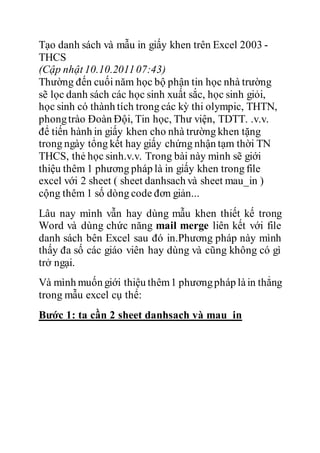
Tạo danh sách và mẫu in giấy khen trên excel 2003
- 1. Tạo danh sách và mẫu in giấy khen trên Excel 2003 - THCS (Cập nhật 10.10.201107:43) Thường đến cuối năm học bộ phận tin học nhà trường sẽ lọc danh sách các học sinh xuất sắc, học sinh giỏi, học sinh có thành tích trong các kỳ thi olympic, THTN, phongtrào Đoàn Đội, Tin học, Thư viện, TDTT. .v.v. để tiến hành in giấy khen cho nhà trường khen tặng trong ngày tổng kết hay giấy chứng nhận tạm thời TN THCS, thẻ học sinh.v.v. Trong bài này mình sẽ giới thiệu thêm 1 phương pháp là in giấy khen trong file excel với 2 sheet ( sheet danhsach và sheet mau_in ) cộng thêm 1 số dòng code đơn giản... Lâu nay mình vẫn hay dùng mẫu khen thiết kế trong Word và dùng chức năng mail merge liên kết với file danh sách bên Excel sau đó in.Phương pháp này mình thấy đa số các giáo viên hay dùng và cũng không có gì trở ngại. Và mình muốn giới thiệu thêm1 phươngpháp làin thẳng trong mẫu excel cụ thể: Bước 1: ta cần 2 sheet danhsach và mau_in
- 2. Sheet danhsach Sheet mau_in Bước 2 : ở sheet danhsachta tiến hành định nghĩa 2 thành phần sau: Ta quét khối A6:G1000 ( không quét tiêu đề , đây là khối chứa toàn bộ các thông tin của học sinh được khen, dự kiến gần 1000 em được khen cho dư ra thôi ;)) sau đó vào menu Insert - Name - Define nhập vào danhsachvà bấm Add
- 3. Tương tự ta quét khối A6:A1000 ( chứa Số KT tương ứng ) vào menu Insert - Name - Define nhập vào sokt và bấm Add Định nghĩa danhsach và sokt - trong ví dụ mình chỉ quét 26 đến 27 dòng thôi Tiếp tục ta qua sheet mau_in Click ô E24 ( ô chứa số khen thưởng- Số KT ) vào menu Data - Validation...
- 4. Ô Allow chọn List Ô Source : nhập =sokt ( chú ý có dấu "=" , đã khai báo bên sheet danhsach ) OK Vẫn chọn ô E24 vào menu Format - Cells... ( Crtl + 1 ) chọn Custom ô Type nhập 000 nếu tổng số học sinh khen ở số hàngtrăm( 00 nếu hàngchụcvà 0000 nếu hàng ngàn ) Lúc này ô E24 sẽ xuất hiện 1 Compo Box List thể hiện lựa chọn số khen thưởng. Bây giờ ta sẽ dùng lệnh để liên kết trường danhsach khi ta chọn số khen thưởng trong List box. Trên sheet mau_in chọn ô D18 ( ô họ tên học sinh ) ta nhập lệnh sau : =IF(ISNA(VLOOKUP(E24,DANHSACH,3,0)),"",V LOOKUP(E24,DANHSACH,3,0))&"_"&IF(ISNA(V
- 5. LOOKUP(E24,DANHSACH,4,0)),"",VLOOKUP(E 24,DANHSACH,4,0)) Trong đó : E24 là ô số khen thưởng, danhsach là trường dữ liệu đã định nghĩa bên sheet danhsach, số 3 và 4 là cột họ và tên bên sheet danhsach kết hợp với phép & để nối họ tên cùng 1 khoảng trắng "_" Kết quả : khi ta chọn số khen thưởng bên List box thì họ tên học sinh tương ứng sẽ hiện ra. Tương tự là nhập công thức cho ô M18 ( lớp ): =IF(ISNA(VLOOKUP(E24,DANHSACH,5,0)),"",V LOOKUP(E24,DANHSACH,5,0)) và ô F19 ( thành tích ) =IF(ISNA(VLOOKUP(E24,DANHSACH,6,0)),"",V LOOKUP(E24,DANHSACH,6,0)) Chú ý : trong các công thức trên danhsach viết thường Kết quả : khi ta chọn số khen thưởng trong List box thì trường dữ liệu tương ứng như họ và tên, lớp, thành tích sẽ hiện ra đồng thời tương ứng với dữ liệu bên sheet danhsach.
- 6. Đến đây thì bạn cứ ngồi chọn số khen thưởng trong List box và bấm lệnh in nhé. Nhiều học sinh khen thì ngồi click cũng phê ah ;)) Bước 3: tạo nút Print và PrintAll ( bấm là in và bấm thì in tất cả học sinh trong danh sách) Tại file excel có chứa 2 sheet danhsach và mau_in ta bấm Alt + F11 Xuất hiện thêm cửa sổ Visual Basic như trên
- 7. Chọn dòng VBAProject ( InGiayKhen C2_2011.xls) click phải chọn Insert - Module Xuất hiện cửa sổ nhỏ bên phải bạn nhập dòng code này để tạo nút Print Sub InThe() On Error Resume Next ActiveWindow.SelectedSheets.PrintOutFrom:=1, To:=1, Copies:=1, Collate_ :=True End Sub
- 8. Bấm nút save trên thanh công cụ. Quay lại sheet mau_in ta vẽ 1 nút từ Autoshapes nhập từ Print, click phải vào nút chọn Assign Macro... Thao tác như các mũi tên nha. Kết quả:khi click vào nút Print thì lập tứcsẽ in tranghiện hành và máy in mặc định ( Win XP : Start - Settings - Printers and Faxes, chọn máy in muốn làm mặc định và click phải chọn Set as Default Printer ) TẠO NÚT IN TẤT CẢ HỌC SINH KHEN THƯỞNG CÓ TRONG DANH SÁCH Quay lại của sổ Visual Basic thêm dưới đoạn code sau Sub InTatCa() Dim i As Integer For i = 1 To Sheets("danhsach").Range("G1") Sheets("mau_in").Range("E24").Value = i Sheets("mau_in").Select
- 9. Call InThe Next i End Sub Xong bấm save Quay lại sheet danhsach tại ô G1 nhập =COUNT(sokt) ( hiện ra 3 tại vì danh sách có 3 học sinh ;)) Qua sheet mau_in tạo nút Print All trong Autoshapes , click phải chọn Assign Macro...chọn InTatCa - OK Kết quả : khi click vào nút Print All sẽ in tất cả các học sinh có trong danh sách. LƯU Ý CHUNG : BẠN PHẢI CHUẨN BỊ MÁY IN TỐT MỰC ĐẦY, MẪU GIẤY KHEN ĐẶT SẲN, CÁC VỊ TRÍ DỮ
- 10. LIỆU TRONG SHEET MAU_IN PHẢI KHỚP VỚI MẪU GIẤY IN ( TEST TRƯỚC ), CHỌN ĐÚNG KHỔ GIẤY, NÊN IN THEO KHỐI VÀ CHO MÁY NGHỈ CHÚT ĐỂ BỚI NÓNG VÀ IN TIẾP ( TÙY TRONG DANH SÁCH THÔI NẾU IN ĐỒNGLOẠT ). KHI ĐẶT IN MẪU GIẤY KHEN CHỈ GHI THÔNG TIN BÊN TRÊN THÔI ( VÍ DỤ : PHÒNG GD&ĐT ...TRƯỜNG THCS PHÚ CƯỜNG...CỘNG HÒA XÃ HỘI...HIỆU TRƯỞNG TRƯỜNG THCS PHÚ CƯỜNG KHEN TẶNG......PHÍA DƯỚI MÌNH ĐỂ TRỐNG KHÔNG NÊN CÓ CÁC ĐƯỜNG CHẤM CHẤM ...LÀM KHÓ MÌNH THÊM CANH LÊN XUỐNG VÀ KHI KÍCH THƯỚC GIẤY CẮT KHÔNGĐÚNG LÀ MỆT LẮM...NÊN ĐẶT MẪU IN A4 LUÔN KHỎI CANH NHIỀU ;))