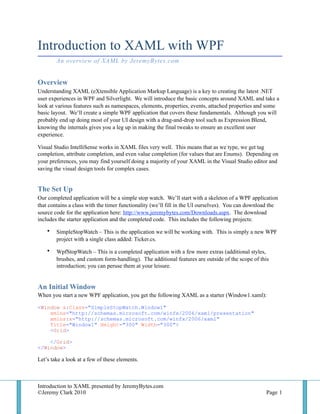More Related Content
Similar to Introductontoxaml
Similar to Introductontoxaml (20)
Introductontoxaml
- 1. Introduction to XAML with WPF
An overview of XAML by JeremyBytes.com
Overview
Understanding XAML (eXtensible Application Markup Language) is a key to creating the latest .NET
user experiences in WPF and Silverlight. We will introduce the basic concepts around XAML and take a
look at various features such as namespaces, elements, properties, events, attached properties and some
basic layout. We’ll create a simple WPF application that covers these fundamentals. Although you will
probably end up doing most of your UI design with a drag-and-drop tool such as Expression Blend,
knowing the internals gives you a leg up in making the final tweaks to ensure an excellent user
experience.
Visual Studio IntelliSense works in XAML files very well. This means that as we type, we get tag
completion, attribute completion, and even value completion (for values that are Enums). Depending on
your preferences, you may find yourself doing a majority of your XAML in the Visual Studio editor and
saving the visual design tools for complex cases.
The Set Up
Our completed application will be a simple stop watch. We’ll start with a skeleton of a WPF application
that contains a class with the timer functionality (we’ll fill in the UI ourselves). You can download the
source code for the application here: http://www.jeremybytes.com/Downloads.aspx. The download
includes the starter application and the completed code. This includes the following projects:
• SimpleStopWatch – This is the application we will be working with. This is simply a new WPF
project with a single class added: Ticker.cs.
• WpfStopWatch – This is a completed application with a few more extras (additional styles,
brushes, and custom form-handling). The additional features are outside of the scope of this
introduction; you can peruse them at your leisure.
An Initial Window
When you start a new WPF application, you get the following XAML as a starter (Window1.xaml):
<Window x:Class="SimpleStopWatch.Window1"
xmlns="http://schemas.microsoft.com/winfx/2006/xaml/presentation"
xmlns:x="http://schemas.microsoft.com/winfx/2006/xaml"
Title="Window1" Height="300" Width="300">
<Grid>
</Grid>
</Window>
Let’s take a look at a few of these elements.
Introduction to XAML presented by JeremyBytes.com
©Jeremy Clark 2010 Page 1
- 2. XAML is XML
The first thing to note about XAML is that it is XML. If you need an overview of XML, you can go here:
http://www.w3schools.com/xml/default.asp. Since the XAML is an XML document, it can only have a
single root element. In this case, the root element is “<Window>” (but “<Page>” and “<UserControl>”
are also common).
XAML Elements are .NET Classes
Each element in a XAML document refers to a .NET class. This means that both “<Window>” and
“<Grid>” are .NET Classes.
XAML Namespaces
In order to reference a .NET class, we also need to reference the namespace. You can think of this as the
“using” statements in a .cs file. Namespaces are added to XAML by using the xmlns attribute. You can
see that by default, there are 2 namespaces included:
xmlns="http://schemas.microsoft.com/winfx/2006/xaml/presentation"
xmlns:x="http://schemas.microsoft.com/winfx/2006/xaml"
The first refers to the standard WPF namespace. This is also the default namespace, so any elements that
do not have a prefix are assumed to come from this location. You’ll notice that the namespace is written
as a URI. This does not refer to a physical location, but rather the unique identifier of the namespace.
The second refers to the XAML namespace. This is identified by xmlns:x, with the “x” being an alias
you can use as a prefix for elements from that namespace. We’ll look at this a little more closely in just a
bit.
Obviously, you can also add your own namespaces to this list. We’ll do that later on.
XAML Code Behind
The x:Class attribute references the code-behind for this XAML window. You’ll notice the “x:” which
means that the Class attribute comes from the XAML namespace noted above. The value of the attribute
references the “Window1” class in the “SimpleStopWatch” namespace. If you go to the
Window1.xaml.cs file, you’ll see the partial class that is defined here.
The code behind is where we can put C# (or VB) code for things such as implementation of event
handlers and other application logic. As a note, it is technically possible to create all of the XAML
elements in code (WinForms apps create all of the UI in code), but that bypasses the advantages of having
the XAML.
Other Starting Attributes
The other attributes of the Window element (Title="Window1" Height="300" Width="300") are
simply properties of the Window class (more below).
The Grid Element
The final element is the <Grid> element. We’ll be filling this in soon. For now, note that the Window
element only allows for a single child. This means that if we want to include more than one Control in
our Window, we will want to wrap them in some sort of layout control that allows multiple children. The
Grid is just that sort of control.
Introduction to XAML presented by JeremyBytes.com
©Jeremy Clark 2010 Page 2
- 3. Properties as Attributes
Properties of elements can be expressed in a couple of different ways. The first is by using an XML
attribute. The Title, Height, and Width properties of the Window are examples of this. We’ll go ahead
and adjust a few of the values now. In addition, we’ll add the “TopMost” property and set it to True. This
will keep the application on top of other active windows. This makes it more useful as a timer for other
processes. Here’s our Window markup:
<Window x:Class="SimpleStopWatch.Window1"
xmlns="http://schemas.microsoft.com/winfx/2006/xaml/presentation"
xmlns:x="http://schemas.microsoft.com/winfx/2006/xaml"
Title="Simple Stop Watch" Height="150" Width="250" Topmost="True">
Properties as Nested Elements
Properties can also be expressed as nested elements. This is often required when properties are of a
complex type. Let’s define some rows for our Grid. Here’s what the markup looks like:
<Grid>
<Grid.RowDefinitions>
<RowDefinition Height="*" />
<RowDefinition Height="Auto" />
</Grid.RowDefinitions>
</Grid>
You can see here that we have set the “Grid.RowDefinitions” property by creating a nested element. This
particular element accepts a list of child objects (“RowDefinition”). We won’t go into all of the options
for the “Height” property of the rows; that’s best left to a discussion on layout controls. For now, just
know that “Auto” means that the row will only take up as much space as its contained elements; “*”
means to take up the remaining space. We won’t define any columns for this application, but they are
defined much the same way.
Attached Properties
An attached property is a property that doesn’t belong to the element that specifies it. Let’s take a look at
an example. We’ll add a TextBlock to the Grid. This will be the output for the time of our Stop Watch:
<Grid>
<Grid.RowDefinitions>
<RowDefinition Height="*" />
<RowDefinition Height="Auto" />
</Grid.RowDefinitions>
<!--Output Display-->
<TextBlock Grid.Row="0"
FontSize="48"
HorizontalAlignment="Center" VerticalAlignment="Center"
Text="00:00" />
</Grid>
First note that our TextBlock is nested inside our Grid markup. Most of the attributes are simply
properties of the TextBlock class (FontSize, HorizontalAlignment, VerticalAlignment, Text).
Introduction to XAML presented by JeremyBytes.com
©Jeremy Clark 2010 Page 3
- 4. But Grid.Row is not. The Grid.Row property technically belongs to the Grid class. But since it is an
attached property, we can use this in any element contained in the Grid to let the Grid know how to
handle the layout. In this case, we are indicating that the TextBlock should be placed in the first row of
the grid.
Naming is Optional
An interesting difference between XAML and WinForms UIs: you don’t need to name all of your UI
elements. Note that our TextBlock does not have a “Name” property filled in. This is perfectly fine since
we do not need to refer to this control anywhere else in our code or XAML. If we do need to refer to the
control, then we simply include a “Name” attribute.
Comments
Comments in XAML are marked like XML & HTML comments, with the “<!-- -->” tag. You’ll note
that I use comments to help split up my markup into easily maintainable sections. This is especially
important when you have more complex layouts with dozens of elements.
Here’s the output of our application so far:
Just a quick note on the layout: since there are no elements in the second row of the grid (set to Auto
height), it takes up no space at all.
Adding a Button
Let’s add a button to the second row in the grid. We’re going to add a total of three buttons, so we’ll start
with adding a StackPanel (another container) to hold the buttons. A StackPanel simply stacks elements
either vertically (default) or horizontally. Here’s our StackPanel markup:
<!--Button Panel-->
<StackPanel Grid.Row="1" Orientation="Horizontal"
HorizontalAlignment="Center" Margin="5">
</StackPanel>
By using an attached property, we denote that this element should be in the second row of our grid. But
interestingly enough, we can place the StackPanel markup before the TextBlock markup (if we want) – as
long as both elements are enclosed inside the Grid tags. The physical position of the elements in the
XAML does not matter; the attached property does. For maintainability, however, you probably want to
keep your XAML elements in a logical order.
Introduction to XAML presented by JeremyBytes.com
©Jeremy Clark 2010 Page 4
- 5. Our first button will be a “Start” button. Here’s our markup:
<!--Button Panel-->
<StackPanel Grid.Row="1" Orientation="Horizontal"
HorizontalAlignment="Center" Margin="5">
<!--Button with explicit Content tags-->
<Button x:Name="startButton"
FontSize="16"
Margin="3"
Padding="7,3,7,3">
<Button.Content>Start</Button.Content>
</Button>
</StackPanel>
The Name Property
For the Button, we have filled in the Name property; this is because we will be hooking up an event
handler in just a bit. Notice that we are using x:Name, which means the Name property from the XAML
namespace (with the “x:” referring to that namespace). You can also specify simply Name, which is the
property from the default (WPF) namespace. These end up referring to the same underlying property.
Most XAML elements define a Name property; if not, then you can use the x:Name one.
TypeConverter-Enabled Properties
The Margin and Padding properties are examples of TypeConverter-enabled properties. The Margin
refers to the amount of space outside the control (between the edge of the control and its container);
Padding refers to the amount of space inside the control (between the edge of the control and the
contents). Both of these properties are of type “Thickness”.
A Thickness is a complex type that has top, bottom, left, and right values. Fortunately, the .NET
framework provides us with built-in type converters that allow us to use a shorthand in our attributes. In
our example above, Margin="3" means that we have a Thickness of 3 units on each side. For the
Padding="7,3,7,3" attribute, the Left and Right values are “7” and the Top and Bottom values are
“3”.
Button Content
The final thing to note is the Content property of the button. If you look, you will see that the Button
does not have a “Text” or “Caption” property (as we might expect in a WinForms app); instead, it has a
“Content”. This means that we can place whatever other visual elements we want inside a button. We
could add a Grid or Stackpanel and put in additional text, an icon, or even moving video. For someone
who has tried to do a button in WinForms that contains both text and an icon, this is hugely appreciated.
Since we are only showing text on our button, we simply have the word “Start” between the Content tags.
Adding a Style
We want all of our buttons to share certain properties, namely FontSize, Margin, and Padding. Rather
than repeating these properties for each of our buttons, we can create a Style that puts these in a single
location. We will do this by adding a Static Resource to our Window:
Introduction to XAML presented by JeremyBytes.com
©Jeremy Clark 2010 Page 5
- 6. <Window x:Class="SimpleStopWatch.Window1"
xmlns="http://schemas.microsoft.com/winfx/2006/xaml/presentation"
xmlns:x="http://schemas.microsoft.com/winfx/2006/xaml"
Title="Simple Stop Watch" Height="150" Width="250" Topmost="True">
<Window.Resources>
<Style TargetType="Button" x:Key="ButtonStyle">
<Setter Property="FontSize" Value="16"/>
<Setter Property="Margin" Value="3"/>
<Setter Property="Padding" Value="7,3,7,3"/>
</Style>
</Window.Resources>
You can see that we added a “<Window.Resources>” element. We won’t go into Resources in detail
here, but Resources are very valuable, and you will want to research this topic further.
The Style element has a few interesting properties. The first is the TargetType. This specifies that we
will be applying this style to Buttons (or Button descendents). We will not be able to apply this style to
any other type of control. Next is x:Key. As noted by the prefix, this comes from the XAML
namespace. The Key is a unique value that we can use to reference this Style in our Window. Note that it
is “Key” and not “Name”; “Key” is required for Resources.
The Style contains Setter elements which simply specify a Property name and a Value. We have three
Setters; one for each of the properties we want to set in common.
Using a Style
All UI controls contain a Style property (from the FrameworkElement base class). To use a style, we
simply set the property of the element. Let’s add a second button that uses our Style:
<!--Button Panel-->
<StackPanel Grid.Row="1" Orientation="Horizontal"
HorizontalAlignment="Center" Margin="5">
<!--Button with explicit Content tags-->
<Button x:Name="startButton"
FontSize="16"
Margin="3"
Padding="7,3,7,3">
<Button.Content>Start</Button.Content>
</Button>
<!--Button with a Style implicit Content-->
<Button x:Name="stopButton"
Style="{StaticResource ButtonStyle}">Stop</Button>
</StackPanel>
You can see that the Style property is set to “{StaticResource ButtonStyle}”. The curly braces
note that we are referencing another element. “StaticResource” notes that we are referencing a Resource,
and “ButtonStyle” is the Key of that Resource. This will set the FontSize, Margin, and Padding
properties that we specified above. (As a side note, I have left the properties in the first button just to
show the different formats. In a real application, you would want all of your buttons to refer the styles
that apply).
Introduction to XAML presented by JeremyBytes.com
©Jeremy Clark 2010 Page 6
- 7. Another Way to Specify Content
This second button shows a second way of specifying the Content property. Anything that is contained
between the Button tags (the opening and closing tags) is the “Content”. This is true for any controls that
have a Content property. You can see that the text “Stop” is simply between the tags without any
additional identifiers.
You can also put complex content between the tags (as we noted above if we were to create an icon/text
button).
And a Final Way to Specify (Simple) Content
There is one further way of specifying Content. Let’s look at our third button:
<StackPanel Grid.Row="1" Orientation="Horizontal"
HorizontalAlignment="Center" Margin="5">
<!--Button with explicit Content tags-->
<Button x:Name="startButton"
FontSize="16"
Margin="3"
Padding="7,3,7,3">
<Button.Content>Start</Button.Content>
</Button>
<!--Button with a Style implicit Content-->
<Button x:Name="stopButton"
Style="{StaticResource ButtonStyle}">Stop</Button>
<!--Button with Content attribute-->
<Button x:Name="clearButton"
Style="{StaticResource ButtonStyle}"
Content="Clear"/>
</StackPanel>
In this example, you’ll see that we have specified the Content as an attribute: the text “Clear”. This
works well for buttons when we simply want to include text on the button. Since we do not have
anything to put between the Button tags, we can use the “single tag” XML syntax which includes the
closing slash at the end of the tag: <Button.../>
The limitation with this syntax is that we can only use this for simple text. If we want to do a more
complex type (custom content or layout), then we would need to use one of the other two methods.
One More Complex Property
To finalize our layout, we’ll add one more complex property: a gradient background for the grid. Here’s
the completed markup:
Introduction to XAML presented by JeremyBytes.com
©Jeremy Clark 2010 Page 7
- 8. <Grid>
<Grid.RowDefinitions>
<RowDefinition Height="*" />
<RowDefinition Height="Auto" />
</Grid.RowDefinitions>
<Grid.Background>
<LinearGradientBrush StartPoint="0,0" EndPoint="1,1" >
<GradientStop Offset="0" Color="AliceBlue" />
<GradientStop Offset="0.7" Color="SteelBlue" />
</LinearGradientBrush>
</Grid.Background>
...
</Grid>
Here we have defined the <Grid.Background> property and populated it with a LinearGradientBrush.
We won’t go into the details of this here; just note that it creates a diagonal gradient for our background.
As a side note, even if you are hand-coding your XAML, it is often easier to create a gradient such as this
in Expression Blend, and then copy the resulting XAML over to your file.
Here’s our final layout:
Adding a Namespace
Now that we have our layout, we need to add the functionality. As noted when we started, we already
have a “Ticker.cs” class that contains our Stop Watch behavior. We just have to figure out how to hook
this into our application. Before we can use our custom class in the XAML, we have to add the
namespace.
Fortunately, Visual Studio IntelliSense makes this easy for us. Up in our Window tag, we’ll add another
attribute. If we start typing “xmlns:local=”, IntelliSense will give us a list of namespaces to choose
from. These are the namespaces that are part of the assemblies in the “References” section of the
application. If you look through the list, you will see an option for “WpfStopWatch in assembly
SimpleStopWatch” (“WpfStopWatch” is the namespace inside our “SimpleStopWatch” project). This
results in the following markup:
<Window x:Class="SimpleStopWatch.Window1"
xmlns="http://schemas.microsoft.com/winfx/2006/xaml/presentation"
xmlns:x="http://schemas.microsoft.com/winfx/2006/xaml"
xmlns:local="clr-namespace:WpfStopWatch"
Title="Simple Stop Watch" Height="150" Width="250" Topmost="True">
Introduction to XAML presented by JeremyBytes.com
©Jeremy Clark 2010 Page 8
- 9. Notice that the syntax “clr-namespace:WpfStopWatch” is put in for us by IntelliSense based on our
selection. We chose the alias “local”; this is a convention when referencing namespaces that are part of
the custom project code.
Adding a Custom Class as a Static Resource
Next, we’ll add the “Ticker” class as a Static Resource so that we can access it in our XAML. Here’s the
markup:
<Window.Resources>
<local:Ticker x:Key="localTicker"/>
<Style TargetType="Button" x:Key="ButtonStyle">
...
</Style>
</Window.Resources>
Notice that we simply use the “local:” alias and our “Ticker” class name. Then we give it a Key so
that we can reference it (just like we did for the Style).
Data Binding
Data binding is well beyond the scope of this introduction. We’ll just cover the specifics of how we are
using it in this application. The data binding model in WPF (and Silverlight) is quite powerful. You will
definitely want to do further research in this area.
The Ticker class has a “DisplayInterval” property that shows the amount of time elapsed in a “mm:ss”
format. We can bind the Text property of our TextBlock to this property of the Ticker class. Here’s the
markup:
<!--Output Display-->
<TextBlock Grid.Row="0"
FontSize="48"
HorizontalAlignment="Center" VerticalAlignment="Center"
DataContext="{StaticResource localTicker}"
Text="{Binding DisplayInterval}" />
The first thing we did was add a DataContext. The DataContext is where we hook up the object we
want to bind to. In this case, we are connecting to the StaticResource that we just created and reference it
by the Key. You’ll note that the syntax is exactly the same as we used for the Style properties of our
buttons.
Next, we updated the Text property. Previously, it was hard-coded to “00:00”. Now it is data bound to
the “DisplayInterval” property in our DataContext (the Ticker class). As noted above, the complete data
binding syntax is something you will want to look into further.
Introduction to XAML presented by JeremyBytes.com
©Jeremy Clark 2010 Page 9
- 10. Event Handlers
Now that we have our data binding hooked up, the last step is to create the Event Handlers for our
Buttons. The implementation of these will simply call methods from our Ticker class.
Specifying an Event Handler in XAML is just the same as setting any other Property as an attribute. For
our buttons, we want to hook into the “Click” event. Visual Studio IntelliSense helps us out here, too.
Inside the Button tag, type “Click=” and Visual Studio will give you an option to create a “New Event
Handler”. If you select this, then Visual Studio will automatically create the event handler in the code
behind, give it a name, and hook it up in the XAML. Here’s the markup for our “Start” button with the
Click event:
<!--Button with explicit Content tags-->
<Button x:Name="startButton"
FontSize="16"
Margin="3"
Padding="7,3,7,3"
Click="startButton_Click">
<Button.Content>Start</Button.Content>
</Button>
This is why we populated the x:Name property of our button: the Name is used in the naming of the
Event Handler.
Here are our other two buttons with the Click event:
<!--Button with a Style implicit Content-->
<Button x:Name="stopButton"
Style="{StaticResource ButtonStyle}"
Click="stopButton_Click">Stop</Button>
<!--Button with Content attribute-->
<Button x:Name="clearButton"
Style="{StaticResource ButtonStyle}"
Content="Clear"
Click="clearButton_Click"/>
Completing the Application
The final step in our application is to implement the Event Handlers. This is very non-XAML as it all
takes place in the code-behind. We’ll run through this pretty quickly to get our application operational.
Here is the completed code-behind in the “Window1.xaml.cs” file:
public partial class Window1 : Window
{
WpfStopWatch.Ticker _localTicker;
public Window1()
{
InitializeComponent();
_localTicker = (WpfStopWatch.Ticker)this.FindResource("localTicker");
}
Introduction to XAML presented by JeremyBytes.com
©Jeremy Clark 2010 Page 10
- 11. private void startButton_Click(object sender, RoutedEventArgs e)
{
_localTicker.Start();
}
private void stopButton_Click(object sender, RoutedEventArgs e)
{
_localTicker.Stop();
}
private void clearButton_Click(object sender, RoutedEventArgs e)
{
_localTicker.Clear();
}
}
The first thing we do is create a class level variable of our Ticker class called “_localTicker”. Next,
we need to get a reference to the Ticker class that we are using in the XAML. We do this with the
“FindResource” method of our Window and give it the Key of our resource. We then cast this to the
“Ticker” type and assign it to our local variable.
The rest of the methods are the implementations of our Click event handlers. You can see that we are
simply passing the commands through to our _localTicker.
Here’s the application in action:
A More Complex Stop Watch
In addition to the SimpleStopWatch, the downloadable code also includes a WpfStopWatch. This
application has more complex styling and layout. Here’s a screenshot of the output:
This application has a couple of interesting features. First, it uses a custom window (not using the
standard Windows title bar or buttons), including a “Close” button with custom styling. One of the
advantages of this is that this application will look the same regardless of whether it is run under
Introduction to XAML presented by JeremyBytes.com
©Jeremy Clark 2010 Page 11
- 12. Windows XP, Windows Vista, or Windows 7. As another feature, when it is inactive, it goes semi-
transparent, yet still stays on top. This makes it useful if you want to time processes of other applications.
You can look at the XAML and use it as a reference when exploring WPF further.
Wrap Up
We’ve taken a look at the basics of XAML, including namespaces, elements, properties, events, and
attached properties. With this as an introduction, we can now hand edit our XAML when necessary. This
will allow us to tweak the output of Expression Blend, or even hand-code an entire UI if we are more
comfortable with that.
XAML is a key to creating UIs in WPF and Silverlight. It is powerful and flexible and gives us full
control over how our users interact with our applications. Now all that’s left is for us to go out and create
some great user experiences.
Happy coding!
Introduction to XAML presented by JeremyBytes.com
©Jeremy Clark 2010 Page 12