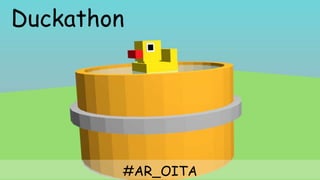
Duckathon in oita
- 6. 必要なもの ・blender (Ver 2.75以降) ・3つボタンマウス ・gimp (Ver 2.8.10以降)
- 7. アジェンダ + blenderの説明 + 初期設定を行う + blenderに慣れる + メッシュを変形してみる + メッシュを動かしてみる + メッシュを切ってみる + メッシュの押し出し + メッシュの形を整える 7 duckly low high
- 8. どんな感じで進むか + blenderの説明 + 初期設定を行う + blenderに慣れる + メッシュを変形してみる + メッシュを動かしてみる + メッシュを切ってみる + メッシュの押し出し + メッシュの形を整える 8 duckly low high
- 9. + blenderの説明 + 初期設定を行う + blenderに慣れる + メッシュを変形してみる + メッシュを動かしてみる + メッシュを切ってみる + メッシュの押し出し + メッシュの形を整える どんな感じで進むか 9 duckly low high
- 10. + blenderの説明 + 初期設定を行う + blenderに慣れる + メッシュを変形してみる + メッシュを動かしてみる + メッシュを切ってみる + メッシュの押し出し + メッシュの形を整える どんな感じで進むか 10 duckly low high
- 11. + blenderの説明 + 初期設定を行う + blenderに慣れる + メッシュを変形してみる + メッシュを動かしてみる + メッシュを切ってみる + メッシュの押し出し + メッシュの形を整える どんな感じで進むか 11 duckly low high
- 12. + blenderの説明 + 初期設定を行う + blenderに慣れる + メッシュを変形してみる + メッシュを動かしてみる + メッシュを切ってみる + メッシュの押し出し + メッシュの形を整える どんな感じで進むか 12 duckly low high
- 13. + blenderの説明 + 初期設定を行う + blenderに慣れる + メッシュを変形してみる + メッシュを動かしてみる + メッシュを切ってみる + メッシュの押し出し + メッシュの形を整える どんな感じで進むか 13 duckly low high
- 14. + blenderの説明 + 初期設定を行う + blenderに慣れる + メッシュを変形してみる + メッシュを動かしてみる + メッシュを切ってみる + メッシュの押し出し + メッシュの形を整える どんな感じで進むか 14 duckly low high
- 15. + blenderの説明 + 初期設定を行う + blenderに慣れる + メッシュを変形してみる + メッシュを動かしてみる + メッシュを切ってみる + メッシュの押し出し + メッシュの形を整える どんな感じで進むか 15 duckly low high
- 16. + blenderの説明 + 初期設定を行う + blenderに慣れる + メッシュを変形してみる + メッシュを動かしてみる + メッシュを切ってみる + メッシュの押し出し + メッシュの形を整える どんな感じで進むか 16 duckly low high
- 18. blenderの説明 3Dモデリングソフトとは 3DCGを作成するソフトには、3DCADと3Dモデリングの2つがある。 + 3D CAD 位置や大きさなどを指定しながら作成する。主に部品の作成などで利用する。 + 3Dモデリング 視覚的に操作しながら作成する。キャラクターの作成などで利用する。 18
- 24. blenderの説明 blenderの3Dビューで使う2つのカーソル 24 3Dカーソル : ワールド全 体の中の位置指定 オブジェクトカーソル : 選択 されているオブジェクトの中 心位置を表す。 blender起動直後は二つのカーソルが重なっている。後の操作で再度説明。
- 31. blenderに慣れる 31
- 38. blenderに慣れる 視点を動かしながら、いろんな場所に配置してみる。 視点の拡大・移動 + 拡大・縮小 : スクロール + 回転 : 真ん中ボタン押したままドラッグ + 横移動 : Ctrl押したままスクロール + 縦移動 : Shift押したままスクロール 38
- 43. メッシュを変形してみる 43
- 46. メッシュを変形してみる まずはy軸方向に拡大する。 1.[s]押下後に[y]を押下して、 y軸方向の拡大・縮小を指定する 2.[2]を入力して拡大する。 3.[Enter]を押下して決定する。 46
- 51. メッシュを動かしてみる 51
- 55. メッシュを切ってみる 55
- 73. メッシュの押し出し 73
- 78. メッシュの形を整える 大まかな形ができた。ここからは、下記の操作を使ってすこしずつアヒルへ近づ けてゆく。 + ループカットとスライド。 + 点・辺・面の選択。及び[Shift]押しながら選択(複数選択)。 + 移動([g]押下後[x or y or z]。マウスカーソル移動で一調整後左クリックで 決定。 78
- 95. ミラーを適用する 95
- 118. テクスチャを貼り付ける 現段階でだいぶんアヒルに近づいたものの、このアヒルには目がない。 オブジェクトのポリゴンを一枚の絵と対応させる”テクスチャ”を利用して、 アヒルに目を追加する。 118
- 150. テクスチャを貼り付ける ツールオプションを表示する。 150 1.ウィンドウメニューを クリック 2.ドッキング可能なダイアロ グ -> ツールオプションをク リック 既に表示されている or ツールボックスにツールオプションが表示されている場合 はそのままでOK。
- 154. テクスチャを貼り付ける ドラッグ操作で目を書く。 ドラッグ中に着色される。 GIMP操作について + キャンバスの拡大・縮小 => [Ctrl] + スクロール + キャンバスフォーカスの移動 => [真ん中ボタン] + マウス移動 154
- 169. レンダリングする 169 こんな感じ 視点の拡大・移動 + 拡大・縮小 : スクロール + 回転 : 真ん中ボタン押したままドラッグ + 横移動 : Ctrl押したままスクロール + 縦移動 : Shift押したままスクロール
- 179. ご清聴ありがとうございました!! 179
