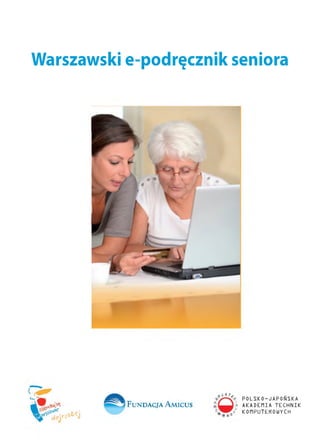
Warszawski e podrecznik 2014
- 1. Warszawski e-podręcznik seniora i S k POLSKO-JAPOŃSKA 3 F u n d a c ja A m ic u s akademia technik > ^ . r i a le j KOnPUTEROUYCH
- 2. ASOS 2014-2020 Rządowy Program na rzecz Aktywności Społecznej Osób Starszych na lata 2014-2020 Ministerstwo Pracy i Polityki Społecznej ISBN 978-83-7386-563-1 Korekta: Jolanta Dec Projekt okładki: Urząd m.st. Warszawy Skład, łamanie i druk: Wydawnictwo Nowy Świat Warszawa, 2014 r.
- 3. Warszawski e-podręcznik seniora AuTOR: Anna Koniarek opinia naukowa: prof. nzw. dr hab. inż. Krzysztof Lewenstein au to rzy RodzIAŁu XV: mgr inż. Michail Mokkas, mgr inż. Kamil Pawlak (pjwstk)
- 5. Szanowni Państwo, z radością i satysfakcją przekazuję w Państwa ręce pierwszy warszawski e-pod- ręcznik Seniora. Publikacja stanowi efekt wspólnych działań miasta stołecznego Warszawy, Fundacji Amicus oraz Polsko-Japońskiej Wyższej Szkoły Technik Kompu terowych. Miasto Stołeczne Warszawa, w ramach kolejnej edycji projektu „eSenior, czyli Warszawa Przyjazna Wiekowi2.0”, podejmuje szereg działań związanych z przeciw działaniem wykluczeniu cyfrowemu starszych mieszkańców. Minimalizowanie tego niepożądanego w skutkach zjawiska to jeden z najważniejszych celów Programu. Realizacja projektu stała się możliwa dzięki przyjęciu przez Radę m.st. Warszawy, w grudniu 2013 roku, Programu Warszawa Przyjazna Seniorom na lata 2013-2020. Rozwój i tempo wprowadzania nowoczesnych, innowacyjnych rozwiązań tech nologicznych powoduje często wykluczenie cyfrowe osób starszych. Skutkiem tego stanu rzeczy jest pogłębiająca się izolacja społeczna. Dlatego istotnym jest upo wszechnianie wiedzy związanej z obsługą urządzeń zaawansowanych technolo gicznie. Nasz cel to umożliwienie seniorom nabycia i utrwalenia takich praktycznych umiejętności, jak obsługa komputera i korzystanie z Internetu (np. poprzez edukację on-line), obsługa urządzeń elektronicznych (np. aparat cyfrowy, telefon, bankomat itd.). W ramach Programu utworzyliśmy również miejsca z bezpłatnym dostępem do Internetu. Warszawski e-podręcznik seniora jest pierwszym krokiem w kierunku stworzenia jednolitego programu nauczania osób starszych z zakresu Internetu i nowych tech nologii. Mam nadzieję, że w niedalekiej przyszłości stanie się on stałym elementem zarówno projektów realizowanych przez miasto, jaki i warszawskie Uniwersytety Trze ciego Wieku, których działalność wspieramy od lat. Pozostając z szacunkiem, życzę Państwu inspirującej lektury i owocnej nauki! F R E Z Y D E N T MIASTAHBŁK3K WO WYSUWY łfMirą
- 6. W arszaw a 18.07.2014r. Opinia na temat manuskryptu podręcznika obsługi komputera dia seniorów Przedstawiona do zaopiniowania wersja podręcznika obsługi komputera dla osób w zaawansowanym wieku wydaje się być interesującą pozycją, z pewnością zasługującą na opublikowanie. Pomimo znacznego nasycenia rynku różnego rodzaju poradnikami, przewodnikami, czy książkami o zbliżonym charakterze, powyższa pozycja może okazać się wartościowa ze względu z jednej strony na bardzo interesujący dobór treści jak i dość łatwy sposób przekazu. Język publikacji jest prosty, nie wymaga szczególnego przygotowania co zwłaszcza dla głównych adresatów - pokolenia seniorów ma kapitalne znaczenie. Na podstawie lektury można łatwo sobie wyobrazić, że książka równie dobrze może być wykorzystywana przez stawiających pierwsze kroki w kontaktach z komputerem uczniów. Krzysztof Lewenstein Politechnika Warszawska
- 7. Spis treści Rozdział I PODSTAWOWE ELEMENTY ZESTAWU KOMPUTEROWEGO / 9 Rozdział II JAK URUCHOMIĆ KOMPUTER? PODSTAWOWE ELEMENTY SYSTEMU WINDOWS / 18 Rozdział III JAK PISAĆ? ZAPOZNANIE Z EDYTOREM TEKSTU MICROSOFT WORD / 28 Rozdział IV WIELKOŚCI PLIKÓW / 39 Rozdział V PENDRIVE - URZĄDZENIE DO PRZENOSZENIA PLIKÓW MIĘDZY KOMPUTERAMI / 40 Rozdział VI KOPIOWANIE ZDJĘĆ ZAPARATU FOTOGRAFICZNEGO DO KOMPUTERA / 42 Rozdział VII INTERNET W PIGUŁCE / 45 Rozdział VIII INTERNET JAKO ŹRÓDŁO INFORMACJI / 50 Rozdział IX JAK WYSYŁAĆ WIADOMOŚCI PRZEZ INTERNET? PODSTAWY POCZTY ELEKTRONICZNEJ / 59 Rozdział X JAK WYSZUKIWAĆ POŁĄCZENIA KOMUNIKACYJNE W INTERNECIE? / 77 Rozdział XI WIADOMOŚCI Z KRAJU I ZE ŚWIATA W INTERNECIE - WIĘCEJ ISZYBCIEJ! / 86 7
- 8. Rozdział XII ROZRYWKA W INTERNECIE / 89 Rozdział XIII FACEBOOK. SERWIS SPOŁECZNOŚCIOWY W PIGUŁCE / 94 Rozdział XIV JAK DBAĆ O SWOJE BEZPIECZEŃSTWO W INTERNECIE? / 100 Rozdział XV INSTRUKCJA DO PLATFORMY EDUKACYJNEJ / 102 8 W A RS Z AW S K I E -P O D R Ę C ZN IK SENIORA
- 9. Rozdział I PODSTAWOWE ELEMENTY ZESTAWU KOMPUTEROWEGO 1. RÓŻNICE W BUDOWIE MIĘDZY KOMPUTEREM STACJONARNYM A KOMPUTEREM PRZENOŚNYM Z czego składa się komputer stacjonarny? KOMPUTER STACJONARNY 1- Komputer 2 - Monitor 3 - Głośniki 4 - Klawiatura 5 - Myszka Rys. 1. Elementy zestawu kom puterowego 1. KOMPUTER, czyli JEDNOSTKA CENTRALNA. W obudowie tego urządzenia zamon towane sq sprzęty, które gromadzą Twoje dane, a także umożliwiają wykonywanie na nich operacji. Dzięki nim również widzisz obraz, który pokazuje się na monitorze. Włącznik komputera, którego symbol wygląda w ten sposób ^ znajduje się na frontowej ścianie urządzenia. Znajdziesz tam także czytnik płyt CD/DVD. 2. MONITOR - ekran, na którym wyświetlany jest obraz z komputera. R O Z D Z IA Ł I. P O D S T A W O W E ELEMENTY ZESTAWU K O M P U T E R O W E G O 9
- 10. 3. GŁOŚNIKI - odpowiadają za dźwięki, często mają specjalne regulatory głośności, które są wbudowane w obudowę. UWAGA! Głośniki nie muszą stanowić integralnej części komputera. Mogą być wbudowane lub zupełnie nieobecne. 4. KLAWIATURA - w jej obudowę wmontowane sq klawisze z literami, cyframi i sym bolami. Klawiatura pozwala na pisanie tekstu, a odpowiednia kombinacja klawiszy wywołuje konkretne działania komputera. 5. MYSZ - poprzez korzystanie z myszy wydajesz polecenia komputerowi i sterujesz tym, co się dzieje na ekranie. Z czego składa się komputer przenośny? Rys. 2. Elementy komputera przenośnego Komputer przenośny zawdzięcza swoją nazwę wbudowanej baterii, która po naładowaniu pozwala na korzystanie z urządzenia przez jakiś czas w dowolnym miejscu, bez konieczności podłączenia do gniazdka elektrycznego. Do określenia komputera przenośnego można zamiennie używać słów: laptop lub notebook (czyt. notbuk). 1. EKRAN - to nic innego jak monitor, który wyświetla obraz z komputera. 2. KLAWIATURA- jest wbudowana w obudowę urządzenia, jednak jej układ i zasady działania nie odbiegają od klawiatury w komputerze stacjonarnym. 10 W A RS Z AW S K I E -P O D R Ę C Z N IK SEN IO RA
- 11. 3. TOUCHPAD (czyt. taczpad) - jest odpowiednikiem myszy i służy wydawaniu pole ceń oraz poruszaniu się po ekranie komputera. 4. KOMPUTER, czyli JEDNOSTKA CENTRALNA. W komputerze przenośnym wszystkie urządzenia integrujące i przechowujące dane (podzespoły) umieszczone są w obu dowie. Znajdują się tam także wejścia USB, do których możesz np. podłączyć dru karkę lub aparat fotograficzny, czytnik płyt i kart pamięci. 2. ZAPOZNANIE Z KLAWIATURĄ Klawiatura - urządzenie, które pozwala na wpisywanie tekstu. Możesz także za jej pośrednictwem wydawać komputerowi niektóre polecenia. Klawiatura podzielona jest na wiele małych przycisków, które nazywamy KLAWI SZAMI. Są na nich nadrukowane litery, cyfry oraz nazwy własne klawiszy. Aby użyć danego klawisza, wystarczy go krótko przycisnąć palcem. Zastosowanie poszczególnych klawiszy poznasz szczegółowo w rozdziale poświę conym tworzeniu tekstów (rozdział III), natomiast z pomocnymi kombinacjami klawi szy zapoznasz się w rozdziale II. Rys. 3. Klawiatura R O Z D Z IA Ł I. P O D S T A W O W E ELEMENTY ZESTAWU K O M P U T E R O W E G O 11
- 12. 3. MYSZKA I TOUCHPAD Mysz - jest to urządzenie wskazujące, które umoż liwi Ci poruszanie się po ekranie poprzez przesuwa nie myszy po płaskiej powierzchni. Oprócz porusza nia się po ekranie, mysz służy także, a może przede wszystkim do wydawania poleceń komputerowi. Rys.4. Myszka komputerowa Poruszanie myszą Poruszanie się po ekranie za pomo cą myszki może wydawać się na po czątku trudne, jednak zobaczysz, że w miarę ćwiczeń nabierzesz w tym wprawy i precyzji. Powierzchnia, po której będzie po ruszać się mysz, powinna być gładka i czysta (można użyć specjalnej pod kładki pod mysz). Ujmij mysz pełną dło nią - palec wskazujący niech znajduje się na lewym przycisku, a kciuk na boku urządzenia. Przesuwaj delikatnie mysz w prawo, lewo, dół lub w górę, w zależności od tego, gdzie ma się znaleźć wskaźnik. Mysz potrzebuje naprawdę niewiele przestrzeni, jeśli jednak przesuniesz ją do krawę dzi biurka, po prostu podnieś ją i umieść bliżej. Wskaźniki myszy Te obrazki to wskaźniki, zwane też KURSORAMI. W zależności od tego, co wskazują, mogą się zmieniać - czasami zobaczysz strzał kę (np. na ekranie po włączeniu komputera), czasami dłoń (np. podczas korzystania z Internetu), a czasami pionową kreskę (np. podczas pisania tekstów w edytorze czyli specjalnym programie, który działa podobnie do maszyny do pisania). Kursor przesuwasz po ekranie przy pomocy myszy. 12 W A RS Z AW S K I E -P O D R Ę C Z N IK SEN IO RA
- 13. M Gdy zamiast powyższych obrazków wskaźników ujrzysz kręcące się koło lub klepsydrę, oznacza to, że komputer przetwarza dane i, by nie spowalniać jeszcze bardziej jego pracy, należy poczekać, aż obrazki z powrotem się zmienią. Wskazywanie Aby wskazać dany element na ekra nie, należy przesunąć mysz w taki spo sób, że kursor znajdzie się na tym ele mencie. Po nakierowaniu wskaźnika na dany element, wyświetlą się infor macje o tym, co zawiera. Gdy kursor znajduje się na danym elemencie, możesz dokonać na nim różnych operacji przy użyciu prawego i lewego przycisku myszy. Za chwilę dowiesz się, do czego służy każ dy z nich. Klikanie Krótkie przyciśnięcie palcem prawego lub lewego przycisku myszy, nazywa się „kliknięciem”. Dopiero kliknięcie na element, na który wcześniej wskazałeś myszką, spowoduje reakcję komputera. Prawy i lewy przycisk LEWY przycisk - jest to przycisk główny i używa się go do większości działań w komputerze. Klikając jednokrotnie lewym przyciskiem, możesz za znaczyć obrazki (obiekty) lub otworzyć daną zawartość w Internecie. Dwukrotne kliknięcie stosuje się najczęściej w celu ot worzenia danego obrazka na ekranie. Aby kliknąć dwukrotnie lub jednokrotnie element, wskaż go na ekranie porusza jąc myszką, a następnie kliknij. Dwukrotne klikanie w dany element (by otworzyć dany obrazek) musi być szybkie. Jeśli kliknięcia nie nastąpią bardzo szybko po sobie, komputer może zinterpretować je jako dwa oddzielne kliknięcia i nie otworzy programu. Wówczas możesz powtó rzyć klikanie lub użyć klawiatury. R O Z D Z IA Ł I. P O D S T A W O W E ELEMENTY ZESTAWU K O M P U T E R O W E G O 13
- 14. Zamiast dwukrotnego kliknięcia, możesz kliknąć jeden raz lewy przycisk, a następ nie nacisnąć na klawiaturze klawisz Enter. PRAWY przycisk - jest przyciskiem pomocniczym. Gdy kursor znajduje się na wybranym obszarze, po kliknięciu prawym przyciskiem myszy wyświetli się lista możliwości, np. usuwanie, kopiowanie, wycinanie pliku itd. ROLKA - służy do przewijania treści, która widoczna jest na ekranie. Czasami treść nie mieści się na ekranie, wówczas kręcąc kołem rolki w dół zobaczysz ukrytą zawartość. Rys. 5 Palec na rolce myszki Touchpad Touchpad (czyt. taczpad) to urządzenie w laptopie, które za stępuje mysz i służy do poruszania się po ekranie. Kierowanie kursora na element na ekranie odbywa się tu poprzez przesuwanie pal cem po płytce w dowolnym kie runku. Używanie paska przewijania (odpowiednika rolki w laptopie) jest analogiczne do używania rol ki w myszy. Gdy palec znajduje się w polu paska, należy przesunąć go w górę lub dół, by pokazać zawartość, która się nie mieści. Również prawy i lewy przycisk touchpada w większości przypadków, choć nie zawsze, działają na tej samej zasadzie jak w myszy. 14 W A RS Z AW S K I E -P O D R Ę C Z N IK SEN IO RA
- 15. Uwaga! Touchpady różnią się wyglądem. Niektóre nie mają wy raźnej linii oddzielającej lewy i pra wy przycisk. Wówczas przyjmuje się prawą stronę płytki za prawy przy cisk, a lewą za lewy. Rys. 6. Przykład touchpada bez wyraźnej linii oddzielającej przyciski 4. ZAPOZNANIE Z ZASILACZEM Zasilacz jest urządzeniem, które pozwala na przepływ energii z gniazdka elektrycz nego do Twojego przenośnego komputera, a więc „ładuje” sprzęt. Dzięki niemu możliwe jest korzystanie z komputera bez przerwy. Jeżeli chcesz zadbać o swój sprzęt, zalecana jest następująca kolejność podłączania zasilacza do gniazdka: Przy włączaniu laptopa: podłącz ka bel najpierw do gniazdka elektryczne go, następnie do laptopa. Podczas wyłączania laptopa: wyjmij kabel z laptopa, a następnie wyciągnij kabel zasilacza z gniazdka. Taka kolejność działań chroni Cię przed niespodziewanymi przepływami napięcia, które mogą uszkodzić Twój sprzęt. Nie musisz się jednak martwić, gdy zdarzy Ci się podłączyć zasilacz w innej kolejności. Nieprawidłowe prze pływy napięcia zdarzają się rzadko. Rys. 7. Zasilacz do komputera R O Z D Z IA Ł I. P O D S T A W O W E ELEMENTY ZESTAWU K O M P U T E R O W E G O 15
- 16. 5. ZAPOZNANIE Z GNIAZDAMI Poniżej możesz się zapoznać z najpopularniejszymi gniazdami, czyli otworami, do których wkładamy kabel, by podłączyć konkretny sprzęt do komputera. Nie każdy komputer ma wszystkie gniazda. Pamiętaj również, że wejścia w różnych kompu terach mogą znajdować się w innych miejscach (np. wejście w jednym laptopie może być z lewej strony obudowy, w drugim z tyłu itd.) Aby podłączyć dany sprzęt musisz włożyć końcówkę kabla do otworu w komputerze. 1. Wejście na słuchawki i mi krofon Słuchawki i mikrofon są po mocne, gdy masz ochotę po słuchać muzyki w sposób, który nie przeszkadzałby innym oraz do rozmów przez Internet za pomocą popularnych komuni katorów jak np. Skype. 2. Wejście USB(czyt. Uesbe) Gniazdo USB służy do pod łączenia różnych urządzeń do komputera, m.in. kamery, telefonu komórkowego, pendrive'a (czyt. pendrajwa). Po podłączeniu danego sprzętu za pomocą tego wejścia, możesz skopiować na komputer swoje zdjęcia, filmy, dokumenty. Zazwy czaj komputer ma kilka wejść USB, by można było podłączyć kilka urządzeń. 3. Wejście HDMI (czyt. Hade-emi) Podłączając kabel HDMI z laptopa do ekranu (np. telewizora, który ma to wej ście), obraz z laptopa staje się widoczny na drugim urządzeniu. Jest to pomocne, gdy chcesz obejrzeć film lub zdjęcia z rodziną na dużym ekranie. 16 W A RS Z AW S K I E -P O D R Ę C Z N IK SEN IO RA
- 17. 4. Wejście płyty CD Płyta CD jest krążkiem, który zawiera dane takie jak filmy, zdjęcia, dokumen ty. Pusta płyta natomiast jest gotowa do zapisu w jej pamięci różnych rzeczy. Aby wysunąć kasetę na płytę CD, na- ciśnij mały guzik, który znajduje się po którejś z bocznych ścian laptopa. R O Z D Z IA Ł I. P O D S T A W O W E ELEMENTY ZESTAWU K O M P U T E R O W E G O 17
- 18. Rozdział II JAK URUCHOMIĆ KOMPUTER? PODSTAWOWE ELEMENTY SYSTEMU WINDOWS 1. JAK WŁĄCZYĆ KOMPUTER? Aby włączyć komputer stacjonarny lub przenośny, należy od szukać i nacisnąć uniwersalny symbol ON/OFF, który występuje również w wielu sprzętach gospodarstwa domowego jak np. pi loty tv, piekarniki itd. Sygnałem, że komputer zaczął działać są migające diody, szum wentylatora lub sam obraz, który w kilka sekund pojawi się na ekranie. Rys. 8. Symbol ON/OFF 2. JAK SIĘ ZALOGOWAĆ? URUCHAMIANIE SYSTEMU WINDOWS System - potocznie systemem można określić całość oprogramowania, jakie jest wgrane do komputera. Dzięki systemowi komputer nie jest tylko zbiorem me talowych i plastikowych części, a umożliwia zarządzanie komputerem i korzystanie z jego wielu możliwości. Najpopularniejsze systemy: Windows - np. Windows 98, Windows 2000, Windows XP, Windows Vista, Windows 7, Windows 8. Mac - system firmy Apple. Wersje tego systemu noszą nazwy dużych kotów, np. Gepard, Puma, Pantera, Lampart, Lew. Linux - np. Ubuntu, Gnome, Debian Mandive. 18 W A RS Z AW S K I E -P O D R Ę C Z N IK SEN IO RA
- 19. A Lmux Rys.11. Logo systemu Linux. Po naciśnięciu palcem przycisku ON/OFF W , na ekranie pojawi się obraz. Komputer może poprosić Cię o zalogowanie, jeżeli takie są jego wewnętrzne ustawienia. Zalogowanie jest „wejściem” do komputera. Aby się zalogować postępuj wg umieszczonych w punktach poniżej wskazówek: 1. Wskaż myszką na obrazek z nazwą użytkownika 2. Kliknij w obrazek lewym przyciskiem, a logowanie nastąpi automatycznie. MlCtMOft* ' * Windows Aby rozpocząć, kliknij swoją nazwę użytkownika Rys.12. Logowanie do komputera niewym agające wpisywania hasła (Windows XP) Komputer może również poprosić Cię o wpisanie hasła. W takim przypadku rów nież najpierw wskaż myszką na obrazek z nazwą użytkownika i kliknij na niego. Pojawi się biała ramka. Następnie wskaż myszką na białą ramkę i ponownie kliknij lewym przyciskiem. Teraz wpisz swoje hasło i zatwierdź je przyciskając klawisz Enter na kla wiaturze lub najeżdżając i klikając w strzałkę obok. Rys. 9. Logo systemu Windows Rys.10. Logo firmy Apple R O Z D Z IA Ł II. J A K U R U C H O M I Ć KOMPUTER? 19
- 20. Rys.13. Logowanie do komputera w ym agającego wpisania hasła (Windows 7) Po zalogowaniu możesz zacząć korzystać z możliwości swojego komputera. W tym rozdziale poznasz wiele nowych elementów i pojęć dotyczących tego, co zawiera w sobie system. 3. CZYM JEST PULPIT I DO CZEGO SŁUŻY ? Pulpit to obraz, jaki widzisz na ekranie po tym, jak się zalogujesz. Na Pulpicie wi doczne są różne obrazki, zwane IKONAMI. Każda z nich odpowiada za coś innego, a ich rozmieszczenie jest różne dla każdego komputera. Pulpit jest dla Ciebie „cen trum dowodzenia”, gdyż to z niego będziesz wchodził (poprzez kliknięcie) w kon kretne elementy, by pisać dokumenty, korzystać z Internetu, kalkulatora, oglądać zdjęcia itp. 20 W A RS Z AW S K I E -P O D R Ę C Z N IK SEN IO RA
- 21. Rys. 14. Wygląd i elementy Pulpitu dla systemu Windows 7 Pulpit składa się z wielu elementów, jednak ten podręcznik skupia się na nauce tych, których znajomość jest niezbędna do korzystania z komputera. IKONY- są to symbole graficzne programów i dokumentów. Tak jak firma ma swo je logo, tak program ma swój symbol. Klikając dwukrotnie lewym przyciskiem daną ikonę, sprawisz, że program się włączy. UWAGA! Dwukrotne kliknięcie jest właściwe tylko dla Pulpitu i eksploratorów pli ków (czyli programów do przeglądania plików). W innych wypadkach kliknij ikonę raz. * ’.% i l l fi- n .f H .'- t i l( - .n l - " W ilii) Rys.15. Przykłady ikon w systemie Windows R O Z D Z IA Ł II. J A K U R U C H O M I Ć KOMPUTER? 21
- 22. MENU START- klikając w ikonkę Menu Startowego dostaniesz się do przydatnych narzędzi (np. kalkulatora), różnych programów, dokumentów itp. Po kliknięciu wy świetli się lista dostępnych elementów, w które możesz wejść poprzez wskazanie myszką i kliknięcie. Menu Start umożliwia także wyłączenie komputera. Ikona M ENU START Internet Explorer Mozilla Firefox |W j Microsoft Word 2010 PLAY ONLINE aMozilla Firefox Ijjj Microsoft PowerPoint 2010 Adobe Reader 9 Kalkulator M avast! Free Antivirus Acrobat.com Microsoft Excel 2010 ^ . Internet Manager Wszystkie program; Asus X52J - 02 Dokumenty Obrazy Muzyka Komputer Panel sterowania Urządzenia i drukarki Programy domyślne Pomoc i obsługa techniczna Rys.16. Przykładowy układ Menu Start w Windows 7 1. WSZYSTKIE PROGRAMY - po kliknięciu w ten napis ukaże się lista programów zainstalowanych na komputerze. PROGRAMY - programem jest każde narzędzie, które pozwala na korzystanie z komputera. Na przykład Microsoft Word jest programem służącym do pisania teks tów. Każdy program ma swoją ikonę, czyli obrazek pełniący funkcję logo. 2. „Zamknij” - kliknij, by zamknąć system. 22 W A RS Z AW S K I E -P O D R Ę C Z N IK SEN IO RA
- 23. PASEK ZADAŃ - dolna część Pulpitu, gdzie widnieje data i godzina raz ikony funk cji, dzięki którym, możesz połączyć się bezprzewodowo z Internetem oraz regulo wać głośność komputera. Rys. 17. Fragment paska zadań w systemie Windows 4. CZYM SĄ PLIKI I FOLDERY? JAK JE STWORZYĆ? FOLDER - można przyrów nać foldery w komputerze do teczki, gdyż pozwalają one uporządkow ać dokum enty i włożyć je w jedno miejsce. Ikona folderu przypomina żółtą teczkę, aktówkę. Rys. 18. Ikona folderu 1. Tworzenie nowego folderu Aby posegregować treści w komputerze (np. włożyć zdjęcia z wakacji w jedno miejsce, dokumenty związane z pracą w drugie itd.) możesz przenieść je do odpo wiednich folderów. PLIK- jest to obiekt o właś ciwościach, takich jak roz miar, typ, wielkość itd. Plikiem może być np. dokument tek stowy, film. Przykłady najbardziejpo- pularnych ikon plików: plik video plik dźwiękowy programu Winamp plik graficzny - obraz, zdjęcie dokument tekstowy i. a s 10:53 a T3 * 4>) ~ w 1 2009-05-13 R O Z D Z IA Ł II. J A K U R U C H O M I Ć KOMPUTE R? 23
- 24. Foldery możesz tworzyć w wielu miejscach w komputerze, teraz przykładowo stworzysz go na Pulpicie. Kliknij prawym przyciskiem myszy w dowolne puste miejsce na Pulpicie. Wy świetli się lista możliwych operacji. 2. Zlisty wybierz „Nowy”, po wskazaniu na ten napis pojawi się dostępna lista moż liwości. 3. Odszukaj napis „Folder” i wskaż go myszką. Komputery są bardzo czułe i czasa mi lista może zniknąć w wyniku mało precyzyjnego wskazania lub wcześniejsze go kliknięcia. Wówczas powtórz operację z pkt 2 i 3 jeszcze raz. Gdy uda Ci się wskazać napis „Folder”, kliknij na niego lewym przyciskiem myszy. 24 W A RS Z AW S K I E -P O D R Ę C Z N IK SEN IO RA
- 25. 4. Tak wygląda nowoutworzony folder. Jego nazwa jest podświetlona na niebie sko, co oznacza gotowość do zmiany nazwy. 5. Zmień nazwę folderu. Aby to zrobić po prostu zacznij pisać na klawiaturze swoją nazwę. Niebieskie podświetlenie zniknie, a zamiast tego pojawią się litery, które wpisałeś. 6. Aby ostatecznie zakończyć tworzenie nowego folderu, przyciśnij na klawiaturze ENTER. Twój nowy folder powstał i jest gotowy do przeniesienia do niego da nych! 2. Jak przenieść lub skopiować wybrane obiekty do folderu? Przenoszenie plików to najprościej mówiąc „zabieranie z jednego miejsca i wkła danie w drugie”. Możesz także skopiować, a następnie wkleić pliki, czyli sprawić, że zostaną one w miejscu, w którym się znajdują i jednocześnie zostaną włożone w inne. Kopiowanie możemy zatem porównać do robienia odbitek. PRZENOSZENIE PLIKÓW 1. Wskaż kursorem na obrazek (ikonę) pliku, który chcesz przenieść. 2. Wciśnij lewy przycisk i nie puszczając go przenieś na ikonę lokalizacji, gdzie ma on się znajdować. Zobaczysz, że ikona pliku, który chcesz przenieść „podąża” za Twoim kursorem. 3. Gdy ikony pokryją się - puść lewy przycisk, a Twój plik zostanie przeniesiony do tej lokalizacji. KOPIOWANIE PLIKÓW 1. Wskaż kursorem na obrazek (ikonę) pliku, który chcesz skopiować. 2. Wciśnij prawy przycisk i na liście możliwości kliknij „Kopiuj”. 3. Kliknij dwukrotnie w ikonę folderu, do którego chcesz skopiować plik. 4. Gdy folder się otworzy, kliknij w obrębie jego pola prawy przycisk i z listy wybierz „Wklej”. R O Z D Z IA Ł II. J A K U R U C H O M I Ć KOMPUTE R? 25
- 26. 5. JAK USUNĄĆ NIEPOTRZEBNE PLIKI? Każdy komputer wyposażony jest w element o nazwie „KOSZ”. Za zwyczaj znajduje się on na Pulpicie. W koszu umieszczasz pliki, które uznasz za niepotrzebne. Porządkujesz w ten sposób swoją kompute rową przestrzeń oraz po opróżnieniu kosza możesz odzyskać trochę pamięci komputera, która była zajmowana przez wyrzucony plik. Rys. 18. Ikona Kosza Usuwanie pliku 1. Wskaż myszą ikonę pliku, który chcesz usunąć, a następnie kliknij na nią prawym przyciskiem myszy. 2. Zobaczysz listę możliwych operacji, z której wybierz „usuń”. Wskaż napis „usuń” i zatwierdź go, klikając lewym przyciskiem. 3. Na koniec zobaczysz ramkę. Klikając „Tak” ostatecznie potwierdzisz usunięcie pliku. Rys. 19. Ramka, która ukazuje się przed ostatecznym umieszczeniem pliku w koszu Opróżnianie kosza Kosz jest „tymczasową przechowalnią” dla plików, które się w nim znalazły. Aby pozbyć się ich na stałe z komputera, kliknij na ikonę kosza prawym przyciskiem myszy, a następnie z listy wybierz i kliknij polecenie „Opróżnij kosz” . W ten sposób pliki znajdujące się w koszu zostaną usunięte na stałe, a Twój kom puter zyska trochę pamięci. 26 W A RS Z AW S K I E -P O D R Ę C Z N IK SEN IO RA
- 27. 6. JAK WYŁĄCZYĆ KOMPUTER? Chociaż istnieje kilka sposobów na wyłączenie komputera, zazwyczaj odbywa się ono według schematu podanego poniżej: 1. Zamknij wszystkie otwarte okna kliknięciem w krzyżyk w ich prawym, górnym rogu. 2. Kliknij na ikonę Menu Start w lewym dolnym rogu. 3. Odszukaj napisu „Zamknij” i kliknij go. 4. Następnie poczekaj chwilę, aż komputer się wyłączy i jego ekran zrobi się czar ny. Pamiętaj, że sposób wyłączania Twojego komputera może się różnić od podane go powyżej. Dzieje się tak, gdy masz np. zainstalowany inny system. R O Z D Z IA Ł II. J A K U R U C H O M I Ć KOMPUTE R? 27
- 28. Rozdział III JAK PISAĆ? ZAPOZNANIE Z EDYTOREM TEKSTU MICROSOFT WORD Aby pisać lub redagować teksty korzysta się z programów do edycji. Najpopu larniejszym programem tego typu jest Microsoft Word (czyt. Majkrosoft Łord), wcho dzący w skład pakietu Microsoft Office (czyt. Majkrosoft ofis). Jest to program płat ny, bardzo często komputery są w niego już wyposażone. Jeśli nie widzisz u siebie tego programu możesz go zakupić lub skorzystać z darmowych programów takich jak OpenOffice (czyt. Ołpen ofis), czy edytor Google. Program OpenOffice pobie rzesz bezpośrednio ze strony producenta. Szata graficzna i symbole używane do oznaczeń czcionki w tych programach są do siebie bardzo podobne, dlatego nie będziesz miał problemów z ich obsługą, gdy nauczysz się korzystać z Microsoft Word. Opanowanie płynnego pisania ma duże znaczenie, gdyż znacząco ułatwi Ci korzystanie z Internetu! Rys. 20. Ikona programu Microsoft Word Rys. 21. Ikona programu OpenOffice 1. JAK WŁĄCZYĆ PROGRAM? Aby włączyć program, odszukaj w swoim komputerze jego ikonę i kliknij na nią dwukrotnie. Program powinien się automatycznie uruchomić. Po uruchomieniu zo baczysz okno dokumentu, składające się z narzędzi, jakimi możesz dysponować, i białego pola, czyli Twojej karty. 28 W A RS Z AW S K I E -P O D R Ę C Z N IK SEN IO RA
- 29. 2. JAK WYGLĄDA OKNO DOKUMENTU? Rys. 22. Dokument w programie Microsoft Word 2010. W starszych i nowszych wersjach szata graficzna może się nieco różnić, ale podstawowe operacje wykonujemy w taki sam sposób Pasek przewijania Pasek przewijania, zwany również potocznie „suwakiem”, to narzę dzie, które pozwala na oglądanie zawartości okna, która nie mieści się na ekranie. Pasek przewijania zwykle znajduje się po prawej stronie ekra nu i wskazuje aktualną pozycję strony. Na jego końcach znajdują się strzałki. Paskami można się posługiwać na kilka sposobów. 1. Kliknij na jedną ze strzałek - zawartość okna przewinie się wtedy, ukazując treści ukryte na górze lub dole. 2. Wskaż kursorem na ruchomy suwak, wciśnij lewy przycisk myszy i nie puszczając go, przesuń suwak w górę lub dół. A - strzałka przewijania w górę B - strzałka przewijania w dół C-suwak przewijania A * B R O Z D Z IA Ł III. J A K PIS AĆ? 29
- 30. Pasek przewijania jest bardzo ważny! Będziesz z niego często korzystał podczas przeglądania stron internetowych, dlatego warto opanować poruszanie się po stro nie przy jego pomocy. Jeżeli nawigacja przy pomocy suwaka sprawia Ci trudność, możesz użyć rolki w myszce. Kliknij w dowolne miejsce na polu dokumentu i przewijaj rolkę w górę lub dół, w zależności od tego, gdzie chcesz się znaleźć. Pasek narzędzi zakładki C ía J A A tr - ■*. a / — Narzędzia główne Wstawianie Układ strony Odwołania Korespondencja Recenzja Widok Rys. 23. (Microsoft Word 2007) Pasek narzędzi Pasek narzędzi, czyli zbiór poleceń, które będziesz mógł wykorzystać do pracy nad tekstem. Podzielony jest na kilka działów, które nazywamy zakładkami. Aby przejść z jednej zakładki na drugą (np. z Narzędzia główne na Układ strony) wystarczy kliknąć lewym przyciskiem myszy na zakładkę, w której chcesz się znaleźć. Poniżej znajdziesz omówienie najbardziej potrzebnych narzędzi do podstawowej pracy. I Ta ikona, którą w niektórych wersjach programu zastępuje napis „Plik” znajduje się zawsze w lewym górnym rogu programu. Po kliknięciu na nią pojawi się lista działań, jakie możesz zrobić ze stworzonym przez siebie plikiem. Te możliwości to: zapisanie dokumentu, drukowanie, ot worzenie nowego dokumentu, zapisanie na płycie itd. Po wybraniu wariantu, np. zapisania, wskaż go myszką i kliknij lewym przyciskiem. Narzędzia główne to zakładka, która jak sama nazwa Narzędzia główne wskazuje jest wyposażona w najważniejsze możliwości mo dyfikacji Twojego tekstu. Przyjrzyjmy się najważniejszym z nich z bliska: 30 W A RS Z AW S K I E -P O D R Ę C Z N IK SEN IO RA
- 31. Po kliknięciu tych małych trójkątów wyświetli się lista, dzięki której będziesz mógł dokonać zmian w zakresie właś ciwości czcionki, czyli np. zmienić roz miar pisanych liter, kolor czy wygląd. / J . i 1 - I ▼ I A* ić y Cambria (Nagłówki) ł 14 ^ a " a ' dg B I U ^ àbc X, x 2 A a" - „A - Czcionka ■ Century Gothic ’ A a ' j“ Czcionki motywu Century G othic (Nagłówki) T Century G othic (Tekst podstawowy) —1 Niedawno używane czcionki 0 Palatino Linotype (y «.'U 0 Times New Roman 0 SodptMS Sio£d 0 Candara 1 Tu kliknij, by zmienić wygląd pisanych li ter. Po kliknięciu ujrzysz listę czcionek, jakimi dysponuje Twój program. By wybrać jed ną z nich, wskaż ją za pomocą myszki i klik nij lewym przyciskiem myszy. Po kliknięciu, wpisywany tekst będzie miał wygląd da nej czcionki. Rys. 24. Fragment listy dostępnych czcionek w programie Microsoft Word R O Z D Z IA Ł III. J A K PIS AĆ? 31
- 32. 14 1. Kliknij, by zmienić rozmiar pisanych liter. 2. Po kliknięciu, zobaczysz listę z liczbami, które są wielkościami czcionki. Im większa liczba, tym większe będą pisane litery. Aby wybrać rozmiar, wskaż go za pomocą myszki, a następnie kliknij le wym przyciskiem myszy. 14 ▼ i 8 -1 9 10 A l ^ 2 14 16 13 20 22 24 B Z U Kliknij, by tekst, który piszesz był podkre- ślon.. Kliknij, by tekst, który piszesz był pisany kursy wą, czyli pochylony. Kliknij, by tekst, który piszesz był pogrubiony. A 1.Kliknij, by zmienić kolor pisanego tekstu. 2. Po kliknięciu lewym przyci skiem myszy, ukaże się paleta kolorów, których możesz użyć do pisania swojego tekstu. Wskaż myszką kolor, który wybrałeś, kliknij le wym przyciskiem myszy, a wpisywane litery będą miały wybrany kolor. 1 ♦— += Automatycznie Kolory motywu i l m i l l i l Kolory standardowe ■ ■ ■ ■ ■ ■ ■ ■ Więcej kolorów... 3 Gradient ► Kliknij, by określić wyrównanie pisanego tekstu. Tekst może być wyrównany do lewej lub prawej strony, może mieć budowę wierszową (wyśrodko wanie przydatne przy tworzeniu strony tytułowej) lub wyjustowany. 32 W A RS Z AW S K I E -P O D R Ę C Z N IK SEN IO RA
- 33. 3. JAK ROZPOCZĄĆ PISANIE TEKSTU? Po otworzeniu programu ujrzysz białe pole. Jest to Twoja kartka. Na polu pojawi się migająca pionowa kreska. Ta kreska to kursor, który wskazuje, gdzie będzie wpi sywany tekst. Na początku kursor zawsze znajduje się na górze strony. W miarę pisa nia będziesz mógł go przenieść. Aby to zrobić wystarczy wskazać myszką w miejsce, gdzie chcesz pisać lub korygować tekst, a następnie kliknąć lewym przyciskiem my szy. Kursor przeniesie się w wybrane miejsce. N w r • 1 O 1- 1 « « ► Slion*. & £1 WytŁry. 0 2 S 100% r Rys. 25. Pionowa kreska wskazująca miejsce wpisywania tekstu (Microsoft Office 2010) 4. KLAWIATURA W PIGUŁCE Tekst stworzysz przy pomocy klawiatury. Na klawiaturze znajdują się klawisze, które pozwolą Ci na pewne operacje. Już czas, żebyś się z nimi zapoznał. O SHIFT CTRL R O Z D Z IA Ł III. J A K PIS AĆ? 33
- 34. TAB - służy do tworzenia wcięcia (akapitu) w pisanym tekście. Po naciśnięciu tego klawisza, kursor przesunie się o kilka miejsc w prawo, tworząc akapit. CAPS LOCK (czyt. Kapslok) - służy do pisania tekstu dużymi litera mi (np. PIES). Aby zacząć pisać w ten sposób, naciśnij ten klawisz i wprowadzaj litery. Aby wyłączyć pisanie dużymi literami, naciśnij klawisz ponownie. O SHIFT SHIFT- służy do wpisania jednej dużej litery (np. A w słowie Amsterdam). Aby utworzyć dużą literę przyciśnij jednocześ nie klawisz Shift i literę, którą chcesz wpisać (np. Shift + b = B) ALT - Klawisz ten jest zdublowany na klawiaturze. Zazwyczaj prawy Alt służy do wpisywania polskich znaków takich jak ą, ę, ś, ć itd. Aby wpisać dany znak, przyciśnij jednocześnie Alt i pokrewną mu literę, tj.: l + alt = ł, c + alt = ć, n + alt = ń, z + alt = ż, x + alt = ź, a + alt = ą, e + alt = ę, o + alt = ó, s + alt = ś. Lewy Alt służy najczęściej do „wywoływania" różnych skrótów i menu w komputerze. SPACJA- służy do tworzenia odstępów mię dzy słowami, używaj tego klawisza każdora zowo, by oddzielić od siebie wyrazy. ENTER ENTER- używaj tego klawisza, by przejść do następnego wier sza, czyli zacząć pisać niżej. BACK SPACE BACKSPACE (czyt. Bekspejs) - usuwa znaki znajdujące się na lewo od kursora(np. jednokrotne wciśnięcie klawisza, gdy kursor ustawiony jest za słowem Kot, spowoduje usunięcie litery „t"). 34 W A RS Z AW S K I E -P O D R Ę C Z N IK SEN IO RA
- 35. DEL DELETE(DEL) - (czyt. dilit) usuwa znaki znajdujące się z prawej strony kursora. Klawiatura umożliwia również wpisywanie cyfr i znaków specjalnych czy inter punkcyjnych, takich jak symbol %, &, *, $, @, !, >,:, „, + itd. Jeżeli znak, którego chcesz użyć znajduje się w dolnej części klawisza (np. znak kropki), to po prostu przyciśnij ten klawisz. Jeśli znak znajduje się w górnej części (np. symbol %), musisz przycisnąć jednocześnie Shift i ten klawisz. Wciśnij ten klawisz, by uzyskać symbol kropki. Wciśnij jednocześnie Shift i ten klawisz, by uzyskać symbol ,,?” (znak zap.tania). Umiejętność zaznaczania tekstu przyda Ci się, gdy będziesz chciał zmienić ko lor, wielkość tekstu lub go przenieść. Zaznaczony tekst możesz kopiować, wycinać i wklejać. Warto zapamiętać tę operację, ponieważ jest ona przydatna także pod czas korzystania z Internetu. CTRL (czyt. kontrol) - klawisz, który umożliwia wydawanie niektórych poleceń komputerowi przy pomocy skrótów klawiszowych, opisa nych na stronach 36 i 37. 5. ZAZNACZANIE TEKSTU R O Z D Z IA Ł III. J A K PIS AĆ? 35
- 36. 1. Zaznaczanie jednego wyrazu Jeżeli chcesz zaznaczyć tylko jeden wyraz, umieść kursor myszki na nim i dwu krotnie kliknij. Zobaczysz, że podświetlił się on na niebiesko. To oznacza, że tekst jest zaznaczony. Teraz można go dowolnie formatować. Gdy tekst jest podświetlony w ten sposób, możesz wskazać kurso rem na ramkę z wielkościami czcionek i wybrać inny rozmiar. Zazna czony na niebiesko tekst zmieni się, a reszta pozostanie taka sama. 2. Zaznaczanie fragmentu tekstu Jeżeli chcesz zaznaczyć większy fragment tekstu, umieść kursor na pierwszym wy razie fragmentu. Następnie naciśnij lewy przycisk myszy i nie puszczając go, prze ciągnij kursor ku dołowi aż do ostatniego planowanego do zaznaczenia wyrazu. Zobaczysz, że tekst podświetla się na niebiesko. 3. Zaznaczanie całego tekstu Aby zaznaczyć cały tekst możesz podążać za wskazówkami z pkt. 2, jednak proś ciej będzie, gdy użyjesz klawiatury. Kliknij w dowolnym miejscu w tekście, a następ nie wciśnij jednocześnie klawisz CTRL i klawisz A. 6. OPERACJE: KOPIUJ, WYTNIJ, WKLEJ Oprócz zmiany wyglądu, zaznaczony tekst możesz także dowolnie przemieszczać w inne miejsce. Służą do tego trzy operacje. 1. Kopiowanie o n o n — —1-------------------------- Zaznaczony na niebiesko fragment tekstu możesz sko- ^ wytnij piować, czyli powielić. Aby to zrobić kliknij prawym przy- ^ ^ Kopiuj ciskiem myszy na zaznaczonym tekście. Wyświetli się lista możliwości. 36 W A RS Z AW S K I E -P O D R Ę C Z N IK SEN IO RA
- 37. Odszukaj opcję „kopiuj” i kliknij lewym przyci skiem myszy. Możesz także zaznaczyć na niebiesko fragment tekstu, a następnie przycisnąć jednocześnie klawi sze Ctrl i C. 2. Wklejanie Zauważyłeś pewnie, że po skopiowaniu tekstu nic się nie wydarzyło na ekranie. Komputer po pro stu „włożył” ten tekst do swojego wewnętrznego schowka. Aby pojawił się w innym miejscu, używa się operacji „wklej”. Aby wkleić skopiowany tekst, wskaż myszką miejsce, gdzie ma się on znaleźć i kliknij w nie. Następnie kliknij pra wym przyciskiem myszy i z listy wybierz operację „wklej". Tekst pojawi się w wybra nym miejscu. Możesz także ustawić w wybranym miejscu kursor, a następnie przycisnąć jedno cześnie klawisze Ctrl i V. 3. Wycinanie Wycinanie to manewr, którego używa się, by przenieść dany (wycięty) fragment tekstu w inne miejsce. Aby wyciąć fragment zaznaczonego już wcześniej tekstu, kliknij prawym przyciskiem myszy i z listy wybierz operację „wytnij". Wycięty tekst znik nie. Wycięty tekst również wklejamy w dowolne miejsce, jak przy kopiowaniu. Możesz także wyciąć fragment tekstu poprzez jednoczesne wciśnięcie klawisza Ctrl i X. 7. ZAPISYWANIE DOKUMENTU Gdy Twój dokument tekstowy jest już gotowy, możesz go zapisać, by móc później do niego wrócić lub wysłać emailem (email - wiadomość wysyłana przez Internet). W tym celu kliknij na zakładkę „Plik" w lewym górnym rogu i odszukaj napis „Zapisz jako" . CTRL + X R O Z D Z IA Ł III. J A K PIS AĆ? 37
- 38. W zależności od wersji programu Word, możesz ujrzeć różne wersje grafiki zapisy wania pliku. Poniżej wskazano w punktach kroki tej operacji dla programu Microsoft Word 2007. 1. Kliknij na zakładkę „Plik”. 2. Wskaż myszką napis „Zapisz jako”. 3. Kliknij na napis lewym przyciskiem myszy. 4. Po kliknięciu ujrzysz ramkę, która służy do określenia lokalizacji, w której zostanie zapisany Twój plik, a także do zmiany jego nazwy. Kliknij, by zapisać plik na Pulpicie. Kliknij, by nadać własną nazwę. Po klik nięciu lewym przyciskiem myszy tekst pod świetli się na niebiesko. Możesz wówczas zacząć wpisywać własną nazwę dla zapi sywanego dokumentu. I * ► Biblioteki ► Muzyka ► Organizuj 1 Nowy folder la l Microsoft Word Szablony Ulubione v j Ostatnie miejsce Pobrane Pulpi^ Biblioteki [j] Dokumenty Muzyka ¿1 Obrazy H Wideo Grupa domowa Komputer OS(C:) )ATA (DO 9 S tw ja dysk ów CC ^ StaciadNJcpw CC ~ Biblioteka Muzyka Zawiera: Lokalizacji —2 Nazwa b ¡Tunes ] Przykładowa muzyka i , Qtrax Media Library Wykor tsemof podrecznikdocx Zapiszjako typ: Dokument programu Word (docx) Zapisz Anuluj 5. Ostatnim krokiem w zapisywa niu pliku jest wskazanie myszką ramki z napisem „Zapisz” i kliknięcie lewym przyciskiem myszy. Dokument zosta nie wówczas zapisany w wybranym przez Ciebie miejscu. 38 W A RS Z AW S K I E -P O D R Ę C Z N IK SEN IO RA
- 39. Rozdział IV WIELKOŚCI PLIKÓW Każdy plik na komputerze posiada swoją wielkość, która wyrażana jest w specjal nych jednostkach. Wielkość pliku oznacza miejsce, jakie zabiera dany plik z ogólnej zasobności (wielkości) pamięci komputera. Oto najpopularniejsze miary ułożone rosnąco od najmniejszej (B) do największej (TB): B - bajt Uśrednione wielkości: KB - kilobajt Dysk twardy komputera (jego pamięć): 200 GB MB - m egabajt Płyta CD - 700 MB GB - gigabajt Płyta DVD - 4,7 GB TB - terabajt Pendrive - 2 GB 1 KB = 1024 B (KB - kilobajt) 1 MB = 1024 KB (MB - megabajt) 1 GB = 1024 MB (GB - gigabajt) 1 TB = 1024 GB (TB- terabajt) Wielkość przeciętnego filmu to ok. 700 MB Wielkość przeciętnego zdjęcia bardzo dobrej jakości to ok. 2,5 MB Wielkość zwykłej grafiki lub zdjęcia to ok. 400 kB. Wielkość 2-stronnicowego dokumentu tekstowego bez grafik to ok.15 kB. R O Z D Z IA Ł IV. WIE LK OŚ C I P L IK Ó W 39
- 40. Rozdział V PENDRIVE - URZĄDZENIE DO PRZENOSZENIA PLIKÓW MIĘDZY KOMPUTERAMI 1. CZYM JEST PENDRIVE? Pendrive (czyt. Pendrajw) to pod łączany do komputera za pomocą portu USB przedmiot, służący do ma gazynowania i przenoszenia danych pomiędzy komputerami. Możemy na nim zapisywać programy, zdjęcia, dokumenty, filmy itd. Rys. 26. Przykład Pendrive'a Po zapisaniu zdjęcia na pendrive, możesz włożyć go do kieszeni i odtworzyć na innym dowolnym komputerze, np. u rodziny, by pokazać im fotografie. 2. PRZENOSZENIE DANYCH Z KOMPUTERA NA PENDRIVE’A Przenoszenie danych na pendrive'a jest bardzo proste i opiera się na umiejętnoś ciach, które już opanowałeś. 1. Umieść pendrive’a w porcie USB Urządzenie powinno swobodnie wejść do gniazda, jeżeli napotykasz trudności, upewnij się, czy pendrive nie jest ustawiony do góry nogami lub czy próbujesz go wło żyć w odpowiedni port. 40 W A RS Z AW S K I E -P O D R Ę C Z N IK SEN IO RA
- 41. 2. Otwórz folder przynależący do urządzenia Zazwyczaj podłączone urzą dzenie instaluje się automatycz nie, na ekranie zobaczysz wów czas okno przedstawione na zdjęciu po prawej stronie. Kliknij lewym przyciskiem myszy zazna czoną opcję, a następnie ram kę z napisem OK. Po kliknięciu otworzy się fol der, który zawiera wszystkie obiekty zapisane na urządzeniu. Możesz dowolnie edytować za wartość pendrive'a, tj. usuwać pliki, dodawać nowe itd. 3. Przenoszenie plików z komputera na urządzenie Aby przenieść cokolwiek z komputera na Pendrive'a musisz przeciągnąć zazna czone pliki. Odszukaj plik, który chcesz przenieść na urządzenie, wskaż go kursorem i wciś nij lewy przycisk myszy. Nie puszczając lewego przycisku, wskaż myszką na otwarte okno folderu Pendrive'a, gdy przeciągany plik znajdzie się w tym polu, możesz puś cić lewy przycisk myszy. Plik zostanie przeniesiony. 4. Przenoszenie plików z Pendrive’a na komputer Przeniesienie danych z Pendrive'a na komputer odbywa się w podobny sposób, jak z komputera na urządzenie. Musisz jedynie przeciągnąć pożądane pliki z folderu Pendrive'a do wybranej lokalizacji w komputerze. Możesz także użyć poleceń: kopiuj, wytnij, wklej. Aby przypomnieć sobie jak to zrobić, zajrzyj do rozdziału IV. USBENTER (E:) 1 SystemWindows może wykonać tę samą akcję po każdym włożeniu dysku lub podłączeniu urządzenia z takim plikiem: ~"1 Program Co ma zrobić systemWindows? Release Tool@USB Flash Securiti używanie proqram na urządzeniu "y 0 twór2 folder, aby wyświetlić pliki używanie Ekspbrator Windows Nie podejmuj żadnej akcji I IZawsze wykonuj wybrana akcie OK Anuluj R O Z D Z IA Ł V. PENDRIVE 41
- 42. Rozdział VI KOPIOWANIE ZDJĘĆ Z APARATU FOTOGRAFICZNEGO DO KOMPUTERA W dobie aparatów cyfrowych, bardzo popularne stało się magazynowanie zdjęć w folderach w komputerze. Można później zgrać je na Pendrive'a lub płytę i wywo łać w punkcie fotograficznym. Do kopiowania zdjęć z apa ratu potrzebny jest Ci kabel USB, który jednym końcem łączy się z komputerem (USB), a drugim z aparatem. Aparaty mają różną szerokość końcówek, dlatego nie zawsze kabel od jednego apara tu można wykorzystać w drugim. Kabel jest przeważnie dołączony do zestawu z aparatem, jeśli jed nak go zgubisz, możesz go doku pić w wielu sklepach. Rys. 27. Przykład kabla do przenoszenia zdjęć 1. KOPIOWANIE ZDJĘĆ Z APARATU DO KOMPUTERA A by przenieść zdjęcia z aparatu przy pomocy kabla, włóż jedną końcówkę do gniazda USB, drugą zaś podłącz do włączonego aparatu. Sprzęt powinien sam za inicjować akcję, postępuj podobnie jak przy otwieraniu folderu Pendrive'a. Folder ze zdjęciami często nazywa się DCIM, jednak każdy sprzęt ma swoją własną nazwę i nie należy się tym sugerować. To, czy jesteś we właściwym folderze, poznasz po tym, że po dwukrotnym kliknięciu w ikonę folderu, zobaczysz miniatury swoich zdjęć w folderze. Przed przeniesieniem zdjęć, dobrze jest utworzyć na nie osobny folder, np. na Pulpicie, aby były uporządkowane w jednym miejscu. Aby przenieść zdjęcie, kliknij 42 W A RS Z AW S K I E -P O D R Ę C Z N IK SEN IO RA
- 43. na nie lewym przyciskiem myszy i nie puszczając lewego przycisku, przenieś i upuść w wybranej lokalizacji. Jeżeli chcesz przenieść wszystkie zdjęcia, kliknij jednokrotnie lewym przyciskiem na jedno z nich, a następnie wciśnij jednocześnie klawisze: Ctrl oraz A. Wszystkie zdjęcia podświetlą się na niebiesko i przy przeciąganiu, wszystkie zostaną przeniesione. 2. ODTWARZANIE SKOPIOWANYCH ZDJĘĆ Odtwarzanie skopiowanych zdjęć może różnić się w zależności od wyboru do myślnego programu (czyli programu, którego komputer używa do odtwarzania pli ków danego typu, można zmienić program domyślny na inny). Poniżej przedstawione jest odtwarzanie zdjęć przy pomocy przeglądarki fotografii systemu Windows. 1. Aby obejrzeć zdjęcia, kliknij na jedno z nich dwukrotnie lewym przyciskiem my szy, a powiększy się ono. Rys. 28. Miniaturki zdjęć umieszczone w folderze. Dwukrotne kliknięcie na miniaturkę powiększy zdjęcie 2. Powiększone zdjęcie zajmuje większość ekranu. Możesz przeglądać inne zdję cia z tego samego folderu poprzez kliknięcie strzałek znajdujących się w dolnej czę ści ekranu. Możesz także obrócić zdjęcie o dany kąt (np.180 stopni). R O Z D Z IA Ł VI. K O P I O W A N I E Z D JĘ Ć Z A P A R A T U F O T O G R A F I C Z N E G O 43
- 44. Kliknij, by obrócić zdjęcie o 90 stopni. Kliknij, by przejść do następnego zdjęcia. Rys. 29. Zdjęcie otwarte w przeglądarce fotografii systemu Windows 44 W A RS Z AW S K I E -P O D R Ę C Z N IK SEN IO RA
- 45. INTERNET W PIGUŁCE Rozdział VII 1. CZYM JEST INTERNET? Internet zawiera w sobie doku menty, filmy, zdjęcia, muzykę, do których dostęp możesz mieć w do wolnym miejscu na świecie, a także sam możesz tworzyć te treści i udo stępniać je innym. Dzięki satelitom, wiadomość, którą wyślesz do drugiej osoby na końcu świata, dotrze do niego w ciągu kilkunastu sekund. Korzystając z Internetu możesz m.in.: ♦ Przeglądać treści zamieszczone na stronach i wyszukiwać informacje, ♦Wysyłać i odbierać wiadomości dzięki internetowej poczcie, ♦ Obsługiwać swoje konto bankowe bez wychodzenia z domu, ♦Słuchać radia internetowego i oglądać filmy, seriale, ♦ Robić zakupy w wielu sklepach internetowych, ♦ Rozmawiać na żywo z bliskimi i nieznajomymi przy pomocy komunikatorów, ♦Zapisywać się na wizytę lekarską bez wychodzenia z domu. KILKA CIEKAWOSTEK NA TEMAT INTERNETU Pierwsza sieć internetowa była siecią militarną i nie było planu wdrożenia jej do użytku dla cywili. Każdego dnia na całym świecie wysyłamy 144 mld wiadomości e-mail, jed nak znaczna większość to reklamy, z reguły pochodzące od firm farmaceutycz nych. Pierwsza strona internetowa powstała dopiero po 20 latach od utworzenia pierwszej sieci. Dzisiaj jest na świecie ponad 850 mln stron! Mająca 75 lat mieszkanka Szwecji ma najszybszy Internet na świecie o prze pustowości dochodzącej nawet do 40GB/s. SŁOWNICZEK Internet - sieć komputerów na całym świecie, połączonych ze sobą dzięki ist niejącej sieci kabli telefonicznych, świat łowodów i nadajników radiowych lub satelitarnych. Sieć ta zawiera miliardy in formacji na stronach www (world wide web). R O Z D Z IA Ł VII. INTERNET W P IG U Ł C E 45
- 46. 2. PRZEGLĄDARKI INTERNETOWE Oglądanie zawartości stron internetowych umożliwiają przeglądarki, czyli progra my specjalnie do tego przygotowane. Poniżej możesz zapoznać się z ikonami, czyli graficznymi logami najpopularniejszych z nich. 1- OPERA 2 - MOZILLA FIREFOX 3 - INTERNET EXPLORER 4 - SAFARI 5 - GOOGLE CHROME Rys. 30. Ikony najpopularniejszych przeglądarek internetowych Jeżeli Twój komputer posiada system operacyjny Windows, to na pewno dyspo nuje przeglądarką tego systemu - Internet Explorer (nr 3). Być może masz także inne przeglądarki. Jeżeli nie, zawsze możesz je bezpłatnie pobrać z Internetu. To od Cie bie zależy, której przeglądarki będziesz używać. Dla osób starszych szczególnie pole cane są dwie pierwsze przeglądarki tj. Opera i Mozilla Firefox (czyt. Mozilla fajerfoks), ze względu na udogodnienia dla ludzi ze słabszym wzrokiem. W nauce Internetu będziemy korzystać z przeglądarki Mozilla Firefox, jednak prze glądarki są do siebie bardzo podobne i nie powinieneś mieć problemu z obsługą każdej z nich. Budowa przeglądarki internetowej Aby uruchomić daną przeglądarkę, wskaż jej obrazek (ikonę) kursorem i kliknij dwukrotnie lewym przyciskiem myszy. Po uruchomieniu programu zobaczysz okno, nazywane witryną internetową. 46 W A RS Z AW S K I E -P O D R Ę C Z N IK SEN IO RA
- 47. Wstecz Pasek z adresem strony Odśwież lC D clrl« !• OranaużywaCockiw Do.•*«*X* *-*o» * Mu uty~*r-lt .n t n «WM129CO« P r o f it 300*1* :{C0'<* i Strona t^dwna OWaraawi ZibM sp,i » t DU meufcaików F !**™ vwurzędzie linwestorów O Aktualności O Najpopularniejsze strony R id iV rirti«w y Mapa W arauw y NI«iucImik>*cirank»- infamia U z « du m si W arstwy 19115 ) Irfomatcr euoDcjsh • organuaqe Dozarzaoowe ) Uarvs Wartzauwa > Wanzawski 9 « t « n Powiadomień • mice - remonfc i inweshoe I Zamówienia puołczn« ’ etulttin intoimacji Puwcaiei 4 Teł loterweityjnr IM 5« Centrum Im i& u tn u Kryzysowego 900 707112 O Załatw sprawę w urzędzie S fü m ie jü a 960 Rys. 31. Otwarte okno przeglądarki internetowej Mozilla Firefox WSTECZ - po kliknięciu na tę ikonę lewym przyciskiem myszy przeniesiesz się o jedną stronę do tyłu. (Ten przycisk jest nieaktywny, gdy dopiero w łą czyłeś przeglądarkę i strona, na której się znajdujesz jest pierwszą przeglą daną). PASEK ADRESU - tu wyświetlany jest adres (czyli nazwa miejsca w Internecie) da nej strony, wpisujesz tam także konkretny adres www. W nowszych wersjach możesz także wpisać tam samą frazę, np. notariusz Ursynów, a wyszukiwarka wyświetli Ci wyniki dla zapytania. ODŚWIEŻ - kliknięcie spowoduje, że strona, którą aktualnie widzisz zała duje się ponownie. Używa się tej opcji, gdy obraz na ekranie się nie wyświetli lub wystąpi jakiś błąd, a także do sprawdzenia, czy na stronie nie pojawiły się nowe treści (np. przeglądając serwisy informacyjne, które „wrzucają" nowe wiadomości nawet co kilka minut). R O Z D Z IA Ł VII. INTERNET W P IG U Ł C E 47
- 48. ZAWARTOŚĆ STRONY- zawartością strony są wszystkie treści, które są wyświetlone na niej. Wchodząc na daną stronę, najpierw widzisz stronę główną. Jest ona wypo sażona w podstrony. PODSTRONY - czyli linki - to treści, które znajdują się „dalej” w stronie. Klikając w jakąś podstronę, przeniesiesz się do tych treści. SŁOWNICZEK Link - element umożliwiający przemieszczanie się między różny mi treściami w Internecie. Inna nazwa linków to hiperłącza. Jeżeli nie jesteś pewien, czy dany tekst jest linkiem, który przeniesie Cię dalej na podstronę, spójrz na kursor. Gdy dany tekst zawiera podstronę, po wskazaniu myszką na ten tekst, kursor zmienia kształt ze strzałki na dłoń z wy ciągniętym palcem. Oznacza to, że po kliknięciu na link zo baczysz nowe treści, które zawiera. 3. JAK DOTRZEĆ DO STRONY INTERNETOWEJ? Adres strony, który wpisujesz w pasku adresu to jej nazwa (np. www.senioralna. um.warszawa.pl). Jeżeli znasz konkretną nazwę, wpisz ją po prostu w pasku adresu. Aby to zrobić, wystarczy przenieść kursor na pasek adresu, kliknąć lewym przy ciskiem myszy i gdy pojawi się pionowa migająca kreska, zacząć pisać. Następnie zatwierdź chęć przejścia na stronę klawiszem Enter. Często występujący problem Jeżeli korzystasz z przeglądarki internetowej po raz pierwszy, warto zaznajomić się z podanym niżej schematem, by uniknąć sytuacji, gdy strona internetowa nie jest wczytywana. Może się tak zdarzyć, gdy w pasku znajduje się już inny adres, którego nie skasujesz, tylko zaczniesz od razu wpisywać nowy adres. J ¡I Warszawa Senioralna 5enioralna.um.warszawa.pl —' 1. Wskaż myszką na pasek adresu u góry strony i kliknij lewym przyciskiem myszy w dowolnym miejscu na adresie. W ) 48 W A RS Z AW S K I E -P O D R Ę C Z N IK SEN IO RA
- 49. ^ Warszawa Senioralna L + * ■ Ó senioralna. um.warszawa.p 2. Po kliknięciu, tekst (adres) podświetli się na niebiesko. Teraz ważne jest, by nie klikać już myszką, a jedynie zacząć pisać. Po wciśnięciu pierwszej litery zobaczysz, że wcześniejszy adres zniknął, a pojawiła się Twoja litera. Wpisz nowy adres do końca. 3. Gdy wpiszesz już cały adres, musisz jeszcze wcisnąć klawisz Enter, by potwier dzić chęć przeniesienia się na nową stronę. W miarę pisania może wyskoczyć ramka z podpowiedziami komputera. Komputer podpowiada frazy lub całe adresy stron. Jeśli chcesz skorzystać, wystarczy przenieść kursor na daną podpowiedź i kliknąć (można także użyć strzałki | na klawiaturze). Tak przebiega prawidłowe wprowadzenie adresu. Jeżeli przypadkowo klikniesz dwukrotnie na pasek adresu i niebieskie podświetlenie zniknie, przenieś kursor w inne miejsce, kliknij, a następnie powróć na pasek adresu i ponownie kliknij. Adres możesz także kasować ustawiając kursor za adresem (za ostatnim znakiem na pasku adresu). Gdy pojawi się migająca kreska, po prostu użyj klawisza Backspa ce, by usunąć litery. Pamiętaj jednak, że niektóre adresy są bardzo długie i takie usuwanie jest wtedy nieco uciążliwe. R O Z D Z IA Ł VII. INTERNET W P IG U Ł C E 49
- 50. INTERNET JAKO ŹRÓDŁO INFORMACJI 1. JAK WYSZUKIWAĆ INFORMACJE W INTERNECIE - WYSZUKIWARKA GOOGLE Jeżeli nie znasz adresu konkretnej strony, na której znajdują się interesujące Cię in formacje, skorzystaj z wyszukiwarki internetowej. W tej książce skupimy się na najpo pularniejszej wyszukiwarce - Google. Jest ona niczym olbrzymia biblioteka, w której znajdziesz odpowiedzi na Twoje pytania po wpisaniu haseł kluczowych lub zapyta nia. Aby skorzystać z wyszukiwarki, w pasku adresu wpisz: www.google.pl. Rozdział VIII Siać Grafika Wideo Mapy Wiadomości Tłumacz Gmail więcej * Zaloguj -O1 Pod logiem (napisem google) znajduje się ramka, w której wpisz swoje zapytanie. Po wpisaniu przyciśnij na klawiaturze klawisz Enter. Kilka wskazówek dobrego wyszukiwania: ♦ W większości przypadków wielkość wpisywanych liter nie ma znaczenia. Możesz wpisywać nazwy własne jak np. Warszawa, zaczynając od małej litery. ♦ Szukając konkretnej usługi wpisz jej nazwę i okolicę, by zawęzić obszar poszu- 50 W A RS Z AW S K I E -P O D R Ę C Z N IK SEN IO RA
- 51. kiwań (np. zamiast „notariusz” wpisz „notariusz warszawa bemowo”). Dzięki temu, w pierwszej kolejności pojawią się wyniki z twojej okolicy. ♦ Hasła powinny być proste, np. zamiast „informacja na temat lokalizacji biblio tek w Warszawie” wpisz „biblioteki warszawa”. ♦ Hasła wpisuje się rzeczownikowo, nie używając języka naturalnego i pełnych zdań, np. zamiast „Chcę adoptować jamnika” wpisz „jamnik adopcja warsza w a”. ♦ Jeżeli ujmiesz daną frazę w cudzysłów, np. „Ukochana Szekspira” wyszukiwar ka wskaże tylko te strony, na których występuje ona w identycznej formie, bez odmian i przerw. 2. JAK WYGLĄDAJĄ WYNIKI WYSZUKIWANIA? Po wpisaniu poszukiwanej frazy i zatwierdzeniu jej klawiszem Enter, na ekranie w kilka sekund pojawią się wyniki Twojego wyszukiwania. Ich układ NIE jest stały, różne elementy pojawiają się, lub nie, w zależności od tego, czego szukasz, jednak poniżej opisano poszczególne z nich, byś zaznajomił się z układem wyników. j Ta ramka zawiera wpisaną przez Ciebie frazę, dla której wyświetliły się wyniki — wyszukiwania. W tym wypadku jest to „weterynarz warszawa”. R O Z D Z IA Ł VIII. INTERNET J A K O Ź R Ó D Ł O I N F O R M A C J I 51
- 52. Są to typowe wyniki wyszukiwania. Wystarczy przeczytać krótki opis, by wie dzieć co znajdziesz po kliknięciu na dany element. Tytuł strony internetowej etery narz Warszay weterynarz pl/mazowieckie/warszawa ~ Ranking Klinik i Przychodni Weterynaryjnych w województwie mazowieckim w miejscowości Warszawa - sprawdź rankingi i dodaj bezpłatnie swoje opinie o ... ~ Zielonym kolorem ^ --------- oommoom jm-t W eterynarz w mieście Warszawa to lekarz którego szukasz? Sprawdź listę lekarzy o ............ Weterynarz Warszawa Bielany: Klinika weterynaryjna gabinet mieści się w W arszawie na Bielanach okolice stacji metra Młóci Zapraszamy 7 dni w tygodniu INFORMACJE O AKTUALNYCH AKCJACHr> , Krótka informacja o stronie, którą masz zamiar odwiedzić Te wyniki to reklama konkret nych produktów, miejsc (w tym wypadku gabinetów weteryna ryjnych). Klikając, przeniesiesz się na stronę reklamującą usługi konkretnego gabinetu. Widzisz akurat te gabinety na pierwszej stronie, gdyż właściciel wykupił usługę bycia na szczycie w wy nikach wyszukiwania. Nazywa się to pozycjonowaniem. EBHg© Weterynarz Warszawa Całodobowa Klinika Weterynaryjna Kompleksowa Opieka Nad Zwierzętami 9 Warszawa Weterynarz Warszawa ▼ Leczenie Ambulatoryjne i Szpitalne ^ 3 Placówki na Ternie Warszawy1 Weterynarz Warszawa 52 W A RS Z AW S K I E -P O D R Ę C Z N IK SEN IO RA
- 53. 4b Tutaj również widoczne są reklamy konkretnych miejsc (gabinetów wetery naryjnych), które jednak zostały oznaczone (pozycjonowane) w inny spo sób. Przy każdym z nich jest znacznik dużej litery, który wskazuje na mapie lokalizację wybranego miejsca. Kliknięcie na mapę pokaże Ci lokalizacje wszystkich oznaczonych punktów, bę dziesz mógł zatem zobaczyć, gdzie znajduje się weterynarz najbliżej Ciebie. R O Z D Z IA Ł VIII. INTERNET J A K O Ź R Ó D Ł O I N F O R M A C J I 53
- 54. Należy pamiętać, że wyniki wyszukiwania nie zawsze będą wyglądały w podob ny sposób. Zależy to od wpisanego zapytania. Gdy nie pytasz o usługę, a np. o kon kretną osobę, wyniki wyszukiwania mogą wyglądać tak: Rys. 33. Wyniki wyszukiwania dla zapytania „Adam Mickiewicz" SŁOWNICZEK Wikipedia - powszechna encyklope dia, którą redagują i uzupełniają inter- W tym wypadku, jako pierwsza wyświetla się Wikipedia, która zawie ra encyklopedyczne informacje na temat frazy, która Cię interesuje. Po prawej stronie znajduje się wycinek tych informacji wzbogacony o zdję cia. Wyniki poniżej stanowią już inne strony poświęcone wyszukanym słowom. Aby przewidzieć, co możesz znaleźć na stronie, czytaj jej skrócony opis pod zaznaczo nym na zielono adresem. 54 W A RS Z AW S K I E -P O D R Ę C Z N IK SEN IO RA
- 55. 3. JAK WYGLĄDA STRONA INTERNETOWA I JAK NA NIĄ WEJŚĆ? Gdy wybierzesz już stronę, na której Twoim zdaniem znajdują się informacje, któ rych poszukujesz, kliknij na jej tytuł (niebieska czcionka), a wyszukiwarka automa tycznie Cię na nią przeniesie. Teraz przyjrzymy się częstym częś- C V A A / M i / ^ T r Ł f ciom składowym różnych stron na jiu w n io íc n przykładzie portalu i strony fundacjiPortal - mie¡sce w Internecie skupia- dla zwierząt VIVA (www.viva.org.pl). jące informacie i a p|ikacie dotyczące danego tematu. Rys. 34. Strona głów na fundacji Viva 1. Menu Strony. Klikając w dany tekst przeniesiesz się do konkretnego działu. R O Z D Z IA Ł VIII. INTERNET J A K O Ź R Ó D Ł O I N F O R M A C J I 55
- 56. 2. Logo strony. Bardzo często kliknięcie na logo przenosi na stronę główną, jeżeli więc przeglądałeś wiele działów i chcesz wrócić na stronę początkową, zamiast wielokrotnego naciskania ^ (wstecz), wystarczy kliknąć na logo. 3. Cookies (ciasteczka) - to niewielkie informacje, wysyłane przez serwis interne towy, który odwiedzasz i zapisywane na urządzeniu końcowym (komputerze, lap topie, smartfonie), z którego korzystasz podczas przeglądania stron internetowych. Często ciasteczka są przydatne - dzięki nim nie musisz każdorazowo wprowadzać danych do logowania poczty, zbierają one także informacje dotyczące tego, cze go najczęściej szukasz w sieci, by pokazywać reklamy związane z Twoimi zaintereso waniami. Zawsze jednak możesz je wyłączyć! W związku z nową ustawą z 2013 roku, każda strona internetowa ma obowiązek umieszczenia informacji o swojej polityce prowadzenia ciasteczek. Ta informacja może wyglądać właśnie w ten sposób. Używamy pików cookies, aby ułatwić Ci korzystanie z naszego serwisu oraz do celów statystycznych. Jeśi nie blokujesz tych pBtów, to zgadzasz się na ich użycie oraz zapisanie w pamięci urządzenia. Pamiętaj, że możesz samodzielnie zarządzać coofcies, zmieniając ustawienia przeglądarki. ROZUMIEM, NIE POKAZUJ WIĘCEJ TEGO OKNA. Strona internetowa jest jak gazeta, jednak jej treść jest schowana w różnych miejscach, zwanych podstronami. Zazwyczaj treści są opisane są hasłowo, jak np. „aktualności”, „artykuły”. Po kliknięciu w napis ukaże się cała zawartość podstrony. Możesz otworzyć podstrony w kilku kartach. W następnym punkcie dowiesz się jak to zrobić. Pamiętaj, że możesz kliknąć na te teksty, gdzie kursor strzałki zamienia się w dłoń. 56 W A RS Z AW S K I E -P O D R Ę C Z N IK SENIORA
- 57. 4. JAK PRZEGLĄDAĆ KILKA STRON W JEDNYM CZASIE, CZYLI OPEROWANIE WIELOMA KARTAMI Jeżeli chcesz zobaczyć kilka stron z wyników wyszukiwania google lub otworzyć kilka odnośników na konkretnej stronie, nie przenosząc się ze strony głównej, możesz skorzystać z nowych kart. Nowe karty są jakby zakładkami, które pozwalają swobodnie przemieszczać się pomiędzy wieloma stronami. Otwieranie strony w nowej karcie Poniżej widzisz otwartą stronę www.senioralna.um.warszawa.pl. W nowej karcie zostanie otwarty odnośnik „Usługi opiekuńcze”. Aby to zrobić, trzeba wskazać mysz ką napis i kliknąć go prawym przyciskiem myszy. Pojawi się szara ramka z możliwymi operacjami dla tego elementu. Następnie należy wskazać myszką na napis „otwórz odnośnik w nowej karcie” i kliknąć. Istnieje jeszcze jeden sposób otworzenia odnośnika w nowej karcie. Możesz wcis nąć klawisz CRTL i nie puszczając go, kliknąć lewym przyciskiem myszy na tekst od nośnika (w tym wypadku „Usługi opiekuńcze”). R O Z D Z IA Ł VIII. INTERNET J A K O Ź R Ó D Ł O I N F O R M A C J I 57
- 58. Przejście do nowo otwartej karty Gdy masz już otwarty odnośnik w nowej karcie, możesz swobodnie „przeskaki w ać” między kartami. Nowa karta pojawiła się na pasku na górze strony. Aby w nią wejść, wystarczy umieścić na niej kursor i kliknąć lewym przyciskiem myszy. Aby przenieść się na inną kartę, również kliknij na nią na górnym pasku. Zamykanie karty Aby zamknąć daną kartę, wystarczy kliknąć w krzyżyk znajdujący się z prawej strony. 58 W A RS Z AW S K I E -P O D R Ę C Z N IK SEN IO RA
- 59. Rozdział IX JAK WYSYŁAĆ W IADO M O ŚCI PRZEZ INTERNET? PODSTAWY POCZTY ELEKTRONICZNEJ 1. CZYM JEST POCZTA ELEKTRONICZNA? PODSTAWOWE POJĘCIA Poczta elektroniczna umożliwia Ci korespondencję z ludźmi i instytucjami na ca łym świecie. Wiadomości, które wysyłasz są dostarczane do nadawcy w maksymal nie kilka minut, możesz też natychmiast odpowiedzieć na otrzymaną wiadomość. Przed założeniem własnej skrzynki pocztowej, warto zaznajomić się z kilkoma po jęciami, które są ściśle związane z użytkowaniem poczty elektronicznej. Konto/ Adres pocztowy - jest to Twoja pełna nazwa w obrębie wielu skrzynek (np. jankowalski@gmail.com). Jest to Twój adres w Internecie. Logowanie - wejście do miejsca, gdzie przechowywana jest Twoja koresponden cja. Login - inaczej identyfikator, nazwa konta (np. jankowalski). Hasło - nazwa, która powinna być Twoim szyfrem i zabezpiecza Twoją korespon dencję przed niepowołanymi do jej przeczytania osobami. Hasło to jakby klucz do skrzynki. Domena - adres serwera pocztowego. To jakby ogromny budynek poczty, do którego trafiają listy. @(małpa) - symbol wykorzystywany w każdym adresie email, oddziela nazwę użytkownika od nazwy serwera. e-mail - wiadomość/list wysyłany za pomocą poczty elektronicznej. R O Z D Z IA Ł IX. J A K W Y S Y Ł A Ć W I A D O M O Ś C I PRZEZ INTERNET? 59
- 60. Adres e-mail ma zawsze podobną strukturę i składa się z nazwy adresu użytkow nika, znaku małpy (@) i nazwy domenowej serwera poczty elektronicznej. Poniżej znajdziesz przykładowe adresy kont pocztowych: jankowalski@wp.pl jankowalski@op.pl jankowalski@um.warszawa.pl jankowalski@gmail.com 2. JAK ZAŁOŻYĆ WŁASNE KONTO POCZTOWE? Istnieje wiele serwerów, które umożliwiają założenie skrzynki pocztowej. W tym podręczniku będziemy korzystać z najpopularniejszego - serwera pocztowego Google, który nosi nazwę Gmail (czyt. Dżimejl). Rejestracja i korzystanie z poczty przebiega na różnych serwerach podobnie, dlatego nie powinieneś mieć trudności w korzystaniu z innych usługodawców poczty elektronicznej. 1. Aby utworzyć nowe konto, wpisz w pasku adresu przeglądarki: www.gmail.com lub będąc na stronie głównej wyszukiwarki Google znajdź napis Gmail na gó rze strony i kliknij. 2. Kliknij na niebieską ramkę z napisem „utwórz konto" 60 W A RS Z AW S K I E -P O D R Ę C Z N IK SEN IO RA
- 61. Przeniesiesz się na stronę, gdzie musisz wypełnić formularz osobisty. Znajduje się on po prawej stronie i jest pusty. Teraz zostaniesz przeprowadzony przez proces re jestracji krok po kroku. Dane będziesz wpisywać w białych ramkach. Aby zacząć cokolwiek w nich wpisywać, należy wskazać myszką na obszar ramki, kliknąć lewym przyciskiem myszy i wpisywać dane, gdy pojawi się pionowy migający kursor. N a z w a Imię Nazwisko Ta nazwa będzie się wyświetlała u osoby, do której wyślesz wiadomość. Nikt nie zweryfikuje prawdziwości podanych danych, nie ma też obowiązku podawania prawdziwych danych, jednak jeżeli wysyłasz dużo oficjalnych wiadomości, np. do firm czy instytucji, warto podać prawdziwe dane. Wybierz nazwę użytkownika @gmail.com Nazwa użytkownika to część adresu email, który będziesz podawał innym, i z którego będziesz wysyłał wiadomości. Możesz skonstruować nazwę z liter, cyfr i kropki. Nie możesz używać polskich znaków tj. ś, ć itd. Nazwa może być abstrakcyjna jak np. fanpoziomek@gmail.com, może też być imieniem i nazwiskiem np. jankowalski2@wp.pl. Utwórz hasło Potwierdź hasło Wymyśl hasło, które uniemożliwi osobom niepowołanym dostęp do Two jej poczty. Hasło może składać się z cyfr oraz małych i dużych liter bez polskich znaków. W ramce „Potwierdź hasło" wpisz powtórnie wymyślone hasło. R O Z D Z IA Ł IX. J A K W Y S Y Ł A Ć W I A D O M O Ś C I PRZEZ INTERNET? 61
- 62. Nikt nie zweryfikuje prawdziwości danych tu podanych, nie ma też takiego obowiązku, jednak musisz wypełnić te pola. Aby wpisać rok i dzień urodze nia po prostu kliknij w białą ramkę i wpisz odpowiednie cyfry, by uzupełnić miesiąc i płeć, kliknij na trójkąciki, z których wysunie się lista możliwości. Data u ro d ze n ia Rok Miesiąc ▲ ▼ Dzień P łeć J Wybierz... W▲ ▼ T ele fon kom órkow y — - +48 T w ój obecny adres e m a il Wpisanie nr telefonu przydaje się w momencie zapomnie nia hasła do konta. Wówczas dostaniesz sms z przypomnie niem i możliwością zmiany hasła. Jeżeli posiadasz już adres email, możesz go tu wpisać. Jeżeli nie, pole zo staje puste. Ta procedura jest bardzo częsta w przypadku zakładania kont na różnych portalach. Wpisanie tekstu, który wyświetla się w ramkach uniemożliwia działanie tzw. robotów, które Udow odnij, że nie jesteś robotem . □ Pomiń tę weryfikację (może być wymagana weryfikacja telefoniczna) Przepisz tekst: zakładają miliony kont i wy syłają reklamy. Robot nie jest w stanie przeczytać tekstu w ramce. Tekst może wyglądać w róż ny sposób, jeżeli masz prob lem z odczytaniem tekstu, kliknij na symbol odświeżenia a pojawi się inny obrazek. Jeżeli masz problem z odczytaniem tekstu, możesz kliknąć na ten symbol, a komputer „przeczyta” Ci go. 62 W A RS Z AW S K I E -P O D R Ę C Z N IK SEN IO RA
- 63. Możesz zmienić swoją Lokalizacja * lokalizację na inny kraj. Polska % Po kliknięciu na tekst ^ wyróżniony na niebie- 0 Akceptuję Warunki korzystania z usług oraz / S^ ° ' mo^esz przeczytać Politykę prywatności Google / regulamin korzystania z poczty i gdy się z nim zgadzasz, kliknąć na biały kwadracik w celu akceptacji. Po zaak ceptowaniu, kliknij na napis „Następny krok". Następny k ro k 3. NIE MOGĘ ZAREJESTROWAĆ KONTA, DLACZEGO? Podczas zakładania adresu e-mail możesz spotkać się z sytuacjami awaryjnymi, które manifestują się w postaci komunikatów z czerwonymi literami. Jeżeli widzisz taki ko munikat, oznacza to, że musisz wybrać inną nazwę, gdyż obecna jest już przez kogoś uży wana. Utwórz hasło Hasło może zawierać następujące znaki: a-z. A-Z. 0-9 oraz typowe znaki interpunkcyjne. P o tw ie rd ź ha sło Te hasła nie pasują do siebie Spróbuj ponownie. Ten komunikat ozna cza, że hasło zostało utworzone z niedozwo lonych znaków (np. ś, ć) i należy je zmienić. Ten komunikat informu je, że hasło wpisane w pierwszej ramce różni się od tego wpisanego w drugiej. Należy wpi sać je jeszcze raz. R O Z D Z IA Ł IX. J A K W Y S Y Ł A Ć W I A D O M O Ś C I PRZEZ INTERNET? 63
- 64. Jeżeli wpisałeś wszystkie dane prawidłowo, następnym krokiem może być wery fikacja telefoniczna. Możesz otrzymać jednorazowe połączenie lub smsa z systemu, w celu sprawdzenia, czy nie tworzysz fikcyjnego konta. Nie każdy serwer korzysta z tego typu opcji, czasami możesz nie zostać w ogóle o to poproszony. Możesz także dodać swoje zdjęcie. Jeżeli nie masz na to ochoty, przejdź do następnego etapu, klikając niebieską ramkę z napisem „Następny krok". Na końcu ujrzysz komunikat o pomyślnym utworzeniu konta. Twoje konto zostało już założone. Aby zacząć z niego korzystać od razu, kliknijna ramkę z napisem „Przejdź do Gmail". Jeżeli nie chcesz teraz otworzyć poczty, zamknij to okno. Witaj jan, Twój nowy adres e-mail to: pankowalski59@gmail.com Dziękujemy za utworzenie konta Google. UZywaj go. aby między innymi subskrybow ać kanały w YouTube, rozm awiać na darm ow ych czatach wideo lub zapisyw ać sw oje ulubione m iejsca w M apach. Pi / kj(1Ż do G m al Gratulacje! Właśnie założyłeś swój własny adres email w serwisie Google. Teraz pora na zapoznanie się z podstawowymi funkcjami, które umożliwiają odbieranie wiadomości i dzielenie się z ludźmi na całym świecie tym, czym chcesz. Wcześniej jednak zapoznasz się z operacją logowania i wylogowywania z poczty. 4. JAK SIĘ ZALOGOWAĆ I WYLOGOWAĆ Z KONTA? Logowanie Po założeniu konta, klikając na „Przejdź do Gmail" zostałeś zalogowany auto matycznie. Stanie się to jednak tylko jednorazowo. Gdy wyłączysz komputer i bę dziesz chciał skorzystać z poczty po jego ponownym uruchomieniu, musisz się zalo gować. Aby zalogować się, wejdź na stronę serwisu, w którym posiadasz konto. Jeżeli założyłeś adres na serwerze Google, tym serwisem jest Gmail. Po otworzeniu okna przeglądarki, wpisz w pasku adres: www.gmail.com i zatwierdź klawiszem Enter. Po załadowaniu strony, ujrzysz ramkę służącą do logowania (rysunek obok). 64 W A RS Z AW S K I E -P O D R Ę C Z N IK SEN IO RA
- 65. Zaloguj się, by korzystać z Gmaila 1. Wskaż myszką to pole, kliknij lewym przyciskiem myszy i gdy pojawi się miga jący kursor, wpisz swój pełny adres email. Pełny adres email składa się z nazwy kon- ^^.......---ta, małpy i nazwy serwera, np. E-mail Hasło ^ Nazwa użytkownika, Nazwa serwera którą podałeś przy Zapam Potasl rejestracji 2. Następnie wskaż myszką ramkę z na pisem hasło i wpisz hasło podane pod- pozwala korzystać ze wszystkich usług Google czas rejestracji. „Zapamiętaj mnie” - gdy ta opcja jest zaznaczona, serwer zapamięta na tym komputerze Twój adres email i przy następnym logowaniu będziesz mógł podać jedynie hasło by się zalogować. Jest to duże ułatwienie, jednak pamiętaj, by nie zaznaczać tej opcji w komputerach dostępnych publicznie. Po wpisaniu danych, kliknij na niebieską ramkę z napisem „Zaloguj się”. Zostaniesz przeniesiony do swojej osobistej skrzynki pocztowej. Wylogowanie Wylogowanie to „opuszczenie poczty”, wyjście z niej. Wylogowanie następuje automatycznie po kilkudziesięciu minutach, gdy serwer wyczuwa brak działań na poczcie, czasami jednak musisz wylogować się samodzielnie. Wylogowanie zabez piecza Twoją pocztę przed dostępem do niej niepowołanych osób. Gdy spraw dzasz wiadomości w miejscu publicznym, np. kafejce internetowej lub bibliotece, należy zawsze się wylogować przed wyłączeniem okna poczty. Oto wskazówki jak to zrobić: Zaloguj się pankowalski59@ gmail.com l__________ I ____ ____ I R O Z D Z IA Ł IX. J A K W Y S Y Ł A Ć W I A D O M O Ś C I PRZEZ INTERNET? 65
- 66. 1. W prawym górnym rogu znajduje się niebie ska ikona symbolizująca człowieka (1). 2. Po kliknięciu na nią lewym przyciskiem myszy wyświetli się ramka, która zawiera w sobie kilka op cji. Jedną z nich jest wylo- gowanie. 3. Kliknięcie na napis sprawi, że wylogujesz się z poczty (2). Zmień zdjęcie jan kowalski pankowalski59@gmail.com Konto - Prywatność Wyświetl profil Wyloguj Aby ponownie wejść do skrzynki po operacji wylogowania, należy się zalogo wać. 5. JAK KORZYSTAĆ Z POCZTY ELEKTRONICZNEJ? WYSYŁANIE WIADOMOŚCI I OBSŁUGA SKRZYNKI POCZTOWEJ Gmail - UTWÓRZ Odebrane (2) Oznaczone gwiazdką Wysłane Wersje robocze Więcej'»’ Do postawowej obsługi poczty Gmail przy da się znajomość terminów głównych folde rów, które znajdują się po lewej stronie otwar tego okna poczty. Odebrane - znajdują się tam wiadomości, które otrzymałeś od innych osób. Oznaczone gwiazdka - wiadomości, które zostały wyróżnione przez Ciebie w celu łatwiej szego znalezienia w przyszłości. Wysłane - wiadomości, które wysłałeś in nym. Wersje robocze - napisane „na brudno” wiadomości, których jeszcze nie skończyłeś i nie wysłałeś. Więcej - po rozwinięciu listy pojawią się inne foldery. 66 W A RS Z AW S K I E -P O D R Ę C Z N IK SEN IO RA
- 67. Odbieranie i odczytywanie nowych wiadomości Wiadomości, które otrzymujesz są widoczne w centralnej części strony poczto wej. Pogrubioną czcionką są oznaczone wiadomości jeszcze nieprzeczytane, nato miast zwykłą, wiadomości, które już przeczytałeś. □ T C Węcaj* 1-3z 3 < > 0 ’ Û Główne & Społeczności O Z ] £ ^ + zesoćłeocme- Zespół Grraila Najlepszefunkcje Gmailazamsze podręką Cześć jan Pobierz oficjalnąaol kacje Gmai fJajiepsze funkcje Gmai3 są dostęp 1S cze Zespól Gmaila Utrzymuj porządek wśród swoich wiadomości dzięki skrzynce odbiorczej Gmaila Cześć janWGmaiu masz swoją: 15cze Zespól Gmaila / Nazwa nadawcy Trzy wskazówki natemat efektywniejszego korzystania zGmaila CzirćjanWskazónkinatera;efektywniejszegokc / 15cze / Temat wiadomości Data wysłania Aby przeczytać wiadomość, należy wskazać pole tematu i kliknąć lewym przyci skiem. Przeniesiesz się wówczas do treści wiadomości, jaką otrzymałeś. Kliknij, by powrócić do odebranych wiadomości Kliknij, by odpowiedzieć nadawcy wiadomości G oi gle Gmail * Odebrane (?) Oznaczone gwiazdką Wysiane Wersje robocze Więcej ▼ • j a n - Treść wiadomości « Więcej w Najlepsze funkcje Gmaila zawsze pod rą<ą :t r Zespół Gmaila <mail-noreply@googlecom> do mnie ?l w n 15 ax (1 dzień temu) *>. » Google R O Z D Z IA Ł IX. J A K W Y S Y Ł A Ć W I A D O M O Ś C I PRZEZ INTERNET? 67
- 68. Gdy zdecydujesz się odpowiedzieć na otrzymaną wiadomość, kliknij w zazna czoną na rysunku strzałkę. Po kliknięciu ujrzysz białe pole, gdzie adres odbiorcy jest już automatycznie wypełniony przez komputer. Wystarczy, że wpiszesz treść wiado mości i zatwierdzisz kliknięciem w ramkę z napisem „wyślij”, a odpowiedź dotrze do odpowiedniej osoby. Tworzenie nowej wiadomości Tutaj wpisz treść wiadomości, jakq chcesz wysłać. Rys. 35. O k n o tw o r z e n i a n o w e j w i a d o m o ś c i w G m a il u 68 W A RS Z AW S K I E -P O D R Ę C Z N IK SEN IO RA
- 69. Aby rozpocząć pisanie nowej wiadomości, kliknij na ramkę z napisem „Utwórz" (lub w przypadku kont założonych na innych serwisach na napis „Nowa"). Po pra wej stronie ukaże się okno nowej wiadomości. Musisz wypełnić trzy pola. Aby je wy pełnić, kolejno klikaj w każde lewym przyciskiem myszy i zacznij pisać po ukazaniu się migającego kursora. Aby wysłać wiadomość należy kliknąć na niebieską ramkę z napisem „Wyślij". Jeżeli wiadomość zostanie wysłana prawidłowo, ujrzysz na ekra nie komunikat: Wiadomość została wysłana. Wyświetl wiadomość Czasami wiadomość nie zostaje dostarczona. Może się tak zdarzyć, gdy niepra widłowo wpiszesz adres odbiorcy lub gdy taki adres nie istnieje. Wówczas w odebra nych wiadomościach ujrzysz komunikat Mailer Daemon, który po otworzeniu wyglą da mniej więcej tak. Delivery to the following recipient failed permanently: «scssa&amtea-Bi Technical details of permanent failure: D N S E rro r Domain name not found — Original message — DKIM-Signature v=1 a=rsa-sha256, c=relaxed/relaxed d=omail com : s=20120113: h=mime-version date message-id:subject:from:to content-type: bh=SHym7A9FovLGFpgg+vp7Clr2d75lnjlnbwE8nqMWtnl=: b=IN4frxx72+HwiFm yafOVQxn/jUe7M m PZJRqhr8XL23+NhRbjV5HM SFB9YK2XLS1s8/ oF0C20DRILHOfVsazbm tAliW 25IKIBXy4VZiAVsbK8HvH+UZdQpk8jvgPN6PM ABO8m 3fR spOYM K7OFEds5W Xal6zL82hYu93ykAM s3ijzM C0m 8G ChpulLk7/Rto3JKnlkqi6FnTvO mxYLoSEud6awEy9aXTM W Bkvc4koW OadagXW wuvslG/xdcl_L5z7fOP9urRyOGHI589Y8r Ze3klNIWtB6NqFr/QkUYTwZ1AdJSbjEND9xDG0WIPfMEczV8Y6dnT8z5SZYmgV87Mls 1t9w== MIME-Version 1.0 X-Receivsd by 10 221 7 71 with S M TP id on7mr17069074vcb 18 1402935849174: Mon 16 Jun 2014 09.24.09 -0700 fP D Tl M ail D elive ry Subsystem <mailer-daemon@googlemail com > do mme - angielski > polski-' Przetłum acz wiadomość W yłącz i Rys. 36. Treść wiadom ości o błędzie wysyłania e-maila R O Z D Z IA Ł IX. J A K W Y S Y Ł A Ć W I A D O M O Ś C I PRZEZ INTERNET? 69
- 70. Wysyłanie wiadomości do wielu odbiorców Jest wiele sytuacji, w których możesz chcieć wysłać tę samą wiadomość do róż nych odbiorców jednocześnie. Nie musisz tworzyć wówczas wielu osobnych emaili, wystarczy skorzystać z opcji, którą oferuje Ci poczta elektroniczna. Aby wysłać wiadomość do wielu osób, otwórz okno tworzenia nowej wiadomo ści. W polu „Do” wpisz po kolei adresy email, oddzielając je od siebie przecinkami lub średnikami. Wówczas na ekranie oddzielone adresy będą wyglądały w ten spo sób: Nowa wiadomość _ S annakowalska@wp.pl jolantakowalska@wp.pl jankowalski@wp.pl annakowalec@wp.pl piotrkowalski@wp.pl | DW UDW Temat Przekazywanie otrzymanej wiadomości do innego odbiorcy Jeżeli chcesz, by ktoś inny zobaczył wiadomość, którą otrzymałeś, możesz mu ją przesłać. Ta operacja nosi nazwę „Przekaż dalej”. By przekazać wiadomość, musisz ją otworzyć, następnie kliknąć na zaznaczone na rysunku pole. Po kliknięciu ukaże się lista możliwości. Zespół Gm aila <mail-norepły@google com> do mnie » 15 cze (1 dzień temu) ^ Odpowiedz Przekaż dalej Googl N Cześć jan Filtruj wiadomości tego typu Drukuj Dodaj użytkownika Zespół Gmaila do listy kontaktów Usuń tę wiadomość Zgłoś spam W Gmailu masz SWOją Sk Zgtos próbę wyłudzenia informacji pod kontrolą Pok“ ory9'nat Tekst wiadomości nieczytelny? Przetłumacz wiadomość Poznaj skrzynkę 0< Oznacz jako nieprzeczytane Z listy wybierz operację „Przekaż dalej” . Na ekranie pojawi się ramka, w której będziesz musiał wpisać adres osoby, do której chcesz przesłać wiadomość. Po uzu pełnieniu pola, kliknij na ramkę z napisem „wyślij” i gotowe! 70 W A RS Z AW S K I E -P O D R Ę C Z N IK SEN IO RA
- 71. Usuwanie wiadomości Jeżeli po przeczytaniu danej wiadomości uznasz, że nie jest ona przydatna lub po prostu nie chcesz trzymać w skrzynce przeczytanych wiadomości, możesz je usu nąć. Istnieją na to dwa sposoby: 1. Usuwanie konkretnej wiadomości bez jej otwierania Będąc na stronie głównej poczty, możesz bezpośrednio zaznaczyć wiadomości do usunięcia. Aby to zrobić, postępuj według punktów zamieszczonych poniżej. o Więcej * Û GWvme ^Społeczności tspo* Gooato* 1. Kliknij na kwadracik przy wy branych wiadomościach, czym spowodujesz, że się one zazna czą. Oferty d D eli/ajko me foilowing recipient faled permanentły *ers3s@ ow w po pl Techncal details of test Najlepsze funkcje G m ila zaw sze pod ręką C ześć jan Poberz oficjalną aplikację Gmail Najlepsze funkcje Gmaila s ą dostęp Utrzymuj porządek wśród^woich wiadomości dzięki skrzynce odbiorczej Gmaila C z e si 3 r G n 3 i ^ a :z sr-o ą skrzyrk 18 24 1821 15 cze 15 cze 2. Kliknij na ikonę kosza, by przenieść do niego wiadomości. 2. Usuwanie właśnie przeczytanej wiadomości Gdy masz otwarte pole z konkretną wiadomością, na pasku odnajdziesz ikonę kosza. Po kliknięciu na nią, wiadomość przeniesie się do folderu z wyrzuconymi wia domościami. R O Z D Z IA Ł IX. J A K W Y S Y Ł A Ć W I A D O M O Ś C I PRZEZ INTERNET? 71
- 72. 6. CZYM SĄ ZAŁĄCZNIKI I JAK JE DODAWAĆ? Załączniki to treści, które dołącza się do wiadomości bezpośrednio z komputera. Mogą to być zdjęcia, dokumenty, filmy, programy itp. Symbol załącznika jest uni wersalny i przypomina biurowy spinacz. Rys. 37. Symbol załącznika Dodawanie załączników do wiadomości email 1. Przy tworzeniu nowej wiadomości, należy kliknąć na symbol załącznika, a otwo rzy się okno, z którego należy wybrać lokalizację pliku, który chce się załączyć. Nowa wiadomość Do Temat D W U D W B © 2. Wybierz lokalizację pliku, który chcesz załączyć do wiadomości, a następnie odszukaj tej plik w lokalizacji. Gdy znajdziesz miniaturkę pliku na liście, kliknij na nią dwukrotnie lewym przyciskiem myszy, a plik automatycznie się załączy. Okno z loka lizacjami zniknie, w polu wiadomości będziesz zaś widział proces ładowania się pliku do wiadomości (rys. 38). 72 W A RS Z AW S K I E -P O D R Ę C Z N IK SEN IO RA
- 73. Notebook Computer AC Adapter... (1 834 KB) Rys. 38. Proces ładow ania się załącznika Gdy plik załaduje się całkowicie (zniknie niebiesko-biały pasek), możesz wysłać wiadomość. Przy załączaniu plików warto pamiętać, że duże pliki jak np. filmy mogą nie zała dować się, gdyż przekraczać to będzie możliwości poczty, lub będą ładować się bardzo wolno. Otwieranie załączników To, czy do wiadomości zostały dodane załączniki możesz już stwierdzić nie ot wierając jej. Przy tytule wiadomości, na stronie głównej skrzynki znajduje się symbol załącznika. Wygląda to w ten sposób: wiadomość z załącznikiem zalaczriki J 16cze d- Delivery to the following recipient failed permanently: wersss@ovwpo.pl Technical detais of 16cze wiadomość bez załącznika Po otworzeniu wiadomości załączniki znajdują się na końcu. t fan kowalski <pankowalski59@< do mnie - <=> 11 09 (0 minut temu) 4- £ 1 AKTYWNY SENIO... ^ • Kliknij tutaj, aby Odeawiedz lub Przeka2 dalej Po kliknięciu na pole załącznika ukaże się jego podgląd. R O Z D Z IA Ł IX. J A K W Y S Y Ł A Ć W I A D O M O Ś C I PRZEZ INTERNET? 73
- 74. Jeżeli jednak chcesz zapisać to, co do Ciebie przesłano na komputerze, musisz wskazać myszką na pole załącznika, ukażą się wtedy dwa symbole. Kliknij w jeden z nich, ten pod którym wyskoczy napis „Pobierz". 58590139!2l_a9ed 321fc 7_z.jpg 67 KB i i Po kliknięciu na ten napis, plik zacznie zapi sywać się na Twoim komputerze. W zależności od wersji przeglądarki, możesz zostać poproszony o zaakcepto wanie pobierania. Wówczas wyskakuje ramka, w której musisz zaznaczyć „Zapisz", a następnie potwierdzić klikając w ramkę z napisem „Ok". 74 W A RS Z AW S K I E -P O D R Ę C Z N IK SEN IO RA
- 75. Zapisany plik znajduje się w specjalnym folderze. Najłatwiej do niego dotrzeć, klikając na symbol pobranych plików twojej przeglądarki. Odnajdziesz tam rzeczy, które zapisywałeś i będziesz mógł przenieść je do innej lokalizacji. icoone 5859013921_a9 ed321fc7_z.j pg 67,5 KB — google.com — 11:21 — < Wyświetl wszystkie pobrania kl: Rys. 39. Fragment listy pobranych plików (Mozilla Firefox) 7. CZYM JEST „SPAM” I CZY MOGĘ SIĘ GO POZBYĆ? SŁOWNICZEK SPAM - niechciane lub mało wartościowe wiadomości, wysyłane naj częściej za pośrednictwem poczty internetowej do ogromnej liczby osób na raz. Korzystając z poczty elektronicznej, z pewnością doświadczysz uciążliwości spa mu. Gdy udało się opracować technikę docierania do ogromnej liczby odbiorców, firmy zauważyły w tym szansę na tanią reklamę i w ciągu kilkunastu lat spam za władnął Internetem. Zazwyczaj wiadomości tego typu nie są groźne, po prostu re klamują dany produkt lub usługę. Niechęć do nich wynika jednak z tego, że jest ich tak dużo, że zaśmiecają naszą skrzynkę i w efekcie utrudniają odnalezienie pożąda nych wiadomości. Nowoczesne serwisy poczty elektronicznej, takie jak Gmail mają wbudowany osobny folder, do którego trafia Spam, nie musisz zatem zaprzątać sobie głowy usu waniem tych wiadomości. Aby zwiększyć skuteczność odbioru, reklamodawcy wymyślają wciąż nowe spo soby zwrócenia uwagi na swoje wiadomości. Możesz dostać wiadomość zatytuo- waną „Cześć kolego! Odnalazłem Cię w końcu!” lub „Informacja o wygranej 10.000 zł” . Wszystko to służy skupieniu uwagi internauty. R O Z D Z IA Ł IX. J A K W Y S Y Ł A Ć W I A D O M O Ś C I PRZEZ INTERNET? 75
- 76. Getin Online / sm s.styl.fm Sam sung GALAXY TA B 3 m oże być Tw ó j! O tw órz konto. Getin Online Zyskaj 10°/o zw rotu za zakupy w Biedronce. Sprawdź! rankom at.pl Porównanie 16 ofert ubezpieczeń sam ochodu. OC ju ż od 156 zł/rok! rankom at.pl Porównanie 16 ofert ubezpieczeń sam ochodu. OC ju ż od 156 zf/rok! UPC Polska Przejdź do UPC i zaoszczędź prawie 800 zł! Gastronauci.pl Id ź na festiwal, jarm ark, targ - od Gdańska po Kraków! | Fundacja Kibica Zaproszenie na m ecz Reprezentacji Polski Rys. 40. Przykład wiadom ości reklamowych Katalogowanie Wiele serwerów pocztowych (np. Gmail i Wp) wprowadziło za darmo do swojej poczty usługę katalogowania. Bardzo ułatwia ona korzystanie z poczty, gdyż wia domości, które do Ciebie przychodzą są automatycznie segregowane i trafiają do poszczególnych przegródek. Widok katalogów Gmail Q Główne Społeczności Widok katalogów WP ^ Główna (5 3 ) ii. Społeczności (7 2 ) £ Zakupy grupowe (12 0) f Oferty (7 2 ) O In n e (2 2 0 ) GŁÓWNE - są to wiadomości od osób, z którymi korespondujesz, odpowiedzi na zapytania, które wysłałeś itd. Najbardziej wartościowe wiadomości. SPOŁECZNOŚCI - powiadomienia z serwisów społecznościowych, w których się zarejestrowałeś (np. Facebook, Naszaklasa, Goldenline itd.). OFERTY - oferty handlowe, czyli reklamy. Na początku znajdujesz się w folderze „Główne”. Aby przejść do innego, po pro stu kliknij na daną zakładkę. 76 W A RS Z AW S K I E -P O D R Ę C Z N IK SEN IO RA
- 77. Rozdział X JAK WYSZUKIWAĆ POŁĄCZENIA KOMUNIKACYJNE W INTERNECIE? Internet umożliwia sprawdzenie rozkładu jazdy praktycznie każdego możliwego przewoźnika, zakup biletu, a nawet informuje o utrudnieniach na trasie i opóźnie niach. Stron, które zawierają informacje o połączeniach jest bardzo dużo. Za chwilę zapoznasz się z dwoma klasycznymi portalami, których opanowanie pozwoli Ci swo bodnie poruszać się po stronach o podobnej tematyce. 1. POŁĄCZENIA KOMUNIKACJI MIEJSKIEJ W WARSZAWIE www.jakdojade.pl - ta strona została stworzona z myślą o bardzo prostym i inteli gentnym systemie wyszukiwania wszystkich możliwych dróg dotarcia z punktu A do B. Zawiera informacje o wszystkich przewoźnikach w Warszawie: autobusach, me trze, tramwajach, kolejkach itd. okdojade.pl ® Niecało 2 *• ,Du plac Konstytuqi < ezw 12 2014 > <| 20-02 [► piaw ol c g *0 £ r y P o n a ^ m .i Roadad W c z e s n y (5 ) • wyjai r» 01 im ^ 520 20 22 ci m podrary 1 9 m m 20 03 Niecała 2 £ 480 m 10 mn I m y PI BANKOWY01 mm ®20 oojaały oo ok 12 nrin B P I (2.) PL KONSTYTUCJI 01 7 nw = i. / i T Y nk do Irasv | en Wydruk I ® Export — satelita —tjr # — rs? I■** Kaw(V**k i Ko*, Wir«1»“ Rys. 41. Strona głów na serwisu jakdojade.pl 1. Określanie trasy Na początku musisz wpisać punkt, z którego będziesz wyruszać oraz punkt doce lowy. Może to być konkretny adres (np. Niecała 2) lub tylko nazwa ulicy, przystanek czy punkt charakterystyczny (np. CH Arkadia). Ważne, by wybrać ten punkt z listy dostępnych podpowiedzi. R O Z D Z IA Ł X. J A K W Y S Z U K I W A Ć P O Ł Ą C Z E N I A K U M U N I K A C Y J N E 77
- 78. 1. Kliknij w białą ramkę obok zielonego kółka i zacznij wpisywać nazwę miejsca startowego. 2. W miarę wpisywania tekstu, wyświetli się lista możliwych lokalizacji. Wybierz jedną z nich, w przeciwnym wypadku strona może nie wyszukać odpowiedniego połączenia. Jeśli lokalizacji, którą masz na myśli, nie ma na liście, sprawdź czy nazwa została dobrze napisana i czy jest to nazwa, która jest nazwą oficjalną. W przykładowym wyszukiwaniu, chcąc dojechać na ulicę Niecałą, wyświetliła się li sta z tą ulicą w wielu miejscowościach. Jeżeli masz na myśli ulicę Niecałą w Warszawie, klik nij na dane pole. V^jakdojade.pl niecała| s i Niecała (Warszawa) Ulioe HNiecała (Chotomów) Ulice HEHNiecała (Grodzisk Mazowiecki) Ulica Sprawe HNiecała (Kanie) Ulica ▼ O s t t HNiecała (Kierszek) Ulica T T t 'HNiecała (Kobyłka) Ulica HNiecała (Komorów Wieś) Ulica HNiecała (Marki) Ulica HNiecała (Milanówek) Ulice Po kliknięciu masz już oznaczony punkt startowy. Teraz trzeba oznaczyć miejsce docelowe. Wykonaj to tak samo jak oznaczanie punktu startowego. 78 W A RS Z AW S K I E -P O D R Ę C Z N IK SEN IO RA
- 79. 3 ® plac konstytucji ? HSHH E pg n o PL. KONSTYTUCJI (Warszawa) ul f . c Przystanek Linie 4 15 18. 35. 118, 131, 159. . 17 innych linii wiece H plac Konstytucji (Warszawa) Ulice L R ★ Green Cotlee (Warszawa) Kawiarnia, plac Konstytuuj 1 i ★ KFC (Warszawa) Fastfood. plac Konstytuqi ★ U Szwejka (Warszawa) Pub, plecKonstytu^l 1 ★ Chłopskie Jadło (Warszawa) Restauracja, plac Konstytucji 1 ★ UP 10 (6d) (Warszawa) Poczta, plac Konstytucji 3 :ięki 'gle. ★ Saffron (ind) (Warszawa) Restauracja, plac Konstytuqi 3 ★ ★ MDM *’ * (Warszawa) Hotel, plac Konstytuqi 1 Pub 7 (Warszawa) Pub, plac Konstytuqi ¿ Podczas wpisywania miejsca do celowego „Plac Konstytucji” widzisz wiele różnych obrazków, które są oznaczeniami. Poniżej znajduje się legenda oznaczeń. Rys. 42. Punkt początkowy i docelowy oznaczone na mapie. To oznaczenie konkretnego przystanku o nazwie, którą wpisałeś. Szarymi lite rami wypisane są linie, które zatrzymują się na tym przystanku. Przerywana linia oznacza konkretną ulicę. ★ Gwiazdka symbolizuje konkretne miejsca, punkty w danym miejscu (np. re stauracje, szkoły, banki, hotele itd.). Oznaczenie przystanku Metra. R O Z D Z IA Ł X. J A K W Y S Z U K I W A Ć P O Ł Ą C Z E N I A K U M U N I K A C Y J N E 79
- 80. 2. Określenie czasu Pod ramkami przeznaczonymi do określenia lokalizacji znajdują się następne ram ki, w których ustalasz czas swojej podróży. Są one ustawione na aktualną godzinę. Jeżeli jednak chcesz wyruszyć później, możesz to ustawić przy pomocy trójkątnych symboli. ' <] sob. 14 cze 2014 FI [ Kliknij, by przesunąć Kliknij, by przesunąć podróż dzień wstecz podróż o jeden dzień + 10 minut 10 minut 3. Opcje dodatkowe Nie musisz zaznaczać żadnych z tych opcji, ale warto wiedzieć, że istnieją. Po wskazaniu mysz ką na każdą z nich, wyświetli się komunikat dotyczący tego, co oznacza dany obrazek. Można w ten sposób określić trasę bez przesiadek, bez pieszych odcin ków lub po prostu najszybszą. § 0 V © Q 9_^ więcej opcji Połączenia "Śpieszy mi sięK” | Chcę jak najwcześniej dotrzeć do celu - wyznacza trasę, która zakończy się najwcześniej Wybierz ten tryb, jeśli zamiast czekać, lub jechać naokoło, wolisz iść pieszo, lub sj;- Drzesiąść. wyjdź za -12 min 4 (Z ) 16:57 r'iecs Rys. 43. Opis jednej z opcji dodatkowych, dostępny po wskazaniu myszą tej opcji 4. Wyszukiwanie Gdy wszystkie parametry trasy zostaną określone, kliknij na niebieską ramkę z napisem „Szukaj”. Zobaczysz, że stro na w kilka sekund określi różne połączenia, które pojawią się pod polem wpisywania lokalizacji. Szukaj A 80 W A RS Z AW S K I E -P O D R Ę C Z N IK SEN IO RA
- 81. 5. Odczytywanie trasy Oto krótki schemat odczytywania wybranych połączeń. Należy pamiętać o su waku! Sporo informacji znajduje się po przesunięciu go na dół. 70 m 2 m t t Odległość piesza i przewidywany czas jej pokonania. PL. TEATRALNY 01 Q 116 WILANÓW 9 | odjazdy co o* i min Zamiennie: 180* 222* SQ<5.) PL. TRZECH KRZYŻY 03 t t Pierwszy odcinek trasy. Wynika z niego, że powinieneś wsiąść do autobusu linii 116 w kierunku Wilanowa (zamiennie w 180 lub 222) na przystanku Pl. Teatralny 01, natomiast wysiąść na piątym przystanku - Pl. Trzech Krzyży 03. Pokonanie tego odcin ka zajmie orientacyjnie 9 minut. 2 min oczekiwania 2 3 PL. TRZECH KRZYŻY 03 Q 118 M ETRO POLITECHNIKA odjazdy co ok. 15 min E l (2 ) PL. KONSTYTUCJI 01 4 min 90 m 2mm Drugi odcinek trasy. Wynika z nie go, że na przystanku, na którym wy- siadłeś, wsiadasz do autobusu linii 118 w kierunku Metra Politechnika. Podróż zajmie orientacyjnie 4 minuty. Wysiądź na przystanku Plac Konstytucji 01. R O Z D Z IA Ł X. J A K W Y S Z U K I W A Ć P O Ł Ą C Z E N I A K U M U N I K A C Y J N E 81
- 82. Połączenia ¡0 (5.) PL. TRZECH KRZYŻY03 I 2 min oczekiwania PL. TRZECHKRZYŻY03 — 118 METRO POLITECHNIKA, odjazoy co « . 15 min ik e rń ( 2 ) PL. K O N S T Y T U C JI 01 £ 90 m 2 min 1726 plac Konstytucji j_ 34 PLN Ul 3 3 I 4 4 min pieszo 'yjdii*- narr»<wj*cu podróży - 1 ^ mr f c 35 1730 22 nin yktżZ3 na miejscu czasoccrozy 10 min □ 520 17 30 19 Tiin Później Q) — E Poniżej, oddzielone szarą linią, znajdują się alternatywne połączenia. Wynika z nich, że wychodząc później, możesz dotrzeć z punktu A do Btramwajem linii 35 lub autobusem 520. Po kliknięciu na to pole ukażą się szczegóły 2. WYSZUKIWANIE POŁĄCZEŃ KOLEJOWYCH Do wyszukiwania połączeń kolejowych najlepiej użyć oficjalnej strony spółki PKP o adresie: www.rozklad-pkp.pl. Po wpisaniu adresu w pasku przeglądarki, ukaże Ci się strona główna wyszukiwania połączenia. Strona ta zawiera informacje o wszystkich możliwych przewoźnikach, umożliwia zakup biletu przez Internet, rezerwację miejsca lub sprawdzenie udogodnień dla osób niepełnosprawnych lub matek z dzieckiem. ■u if -A* ł Tyfco do 15 czerwca rabaty naweł do 30% na cały asortyment! Sprawdź! Strona ęłorłia OdiasflY, DrzyjasCY Pociaa1' linie A Utrudnienia Masa AphKaqe mobilne Kontakt Crym Środki traHi«portu Start - Cel 0 (2 21 SI - z Do Stacjo/ prrystonek |^ | Stacja/ Przystanek w| |> Mapa |-> Mapa f> »rzaz [p dopuszczalne stacje/1przystanki w pobliżii dla punktu początkowego i docelowego K»edy Data So, 14.06.14 § < > Godziwa 18:30 odjazd ) przyjazd 00 INFOLINIA PKP NTER CITY ^ wszystkie połąaenia O P ^cw óz rowerów t a fT| ułatwienia dla niepełnosprawnych □ bez obowiązku rezerwacji i o/klad dla każdego pasaż« przetestuj nowy rozklad-pkp.pl W ybór prtw D oinlka ¡dr'fkpHmncnr<3) mzw ; --y. Rys. 44. Strona g ł ó w n a r o z k ł a d u j a z d y PKP 82 W A RS Z AW S K I E -P O D R Ę C Z N IK SEN IO RA
- 83. Schemat określania połączenia na tej stronie jest podobny, jak w przypadku stro ny www.jakdojade.pl. Tutaj również musisz postępować według prostego schema tu, który znajdziesz poniżej. 1. Określ stację początkową i po rozpoczęciu wpisywania wybierz ją z propozycji, które się pojawią i i Z Stacja / Przystanek »1 Warszawa Centralna | main statio |-> Mapa Do Stacja / Przystanę ■ ▼ sopo| |-> Mapa |-> Przez tkowego i docelowego] dopuszczalne stacje/pn Sopot Sopot Kamienny Potok Sopot WyścigiKiedy Rys. 45. Lista dostępnych lokalizacji dla wpisywanej stacji docelowej 2. Określ czas, w którym chciałbyś podróżować oraz ewentualnie wyeliminuj kon kretnego przewoźnika Po kliknięciu na obrazek, pokaże się ramka z kalendarzem. Jeżeli chcesz podróżować w innym dniu niż aktualny, odnajdź go w polu kalendarza i kliknij lewym przyciskiem myszy wybraną datę. Odznaczając kliknięciem ikonę danego przewoźnika, serwis nie wyszuka po ciągów do niego należących. Np. odznaczając czwartą ikonę, nie zostaną wyszukane pociągi osobowe. R O Z D Z IA Ł X. J A K W Y S Z U K I W A Ć P O Ł Ą C Z E N I A K U M U N I K A C Y J N E 83