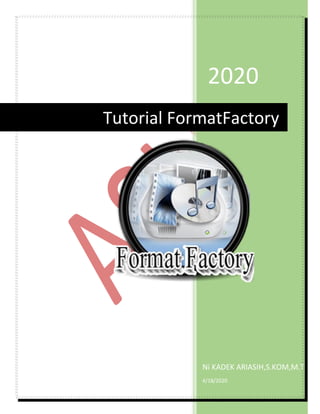
Tutorial format factory
- 1. 2020 Ni KADEK ARIASIH,S.KOM,M.T. 4/18/2020 Tutorial FormatFactory
- 2. Software Format ini merupakan sebuah software konversi gratis untuk mengubah format file berbagai jenis multimedia yang sangat lengkap. Hampir semua format file dapat diubah oleh software gratis ini. Format Factory dapat mengubah format file video, audio, gambar, ROM device/DVD/CD/ISO, serta dapat menggabungkan file video dengan audio. Ekstensi file yang didukung serta keunggulan Format Factory : 1.MP4 / 3GP / MPG / AVI / WMV / FLV / SWF. 2.MP3 / WMA / AMR / OGG / AAC / WAV. 3.JPG / BMP / PNG / TIF / ICO / GIF / TGA. 4.Rip DVD ke file video, Rip CD musik untuk file audio. 5.Support File MP4 iPod / iPhone / PSP / BlackBerry . 6.Mendukung RMVB, Watermark, AV mux. 7.Picosmos Tools License: ad-supported freeware Stable release: 5.1.0.0 Operating system: Microsoft Windows Available in: 66 languages Cara Menginstal Format Factory di Windows 1. Download Format Factory :https://formatfactory.id.uptodown.com/windows/download 2. Pertama Klik 2x file Format Factory
- 3. Gambar 1. Mencari letak file aplikasi FormatFactory 5.1.0..0 3. Tampilan dimana file aplikasi untuk License Agreement, klik I Agree Gambar 2. Tampilan License Agreement aplikasi FormatFactory 5.1.0..0 4. Tampilan dimana file aplikasi akan di install, klik Install
- 4. Gambar 3. Tampilan Choose Install Location aplikasi FormatFactory 5.1.0..0 5. Tampilan akhir install Format Factory, klik Accept Gambar 4. Tampilan Installation Complete aplikasi FormatFactory 5.1.0..0
- 5. 6. Tampilan awal Format Factory Gambar 4. Tampilan aplikasi FormatFactory 5.1.0..0
- 6. Cara Konversi File Menggunakan Format Factory di Windows 1. Buka Format Factory yang sudah Anda install sebelumnya. Kemudian, pilih format file yang akan diganti. Disini kita akan mencoba mengganti file video dengan format file .mp4 menjadi .mov Gambar 5. Tampilan Fitur Pilihan Konversi Fileaplikasi FormatFactory 5.1.0..0 2. Setelah itu muncul kotak dialog baru. Klik Tambahkan file pada bagian kanan. Perhatikan gambar di bawah ini. Pilih file video dengan format .mp4 yang akan diubah menjadi .mov Gambar 6. Tampilan Kotak Dialog untuk memasukkan file
- 7. 3. Setelah file tersebut berhasil dimasukkan, klik tombol Start. Tunggu hingga prosesnya selesai menjadi 100%. Gambar 7. Tampilan untuk Memulai Konversi File MOV 4. Kemudian, Anda bisa menikmati filenya pada folder yang telah Anda tentukan sebelumnya. Dan untuk melihat hasilnya anda dapat mengklik tombol yg terdapat pada Gambar 8. Sedangkan pada Gambar 9 Movie sudah siap ditonton. Gambar 8. Tampilan untuk Menjalankan hasil File yg telah dikonversi
- 8. Gambar 9. Tampilan Movie sudah siap ditonton. Cara Merecord/Merekam Menggunakan Format Factory di Windows 1. Buka Format Factory yang sudah Anda install sebelumnya. Kemudian, Disini kita akan mencoba merecord atau merekam materi pembelajaran menjadi file .mp4 Gambar 10. Tampilan Pilihan Fitur Screen Record
- 9. 2. Setelah itu muncul kotak dialog Screen Record dapat dilihat pada Gambar 11,. Gambar 11. Tampilan Kotak Dialog Fitur Screen Record 3. kemudian diatur layar atau screen beserta camera jika diperlukan dalam slide untuk ukuran Layar atau Screen terisiri atas pilihan “Region Screen”, “Windows”, dan “Full Screen”. Selain itu juga kelebihan Format facotry, Anda bisa menggunakan Camera untuk menampilkan wajah agar tampil pada slide, Adapun bagian di klik atau dipilih dapat dilihat pada Gambar 12 dan Gambar 13. dibawah ini : Gambar 12. Tampilan untuk Mengatur Layar atau Screen Klik untuk pilihan screen atau layar yang diperlukan
- 10. Gambar 13. Tampilan untuk Mengatur Kamera agar Tampil dalam Slide 4. Selanjutnya anda jalankan Slide Show pada aplikasi Ms.Power Point dan klik tombol tanda bulat merah seperti pada Gambar 14 dan gambar 15 untuk merecord atau merekam. Kemudian anda siap memulai untuk presentasi materi. Gambar 14. Tampilan untuk Memulai Proses Perekaman
- 11. Gambar 15. Tampilan Berlangsungnya Proses Perekaman 4. Langkah berikutnya jika anda menginginkan untuk menghentikan sementara proses perekaman anda bisa menggunakan fasilitas untuk Tekan F7(Pause), tekan F6(Record) untuk merekam kembali dan untuk menghentikan proses perekaman tekanlah F8(Stop). 5. Langkah terakhir adalah melihat hasil akhirnya dalam bentuk file .MP4 utk hasil akhir dengan cara mencari folder dimana file .MP4 telah ditentukan seperti yang terlihat pada Gambar 16, yaitu pada This PC->Videos->FormatFactory Gambar 16. Tampilan Folder dimana hasil rekaman diletakkan Cukup mudah bukan? Begitulah cara menggunakan format factory di Windows. Software ini sangat berguna untuk mengganti format file tertentu. Jadi, silahkan mencoba untuk membuktikannya sendiri. Terimakasih dan semoga bermanfaat! File dalam bentuk .MP4