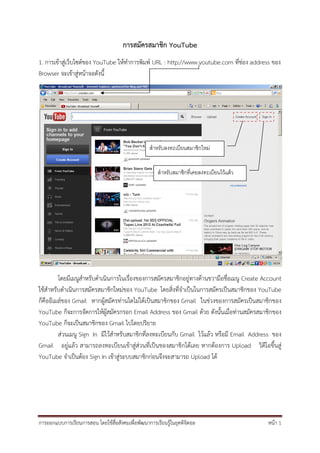
เอกสารประกอบการอบรม
- 1. การสมัครสมาชิก YouTube 1. การเข้าสู่เว็บไซต์ของ YouTube ให้ทําการพิมพ์ URL : http://www.youtube.com ที่ช่อง address ของ Browser จะเข้าสู่หน้าจอดังนี้ สําหรับลงทะเบียนสมาชิกใหม สําหรับสมาชิกที่เคยลงทะเบียนไวแลว โดยมีเมนูสําหรับดําเนินการในเรื่องของการสมัครสมาชิกอยู่ทางด้านขวามือชื่อเมนู Create Account ใช้สําหรับดําเนินการสมัครสมาชิกใหม่ของ YouTube โดยสิ่งที่จําเป็นในการสมัครเป็นสมาชิกของ YouTube ก็คืออีเมล์ของ Gmail หากผู้สมัครท่านใดไม่ได้เป็นสมาชิกของ Gmail ในช่วงของการสมัครเป็นสมาชิกของ YouTube ก็จะการจัดการให้ผู้สมัครกรอก Email Address ของ Gmail ด้วย ดังนั้นเมื่อท่านสมัครสมาชิกของ YouTube ก็จะเป็นสมาชิกของ Gmail ไปโดยปริยาย ส่วนเมนู Sign In มีไว้สําหรับสมาชิกที่ลงทะเบียนกับ Gmail ไว้แล้ว หรือมี Email Address ของ Gmail อยู่แล้ว สามารถลงทะเบียนเข้าสู่ส่วนที่เป็นของสมาชิกได้เลย หากต้องการ Upload วิดีโอขึ้นสู่ YouTube จําเป็นต้อง Sign In เข้าสู่ระบบสมาชิกก่อนจึงจะสามารถ Upload ได้ การออกแบบการเรียนการสอน โดยใช้สื่อสังคมเพื่อพัฒนาการเรียนรู้ในยุคดิจิตอล หน้า 1
- 2. 2. ดําเนินการสมัครสมาชิกใหม่ในกรณีที่ยงไม่เคยเข้าสู่การ Upload งานวิดีโอใน YouTube โดยการคลิกที่ ั เมนู Create Account จะปรากฏหน้าจอ ดังนี้ กรอกชื่อ-นามสกุล ผู้ใช้งาน ดําเนินการกรอก Email Address ของ Gmail และรหัสผ่าน กรอกข้อมูลส่วนตัวอื่นๆ ในส่วนการกรอกข้อมูลเพื่อสมัครเป็นสมาชิกของ YouTube นั้น ผู้ใช้ต้องกรอกรายละเอียดที่จําเป็น ลงไป เช่น ชื่อ-นามสกุล ผู้ใช้, Email Address ของ Gmail ที่ต้องการใช้, และรายละเอียดส่วนตัวอื่นๆ อาทิ เช่น วันเดือนปีเกิด และที่สําคัญก็คือมีการกรอกตัวอักษรที่ YouTube จะสุ่มขึ้นมาเพื่อให้ผู้สมัครกรอกให้ตรง เพื่อเป็นการเช็คผู้สมัคร สิ่งสําคัญสําหรับส่วนนี้ที่ผู้สมัครควรจดจําก็คือ Email Address และ รหัสผ่าน (ใน ส่วนของการสมัคร รหัสผ่านจําเป็นต้องกรอก 2 ครั้ง เพื่อยืนยันความถูกต้อง ในช่อง Create a Password และ Confirm your password) เนื่องจากข้อมูลในส่วนนี้จะเป็นส่วนสําคัญในการลงทะเบียนสําหรับเข้าใช้ งาน YouTube เพื่อ Upload วิดีโอ การออกแบบการเรียนการสอน โดยใช้สื่อสังคมเพื่อพัฒนาการเรียนรู้ในยุคดิจิตอล หน้า 2
- 3. 3. เมื่อกรอกข้อมูลในส่วนของผู้ใช้เรียบร้อยให้คลิกที่ปุ่ม Next Step จะปรากฏข้อความคําถามดังนี้ ให้เลือกรายการแรก คือ Use this webpage as you only home page ในกรณีที่เราต้องการตั้งให้ เว็บไซต์ http://www.google.co.th เป็นเว็บหน้าแรกของ Browser ที่ใช้งานอยู่ หลังจากนั้นให้ตอบ Yes จะ เข้าสู่ขั้นตอนถัดไป ดังนี้ ไปขั้นตอนต่อไป ดําเนินการเพิ่มภาพถ่ายใน Profile หากต้องการเพิ่มภาพถ่ายใน Profile ให้คลิกที่ปุ่ม ADD PROFILE PHOTO เพื่อเพิ่มภาพถ่ายของ ผู้สมัครลงไป การออกแบบการเรียนการสอน โดยใช้สื่อสังคมเพื่อพัฒนาการเรียนรู้ในยุคดิจิตอล หน้า 3
- 4. 4. หากต้องการเพิ่มภาพถ่ายของสมาชิกให้คลิกที่ปุ่ม Select a photo from your computer คลิกเพื่อเลือกภาพถ่ายในคอมพิวเตอร์ จะปรากฏหน้าต่างให้เราเลือกภาพถ่ายสําหรับนํามาใช้งาน ดังนี้ การออกแบบการเรียนการสอน โดยใช้สื่อสังคมเพื่อพัฒนาการเรียนรู้ในยุคดิจิตอล หน้า 4
- 5. 5. จะปรากฏภาพที่เลือกจากคอมพิวเตอร์สําหรับใช้ใน Profile ให้คลิกทีปุ่ม Next step เพื่อไปยังขั้นตอน ่ ต่อไป คลิกปุ่ม Next step เพื่อไปต่อ จะปรากฏหน้าจอแสดงข้อความต้อนรับซึ่งเป็นขั้นสุดท้าย ให้คลิกที่ปุ่ม Back to YouTube คลิกเพื่อกลับไปยังหน้าจอของ YouTube การออกแบบการเรียนการสอน โดยใช้สื่อสังคมเพื่อพัฒนาการเรียนรู้ในยุคดิจิตอล หน้า 5
- 6. 6. จะปรากฏหน้าจอแสดงการเป็นสมาชิกใหม่ของ YouTube ดังนี้ ข้อความแสดงว่าการลงทะเบียนเรียบร้อย ลักษณะรายละเอียดของสมาชิก การปรับตั้งค่าบัญชีของ YouTube สิ่งที่ควรดําเนินการเป็นขั้นตอนแรกในส่วนนี้คือการปรับตั้งค่าบัญชีของ YouTube เนื่องจากจะได้มี ช่องรายการของผู้ใช้ (Channel) ใน YouTube ที่สามารถเรียกชมได้ ดังนี้ ดําเนินการสร้างช่องรายการ (Channel) ให้คลิกที่ช่อง Create a channel เพื่อสร้างช่องรายการใน YouTube เช่น http://www.youtube.com/burinnarin เป็นต้น การออกแบบการเรียนการสอน โดยใช้สื่อสังคมเพื่อพัฒนาการเรียนรู้ในยุคดิจิตอล หน้า 6
- 7. 7. ดําเนินการสร้างช่องรายการ ดังนี้ กรอกชื่อช่องรายการที่ต้องการ จะปรากฏหน้าจอแสดงข้อความว่าได้ดําเนินการสร้างช่องรายการเสร็จเรียบร้อย ดังนี้ การออกแบบการเรียนการสอน โดยใช้สื่อสังคมเพื่อพัฒนาการเรียนรู้ในยุคดิจิตอล หน้า 7
- 8. 8. หากต้องการ Upload ไฟล์วิดีโอให้คลิกที่เมนู Upload จะปรากฏหน้าจอ ดังนี้ คลิกเพื่อ Upload วิดีโอ จะปรากฏหน้าจอดังนี้ คลิกปุ่มนี้เพื่อเลือกไฟล์วิดีโอในคอมพิวเตอร์ การออกแบบการเรียนการสอน โดยใช้สื่อสังคมเพื่อพัฒนาการเรียนรู้ในยุคดิจิตอล หน้า 8
- 9. 9. ดําเนินการเลือกแฟ้มวิดีโอที่ต้องการ Upload ขึ้นสู่ YouTube ดังนี้ เลือกแฟ้มวิดีโอที่ต้องการ คลิก Open เพื่อ Upload ระบบจะดําเนินการ Upload ไฟล์วิดีโอขึ้นสู่ YouTube ดังภาพ สามารถเปลี่ยนชื่อเรื่องของวิดีโอได้ เพิ่มเติมรายละเอียดของวิดีโอได้ การออกแบบการเรียนการสอน โดยใช้สื่อสังคมเพื่อพัฒนาการเรียนรู้ในยุคดิจิตอล หน้า 9
- 10. 10. เมื่อ Upload วิดีโอเสร็จเรียบร้อยจะปรากฏหน้าจอดังนี้ วิดีโอที่ดําเนินการ Upload เรียบร้อย เมื่อ Upload วิดีโอเสร็จเรียบร้อยแล้วสามารถเรียกชมได้ผ่านช่องรายการที่เราสร้างขึ้น เช่น http://www.youtube.com/burinnarin จะปรากฏรายการวิดีโอที่ได้ดําเนินการ Upload ไว้ 11. เมื่อดําเนินการ Upload วิดีโอเรียบร้อยแล้ว และต้องการออกจากการ Upload ให้คลิกที่ชื่อบัญชี (Account) ของตนเองจะปรากฏเมนู ดังนี้ คลิกที่ชื่อบัญชีเพื่อเรียกเมนูย่อย คลิกเลือก Sign out เพื่อออกจากการ Upload หากต้องการปรับตั้งค่าใดๆ เกี่ยวกับวิดีโอให้เลือกเมนู Video Manager เพื่อจัดการกับวิดีโอที่ Upload ไป การออกแบบการเรียนการสอน โดยใช้สื่อสังคมเพื่อพัฒนาการเรียนรู้ในยุคดิจิตอล หน้า 10
