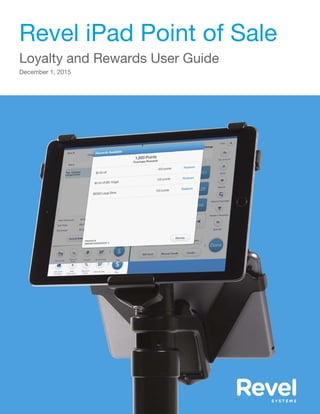
Rewards_User_Guide
- 1. Revel iPad Point of Sale Loyalty and Rewards User Guide December 1, 2015
- 2. 2 Loyalty and Rewards User Guide 12/1/15
- 3. 12/1/15 Loyalty and Rewards User Guide 3 Introduction . . . . . . . . . . . . . . . . . . . . . . . . . . . . . . . . . . . . . . . . . . . . . . . . . . . . . . . . . . . . . . . . . . . 4 The Revel Reward Program. . . . . . . . . . . . . . . . . . . . . . . . . . . . . . . . . . . . . . . . . . . . . . . . . . . 4 Management Console . . . . . . . . . . . . . . . . . . . . . . . . . . . . . . . . . . . . . . . . . . . . . . . . . . . . . . . . . . 5 Getting Started. . . . . . . . . . . . . . . . . . . . . . . . . . . . . . . . . . . . . . . . . . . . . . . . . . . . . . . . . . . . . . 5 Overview. . . . . . . . . . . . . . . . . . . . . . . . . . . . . . . . . . . . . . . . . . . . . . . . . . . . . . . . . . . . . . . . . . . 5 Settings Page. . . . . . . . . . . . . . . . . . . . . . . . . . . . . . . . . . . . . . . . . . . . . . . . . . . . . . . . . . . . . . . 6 Configuring Loyalty Settings . . . . . . . . . . . . . . . . . . . . . . . . . . . . . . . . . . . . . . . . . . . . . . . 6 Products Page . . . . . . . . . . . . . . . . . . . . . . . . . . . . . . . . . . . . . . . . . . . . . . . . . . . . . . . . . . . . . . 7 Adding a New Loyalty Discount . . . . . . . . . . . . . . . . . . . . . . . . . . . . . . . . . . . . . . . . . . . . 7 Revising a Defined Loyalty Discount . . . . . . . . . . . . . . . . . . . . . . . . . . . . . . . . . . . . . . . . 7 CRM Page. . . . . . . . . . . . . . . . . . . . . . . . . . . . . . . . . . . . . . . . . . . . . . . . . . . . . . . . . . . . . . . . . . 8 Loyalty Tiers. . . . . . . . . . . . . . . . . . . . . . . . . . . . . . . . . . . . . . . . . . . . . . . . . . . . . . . . . . . . . 8 Creating a Loyalty Tier . . . . . . . . . . . . . . . . . . . . . . . . . . . . . . . . . . . . . . . . . . . . . . . . . . . . 8 iPad POS. . . . . . . . . . . . . . . . . . . . . . . . . . . . . . . . . . . . . . . . . . . . . . . . . . . . . . . . . . . . . . . . . . . . . . 9 Managing Reward Cards . . . . . . . . . . . . . . . . . . . . . . . . . . . . . . . . . . . . . . . . . . . . . . . . . . . . . 9 Creating a New Reward Card . . . . . . . . . . . . . . . . . . . . . . . . . . . . . . . . . . . . . . . . . . . . . . 9 Adding Points for a Purchase . . . . . . . . . . . . . . . . . . . . . . . . . . . . . . . . . . . . . . . . . . . . . 10 Redeeming Reward Points . . . . . . . . . . . . . . . . . . . . . . . . . . . . . . . . . . . . . . . . . . . . . . . 10 Rewards Available Overview . . . . . . . . . . . . . . . . . . . . . . . . . . . . . . . . . . . . . . . . . . . . . . 11 Contents
- 4. 4 Loyalty and Rewards User Guide 12/1/15 Introduction Revel Systems offers businesses the ability to customize their loyalty and rewards programs. This feature gives businesses the power to create engaging programs that generate customer loyalty and increase sales. The loyalty reward structure includes: • Different point levels to redeem reward options • Revel Systems’ discounting options with loyalty rewards • Multiple rewards redeemed per purchase • Loyalty tiers that control how customers accrue points • Purchase reward points for user-defined products The Revel Reward Program NOTE: This document provides information about the Revel Reward Program. The loyalty pro- gram is charged at a flat rate with no hidden fees. Please contact the Revel Support Team to receive information about third-party reward programs. There are three Revel reward point types; visit, purchase, and item specific. A customer receives one Visit reward point every time they make a purchase at the establishment. Pur- chase value reward points are based on the total amount of the customer’s purchase. Item reward points are based on specific products the customer purchases.
- 5. 12/1/15 Loyalty and Rewards User Guide 5 Management Console Getting Started NOTE: The Loyalty and Rewards settings in the Management Console must be configured to enable the Loyalty and Reward screen on the iPad POS. There are three Management Console setting pages that can be configured to enable and customize loyalty and rewards; the Settings page, the Products page, and the CRM page. Use the Settings page to configure all gift and reward cards. Use the Products page to configure customer loyalty points. Use the CRM page to maintain and track customer loyalty points. Overview Brand – Name of the retailer, restaurant, or franchise. Login – The name of the user logged on to the system. Establishment – Name of the selected establishment. Products Icon – Top level product settings page for the POS Management Console. Con- tains all product settings including discounts and all other information relevant to the estab- lishment’s products. A blue icon indicates the icon is selected. CRM Icon – Top level settings page for the Customer Relationship Manager. Maintains cus- tomer information including customer loyalty information. A blue icon indicates the icon is selected. Settings Icon – Top level settings page for the Management Console. Customizes all high level POS settings including gift rewards, password control, receipts, payments, and cus- tomer information. A blue icon indicates the icon is selected. MCH Co. John Doe@MCHCompany Downtown 321 4 5 6 1 2 3 4 5 6
- 6. 6 Loyalty and Rewards User Guide 12/1/15 Settings Page Configuring Loyalty Settings 1. Log in to the Management Console. 2. Click the icon, the Settings page opens. 3. Click on “Gift, Rewards and Admin Cards” located on the left side of the screen. The Gift, Rewards and Admin Cards Settings page opens. 4. Scroll down the page to the Loyalty section. 5. Select the settings to configure the loyalty program. All settings are optional. Only select the settings required to customize the establishments program. Loyalty program settings include: • Print Reward Balance on Receipt – Prints the remaining points on the receipt. • Print Points Needed to Redeem Next Reward on Receipt – Prints the required points need before the rewards can be used. • Minimum Purchase Needed to Accrue Points – Sets the minimum purchase amount required before points are accrued. • Reward Prompt Method – Sets how the rewards notifications is displayed. By Prompt (default setting) – Prompts the cashier to use rewards. By User Selection – Requires the cashier to press the rewards button to prompt the user to select a rewards card. • Allow Multiple Reward Redemptions per Order – Allows for multiple rewards to be redeemed per order. • Display on POS – Only displays the redemptions and point values on the POS. • Display on CDS – Displays the redemption and point values on the POS and customer display screen. • Default to Manual Reward Card Input – Select this setting if reward cards are only entered manually. 6. Scroll to the top of the page. Click Save located in the upper right corner to save the settings.
- 7. 12/1/15 Loyalty and Rewards User Guide 7 Products Page Adding a New Loyalty Discount 1. Log in to the Management Console. 2. Click the icon, the Products page opens. 3. Click on Discounts located on the left side of the screen. The Discounts page opens. 4. Click the button located in right corner, the Discount Details page opens. 5. Enter the name of discount in the Name field. 6. Select Loyalty from the Discount Function drop-down menu. 7. Select the discount type from the Discount Type drop-down menu. Selections include: • Amount – The item or order is discounted by a constant value. • Alt Price – The item or order is discounted by an alternative price. • Percent – The item or order is discounted by a percentage. • Re-Price – A new price is applied to the item. • Alt-Price – The alternative price is used. configured on the item’s Settings page. 8. Enter the amount of the discount in the Discount amount field. 9. Select other settings as required. 10. Click Save locate in upper-right corner to save the loyalty discount. Revising a Defined Loyalty Discount 1. Log in to the Management Console. 2. Click the icon, the Products page opens. 3. Click Discounts located on the left side of the screen. The Discounts page opens. 4. Select Loyalty Discount from the discount drop-down menu. 5. Click the icon, the Discount Details page opens. 6. Make changes to the settings as required. 7. Click Save to save the changes. + Add New Discount
- 8. 8 Loyalty and Rewards User Guide 12/1/15 CRM Page Loyalty Tiers Loyalty Tiers are used to customize reward programs for specific customers or customer groups. Tiers can be configured to apply reward points automatically or manually and can include specific loyalty program rules. For example, a tier can be configured so that an employee of Company A automatically receives a 15% discount off their total when they make a purchase at a client’s establishment. NOTE: Loyalty rewards linked to a tier have a higher priority over unlinked rewards. If a cus- tomer’s reward card belongs to a Loyalty Tier then only the discounts linked to the Loyalty Tier are available for the customer’s redemption. Creating a Loyalty Tier 1. Log in to the Management Console. 2. Click the icon, the CRM page opens. 3. Click Loyalty Tiers located on the left side of the screen, the Loyalty Tiers page opens. 4. Click the button located in right corner, the Discount Details page opens. 5. Enter a the name of the tier in the Name field. 6. Check the Active box to activate the loyalty tier. 7. Enter the number of the first card for the tier in the “Reward Card Bin range from” field. 8. Enter the number of the last card for the tier in the “Reward Card Bin range to” field. 9. Click Save to save the changes. + Create new tier
- 9. 12/1/15 Loyalty and Rewards User Guide 9 iPad POS Managing Reward Cards Creating a New Reward Card 1. Log in to the iPad POS. 2. Tap the icon, the Settings drop-down menu opens. 3. Select Reward Cards from the drop-down menu. The Actions pop-up menu opens. 4. Select Create Reward Card option and tap OK. The Scan or Swipe the Reward Card pop-up opens. 5. Select one of the following options: • Swipe a reward card using the card swipe, the Reward Card Info window opens. • Tap Manual and enter the reward card number, the Reward Card Info window opens. 6. Tap Link Customer and then select one of the following: • Link an existing customer to the card. Select a customer from the list and then tap the Link Customer button. • Link a new customer to the card. Tap New Customer, the Add a New Customer pop-up window opens. Fill in the fields with the customer’s information and then tap Save. 7. Tap To Order to attach the card to the order. Attaching a Reward Card to the Order 1. Log in to the iPad POS. 2. Tap the icon, the Settings drop-down menu opens. 3. Select Reward Cards from the drop-down menu. The Actions pop-up menu opens. 4. Select the Manage Reward Card option and tap OK. The Scan or Swipe the Reward Card pop-up opens. Select one of the following options: • Swipe a reward card using the card swipe. The Reward Card Info pop-up screen opens. • Tap Manual and enter the number of the reward card and then tap OK. The Reward Card Info pop-up screen opens. 5. Tap the button to attach the reward card to the order.To Order
- 10. 10 Loyalty and Rewards User Guide 12/1/15 Adding Points for a Purchase 1. Log in to the iPad POS. 2. Add the products to the Orders screen. 3. Tap the icon, the Payment screen opens. 4. Enter the amount tendered and then tap Done. One of the following will happen: • The system adds purchase and visit reward points automatically. • If the order meets the requirements for obtaining item reward points, the POS displays the Add Item Points pop-up window. Tap Yes to add item points to the reward card. Redeeming Reward Points 1. Log in to the iPad POS. 2. Add the products to the Orders screen. 3. Tap the icon, the Payment screen opens. the POS displays the Redeem Points screen. NOTE: The Redeem Points screen only opens if the card has enough points to redeem. 4. Tap the button, the Rewards Available pop-up window opens 5. Select the desired reward. 6. Tap the button. The POS displays the Reward Point Balance. 7. Tap the button. The Order Screen shows information about the applied rewards. $ $ Redeem Rewards Apply Close
- 11. 12/1/15 Loyalty and Rewards User Guide 11 Rewards Available Overview Item – Displays the purchase and reason for the earned points. Total Points – Displays the total of all reward points earned for all purchases. Points Per Item– Displays the amount of the rewards points earned for the purchase. Redeem – Tap to select and redeem points. Dismiss – Closes the Rewards Available window. Card Number – Displays the customer’s reward card number. 32 1 4 56 1 2 3 4 5 6
- 12. SYSTEM CONFIGURATION SUPPORT Phone: 415.744.1433 extension 2 Website: http://support.revelsystems.com Revel Systems, the Revel Systems logo, and other trademarks associated with Revel Systems products referred to in this publication are trademarks of the Revel Systems. © Copyright 2015, Revel Systems. All rights reserved.
