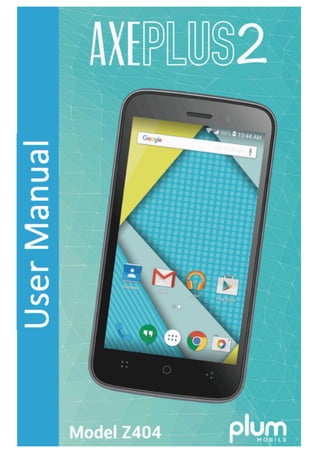
Plum AXE Plus 2 Manual / User Guide
- 1. 1
- 4. 4 Assembling You need to remove the back cover before you can install the SIM card, memory card and battery. Install the SIM card You need to insert SIM card(s) to enable the Phone function. Please follow the instructions below for the SIM installation. 1. Make sure that the card’s gold contacts face into the device. 2. Push the SIM card into the slot until it fixed. Install the memory card You need to inserts the memory card for the extra storage. 1. Insert a memory card with the gold contacts facing downwards. 2. Push the memory card into the slot until it fixed.
- 5. 5 Charge the battery Please make sure to always turn off the power before installing or replacing the SIM card and battery. 1. You can charge the device with a travel adapter or by connecting the device to a PC with a USB cable. 2. Battery full icon will show when finished if your device is power off. Warning:Please use original charger and battery. Unapproved accessories and Battery can cause explode or damage your device. Getting started Turn your device on and off Press and hold the power key to turn on your device, to turn off your device, press and hold the power key then tap Power Off. Airplane mode The Airplane Mode will interrupt all the wireless communication on your device. Please follow the instructions below to turn on flight mode: Tap Settingsà WIRELESS & NETWORKSà Moreà Airplane mode to enable/disable airplane mode.
- 6. 6 Use the touch panel You can operate the icon, button, keyboard by the touch panel. Including: Touch: To access an application, touch it with your finger. For example: Touch an application icon, you can open the application. Touch and Hold: To enter the available options for an item, touch and hold the item. Slide/Swipe: Slide the screen to scroll up and down the applications, images, and web- pages… at your convenience. You could slide the screen horizontally too. Drag: Place your finger on the screen to drag an object to another location. Pinch/Spread: Place your fingers of one hand on the screen surface and draw them apart or together to scale an element on the screen.
- 8. 8 Notification panel Slide the notifications area down to open the notification panel shown below. You can access a list of notifications. You may tap the related icons to activate or deactivate wireless connection features or other function like the Airplane mode or Flashlight. Lock & unlock the screen To lock/awake the screen manually, press Power key once. Tap and hold the lock icon, then slide it up to unlock the device.
- 9. 9 Security You can protect your device and data by setting screen lock or encrypting your device. Set a screen lock To set a screen lock, tap Settingsà Securityà Screen lock from application list. None:Deactivate the screen lock. PIN:Enter a numeric PIN to unlock. When prompted, enter the PIN to unlock the screen. Pattern:Draw a pattern to unlock. Follow the instructions to draw your lock pattern. When prompted, draw the pattern to unlock the screen. Password:Enter a passcode to unlock. When prompted, enter the passcode to unlock the screen. Screen time-out Select SettingsàDisplayàSleep from application list, you can set the time before the screen times out and goes into lock mode. Auto rotation If you rotate the device while using some features, the interface will automatically rotate as well. To prevent the interface from rotating, open the notifications panel and select Auto-rotate screen , then scroll it to Off.
- 10. 10 Enter text You can enter text by selecting characters on the virtual keyboard. Tap the text input field to display the virtual keyboard. From a text field, you can use the copy and paste feature for fast inputting. Manage applications To manage the applications installed on your device, tap SettingsàApp. To uninstall an application, select the application and tap Uninstall, tap OK to confirm. To stop or change the settings of an application, select the application and click Force stop. Reset device You can reset system and desktop settings to their original values by the following steps: Select Settingsà Backup & reset from application list. Tap Factory data reset. Tap Reset phone The device resets to the factory default settings automatically. Warning!: Factory data reset will erase all data from your device and SD card, including your google account, system and application data and settings, and downloaded applications.
- 12. 12 Contacts Tap People from application list to access contacts. Favorites:List the contacts that you have set as favorites or the contacts that you have sent message to or dialed. Add new contact 1. Access People. 2. Tap . 3. Enter necessary fields. 4. Tap DONE. Edit a contact 1. To edit a contact, scroll to the contact you want to change. 2. Tap the pen button at the upper right. 3. Change necessary fields. 4. Tap DONE. Create new group 1. Tap the option button at the upper right . 2. Tap at the upper right. 3. Enter a category name. 4. Tap DONE. Rename group 1. To rename the group, scroll to the group you want to change. 2. Tap at the upper right or tap the option button and then select Edit. 3. Enter a new category name. 4. Tap DONE.
- 13. 13 Import/Export contacts Import from the SIM card To copy the contacts from the SIM card, tap the option button at the upper right and then select Import/Exportà Import from the SIM card, select contacts, and then select Import. Import from SD card To import contact files (in vcf format) from a memory card to your device, tap the option button at the upper right. And then select Import/ExportàImport from SD card, select a memory location and contact files to import and select OK. Export to SD card To export contacts from your device to a memory card, tap the option button at the upper right and then select Import/ExportàExport to SD card, select OK to confirm. Share visible contacts With this feature, you can send the visible contacts via Email. Search for contacts 1. Tap at the title bar from contact list screen, enter the desired information, then your device shows the result. 2. Tap the search icon at the upper left from home screen, enter the contact’s name or number, your device shows the result immediately. Messaging Learn to create and send a text or multimedia message, and view or manage messages that you have sent or received. View messages 1. Tap Messaging from application list. 2. Tap the message to view the detailed information.
- 14. 14 Create and send SMS 1. Tap New Message button on the upper right. 2. In To field, enter the recipient’s mobile phone numbers manually. If you enter more than one number, separate the numbers with a comma. 3. In Type message, enter the text of the message. 4. Tap to send the message. Create and send MMS Multimedia message can include pictures, sound and text. 1. Tap New Message. 2. Tap at the title bar. 3. Select one of the items below. Pictures: Insert image. Capture picture:Capture new picture and insert the picture. Videos: Insert video clip. Capture video: Capture new video clip and insert the video clip. Audio: Insert sound clip. Record audio: Record sound clip and insert the sound clip. Slideshow: Add more than one slide. Tap to send the message.
- 17. 17 Customize browser To make adjustments in your browser settings, tap the option button at the upper right, and then select Settings. Play Store Play Store allows you to easily download an abundance of applications directly to your device. Before using the Play Store, you must have a Google Account. Note l All applications offered by Play Store are developed by third party. To get the information about the developers, you can read the descriptions of each application. l Our company is not liable for performance issues caused by third- party applications. l Android, Google Play, and the Google Play logo are trademarks of Google Inc. Entertainment Gallery To view or organize your images and video clips, or edit and send your files to other devices, or set photos as wallpapers, select Gallery from application list. Note: It takes a few more minutes to enter this application if you store more files.
- 20. 20 3. Aim the lens at the subject and tap to take a photo. The photo is saved automatically to the folder DCIM. 4. Select the image viewer icon at the upper right to view the pictures. Record a video 1. Open the application list and select Camera. Tap to change to video mode. 2. Tap to start recording. The length of the video recording is restricted by the available space on your storage. 3. Tap to stop recording. The video is saved automatically to the folder DCIM. 4. After recording videos, select the image viewer icon at the upper right to view the recorded videos.
- 21. 21 Tools Calendar With the Calendar feature, you can consult the calendar by day, week, or month, create events, and set an alarm to act as a reminder, if necessary. To access the calendar, tap Calendar from application list. To create an event, tap the date and tap the pop up + icon. Fill in the fields, and set category, date, time & an alarm. After you finish, select DONE. You can view calendar in different views, Day, Week, Month and All. To delete an entry, tap the event to open it, and then tap the icon on the right top corner, then select Delete. Alarm From application list, tap Clock, and then select . Tap the + button on the bottom screen to add alarm. Tap the numeric pad to set alarm time, and then select AM or PM, when you are finished, tap OK. Tap the time to change alarm time. 1. Set alarm time, repeat cycle, and alarm ringtone, taps OK after finished. 2. Tap “cancel” to shut down the alarm, and tap” ring again” , then the alarm will stop ringing for a few minutes. 3. Untick the clock to stop using the clock. 4. Long taping the clock then it can be deleted.
- 22. 22 File Manager Many features of the device, such as images, videos, documents, received attachments and downloaded files or applications, use memory to store data. With File manager, you can store and browse files and folders in your device, or edit, move, copy files; you can send files to compatible devices as well. Note: Some files formats are not supported depending on the software of the device. Some files may not play properly depending on how they are encoded. Sound Recorder With Recorder, you can record a voice memo. From application list, tap Recorder. To record a voice memo, tap . To pause the recording, tap . To listen to a voice recording that you just recorded, tap . Calculator With this feature, you can use the device as a calculator. The calculator provides the basic arithmetic functions. Tap the virtual numeric and calculation keys to perform a calculation. Connectivity WLAN With WLAN, you can connect to the internet or other network devices anywhere an access point or wireless hotspot is available. Activate the WLAN feature 1. From application list, tap Settings.
- 24. 24 Safety Precautions Read these simple guidelines before using your device. Not following them may be dangerous or illegal. l Aircraft Switch off in aircraft and follow any restrictions. Wireless devices can cause interference in aircraft. l Vehicles Never use your device while driving. Place it in a safe place. Position your device within easy reach. Be able to access your device without removing your eyes from the road. l Electronic devices In some circumstances your device may cause interference with other devices. l Potentially explosive environments Switch off your device when in any area with a potentially explosive atmosphere, and obey all signs and instructions. Sparks in such areas could cause an explosion or fire resulting in bodily injury or even death. l Pacemakers and other medical devices Pacemaker manufacturers recommend that a minimum separation of 8 inches be maintained between a wireless device and a pacemaker to avoid potential interference with the pacemaker. Operation of any radio transmitting equipment, including wireless phones may interference with the functionality of inadequately protected medical devices. Consult a physician or the manufacturer of the medical device to determine if they are adequately shielded from external RF energy or if you have any questions. Switch off your device in health care facilities when any regulations posted in these areas instruct you to do so. l Operating environment When connecting to other device, read its user guide for detailed safety instructions. Do not connect incompatible products. Do not place your device in the air bag deployment area. Use the device only in its normal operating positions as explained in the product documentation. Always switch off your device when its use is prohibited or when it may cause interference and danger.
- 25. 25 l Areas with posted regulations Switch off your device when any regulations posted in these areas instruct you to do so. Care & Maintenance l Use only manufacturer-approved accessories. Use general accessories may shorten the life of your device or cause device to malfunction. l Keep your device dry. Humidity and all types of liquids may damage device parts or electronic circuits. l Do not use or store the device in dusty, dirty areas. l Do not store the device in hot or cold areas. l Do not store your device near magnetic fields. l Do not store your device with such metal objects as coins, keys and necklace. l Do not drop your device or cause impacts to your device. Other Warning Any Changes or modifications not expressly approved by the party responsible for compliance could void the user's authority to operate the equipment. This device complies with part 15 of the FCC Rules. Operation is subject to the following two conditions: (1) This device may not cause harmful interference, and (2) this device must accept any interference received, including interference that may cause undesired operation. Note: This equipment has been tested and found to comply with the limits for a Class B digital device, pursuant to part 15 of the FCC Rules. These limits are designed to provide reasonable protection against harmful interference in a residential installation. This equipment generates, uses and can radiate radio frequency energy and, if not installed and used in accordance with the instructions, may cause harmful interference to radio communications.