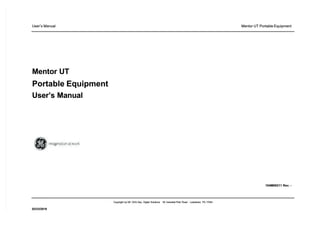
pdf-manual-de-usuario-mentor-ge_compress.pdf
- 1. User User’ ’s s Manual Manual Mentor Mentor UT UT Portable Portable Equipment Equipment Mentor UT Mentor UT Portable Equipment Portable Equipment User’s Manual User’s Manual 104M06211 104M06211 Rev. Rev. - - Copyright by Copyright by GE Oil GE Oil & & Gas, Digital Solutions Gas, Digital Solutions 50 Industrial 50 Industrial Park Road Park Road Lewistown, PA Lewistown, PA 17044 17044 02/23/2016 02/23/2016
- 3. Mentor Mentor UT UT Portable Portable Equipment Equipment User User’ ’s Manual s Manual Published by Published by GE Oil & Gas, Digital Solutions GE Oil & Gas, Digital Solutions Date: Date: 02/23/2016 02/23/2016 File: File: Mentor Mentor UT UT User_Rev User_Rev A_022316.i A_022316.indd ndd Printed in 2016 Printed in 2016 In order to f In order to further develop our products, we reserve the right to urther develop our products, we reserve the right to change data and designs without prior notice. All change data and designs without prior notice. All rights reserved, particularly rights relating to rights reserved, particularly rights relating to duplication duplication, , Dissemination and translation excepted. No part of this publication may be reproduced, processed or disseminated Dissemination and translation excepted. No part of this publication may be reproduced, processed or disseminated in any form (e.g. in any form (e.g. through photocopy through photocopying, microfilming, electronic data processing and/or storage or other m ing, microfilming, electronic data processing and/or storage or other m eans) eans) without the prior written consent of without the prior written consent of GE Oil & Gas, Digital Solutions. GE Oil & Gas, Digital Solutions. In In service service situations, situations, please please contact: contact: Email: ITTechsupport@ge.com Email: ITTechsupport@ge.com Website: Website: http://www.gemeasurement.com http://www.gemeasurement.com Phone: Phone: See listing of Global See listing of Global Tech Support at the end Tech Support at the end of this manual. of this manual. Copyright by Copyright by GE GE Oil & Oil & Gas, Digital Gas, Digital Solutions Solutions 50 50 Industrial Park Industrial Park Road Road Lewistown, PA Lewistown, PA 17044 17044 ii ii 02/23/2016 02/23/2016
- 4. Copyright by Copyright by GE GE Oil & Oil & Gas, Digital Solutions Gas, Digital Solutions 50 Industrial Park 50 Industrial ParkRoad Road Lewistown, PA Lewistown, PA 17044 17044 iii iii 02/23/2016 02/23/2016 User User’ ’s s Manual Manual Mentor Mentor UT UT Portable Portable Equipment Equipment Table of Contents Table of Contents Chapter 1: Introduction ....................................................................................................................................................................................................................................1-1 Chapter 1: Introduction ....................................................................................................................................................................................................................................1-1 Important Notice .................................................................................................................................................................................................................................................................1-2 Important Notice .................................................................................................................................................................................................................................................................1-2 Limited Limited Service Service Warranty Warranty ............ ........................ ........................ ......................... .......................... ......................... ........................ ........................ ......................... .......................... ......................... ........................ ......................... .......................... ......................... ........................ ........................ ......................... .......................... ...................1-6 ......1-6 Safety Safety Information Information ........... ........... ........... ........... ............ ............ ........... ........... ............ ............ ............ ............ ........... ........... ............ ............ ........... ........... ............ ............ ............ ............ ........... ........... ........... ........... ............ ............ ............ ............ ............ ............ ........... ........... ........... ........... ............ ............ ............ ............ ............ ............ ..........1 ..........1 -7 -7 Compliance Compliance Information Information ........... ........... ............ ............ ............ ............ ........... ........... ........... ........... ............ ............ ............ ............ ............ ............ ........... ........... ........... ........... ............ ............ ............ ............ ............ ............ ........... ........... ........... ........... ............ ............ ............ ............ ............ ............ ........... ........... ........... ........... ..........1-1 ..........1-1 0 0 Maintenance ......................................................................................................................................................................................................................................................................)1-16 Maintenance ......................................................................................................................................................................................................................................................................)1-16 Chapter 2: Features ...........................................................................................................................................................................................................................................2-1 Chapter 2: Features ...........................................................................................................................................................................................................................................2-1 Mentor Mentor UT UT Instrument Instrument Overview Overview ........... ........... ............ ............ ............ ............ ........... ........... ........... ........... ............ ............ ............ ............ ............ ............ ........... ........... ........... ........... ............ ............ ............ ............ ............ ............ ........... ........... ........... ........... ............ ............ ............ ............ ............ ............ ........... ........... .........2-2 .........2-2 Using this Manual ................................................................................................................................................................................................................................................................2-2 Using this Manual ................................................................................................................................................................................................................................................................2-2 Powering Powering On On and and Connecting Connecting to to the the Instrument .................... Instrument .................... ........... ........... ............ ............ ............ ............ ............ ............ ........... ........... ........... ........... ............ ............ ............ ............ ........... ........... ............ ............ ........... ........... ............ ............ ............ ............ ........... ........... ............ ............ ........2-3 ........2-3 Desktop Desktop Features Features ............ ............ ............ ............ ............ ............ ........... ........... ........... ........... ............ ............ ............ ............ ............ ............ ........... ........... ........... ........... ............ ............ ............ ............ ............ ............ ........... ........... ........... ........... ............ ............ ............ ............ ............ ............ ........... ........... ........... ........... ............ ............ ............ ............ 2-4 2-4 Chapter 3: Operation ........................................................................................................................................................................................................................................3-1 Chapter 3: Operation ........................................................................................................................................................................................................................................3-1 Launching Applications ......................................................................................................................................................................................................................................................3-2 Launching Applications ......................................................................................................................................................................................................................................................3-2 Installing New Applications ...............................................................................................................................................................................................................................................3-2 Installing New Applications ...............................................................................................................................................................................................................................................3-2 Navigating Navigating within within an an Application Application ........... ........... ............ ............ ............ ............ ............ ............ ........... ........... ........... ........... ............ ............ ............ ............ ............ ............ ........... ........... ........... ........... ............ ............ ............ ............ ............ ............ ........... ........... ........... ........... ............ ............ ............ ............ ............ ............ .......3-3 .......3-3 Application Features ...........................................................................................................................................................................................................................................................3-4 Application Features ...........................................................................................................................................................................................................................................................3-4 Types of Panels ....................................................................................................................................................................................................................................................................3-5 Types of Panels ....................................................................................................................................................................................................................................................................3-5 Touchscreen Shortcuts .......................................................................................................................................................................................................................................................3-6 Touchscreen Shortcuts .......................................................................................................................................................................................................................................................3-6 Correcting Incompatible Parameter Setting ..................................................................................................................................................................................................................3-7 Correcting Incompatible Parameter Setting ..................................................................................................................................................................................................................3-7 Single Single Element Element UT UT Setup Setup Menu Menu and and Changing Changing Parameter Parameter Values ....... Values ....... ........... ........... ............ ............ ............ ............ ............ ............ ........... ........... ........... ........... ............ ............ ............ ............ ............ ............ ........... ........... ........... ........... ............ ............ ............ ............ ............ ............ ...3-8 ...3-8 Single Element Data Display Screens ..............................................................................................................................................................................................................................3-9 Single Element Data Display Screens ..............................................................................................................................................................................................................................3-9 Gate Setup for Single Element Probes ...........................................................................................................................................................................................................................3-10 Gate Setup for Single Element Probes ...........................................................................................................................................................................................................................3-10 Two Point Calibration (Single Element Probe) ..............................................................................................................................................................................................................3-11 Two Point Calibration (Single Element Probe) ..............................................................................................................................................................................................................3-11 Phased Array UT Setup and Other Menus .....................................................................................................................................................................................................................3-12 Phased Array UT Setup and Other Menus .....................................................................................................................................................................................................................3-12 Phased Array Data Display Screens ...............................................................................................................................................................................................................................3-13 Phased Array Data Display Screens ...............................................................................................................................................................................................................................3-13 Working with Phased Array Gates and Beam Cursors ...............................................................................................................................................................................................3-14 Working with Phased Array Gates and Beam Cursors ...............................................................................................................................................................................................3-14 Interpreting and Controlling Phased Array Data Views .............................................................................................................................................................................................3-15 Interpreting and Controlling Phased Array Data Views .............................................................................................................................................................................................3-15 Selecting the Scan Pattern ..............................................................................................................................................................................................................................................3-16 Selecting the Scan Pattern ..............................................................................................................................................................................................................................................3-16 Overview and Active C-Scans..........................................................................................................................................................................................................................................3-17 Overview and Active C-Scans..........................................................................................................................................................................................................................................3-17 Dead Element Check .........................................................................................................................................................................................................................................................3-18 Dead Element Check .........................................................................................................................................................................................................................................................3-18 Velocity Calibration (Multi-Step) .....................................................................................................................................................................................................................................3-19 Velocity Calibration (Multi-Step) .....................................................................................................................................................................................................................................3-19 Velocity Calibration (Multi-Backwall) .............................................................................................................................................................................................................................3-20 Velocity Calibration (Multi-Backwall) .............................................................................................................................................................................................................................3-20 Probe Delay / Zero Point Calibration .............................................................................................................................................................................................................................3-21 Probe Delay / Zero Point Calibration .............................................................................................................................................................................................................................3-21 TCG Calibration (Multiple Step) .......................................................................................................................................................................................................................................3-22 TCG Calibration (Multiple Step) .......................................................................................................................................................................................................................................3-22 TCG Calibration (Multiple Blackwall) ..............................................................................................................................................................................................................................3-23 TCG Calibration (Multiple Blackwall) ..............................................................................................................................................................................................................................3-23
- 5. Mentor UT Portable Equipment User’s Manual TCG Calibration (FBH—Flat Bottom Hole) ......................................................................................................................................................................................................................3-24 Auto 80 Calibration ...........................................................................................................................................................................................................................................................3-25 Scanner / Encoder Check .................................................................................................................................................................................................................................................3-26 Clearing Calibration Data ................................................................................................................................................................................................................................................3-27 Recording and Saving Data .............................................................................................................................................................................................................................................3-28 Interpreting the LED Indicator Light ........... ........... ........... ............ ............ ............ ........... ........... ............ ............ ............ ........... ........... ............ ............ ........... ............ ........... ............ ..3-29 Accessing the Menu View .................................................................................................................................................................................................................................................3-30 Working with Stored Files ............ ............ ........... ........... ............ ............ ............ ........... ........... ............ ............ ............ ........... ........... ............ ............ ............ ........... ........... ............ .......3-31 Generating and Viewing a Report ..................................................................................................................................................................................................................................3-33 Changing the System Settings ............ ............ ........... ........... ............ ............ ............ ........... ........... ............ ............ ............ ........... ........... ............ ............ ............ ........... ........... ...........3 -34 Wifi Connections................................................................................................................................................................................................................................................................3-35 Remote Access with a VNC Desktop ..............................................................................................................................................................................................................................3-36 Updating the Mentor UT Software .................................................................................................................................................................................................................................3-37 InspectionWorks Connect (IWC) .....................................................................................................................................................................................................................................3-38 Appendix A – UT Parameter Listing with Definitions ............................................................................................................................................................................ AP A-1 IT Technical Support Access Information ..........................................................................................................................................................................................................AP B-4 Copyright by GE Oil &Gas, Digital Solutions 50 Industrial Park Road Lewistown, PA 17044 Appendix B – Specifications ...............................................................................................................................................................................................................................AP B-1
- 6. Copyright byGE Oil &Gas, DigitalSolutions 50 Industrial ParkRoad Lewistown, PA 17044 1-1 02/23/2016 User’s Manual Mentor UT Portable Equipment Chapter 1: Introduction
- 7. Mentor UT Portable Equipment User’s Manual Important Notice The following information must be read and understood by any user of GE Oil & Gas, Digital Solutions equipment. Failure to follow these instructions can lead to errors in measurements or other test results. Decisions based on erroneous results can, in turn, lead to property damage, personal injury or death. General Warnings Proper use of test equipment requires three essential elements: • Selection of the correct test equipment. • Knowledge of the specific “test application requirements.” • Operator training. The user’s manual provides instruction in the basic set up and operation of the testing equipment. Operator Training Operators must receive adequate training before using test equipment. Operators must be trained in general testing procedures and in the set up and performance demands of a particular test. More specific information about operator training, qualification, certification, and test specifications is available from various technical societies, industry groups, and government agencies. Safety Information ATTENTION! This instrument is intended for materials testing. Any use for medical applications or other purposes is not allowed. The instrument may only be used in industrial environments. Copyright by GE Oil &Gas, DigitalSolutions 50 Industrial ParkRoad Lewistown, PA 17044 1-2 02/23/2016
- 8. Copyright byGE Oil &Gas, DigitalSolutions 50 Industrial ParkRoad Lewistown, PA 17044 1-3 02/23/2016 User’s Manual Mentor UT Portable Equipment Software According to the current state of the art, software is never completely free from errors. Before using any software-controlled test equipment, make sure that the required functions operate perfectly in the intended combination. Defects/Errors and Exceptional Stresses If you have reason to believe that it is no longer safe to operate your instrument, you must disconnect the instrument from its AC Power Adapter/ Battery Charger, shut it down, and secure it against unintentional reconnection. Safe operation is no longer possible if the instrument: • shows visible signs of damage. • no longer operates perfectly. • is subjected to heavy stresses during transportation • is subjected to prolonged storage under adverse conditions like exceptional temperatures and/or especially high air humidity, or corrosive environmental conditions. Service Every effort has been made to provide you with a reliable product. However, should service become necessary, GE Oil & Gas, Digital Solutions has established a number of Factory Trained Service Centers. For the location of the nearest facility, refer to the end of this user’s manual.
- 9. Mentor UT Portable Equipment User’s Manual Batteries Only batteries (Lithium-ion) recommended and supplied by GE Oil & Gas, Digital Solutions may be used for instrument operation. NOTE: Internal batteries may only be replaced by a factory trained service center. Opening the instrument case in an attempt to access the batteries will void the instrument’s warranty. An externally connected battery pack is available from suppliers as described in this manual. NOTE: When the instrument reaches the end of its life, the Lithium-ion battery must be removed. Then properly dispose of the instrument and of the Lithium-ion battery. Display The display on your Mentor UT is large and bright and of very high quality. However, industry standards for display (shown below) allow a small number of electronically defective pixels, five or fewer per display. Defects may fall under the following categories: 1. A dark pixel that is black against a white background and is essentially not electrically connected. 2. A bright pixel that may be red, green, blue, or white but brighter than background. Copyright by GE Oil &Gas, DigitalSolutions 50 Industrial ParkRoad Lewistown, PA 17044 1-4 02/23/2016
- 10. Copyright byGE Oil &Gas, DigitalSolutions 50 Industrial ParkRoad Lewistown, PA 17044 1-5 02/23/2016 User’s Manual Mentor UT Portable Equipment Under most conditions, these defects have no impact on use. However, there may be cases when a display that is acceptable under the industry guidelines is unacceptable for your use case. In these cases we will replace the device. Reference standard: ISO 9241-302:2008 Class 1 Power plug Class 1: For AC line powered equipment the power plug may only be inserted into a grounding-type receptacle. Any disconnection or interruption of the protective conductor may make the instrument unsafe. When connecting equipment with other devices, the protective conductors shall be made equipotential. Class 2: Use only the power cord and AC Power Adapter/Battery Charger supplied by GE Oil & Gas, Digital Solutions for this instrument. Serious harm to the instrument is highly likely if the incorrect power supply is used. Charger Specifications AC input to charger specification: 100–240 VAC, 47–63 Hz DC charge input specification: 12 VDC ± 5%, 72 W
- 11. Mentor UT Portable Equipment User’s Manual Limited Service Warranty If, through our negligence, GE Oil & Gas, Digital Solutions directly caused damage to your equipment while the equipment is in the sole custody and control of GE Oil & Gas, Digital Solutions, we shall choose at our opinion either to repair the damage or replace the damaged portion of the equipment at our own expense, or to indemnify and hold you harmless for such physical damage to the Equipment. The equipment shall be free of any claim of ownership by third parties and when new, be free from defects in material and workmanship and perform in accordance with the Product’s specifications under normal use and service. EXCEPT FOR THE WARRANTY SET IN THIS PARAGRAPH, GE OIL & GAS, DIGITAL SOLUTIONS EXPRESSLY DISCLAIMS ALL WARRANTIES AND REPRESENTAION OF ANY KIND WITH RESPECT TO OUR SERVICES OR THE INFORMATION CONTAINED IN ANY REPORTS THAT WE ISSUE TO YOU, WHETHER EXPRESSED OR IMPLIED, INCLUDING ANY IMPLIED WARRANTIES OF MERCHANTABILITY, FITNESS FOR A PARTICULAR PURPOSE, NON-INFRINGEMENT, TITLE AND WARRANTIES ARISING FROM COURSE OF PERFORMANCE, COURSE OF DEALING OR TRADE USAGE. This limited warranty shall not apply to any problems arising from (i) failure to follow the product instructions or failure to perform preventive maintenance, (ii) service, repair or modification by someone other than GE Oil & Gas, Digital Solutions or one of our authorized service representatives; or (iii) external causes, such as accident, abuse, misuse, or problems with electrical power. The use of unauthorized spare parts shall render the manufacturer’s warranty null and void. Copyright by GE Oil &Gas, DigitalSolutions 50 Industrial ParkRoad Lewistown, PA 17044 1-6 02/23/2016
- 12. Copyright byGE Oil &Gas, DigitalSolutions 50 Industrial ParkRoad Lewistown, PA 17044 1-7 02/23/2016 User’s Manual Mentor UT Portable Equipment Safety Information Follow the safety instructions and exercise caution at all times to reduce the risk of accidents, personal injury, and material damage. Types of Safety Messages in this Manual NOTE: This message indicates additional information. DANGER! Immediate danger: situation will cause death or serious injury if not averted. WARNING! This term indicates danger and the possibility of personal injury. CAUTION This term indicates that damage could occur to equipment. Safety Messages WARNING! Danger resulting from misuse!
- 13. Mentor UT Portable Equipment User’s Manual WARNING! Equipment to be operated by authorized personnel only. Wear Personal Protective Equipment when there are risks of injury! ELECTRICITY! Potential death or serious injury may result from contact with electrically charged components. An electric charge can build up in electronic components and remain even after switching off and disconnecting the equipment from the power supply. WARNING! Instruments containing wireless devices are designed for use in specific countries. Instrument user is responsible for ensuring that the instrument’s wireless devices are only used in countries for which they are intended. WARNING! Operation of some wireless devices on airlines is prohibited because their signals could interfere with critical aircraft instruments. WARNING! The instrument contains a Lithium Ion battery and magnesium in its case. Should the instrument be involved in a fire, use an extinguisher approved for use on electrical and flammable metal fires. Water must not be used. Copyright by GE Oil &Gas, DigitalSolutions 50 Industrial ParkRoad Lewistown, PA 17044 1-8 02/23/2016
- 14. Copyright byGE Oil &Gas, DigitalSolutions 50 Industrial ParkRoad Lewistown, PA 17044 1-9 02/23/2016 User’s Manual Mentor UT Portable Equipment WARNING! Instrument must be charged indoors at a temperature that does not exceed 40 degrees C. CAUTION There are no serviceable parts inside the instrument. Do not open the instrument housing. WARNING! Surfaces on the rear of the instrument can become hot under normal operating conditions. WARNING! Support stand can cause injury if allowed to close on fingers.
- 15. Mentor UT Portable Equipment User’s Manual Compliance Information European Commission GE Inspection Technologies LP hereby declares that this product is in compliance with the essential requirements and other relevant provisions of the R&TTE Directive 199/5/EC. Declaration of Conformity is held by: GE Inspection Technologies, LP 50 Industrial Park Road Lewistown, PA 17044 Tel: 1-866-243-2638 Email: ITTechsupport@ge.com Website: http://www.gemeasurement.com/contact-us Federal Communications Commission FCC Part 15, Subpart B, Class A Wireless Module Approvals: IEEE 802.11b/g/n FCC Part 15, FCC ID: XF6-RS9110N1102 IC ID: 8407A-91101102 Bluetooth (BT) 2.1 + EDR FCC Part 15, FCC ID: QOQWT32AE IC ID: 5123A-BGTWT32AE Copyright by GE Oil &Gas, DigitalSolutions 50 Industrial ParkRoad Lewistown, PA 17044 1-10 02/23/2016
- 16. Copyright byGE Oil &Gas, DigitalSolutions 50 Industrial ParkRoad Lewistown, PA 17044 1-11 02/23/2016 User’s Manual Mentor UT Portable Equipment Notifications for Wireless Modules: • The wireless modules utilize the 2.4 GHz band. • The modules are designed to be embedded into general electric devices, and are not designed for aircraft instruments, atom control, artificial lif e support and any other devices requiring extremely high reliability and quality. • As the modules communicate via radio waves, it is strongly recommended that configuration be performed regarding security, to prevent information leakage to a third person. • The modules may effect or be affected by any surrounding devices utilizing the same bandwidth. Please investigate the environment in which the modu- les will be operated before installing it. • Disassembling or modifying the modules may lead to penalties based on radio wave law.
- 17. Mentor UT Portable Equipment User’s Manual FCC Notice for Wireless: This device complies with part 15 of the FCC Rules. Operation is subject to the following two conditions: 1. This device may not cause harmful interference. 2. This device must accept any interference received, including interference that may cause undesired operation. This equipment has been tested and found to comply with the limits for a Class A digital device, pursuant to part 15 of the FCC Rules. These limits are designed to provide reasonable protection against harmful interference when the equip- ment is operated in a commercial environment. This equipment generates, uses, and can radiate radio frequency energy and, if not installed and used in ac- cordance with the instruction manual, may cause harmful interference to radio communications. Operation of this equipment in a residential area is likely to cause harmful interference in which case the user will be required to correct the interference at his own expense. IMPORTANT: Under FCC rules, modifications not expressly approved by the manufacturer could void the user's authority to operate the equipment. Canadian Notice for Wireless: This equipment does not exceed the Class A limits for radio noise emissions as described in the Radio Interference Regulations of the Canadian Department of Communications. Le present appareil numerique n’emet pas de bruits radioelectriques depassant les limites applicables aux appareils numeriques de la classe A prescrites dans le Reglement sur le brouillage radio- electrique edicte par le ministere des Communications du Canada. Copyright by GE Oil &Gas, DigitalSolutions 50 Industrial ParkRoad Lewistown, PA 17044 1-12 02/23/2016
- 18. Copyright byGE Oil &Gas, DigitalSolutions 50 Industrial ParkRoad Lewistown, PA 17044 1-13 02/23/2016 User’s Manual Mentor UT Portable Equipment Disposal of packaging materials Dispose of packaging material in accordance with legal requirements and local regulations. Environmental Compliance GE Oil & Gas, Digital Solutions is an active participant in Europe’s Waste Electrical and Electronic Equipment (WEEE) take-back initiative, directive 2002/96/EC. The equipment that you bought has required the extraction and use of natural resources for its production. It may contain hazardous substances that could impact health and the environment. In order to avoid the dissemination of those substances in our environment and to diminish the pressure on the natural resources, we encourage you to use the appropriate take-back systems. Those systems will reuse or recycle most of the materials of your end life equipment in a sound way. The crossed-out wheeled bin symbol invites you to use those systems. If you need more information on the collection, reuse and recycling systems, please contact your local or regional waste administration. Visit www.gemeasurement.com/environmental-health-safety-ehs for take-back instructions and more information about this initiative. Battery Disposal This product contains a battery that cannot be disposed of as unsorted municipal waste in the European Union. See the product documentation for specific battery information. The battery is with this symbol, which may include lettering to indicate cadmium (Cd), lead (Pb), or mercury (Hg). For proper recycling return the battery to your supplier or to a designated collection marked with this symbol, which may include lettering to indicate cadmium (Cd), lead (Pb), or mercury (Hg). For proper recycling return the battery to our supplier or to a designated collection point.
- 19. Mentor UT Portable Equipment User’s Manual Maintenance Inspecting and Cleaning the System Inspect and clean the Mentor UT system before and after each use with the a soft cloth and a 70% alcohol-to-water solution. If using the system in a dirty environment, clean the components more frequently, as needed. If damage is found, contact GE Oil & Gas, Digital Solutions for return instructions and an RMA (return material authorization) number. Early detection of minor conditions can prevent costly repair. Copyright by GE Oil &Gas, DigitalSolutions 50 Industrial ParkRoad Lewistown, PA 17044 1-14 02/23/2016
- 20. Copyright byGE Oil &Gas, DigitalSolutions 50 Industrial ParkRoad Lewistown, PA 17044 2-1 02/23/2016 User’s Manual Mentor UT Portable Equipment Chapter 2: Features
- 21. Mentor UT Portable Equipment User’s Manual Mentor UT Instrument Overview The Mentor UT instrument allows you to run applications, generated by Mentor Create development software, which are adapted to your needs and reflect your a high-resolution screen that’s visible in any light, a touchscreen that works when wearing many common glove types, and a customizable interface through which all members of your team can communicate. Additional features include: • Large 10.4 inch color, touch display • Simplified UI, allowing custom inspection “Apps" • LED for alarms, warnings, and charge • IP65 • Drop protection • “Dialog” functionality ensures the correct probe is connected at all times • Simplified calibration procedures Using this Manual This manual explains how to navigate between the Mentor UT’s various on-screen features and utilize its various parameter-adjusting tools. The user needs to apply these instructions to various different on-screen configurations since an application's architect determines its specific contents, the parameters and data types displayed, and various other features. When working with an electronic version of this manual, you select any topic listed in the Table of Contents or other links to jump to a description of the indicated feature. This manual includes an Appendix that describes each of the parameters available to application architects. best practices. This highly portable ultrasonic inspection device incorporates Copyright by GE Oil &Gas, DigitalSolutions 50 Industrial ParkRoad Lewistown, PA 17044 2-2 02/23/2016
- 22. Copyright byGE Oil &Gas, DigitalSolutions 50 Industrial ParkRoad Lewistown, PA 17044 2-3 02/23/2016 User’s Manual Mentor UT Portable Equipment Powering On and Connecting to the Instrument 1 - Press and momentarily hold to power on the instrument. 2 - Connect the AC power adapter here. 3 - UT probe connectors are inserted here (optional, varies by probe type). 4 - Connectivity module includes various data ports (optional) 5 – USB 6 – Encoder Z, Alarm and Inhibit signals 7 – Encoder XY and Encoder Index 8 – Single-Element Probe 9 – Phased-Array Probe CAUTION The instrument must be powered OFF before attaching or removing these or other modules. To avoid equipment damage, only attach modules in the correct orientation and to the proper port.
- 23. Mentor UT Portable Equipment User’s Manual Desktop Features This is the Desktop. It is displayed when the instrument powers on (if so configured by the Startup setting) and whenever the HOME KEY is pressed. 2 – Swipe the desktop page all the way left or right to access additional pages. Number of circles at bottom center of a display indicate how many additional pages are viewable. Open circle indicates the position of the current view in relation to all available pages (in the case shown here, the user is currently viewing the second of three available pages). 3 – Press to access and load additional application files (including those on certain external devices such as a USB thumbdrive). 4 – Press at any time to return to the Desktop. 5 – Press to access System Settings, (User Preferences, etc.), File Manager, Remote Access setup, and to Shut Down the instrument. 6 – Select to open the Application Information box that, along with providing a description of the application, allows the application to be deleted. 7 – Date and time format are selected via the Regional setting. 8 – Battery life indicator displays the percent of full charge when the charger is attached or time remaining when not connected to the charger. 1 – Use touch screen to select any application loaded into the instrument’s active desktop. Copyright by GE Oil &Gas, DigitalSolutions 50 Industrial ParkRoad Lewistown, PA 17044 2-4 02/23/2016
- 24. Copyright byGE Oil &Gas, DigitalSolutions 50 Industrial ParkRoad Lewistown, PA 17044 3-1 02/23/2016 User’s Manual Mentor UT Portable Equipment Chapter 3: Operation
- 25. Mentor UT Portable Equipment User’s Manual Launching Applications 1 – Use touch screen to select any application installed on the instrument. 2 – Select the application’s starting point from a list of options determined by the application architect. Selecting Resume begins the application at the panel and settings last active. Installing New Apps 3 – Press to access application files stored on connected external devices. Files must first be added into the active application list (those that appear on the desktop) before they can be launched. 4 – Choose an application from the USB list (if one is installed). 5 – After selecting a file (it will turn blue), select Add to install the application in the instrument or to replace an existing application with an updated version. The newly installed application joins others on the instrument’s desktop. Note: Application files have an iwp file extension. Copyright by GE Oil &Gas, DigitalSolutions 50 Industrial ParkRoad Lewistown, PA 17044 3-2 02/23/2016
- 26. Copyright byGE Oil &Gas, DigitalSolutions 50 Industrial ParkRoad Lewistown, PA 17044 3-3 02/23/2016 User’s Manual Mentor UT Portable Equipment Navigating within an Application Applications contain a variety of UT data display capabilities, video and still-image visual guides, and illustration/text references. An application’s architect determines its specific contents, the inspection parameters displayed, which parameters are adjustable by the user, and to within what range of values a particular parameter can be set. Applications include one or more panels. 1 – Identifies which panel of the active application is currently displayed. 2 – Press this key to access and navigate the list of all panels in the active application, identify the position of the currently active panel, and jump to any other available panel. 3 – Name of the currently displayed panel. 4 – Press the forward arrow to sequentially navigate through all available panels. Press the back arrow to view the previously displayed panel. 5 – Generates (as a .pdf file) a report of settings and a capture of the current display. 6 – Captures the current display and saves as an image file (.jpg format). 7 – Locks or enables touch operation. When locked, touch this area of the touchscreen to unlock.
- 27. Mentor Mentor UT UT Portable Portable Equipment Equipment User User’ ’s Manual s Manual Application Features Application Features Applications con Applications contain a variety tain a variety of UT data display of UT data display capabilities, vid capabilities, video and eo and still-image visual guides, and still-image visual guides, and illustration/text references. An application’s illustration/text references. An application’s architect determines its specific contents, the architect determines its specific contents, the inspection parameters inspection parameters displayed, and which parameters are adjustable by the user. displayed, and which parameters are adjustable by the user. Static Controls Static Controls – Instructional purpos – Instructional purposes es 1 1 – – Goto – Jumps to another panel in the application Goto – Jumps to another panel in the application 2 2 – – Image – photo or other image Image – photo or other image 3 3 – – V V ideo Player – op ideo Player – opens a video p ens a video player frame layer frame PDF viewer – tool for viewing pdf documents PDF viewer – tool for viewing pdf documents Rich Text – tool for Rich Text – tool for viewing text viewing text Parameter Controls Parameter Controls – system wide settings effect instrument opera- – system wide settings effect instrument opera- tion. Note that channel based tion. Note that channel based parameter controls are accessed via parameter controls are accessed via View Controls (see below) View Controls (see below) 4 4 – – Numeric – set by sliders or number pad Numeric – set by sliders or number pad 5 5 – – List – select from a drop down list List – select from a drop down list 6 6 – – Check Box – Boolean type parameters Check Box – Boolean type parameters 7 7 – – Command Buttons – perform a Command Buttons – perform a task (such as freezing the display) task (such as freezing the display) or open a menu or open a menu View Controls View Controls – manage display of UT data. Tap any display screen to – manage display of UT data. Tap any display screen to access menus buttons, then select the Display menu. Double tap any access menus buttons, then select the Display menu. Double tap any display to expand for full-screen viewing or return display to expand for full-screen viewing or return to original size. to original size. 8 8 – C-Scan displays are – C-Scan displays are found in phased array probe found in phased array probe applications. applications. Overview C-Scans represent all test-piece geometry defined by Overview C-Scans represent all test-piece geometry defined by the the application’s scan path. application’s scan path. 9 9 – A-Scan displays are found in both single element and phased – A-Scan displays are found in both single element and phased array probe applications. Reflector amplitude is plotted against time/ array probe applications. Reflector amplitude is plotted against time/ distance. Note that gate settings are accessed through the A-Scan distance. Note that gate settings are accessed through the A-Scan Gates menu button. Gates menu button. 10 10 – E-Scan displays are f – E-Scan displays are found in phased array probe applications. ound in phased array probe applications. Reflector depth is plotted against probe width or Reflector depth is plotted against probe width or element position. Color element position. Color palette represents reflector amplitude while beam cursor allows user to palette represents reflector amplitude while beam cursor allows user to select for display an A-Scan from select for display an A-Scan from a specific probe element. a specific probe element. Copyright by Copyright by GE Oil & GE Oil &Gas, Digital Gas, DigitalSolutions Solutions 50 Industri 50 Industrial Park al Park Road Road Lewistown, PA Lewistown, PA 17044 17044 3-4 3-4 02/23/2016 02/23/2016
- 28. Copyright by Copyright byGE Oil & GE Oil & Gas, Digital Gas, DigitalSolutions Solutions 50 Industr 50 Industrial Park ial ParkRoad Road Lewistown, PA Lewistown, PA 17044 17044 3-5 3-5 02/23/2016 02/23/2016 User User’ ’s s Manual Manual Mentor Mentor UT UT Portable Portable Equipment Equipment Types of Panels Types of Panels An application is made up of one or more panels. The An application is made up of one or more panels. The purpose, appearance, and s purpose, appearance, and sequence of panels is determined by equence of panels is determined by the application’s the application’s architect. Panel functions and features can, however, be categorized as one of architect. Panel functions and features can, however, be categorized as one of four general types. four general types. 1 1 – – Information-only panels Information-only panels include instructions, include instructions, illustrations, or other app-specific information. illustrations, or other app-specific information. They do not allow for They do not allow for ultrasonic measurement. ultrasonic measurement. 2 2 – – Setup panels Setup panels include ultrasonic measurement include ultrasonic measurement output displays (A, E, and C-scans), a freeze output displays (A, E, and C-scans), a freeze button that freezes output display, parameter button that freezes output display, parameter readouts, and menu access buttons. readouts, and menu access buttons. 3 3 – – Calibration panels Calibration panels guide the user through guide the user through various calibration processes. Most calibration various calibration processes. Most calibration processes begin automatically when the panel processes begin automatically when the panel is opened and a is opened and a series of instructional banners series of instructional banners appear at the top of the display. These panels appear at the top of the display. These panels include the features of a setup panel as well as include the features of a setup panel as well as buttons that store and clear calibration data. buttons that store and clear calibration data. Note Note that a caliper icon appears at the top of the panel that a caliper icon appears at the top of the panel after the panel’s specific calibration procedure after the panel’s specific calibration procedure has been successfully completed. has been successfully completed. 4 4 – – Scan panels Scan panels display live results of phased display live results of phased array scans while offering the other functionality array scans while offering the other functionality of the setup panel. Scan panels include buttons of the setup panel. Scan panels include buttons controlling the recording of live phased array scan controlling the recording of live phased array scan data. Scans must be recorded in data. Scans must be recorded in order to later order to later save their resulting data. save their resulting data.
- 29. Mentor Mentor UT UT Portable Portable Equipment Equipment User User’ ’s Manual s Manual Touchscreen Shortcuts Touchscreen Shortcuts 1 1 – – Touch to select the E-Scan Touch to select the E-Scan Beam Cursor Beam Cursor then drag it to display the A-Scan then drag it to display the A-Scan signal from a specific probe element. In signal from a specific probe element. In this case, the A-Scan associated with probe this case, the A-Scan associated with probe element 19 is displayed. element 19 is displayed. 2 2 – – Touch within the gate so that its entire outline is highlighted. Then drag to Touch within the gate so that its entire outline is highlighted. Then drag to reposition the entire gate. reposition the entire gate. 3 3 – – Touch either side of the gate to select that side, which will become highlighted, Touch either side of the gate to select that side, which will become highlighted, then drag that side to change the then drag that side to change the Gate Width Gate Width setting. setting. 4 4 – – Touch the Touch the Gate Gate Thre Threshol shold d, which will become highlighted, then drag the , which will become highlighted, then drag the threshold up or down to change its threshold up or down to change its height. height. 5 5 – – Touch and drag Touch and drag Overview C-Scan Crosshairs Overview C-Scan Crosshairs to a point of interest. Values related to a point of interest. Values related to the point to the point under the crosshairs appear across the top of the display. under the crosshairs appear across the top of the display. 6 6 – – Touch and drag the Overview C-Scan to create a Touch and drag the Overview C-Scan to create a Selector Box Selector Box. The . The Active C-Scan Active C-Scan display shows a zoomed view of the contents of display shows a zoomed view of the contents of this user-defined box. this user-defined box. 7 7 – – Double tapping on any data di Double tapping on any data display panel enlarges it to full-display and splay panel enlarges it to full-display and returns returns an enlarged panel to normal size. an enlarged panel to normal size. 8 8 – – Touch and drag the Touch and drag the Active C-Scan Crosshairs Active C-Scan Crosshairs to a point of interest. Values related to a point of interest. Values related to the point under the crosshairs appear along the top of the to the point under the crosshairs appear along the top of the Active C-Scan Active C-Scan display. display. 9 9 – – Touch and drag the Touch and drag the Active C-Scan Active C-Scan to create a to create a Selector Box Selector Box. This data-box . This data-box displays displays statistical data related to the C-Scan contents defined by the statistical data related to the C-Scan contents defined by the Selector Box Selector Box. Note that . Note that the the Active C-Scan Crosshairs Active C-Scan Crosshairs automatically relocate to the center of automatically relocate to the center of the the Selector Box Selector Box. . 10 10 – – Place two fingers on any color palette then slide Place two fingers on any color palette then slide them apart or move them them apart or move them together to expand or compress the range of together to expand or compress the range of values represented by the palette. values represented by the palette. Alternatively, touch and dr Alternatively, touch and drag either end of the palette to move just tha ag either end of the palette to move just that end. t end. 11 11 – – Single tap this button in this position to lock and unlock the touch scr Single tap this button in this position to lock and unlock the touch scr een. Note een. Note that when turned off, that when turned off, this display location is the only this display location is the only place where touch-screen place where touch-screen actions are recognized. actions are recognized. Copyright by Copyright by GE Oil & GE Oil &Gas, Digital Gas, DigitalSolutions Solutions 50 Industri 50 Industrial Park al Park Road Road Lewistown, PA Lewistown, PA 17044 17044
- 30. Copyright byGE Oil &Gas, DigitalSolutions 50 Industrial ParkRoad Lewistown, PA 17044 3-7 02/23/2016 User’s Manual Mentor UT Portable Equipment Correcting Incompatible Parameter Settings When the user-inputted values for two or more related parameters create an incompatibility, the instrument indicates the incompatible values and allows the user to adjust any or all of the related parameters. This incompatibility can occur, for instance, between the PRF setting and A-scan acquisition (or gate) start and end points. If the PRF is too high and the acquisition or gate is too far out in time, it may be time to start the next cycle before the gate or acquisition could complete. The instrument indicates an incompatible combination of parameters by coloring the conflicting parameters red and stopping acquisition until the conflict is resolved. 1 – When parameter values are set to create a physically impossible configuration, the instrument display is frozen and the involved parameters are shown in red. To unfreeze the display, adjust one or more of the indicated parameter values. 2 – When the values assigned to interrelated parameters are determined to be incompatible, icons for all menus containing the parameters involved are also displayed in red. Select any of these icons to access and adjust the parameters involved.
- 31. Mentor UT Portable Equipment User’s Manual 1 – The UT Setup Icon opens and closes the menu. These menu icons remain hidden until the user touches somewhere on the Data View or unless a menu is currently open. 2 – Swipe vertically to scroll through menu parameters that may be off the bottom of the screen. 3 – Touch the desired parameter control to activate it and (if enabled) set its value. 4 – Press either button to change the parameter value (if adjustable). A brief tap makes small changes in value while pressing and holding makes a larger change. Touch and drag the bar for coarse adjustment. 5 – Link icon indicates two parameters will be adjusted in equal increments. Touch icon to unlink or re-establish this connection. 6 – When icon is unlinked, you can adjust each parameter independently. Hold icon for two seconds to equalize values. 7 – Use keypad to input desired parameter value. 8 – Individual parameter controls may also appear anywhere on an application panel. 9 – Press header area to deactivate the parameter. 10 – Indicates that the parameter value is Locked. Parameters are locked because the application’s architect intended the value to be observed but not altered, or the display is frozen. When frozen, all parameters whose value affects only live data are locked. 11 – When panel design includes this button, select to alternate between single-element and phased-array probe operation. Note that available menus, parameters, and settings differ between single-element and phased array operation. Single Element UT Setup Menu and Changing Parameter Values The UT Setup menu provides access to those parameters that impact test conditions when using a single-element probe. A description of each parameter is found in the Appendix. Each application's architect determines which parameters are viewable and adjustable. Refer to the next several pages of this manual to access the Display and Gates menus and work with phased-array probes. Note: The terms Conventional, CV, Single Element Channel, or Single Element Mode are used interchangeably to describe ultrasonic inspections carried out with a single element probe. Copyright by GE Oil &Gas, DigitalSolutions 50 Industrial ParkRoad Lewistown, PA 17044 3-8 02/23/2016
- 32. Copyright byGE Oil &Gas, DigitalSolutions 50 Industrial ParkRoad Lewistown, PA 17044 3-9 02/23/2016 User’s Manual Mentor UT Portable Equipment 1 – When panel design includes this button, select to alternate between single-element and phased- array probe operation. Note that available menus, parameters, and data display options, differ between single-element and phased array operation. 2 – Select the Display Icon to access parameters related to the A-Scan display. These menu icons remain hidden until the user touches somewhere on the Data View or unless a menu is currently open. 3 – Double tapping on a data display panel enlarges it to full-display and returns it to original size. 4 – Display parameters available for viewing or(if enabled) modification. Touch to activate. 5 – Freezes and unfreezes the active data display. 6 – Clears the active display of data. 7 – Select to Save currently acquired data (display must first be frozen) or to Load previously saved data. Also allows saving or loading of settings. 8 – Capture the display screen or generate a report. Note: When a panel includes both Single Element and Phased Array readouts and data views (such as C-Scans, E-Scans and Amplitude Displays), while working with a conventional probe the Phased Array views and Readouts remain static. Single Element Data Display Screens Single-element probe data is displayed on an A-Scan. Display menus control the appearance of each screen (provided the application's architect made these parameters viewable and adjustable). A description of each parameter is f ound in the Appendix.
- 33. Mentor UT Portable Equipment User’s Manual Gate Setup for Single Element Probes 2 – Gates (change color and illuminate LED when triggered by an alarm condition) 3 – Drag up or down to access all gate-configuring parameters available for viewing or (if enabled) modification. These include: the number of gates enabled, the triggering logic of each gate, and each gate’s size and position. 4 – Touch the desired parameter control to activate it and (if enabled) set its value. 5 – Displays the active parameter’s current value. 6 – Select the desired value for the active parameter. 7 – Press to deactivate the parameter. 8 – Touch any side of the gate to select it, then drag to reposition that side. 9 – Touch within the gate, then drag to reposition the entire gate. The Gates menu provides access to those parameters that impact gate position, shape, and functioning characteristics. A description of each parameter is f ound in the Appendix. Each applications's architect determines which gate-controlling parameters are viewable and adjustable. Refer to the previous pages of this manual to access the UT Setup and Display menus. 1 – Select the Gate Icon to open the Gates menu. These menu icons remain hidden until the user touches somewhere on the Data View or unless a menu is currently open. Copyright by GE Oil &Gas, DigitalSolutions 50 Industrial ParkRoad Lewistown, PA 17044 3-10 02/23/2016
- 34. Copyright byGE Oil &Gas, DigitalSolutions 50 Industrial ParkRoad Lewistown, PA 17044 3-11 02/23/2016 User’s Manual Mentor UT Portable Equipment Two Point Calibration (Single Element Probe) When included by an application’s architect, the Single Element Probe Two Point Calibration compares the A-Scan triggers for two different known-thickness calibration blocks. The resulting TOF values are used to calculate the velocity of sound through the test material and establishes the time-of-flight zero point that represents the single element probe/test part interface. 1 –The calibration process begins automatically when this banner appears at the top of the display. Calibration evaluates time-of-flight through a sample of two known thicknesses to determine the velocity of sound through the material. Two A-Scan gates are used, one positioned to capture the echo from each known thickness. Note: Be sure the single element probe icon is selected before beginning the process. 2 –Follow on-screen instructions to couple the attached phased array probe to a calibration block. First capture the thinner material sample in Gate A. Press the Calibration button to continue. 3 –Follow on-screen instructions and capture the second known thickness in Gate B. Again, press the Calibration button to continue. 4 –This message will display after successful completion of the Two Point Calibration. The caliper icon appears after any successful calibration procedure. 5 –To view the calculated values for the Probe Delay and Part Velocity parameters, select this button and open the UT Setup Menu.
- 35. Mentor UT Portable Equipment User’s Manual Phased Array UT Setup and Other Menus The UT Setup and other menus provide access to those parameters that impact test conditions. A description of each parameter is found in the Appendix. Each application's architect determines which parameters are viewable and adjustable. 1 – Each icon opens and closes a menu. These menu icons remain hidden until the user touches somewhere on the Data View or unless a menu is currently open. 2 – Swipe vertically to scroll through menu parameters that may be off the bottom of the screen. 3 – Touch the desired parameter control to activate it and (if enabled) set its value. 4 – Press to change parameter value (if adjustable) or touch and drag for coarse adjustment. 5 – Link icon indicates two parameters will be adjusted in equal increments. Touch icon to unlink or re-establish this connection. 6 – When icon is unlinked, you can adjust each parameter independently. Hold icon for two seconds to equalize values. 7 – Use keypad to input desired parameter value. 8 – Individual parameter controls may also appear anywhere on an application panel. 9 – Press anywhere in this header area to deactivate the parameter. 10 – Indicates that the parameter value is Locked. Parameters are locked because the application’s architect intended the value to be observed but not altered, or when displaying recorded data. In this case, all parameters whose value affects only live data are locked until the display is cleared. 11 – When panel design includes this button, select to alternate between single-element and phased- array probe operation. Note that available menus, parameters, and settings differ between single- element and phased array operation. Copyright by GE Oil &Gas, DigitalSolutions 50 Industrial ParkRoad Lewistown, PA 17044 3-12 02/23/2016
- 36. Copyright byGE Oil &Gas, DigitalSolutions 50 Industrial ParkRoad Lewistown, PA 17044 3-13 02/23/2016 User’s Manual Mentor UT Portable Equipment Phased Array Data Display Screens Phased array probe data can be displayed in one or more of five screen types. Display menus control the appearance of each screen (provided the application's architect made these parameters viewable and adjustable). A description of each parameter is found in Appendix A. Note: Double tapping on a data display screen enlarges it to full-display and returns it to original size. 1 – A-Scan display screen. 2 – E-Scan display screen. 3 – Overview C-Scan display shows all data to be collected during the architect- defined scan process. 4 – Active C-Scan display shows a user-defined zoomed view during data evaluation and a portion of the C-Scan during the scanning process. 5 – Amplitude Display indicates each probe element’s gate triggering amplitude with the constantly updated green line. The red line shows the maximum A-Scan amplitude observed by each beam since the A-Scan was last cleared (by changing Gain or certain other parameters, or hitting the CLR button). The purple band defines the target amplitude and tolerance band for the TCG and Auto80 calibration procedures. 6 – Select the Display Icon to access parameters related to the E-Scan display. Menu icons remain hidden until the user touches somewhere on the Data View or a menu is currently open. 7 – Display parameters available for viewing or (if enabled) modification. Touch to activate. 8 – Clears the active display of data. 9 – Select to begin recording scan data. Scans must first be recorded before saving data. 10 – Select to Save currently acquired data (display must first be frozen) or to Load previously saved data. Also allows saving or loading of settings. 11 – Readout screens provide measured data values as selected by the application architect. 12 – Various color palettes are available for both Amplitude and Time of Flight data view screens.
- 37. Mentor UT Portable Equipment User’s Manual Working with Phased Array Gates and Beam Cursors During phased array operation, an application may incorporate as many as three A-Scan gates (IF, A, and B). In addition to displaying the selected A-Scan gates, the E-Scan also includes a Beam Cursor, which allows the user to select for display the A-Scan signal generated by a specific probe element. The Gate Setup menu provides access to those parameters that impact gate position, size, and functioning characteristics. A description of each parameter is found in the Appendix. Each application's architect determines which gate-controlling parameters are viewable and adjustable. Note that the phased array Gate Setup menu is only accessible through an A-Scan display. 1 – Select the center or a component of a gate on the A-Scan. All (as shown here) or the selected component of the gate will highlight. Once selected, drag the gate component to change gate position or dimensions. This change will automatically occur to the gate position in the E-Scan (right). 2 – When a gate is visible in the E-Scan display, selecting and moving some portion of the gate will also effect its position in the A-Scan display. 3 – Select the Gate Icon to open the Gate Setup menu. These menu icons remain hidden until the user touches somewhere on the data display or unless a menu is currently open. Note: Double tapping on a data display screen enlarges it to full-display and returns it to original size. 4 – Drag up or down to access all gate-configuring parameters available for viewing or (if enabled) modification. These include: the number of gates enabled, the triggering logic of each gate, and each gate’s size and position. Touch the desired parameter control to activate it and (if enabled) set its value. 5 – E-Scan Beam Cursor 6 – Select the E-Scan Beam Cursor and drag it to display the A-Scan signal from a specific probe element. In this case, the A-Scan associated with probe element 13 is displayed. In the view below, the Beam Cursor has been dragged to display the A-Scan from element 27. Copyright by GE Oil &Gas, DigitalSolutions 50 Industrial ParkRoad Lewistown, PA 17044 3-14 02/23/2016
- 38. Copyright byGE Oil &Gas, DigitalSolutions 50 Industrial ParkRoad Lewistown, PA 17044 3-15 02/23/2016 User’s Manual Mentor UT Portable Equipment Interpreting and Controlling Phased Array Data Views 1 – C-scan (Top View). Touch and drag anywhere on this Overview C-scan to create this Selector Box, which defines the contents of the Active C-scan. 2 – E-scan (Frame View) with Beam Cursor, which selects a specific beam element’s A-scan for display. 4 – C-scan Scan Axis (X direction) 5 – C-scan Index Axis (Y direction) 6 – Default menu icons and menus available with each type of data view are shown here. Each application’s architect may alter the available menus and their icons. Note: See Appendix A for a listing of default menu structures including parameter controls and their descriptions. Menus and parameters available are defined by the application architect. 7 – Gates menu 8 – Probe menu 9 – Wedge menu 10 – Focal Law menu 11 – Pulser Receiver menu 12 – Part menu 13 – UT Setup menu 14 – Display menu 15 – Scan Setup menu 16 – Analysis menu 3 – A-scan from selected beam element
- 39. Mentor UT Portable Equipment User’s Manual Selecting the Scan Pattern Provided an application’s architect has enabled the Scan Pattern parameter, the type of C-scan pattern is a user- selected feature. Options include Line Scan, Raster Scan, and Hand Scan. First, it’s important to recognize the terminology applied to C-scan axes: the X axis is known as the Scan Axis while the Y axis is identified as the Index Axis. Line and Raster Scans rely on an encoder to track movement along the Scan Axis while in a Hand Scan procedure the operator controls the probe’s movement with no positional feedback to the instrument. To produce a recognizable visual relationship between the C-scan and the part, it is important to move the probe in one direction and at a consistent speed across the part. Without the use of a mechanical encoder, the instrument is unaware of the operator reversing the probe’s direction of motion. A Line Scan provides mechanical encoding only along the Scan (X) Axis, while the Index (Y) Axis is defined only by the electronically controlled sequential firing of the probe’s elements. Raster Scan provides two axes of mechanical position, so the Index Axis is a combination of the sequential firing of the probe’s elements and a mechanically encoded Index Oset. The Scan Axis behaves the same on both Linear and Raster Scans. 1 – Touch the C-scan display to activate the menu buttons, then select this button to open the Scan Setup menu. Access the Scan Pattern parameter to choose between Line and Raster Scan. 2 – Line Scan 3 – The Scan (X) Axis, in both a Line and Raster Scan, is monitored by a mechanical encoder. 4 – A Line Scan’s Index (Y) Axis represents only the probe’s elements 5 – Raster Scan 6 – A Raster Scan’s Index Axis represents a combination of the probe’s elements and a mechanically encoded Index Oset (7). Copyright by GE Oil &Gas, DigitalSolutions 50 Industrial ParkRoad Lewistown, PA 17044 3-16 02/23/2016
- 40. Copyright byGE Oil &Gas, DigitalSolutions 50 Industrial ParkRoad Lewistown, PA 17044 3-17 02/23/2016 User’s Manual Mentor UT Portable Equipment Overview and Active C-Scan Displays The Overview C-Scan display allows the user to identify a point or area of interest, a zoomed view of which can then be observed in the Active C-Scan display. Note that the statistical data provided for a selected C-Scan portion is defined by the applications’ architect and may vary from one application panel to another. 1 – Overview C-Scan display shows all data to be collected during the architect- defined scan process. 2 – Touch and drag Overview C-Scan crosshairs to a point of interest. Values related to the point under the crosshairs appear across the top of the screen. 3 – Touch and drag the Overview C-Scan to create a Selector Box. The Active C-Scan display shows a zoomed view of the contents of this user-defined box. 4 – Double tap the Active C-Scan, enlarging it to full-display. Then touch and drag the Active C-Scan crosshairs to a point of interest. Specific values selected by the application's architect and related to the point under the crosshairs appear along the top of the Active C-Scan screen. 5 – Touch and drag the Active C-Scan to create a Selector Box. This data-box displays statistical data related to the C-Scan contents defined by the Selector Box. Note that the Active C-Scan crosshairs automatically relocate to the center of the Selector Box. 6 – Double tap the Active C-Scan to return it to normal size. Note that the E-Scan and A-Scan display views now show the data associated with the point under the Active C-Scan crosshair. The A-Scan shown actually represents the exact point under the C-Scan crosshair, while the E-Scan displays the entire phased array probe frame that included the A-Scan. The E-Scan’s beam cursor position corresponds with the displayed A-Scan.
- 41. Mentor UT Portable Equipment User’s Manual Dead Element Check When included by an application’s architect, the Dead Element Check compares the A-Scan amplitude achieved by each phased array probe element to identify any inoperative probe elements. 1 – The Dead Element Check evaluates signals from each of the elements in a phased array probe. When non-functioning or “dead” elements are detected, the specific element(s) is identified. 2 – The process will begin automatically when this banner appears at the top of the display. 3 – Follow on-screen instructions to couple the attached phased array probe to a calibration block. In this case the upper E-Scan display indicates the A-Scan response of each of the 30 probe elements. The lower data view, the Amplitude Display, uses the constantly updated thin green line to indicate each element’s gate triggering amplitude. The thin red line represents the maximum A-Scan amplitude observed by each beam since the A-Scan was last cleared. This red maximum-amplitude line is cleared by changing Gain or other parameters that directly impact amplitude, or by hitting the CLR button. 4 – Continue by pressing the Calibration button. 5 – This message will display after successful completion of the Dead Element Check. The caliper icon appears after any successful calibration procedure. If non-functioning elements were detected, they would be identified on the display screen. Copyright by GE Oil &Gas, DigitalSolutions 50 Industrial ParkRoad Lewistown, PA 17044 3-18 02/23/2016
- 42. Copyright byGE Oil &Gas, DigitalSolutions 50 Industrial ParkRoad Lewistown, PA 17044 3-19 02/23/2016 User’s Manual Mentor UT Portable Equipment Velocity Calibration (Multi-Step) When included by an application’s architect, the Velocity Calibration compares the A-Scan triggers for two different known- thickness calibration blocks. The resulting TOF values are used to calculate the velocity of sound through the test material. Note: The velocity of sound in the calibration material is calculated using data from a single beam selected by the E-Scan cursor and shown in the A-Scan display. An alternative velocity calibration method, Multi-Backwall, may be selected by the application’s architect. 1 – The velocity calibration evaluates time-of-flight through a calibration sample of two known thicknesses to determine the velocity of sound through the material. Two A-Scan gates are used, one positioned to capture the echo from each known thickness. 2 – The process begins automatically when this banner appears at the top of the display. 3 – Follow on-screen instructions to couple the attached phased array probe to a calibration block. Capture the first known thickness in Gate A. Note that the color in the E-Scan indicates an A-Scan echo of nearly full screen height. Press the Calibration button to continue. 4 – Follow on-screen instructions and capture the second known thickness in Gate B. Note that the color in the E-Scan indicates the height of the A-Scan echo. Press the Calibration button to continue. 5 – This message will display after successful completion of the Velocity Calibration. The caliper icon appears after any successful calibration procedure.
- 43. Mentor UT Portable Equipment User’s Manual Velocity Calibration (Multi-Backwall) When included by an application’s architect, the Multi-Backwall Velocity Calibration compares A-Scan gate triggers from two consecutive backwall echoes. This process requires only one known-thickness calibration block. The resulting TOF values are used to calculate the velocity of sound through the test material. Note: The velocity of sound in the calibration material is calculated using data from the single beam selected by the E-Scan cursor and shown in the A-Scan display. An alternative velocity calibration method, Multi-Echo, may be selected by the application’s architect. 1 – The velocity calibration evaluates time-of-flight through a calibration sample of one known thickness to determine the velocity of sound through the material. Two A-Scan gates are used, automatically positioned to capture consecutive echoes from the known thickness. 2 – To select the velocity calibration process, touch the E-Scan display to display menu selection buttons, then press this button to access the Part Setup Menu. Set the Velocity Cal Type to Multi Backwall (or Multi Step as described on the previous page of this manual) and specify the S-Ref 1 thickness. Gates A and B will be automatically positioned based on this thickness setting. Note: The Multi Backwall Velocity Calibration process should not be used for DM type probes. 3 – The process will begin automatically when this banner appears at the top of the display. 4 – Follow on-screen instructions to couple the attached phased array probe to a calibration block. Capture the known thickness in Gate A. Note that the color in the E-Scan indicates an A-Scan echo of nearly full screen height. Press the Calibration button to continue. 5 – This message will display after successful completion of the Velocity Calibration. The caliper icon appears after any successful calibration procedure. Copyright by GE Oil &Gas, DigitalSolutions 50 Industrial ParkRoad Lewistown, PA 17044 3-20 02/23/2016
- 44. Copyright byGE Oil &Gas, DigitalSolutions 50 Industrial ParkRoad Lewistown, PA 17044 3-21 02/23/2016 User’s Manual Mentor UT Portable Equipment Probe Delay / Zero Point Cal When included by an application’s architect, the Probe Delay Calibration procedure establishes the time-of-flight zero point that represents the probe/test part interface. 1 – The Probe Delay Calibration evaluates time-of-flight through a calibration sample of known thickness to determine the time delay of the attached probe. An A-Scan gate is positioned to capture the echo from the known thickness. 2 – The process will begin automatically when this banner appears at the top of the display. 3 – Follow on-screen instructions to couple the attached phased array probe to a calibration block. Capture the known thickness in the gate as shown. Note that the color in the E-Scan indicates an A-Scan echo of approximately 60% full screen height. Press the Calibration button to continue. 4 – This message will display after successful completion of the Probe Delay Calibration. The caliper icon appears after any successful calibration procedure. Note: The probe delay is calculated uniquely for each element, compensating for any dimensional variation in the probe’s construction. 5 – The displayed Probe Delay value represents the maximum delay applied to an individual phased array element. 6 – Number in top corner of readout box indicates that the beam from phased array element 13 demonstrates the highest amplitude captured by Gate A.
- 45. Mentor UT Portable Equipment User’s Manual TCG Calibration (Multiple Step) When included by an application’s architect, the TCG (Time Corrected Gain) Calibration compares the A-Scan indications from multiple echoes taken from different known- thickness calibration blocks. Two alternative TCG calibration procedures are described in the next two pages. In practice, the TCG function displays reflectors of equal size at equal A-Scan amplitudes, regardless of the reflector’s depth in the test material. This is accomplished by adjusting the gain at different locations in the A-scan display, corresponding to different material depths, to compensate for signal loss (or variation) due to attenuation, beam spread, or other factors. Note: A purple band appears on the Amplitude Display during the TCG calibration procedure. The band is centered on the TCG Target Amp setting, with a width defined by the Amplitude Tol setting. During the TCG calibration process, gain is added to increase the amplitude of each echo until it falls within this band. 1 – Begin the process by pressing the Calibration button. 2 – The TCG Calibration (multiple step option) evaluates backwall echo A-Scan amplitudes from samples of multiple different known thicknesses. The procedure can involve up to 16 different thickness readings. The application shown here requires five different thickness readings. 3 – Continue to follow on-screen instructions to couple the attached phased array probe to the correct calibration block until all five thicknesses are recorded. Make sure the gate captures the correct A-Scan echo for each of the TCG points, then press the Calibration button to record that point and continue. 4 – After following the on-screen instructions to capture the last known thickness, press the Calibration button to complete the TCG Calibration process. 5 – This message will display after successful completion of the TCG Calibration. The caliper icon appears after any successful calibration procedure. Reflectors of equal size will now appear on the A-Scan display as echoes of equal amplitude, regardless of dierences in material depth. Copyright by GE Oil &Gas, DigitalSolutions 50 Industrial ParkRoad Lewistown, PA 17044 3-22 02/23/2016
- 46. Copyright byGE Oil &Gas, DigitalSolutions 50 Industrial ParkRoad Lewistown, PA 17044 3-23 02/23/2016 User’s Manual Mentor UT Portable Equipment In practice, the TCG function displays reflectors of equal size at equal A-Scan amplitudes, regardless of the reflector’s depth in the test material. This is accomplished by adjusting the gain at different locations in the A-scan display, corresponding to different material depths, to compensate for signal loss (or variation) due to attenuation, beam spread, or other factors. Note: A purple band appears on the Amplitude Display during the TCG calibration procedure. The band is centered on the TCG Target Amp setting, with a width defined by the Amplitude Tol setting. During the TCG calibration process, gain is added to increase the amplitude of each echo until it falls within this band. 1 – Select this button to open the TCG Setup menu, then confirm that TCG Type is set to Multi BW. If allowed by the application’s architect, Reflector Type and Number of TCG Points may also be input. Note: FBH (flat bottom hole) reflectors may not be chosen when performing a multiple backwall TCG calibration. 2 – Select this button to open the Part Setup menu, then input the thickness of the calibration standard. Remember, the Multiple Backwall TCG calibration process relies on recurring backwall echoes from a single known thickness. 3 – Begin the process by pressing the Calibration button. 4 – Continue to follow on-screen instructions to couple the attached phased array probe to the calibration block. The calibration process automatically steps the A-Gate from one recurring backwall echo to the next until the number of specified echoes (in this case, three) are recorded. 5 – This message will display after successful completion of the TCG Calibration. The caliper icon appears after any successful calibration procedure. Reflectors of equal size will now appear on the A-Scan display as echoes of equal amplitude, regardless of dierences in material depth. TCG Calibration (Multiple Backwall) When included by an application’s architect, the TCG (Time Corrected Gain) Calibration Multiple Backwall option compares recurring A-Scan backwall echoes from a calibration standard of one known thickness. Note that two alternative TCG calibration procedures are also described in this manual.
- 47. Mentor UT Portable Equipment User’s Manual TCG Calibration (FBH—Flat Bottom Hole) When included by an application’s architect, the TCG (Time Corrected Gain) Calibration compares the A-Scan indications from multiple echoes taken from different known reflectors. In this case, the reflectors are flat bottom holes (FBH) drilled into a calibration block at different known depths. Two alternative TCG calibration procedures are described on the previous pages. In practice, the TCG function displays reflectors of equal size at equal A-Scan amplitudes, regardless of the reflector’s depth in the test material. This is accomplished by adjusting the gain at different locations in the A-scan display, corresponding to different material depths, to compensate for signal loss (or variation) due to attenuation, beam spread, or other factors. Note: A purple band appears on the Amplitude Display during the TCG calibration procedure. The band is centered on the TCG Target Amp setting, with a width defined by the Amplitude Tol setting. During the TCG calibration process, gain is added to increase the amplitude of each echo until it falls within this band. 1 – The TCG Calibration (Multiple Step type with a FBH reflector) evaluates the amplitude of an A-scan echo recorded by measuring flat bottom holes drilled into a calibration block at multiple different known depths. Tap the Amplitude Display screen, then choose the indicated menu button to open the TCG Setup Menu. Specify the TCG Type, TCG Reflector, and TCG Count values. The procedure can involve up to 16 different points. The application shown here requires two different TCG readings. 2 – Begin the process by pressing the Calibration button. 3 – Continue to follow on-screen instructions to couple the attached phased array probe to the correct calibration block until reflectors from holes at all depths are recorded. Note that the operator must identify which TCG Point they next wish to capture by changing the value of the TCG Point parameter (4). Make sure the gate captures the correct A-Scan echo for each of the TCG points, then press the Calibration button to record that point and continue. 5 – After following the on-screen instructions to capture the last k nown reflector, press the Calibration button to complete the TCG Calibration process. 6 – This message will display after successful completion of the TCG Calibration. The caliper icon appears after any successful calibration procedure. Reflectors of equal size will now appear on the A-Scan display as echoes of equal amplitude, regardless of dierences in material depth. Copyright by GE Oil &Gas, DigitalSolutions 50 Industrial ParkRoad Lewistown, PA 17044 3-24 02/23/2016
- 48. Copyright byGE Oil &Gas, DigitalSolutions 50 Industrial ParkRoad Lewistown, PA 17044 3-25 02/23/2016 User’s Manual Mentor UT Portable Equipment Auto 80 Calibration When included by an application’s architect, the Auto 80 Calibration adjusts the gain so that the A-Scan echo from a known reflector appears at 80% of full-screen-height. Note: A purple band appears on the Amplitude Display during the Auto 80 calibration procedure. The band’s width is defined by the Amplitude Tol setting. During the Auto 80 calibration process, gain is added to increase the amplitude of the target A-Scan echo until it falls within this band. 1 – The Auto 80 Calibration evaluates the echo detected from a known reflector with a calibration sample and adjusts display gain so that the echo’s maximum amplitude appears at 80% of full-screen-height. 2 – The process will begin automatically when this banner appears at the top of the display. 3 – Follow on-screen instructions to couple the attached phased array probe to a calibration block. Capture the known reflector in the gate as shown. Press the Calibration button to continue. 4 – This message will display after successful completion of the Auto 80 Calibration. The caliper icon appears after any successful calibration procedure. Reflectors of sizes equal to the known reflector will now appear on the A-Scan display as echoes with maximum amplitude equal to approximately 80% of full-screen-height.
- 49. Mentor UT Portable Equipment User’s Manual Scanner / Encoder Check When included by an application’s architect, the Scanner Check compares the encoder signal received from the scanning fixture and compares it to the application’s as-designed values. The procedure requires movement of the scanner from an origin point, which is identified on its base, to a point near its extreme limit of motion and back to the origin. The check evaluates encoder accuracy as well as system hysteresis. 1 – The scanner’s range of motion and allowable variance is input by the application’s architect. The process will begin automatically when this banner appears at the top of the display. 2 – Follow on-screen instructions by moving the scanner to one of the marked origin points, then press the Calibration button. 3 – Move the scanner to the extreme range of motion (in both X and Y directions) away from the origin. Again, press the Calibration button. 4 – Return the scanner to the same origin point used in item 2, then press the Calibration button. 5 – This message will display after successful completion of the Scanner Check. The small display boxes at the bottom of the display screen show the actual measured values of scanner motion. Copyright by GE Oil &Gas, DigitalSolutions 50 Industrial ParkRoad Lewistown, PA 17044 3-26 02/23/2016
- 50. Copyright byGE Oil &Gas, DigitalSolutions 50 Industrial ParkRoad Lewistown, PA 17044 3-27 02/23/2016 User’s Manual Mentor UT Portable Equipment Clearing Calibration Data Anytime after a calibration has been performed, stored calibration data can be cleared by following this procedure. Note: All data resulting from the Velocity, TCG, and Probe Delay calibrations is cleared at the same time. 1 – The caliper icon appears after any successful calibration procedure. Each time you navigate to a screen where a different calibration procedure is launched, the icon will disappear. However, the previously generated calibration data is retained until cleared. 2 – Press and hold to clear all stored calibration data resulting from Velocity, TCG, and Probe Delay calibrations. 3 – Select to confirm and continue the data-clearing process.
- 51. Mentor UT Portable Equipment User’s Manual Follow these instructions to Save any acquired UT data. To save the results from a phased array scan, the record feature must be activated before beginning the scanning process. To save single-element probe data, freeze the display. Recording/Saving Phased Array Data 1 – Select to begin Recording. 2 – During the record process, select to Pause recording, which allows recoding to continue with a press of the Record button. 3 – During the record process, select to Stop recording, which ends data collection. 4 – During the record process, select to Clear the already-acquired data while continuing recording. 5 – Select Save to save recorded data or Load to retrieve previously saved data. 6 – Select only to change the default file name. 7 – Files may be saved to the instrument or an external USB storage device. 8 – Select Save, then wait while the file-saving process proceeds. 9 – Saves parameter settings for the currently active application. Settings can later be reloaded, but only in the same application. 10 – Select to export a CSV (Comma Separated Value) file. This numerical representation of on-screen graphical data can be downloaded to a connected USB memory device. The CSV grid file’s spatial resolution is determined by the Grid settings in the C-Scan Analysis menu. 11 – Note that grayed-out controls are not available during the recording process. Copyright by GE Oil &Gas, DigitalSolutions 50 Industrial ParkRoad Lewistown, PA 17044 3-28 02/23/2016
- 52. Copyright byGE Oil &Gas, DigitalSolutions 50 Industrial ParkRoad Lewistown, PA 17044 3-29 02/23/2016 User’s Manual Mentor UT Portable Equipment Interpreting the LED Indicator Light 1 – This LED light changes color and/or flashes to indicate instrument status, gate-triggered alarms, or other conditions. During Normal Operation: Red LED – Gate Alarm Green LED – normal run, no external power Cyan LED – normal run, with external power Blinking Magenta LED – Microcontroller is currently being updated or microcontroller firmware is damaged and needs to be updated When the Instrument is Powered Off: No LED – Instrument is off and the external charger is not connected Blinking Blue LED – battery is being charged Steady Blue LED – batter is fully charged and the charger is connected While the Instrument is Powering On: Blinking Yellow LED – Instrument is powering up, FPGA is being configured (Operator can release power button) Blinking Magenta LED - Instrument is powering up, but there’s an internal power supply failure
- 53. Mentor UT Portable Equipment User’s Manual Accessing the Menu View 1 – Press to open this Menu View and access the following four selections: 2 – Settings Button – Press to adjust display screen appearance and instrument connectivity settings. 3 – File Manager – Press to access reports and other files. Also allows access to attached USB storage device. 4 – InspectionWorks Connect – Select to launch the optional internet-based system allowing collaboration between an inspector and a remote expert. 5 – Shut Down – Press to turn off the Mentor UT. 6 – Press to return to the previously active display screen. Copyright by GE Oil &Gas, DigitalSolutions 50 Industrial ParkRoad Lewistown, PA 17044 3-30 02/23/2016