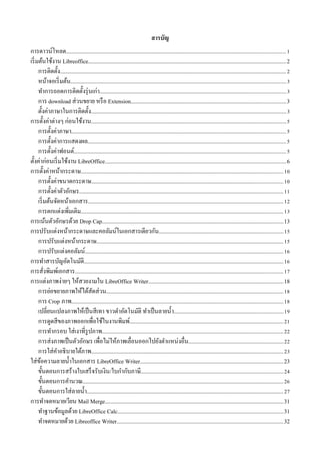
Libreoffice handbook Workshop
- 1. สารบัญ การดาวน์โหลด.............................................................................................................................................................1 เริ่มต้นใช้งาน Libreoffice..............................................................................................................................................2 การติดตั้ง..................................................................................................................................................................2 หน้าจอเริ่มต้น..........................................................................................................................................................3 ทำาการถอดการติดตั้งรุ่นเก่า.....................................................................................................................................3 การ download ส่วนขยาย หรือ Extension...............................................................................................................3 ตั้งค่าภาษาในการติดตั้ง............................................................................................................................................3 การตั้งค่าต่างๆ ก่อนใช้งาน............................................................................................................................................5 การตั้งค่าภาษา..........................................................................................................................................................5 การตั้งค่าการแสดงผล..............................................................................................................................................5 การตั้งค่าฟอนต์........................................................................................................................................................5 ตั้งค่าก่อนเริ่มใช้งาน LibreOffice..................................................................................................................................6 การตั้งค่าหน้ากระดาษ.................................................................................................................................................10 การตั้งค่าขนาดกระดาษ.........................................................................................................................................10 การตั้งค่าตัวอักษร..................................................................................................................................................11 เริ่มต้นจัดหน้าเอกสาร............................................................................................................................................12 การตกแต่งเพิ่มเติม.................................................................................................................................................13 การเน้นตัวอักษรด้วย Drop Cap..................................................................................................................................13 การปรับแต่งหน้ากระดาษและคอลัมน์ในเอกสารเดียวกัน.........................................................................................15 การปรับแต่งหน้ากระดาษ......................................................................................................................................15 การปรับแต่งคอลัมน์..............................................................................................................................................16 การทำาสารบัญอัตโนมัติ...............................................................................................................................................16 การสั่งพิมพ์เอกสาร.....................................................................................................................................................17 การแต่งภาพง่ายๆ ให้สวยงามใน LibreOffice Writer.................................................................................................18 การย่อขยายภาพให้ได้สัดส่วน...............................................................................................................................18 การ Crop ภาพ........................................................................................................................................................18 เปลี่ยนแปลงภาพให้เป็นสีเทา ขาวดำาอัตโนมัติ ทำาเป็นลายนำ้า..............................................................................19 การดูดสีของภาพออกเพื่อใช้ในงานพิมพ์..............................................................................................................21 การทำากรอบ ใส่เงาที่รูปภาพ..................................................................................................................................22 การส่งภาพเป็นตัวอักษร เพื่อไม่ให้ภาพเลื่อนออกไปยังตำาแหน่งอื่น....................................................................22 การใส่คำาอธิบายใต้ภาพ.........................................................................................................................................23 ใส่ข้อความลายนำ้าในเอกสาร LibreOffice Writer.......................................................................................................23 ขั้นตอนการสร้างใบเสร็จรับเงิน/ใบกำากับภาษี......................................................................................................24 ขั้นตอนการคำานวณ................................................................................................................................................26 ขั้นตอนการใส่ลายนำ้า.............................................................................................................................................27 การทำาจดหมายเวียน Mail Merge................................................................................................................................31 ทำาฐานข้อมูลด้วย LibreOffice Calc.......................................................................................................................31 ทำาจดหมายด้วย Libreoffice Writer.......................................................................................................................32
- 2. การนำาไปใช้งาน.....................................................................................................................................................35 เอา Writer มาทำา Impress สไลด์อัตโนมัติ..................................................................................................................38 การสร้าง Template และตั้งให้เป็นเอกสาร Default...............................................................................................41 ตั้งค่าและจัดการเทมเพลท.....................................................................................................................................43 การใช้งาน Bullets และ Numbering......................................................................................................................44 ขั้นตอนการตั้งค่าลำาดับตัวเลข...............................................................................................................................45 Level และตำาแหน่งของตัวเลข...............................................................................................................................45 การปรับให้แสดงผลใน Level 2............................................................................................................................46 กำาหนดหมายเลขหน้าเป็นเลขไทย.........................................................................................................................47 การตั้งค่าหน่วยบรรทัดและย่อหน้า.......................................................................................................................48 การตั้งค่าแสดงไม้บรรทัด......................................................................................................................................48 การเปลี่ยนธีมของเมนูและกำาหนดขนาด...............................................................................................................49 การ export PDF เพื่อให้เปิดแก้ไขได้.....................................................................................................................50 การ Export PDF ไม่ให้สามารถ copy ข้อมูลในเอกสาร........................................................................................51 การบันทึกติดตามแก้ไขเอกสาร..................................................................................................................................52 การยอมรับการแก้ไขเอกสาร.................................................................................................................................53 สร้างสไลด์ Presentation ของตัวเองด้วย LibreOffice Impress...................................................................................54 สร้างต้นแบบสไลด์ Presentation ของตัวเองด้วย LibreOffice Impress......................................................................67 LibreOffice Cal - การป้อนข้อมูลรูปแบบต่างๆ..........................................................................................................71 การป้อนตัวเลขแบบ autorun.................................................................................................................................71 ดึงมุมแบบทำาข้อมูลซำ้า...........................................................................................................................................71 การป้อนตัวเลขในรูปแบบตัวอักษร......................................................................................................................72 การป้อนวันที่.........................................................................................................................................................72 การป้อนบ้านเลขที่.................................................................................................................................................72 การเปลี่ยน format cell ของตัวเลขด้วยคีย์ลัด.........................................................................................................73 Sour List รายการลำาดับอัตโนมัติ...........................................................................................................................73 ตรวจสอบลำาดับรายการ.........................................................................................................................................73 การขึ้นบรรทัดใหม่ภายในเซล...............................................................................................................................73 การ copy และวางแบบพิเศษ.................................................................................................................................73 การเพิ่มข้อความต่อท้ายข้อมูล...............................................................................................................................74 ป้องกันไฟล์ใน LibreOffice Calc ด้วยฟังก์ชั่น Data Validity....................................................................................76 ป้องกันการป้อนวันที่ผิดพลาด..............................................................................................................................76 ป้องกันตัวเลขมากเกินไป หรือ น้อยเกินไป..........................................................................................................78 Data varity แบบมีตัวเลือก.....................................................................................................................................79 การปรับลบ Cell Reng...........................................................................................................................................80 ฟังก์ชั่น Advance Filter ใน LibreOffice Calc.............................................................................................................84 การสั่งพิมพ์เอกสารใน LibreOffice Calc....................................................................................................................89 การใช้งาน Extension..................................................................................................................................................98 ตัวอย่าง Extension...............................................................................................................................................100
- 3. การใช้งาน LibreOffice อย่างถูกวิธี 1 การดาวน์โหลด Libreoffice มีการพัฒนาอย่างต่อเนื่องสามารถดาวน์โหลดโปรแกรมมาติดตั้งได้ฟรีที่ http://www.libreoffice.org เลือกเวอร์ชั่นให้ตรงกับความต้องการของเครื่องที่ใช้งาน ภาณุภณ พสุชัยสกุล http://www.opensource2day.com
- 4. การใช้งาน LibreOffice อย่างถูกวิธี 2 เริ่มต้นใช้งาน Libreoffice การติดตั้ง เมื่อคลิกรันโปรแกรมหรือดับเบิ้ลคลิกจากโปรแกรมที่บันทึก ไว้ จะปรากฎหน้าต่างในการติดตั้งขึ้นมา ให้คลิก Next จากนั้น ให้เลือกประเภทในการติดตั้ง แล้วคลิก Next จะเข้าสู่หน้าจอการติดตั้ง ให้คลิกปุ่ม Install หน้าจอกำาลังติดตั้งจะปรากฎขึ้น ให้รอจนกว่าติดตั้งเสร็จ เมื่อติดตั้งเสร็จ จะปรากฎหน้าต่างให้รีสตาร์ทเครื่อง สามารถ เลือกได้ตามต้องการ รีสตาร์ททันที หรือยังไม่รีสตาร์ท เครื่องจะตรวจสอบอีกครั้ง ให้รอจนกว่าจะขึ้นปุ่ม Finish ภาณุภณ พสุชัยสกุล http://www.opensource2day.com
- 5. การใช้งาน LibreOffice อย่างถูกวิธี 3 เมื่อเครื่องเช็คการติดตั้งเรียบร้อยแล้ว จะขึ้นปุ่ม Finis หน้าจอเริ่มต้น การปรับปรุงเวอร์ชั่นของ LibreOffice จะต้องทำาการถอด การติดตั้งในเวอร์ชั่นเก่าออกก่อน ถ้าไม่ถอดออกการติดตั้ง อาจจะทำาให้เกิดปัญหาการใช้งานในเวลาต่อมา แต่เงื่อนไข การตั้งค่าต่างๆ นั้นจะยังคงเหลืออยู่ เช่น การตั้งค่าภาษา ทำาการถอดการติดตั้งรุ่นเก่า ให้เริ่มด้วยการไปที่ Control Panel จากนั้นเลือก Programs and Feature เพื่อเข้าไปเลือกโปรแกรมที่ ต้องการจะถอนการติดตั้ง จากนั้นให้มองหาโปรแกรมที่ ต้องการ เมื่อเลือกแล้วให้เลือก uninstall การ download ส่วนขยาย หรือ Extension ส่วนขยายเพิ่มเติม เพื่อให้ Libreoffice มีความสามารถ เพิ่มขั้น Libreoffice ได้รวบรวมส่วนขยายไว้ที่ http://extension.libreoffice.org ตั้งค่าภาษาในการติดตั้ง ตั้งค่าภาษาไทยเพื่อการแสดงเมนูไทยก่อนติดตั้ง เลือก Region and Language จากนั้นเลือก Format ให้ตั้งค่าเป็น ไทยตามรูป ภาณุภณ พสุชัยสกุล http://www.opensource2day.com
- 6. การใช้งาน LibreOffice อย่างถูกวิธี 4 จากนั้นเลือก Location ให้เลือกไทย ตามรูป สำาหรับในส่วนสุดท้าย คือ เรื่องของ System location เมื่อตั้งค่าทุกอย่างเรียบร้อยแล้วให้ทำาการ restart เครื่อง กลับมาแล้วจึงเริ่มติดตั้ง ตามขั้นตอนก่อนหน้าที่ได้กล่าวไว้ เรียบร้อยแล้ว ภาณุภณ พสุชัยสกุล http://www.opensource2day.com
- 7. การใช้งาน LibreOffice อย่างถูกวิธี 5 การตั้งค่าต่างๆ ก่อนใช้งาน ก่อนที่จะใช้งานในครั้งแรกของการติดตั้งให้ทำาการตั้งค่าต่างๆ ก่อน เนื่องจากโปรแกรมถูกออกแบบมาให้ใช้งานได้ ทั่ว โลก ดังนั้น สิ่งที่ควรทำาหลังจากติดตั้งแล้ว ก็คือให้ทำาการตั้งค่าภาษา ตั้งค่าการแสดงผลเมนูภาษา การตั้งค่าภาษา การตั้งภาษาที่เกี่ยวกับการใช้งานต่างๆ เช่น การแสดงวันที่ การแสดงรูปแบบตัวเลขต่างๆ เข้าไปตั้งค่าใน Tools > Option > Language Settings การตั้งค่าการแสดงผล Tools > Option > Language Settings เมื่อตั้งค่าเรียบร้อยแล้ว ปิดโปรแกรมและเปิดกลับมาใหม่ ก็จะแสดงเมนูภาษาไทย การตั้งค่าฟอนต์ กรณีที่ไม่แสดงเมนูภาษาไทยเกิดจากการที่ระบบปฏิบัติการ ไม่มีฟอนต์ที่ใช้งาน ให้เราเลือกตั้งค่า Font เพื่อการแสดงผลภาษาไทยในส่วนของกล่องข้อความสำาหรับ ระบบปฏิบัติการ Windows บางรุ่นแสดงผลตัวเล็กมากและ หรือเป็นตัวอักษร สี่เหลี่ยม ไม่แสดงภาษาไทย ให้เราตั้งค่า ด้วยการ 1. เพิ่มเครื่องหมายถูกที่ apply 2. เลือก Segue UI และ Replace with ด้วย Tahoma 3. คลิกเครื่องหมายถูก 4. เลือก Alway เพื่อให้ใช้ฟอนต์นี้ทดแทนการแสดงผล ของ UI ก็คือส่วนต่างๆ ของโปรแกรมนั่นเอง ภาณุภณ พสุชัยสกุล http://www.opensource2day.com
- 8. การใช้งาน LibreOffice อย่างถูกวิธี 6 ตั้งค่าก่อนเริ่มใช้งาน LibreOffice ในหัวข้อนี้ ขอแนะนำาวิธีการตั้งค่าก่อนการใช้งานใน LibreOffice ซึ่งเป็นการตั้งค่าเพียงครั้งเดียว เพราะโปรแกรม LibreOffice นี้ เป็นโปรแกรมเดียวกัน ซึ่งสามารถเรียกใช้งานโปรแกรมอื่นในขณะที่เราอยู่อีกโปรแกรมได้ทันที โดยการไปที่ เมนู File -> New -> เลือกโปรแกรมที่ต้องการ เช่น หากเราเปิด LibreOffice Writer อยู่ เราก็ไปที่เมนู File -> New -> Spreadsheet เป็นต้น การตั้งค่าก่อนการใช้งาน จะเริ่มต้นโดยการ ไปที่เมนู Tools -> Options... เลือกที่เมนูด้าน ซ้าย หัวข้อ LibreOffice -> User Data เพื่อใส่ รายละเอียดที่เราต้องการให้โชว์ที่ไอคอนเอกสาร หลังจากการบันทึกแล้ว หากเราลองนำาเมาส์ไปชี้ที่ ไอคอน จะปรากฎรายละเอียดที่เราได้ใส่ไว้ ทำาให้ เอกสารเป็นของเราเอง ผู้อื่นที่ได้รับเอกสารดัง กล่าวจะรู้ว่าแหล่งที่มาจากไหน และใครเป็นผู้ สร้าง ถือเป็นการบ่งบอกแหล่งข้อมูลได้ที่มาก ราย ละเอียดที่จำาเป็นต้องใส่ ได้แก่ ชื่อบริษัท ชื่อ-สกุล ผู้สร้างเอกสาร รายละเอียดที่อยู่ เบอร์โทรศัพท์/ โทรสารที่ติดต่อได้ ภาณุภณ พสุชัยสกุล http://www.opensource2day.com
- 9. การใช้งาน LibreOffice อย่างถูกวิธี 7 ส่วนต่อมาที่เราต้องทำาการตั้งค่าก็คือ Memory เพื่อให้การทำางานของเรารวดเร็วขึ้น เมื่อมีการโหลดเอกสาร หรือ รูปภาพมา จะช่วยประหยัดเวลาในการโหลด และทำาให้ลดการเพี้ยนของเอกสารจากภายนอกได้มากขึ้น ซึ่งในส่วนแรกก็คือ Undo เป็นการย้อนกลับของการกระทำาในเอกสารที่ผ่านมาแล้วก่อนหน้า ว่าต้องการให้ย้อนกลับสักกี่ครั้ง ในที่นี้ตั้งค่าไว้ที่ 100 ครั้ง ส่วนต่อมาคือ Graphics cache เป็นการตั้งค่าความเร็วในการโหลดเอกสารหรือภาพ ซึ่งการตั้งค่านี้ ต้องขึ้นอยู่กับ ความแรงของเครื่องคอมพิวเตอร์ของแต่ละคน โดยการตั้งค่าไม่ควรเกินเศษหนึ่งส่วนสี่ของ Ram หรือ Memory ในที่นี้ ตั้ง ค่ามาตรฐานไว้ที่ 256 MB และ 8 MB หากมีการตั้งค่าที่ไม่เหมาะสมกับเครื่อง เช่น ตั้งค่ามากเกินไป อาจทำาให้เครื่องที่เคยมี ประสิทธิภาพในการโหลดรูปภาพหรือเอกสารได้เร็ว กลายเป็นช้าลงได้ ถัดมาจะเป็นการตั้งค่าในส่วนของ Load/Save ซึ่งในหัวข้อ General เราสามารถตั้งค่ามาตรฐานการเซฟได้ หากเรา ต้องการให้การเซฟเอกสารข้อมูลของเราทุกครั้งให้เป็น Microsoft Word เราก็สามารถเลือกเปลี่ยนที่หัวข้อ Always save as ให้เป็น Microsoft Word 97/2000XP ได้ แต่หากไม่ต้องการ ก็ใช้เป็น OpenDocument Text เหมือนเดิม ไม่ต้อง เปลี่ยนแปลง สำาหรับข้อแนะนำาในการเซฟข้อมูลนั้น ไม่ควรตั้งชื่อเป็นภาษาไทย อาจทำาให้เกิดปัญหาด้านการเปิดไฟล์ได้ ภาณุภณ พสุชัยสกุล http://www.opensource2day.com
- 10. การใช้งาน LibreOffice อย่างถูกวิธี 8 ต่อไปเราจะมาตั้งค่าในส่วนของเอกสาร Microsoft Office กัน ซึ่งในส่วนนี้ ให้เราเลือกทำาเครื่องหมายถูกในกล่อง ข้อความทุกข้อ เพราะจะทำาให้เราสามารถโหลด คอนเวิร์ดเอกสาร และเซฟงานที่มาจาก Microsoft Office ได้โดยไม่ผิด เพี้ยนมากนัก ภาณุภณ พสุชัยสกุล http://www.opensource2day.com
- 11. การใช้งาน LibreOffice อย่างถูกวิธี 9 ภาณุภณ พสุชัยสกุล http://www.opensource2day.com
- 12. การใช้งาน LibreOffice อย่างถูกวิธี 10 ด้านการปรับแต่งภาษา ให้ไปที่หัวข้อ Languages Settings -> Languages ให้ตั้งค่าของ User interface เป็น English (USA) ตั้งค่า Locale settng เป็น Thai ตั้งค่า Default currency เป็น THB & Thai ตั้งค่า Western เป็น English (USA) และ ตั้งค่า CTL เป็น Thai เพื่อให้ภาษาที่จะใช้สร้างเอกสารมี 2 ภาษา คือ ภาษาไทยและภาษาอังกฤษ หากเราต้องการให้เอกสารที่เราทำามีฟอนต์เหมือนกันทั้งภาษาไทยและภาษาอังกฤษ เมื่อเปลี่ยนภาษาแล้วฟอนต์ไม่ เพี้ยน เราก็สามารถตั้งค่าได้ที่ หัวข้อ Basic Fonts (CTL) โดยเลือกทุกช่องให้เป็นฟอนต์เดียวกัน ดังนี้ Default คือ ตัวอักษรปกติของเนื้อหาธรรมดา Heading คือ ตัวอักษรที่เป็นหัวข้อสำาคัญของเนื้อหา List คือ คือ ตัวอักษรที่เป็นหัวข้อย่อยจากเนื้อหาธรรมดา Caption คือ ตัวอักษรที่เป็นคำาบรรยายหรือคำาอธิบายต่างๆ Index คือ ตัวอักษรที่ใช้สร้างสารบัญ สำาหรับขนาดของฟอนต์นั้น เรา สามารถปรับได้ตามต้องการ แต่โดย ทั่วไปแล้วหัวข้อ Heading จะมีขนาด ของตัวอักษรที่ใหญ่กว่า และขนาดของ ฟอนต์ในหัวข้อที่เหลือจะมีขนาดเท่า กันเป็นมาตรฐาน เมื่อตั้งค่าในแต่ละหัวข้อให้เป็นที่ น่าพอใจแล้ว ให้คลิกปุ่ม OK และ พร้อมเริ่มสร้างงานเอกสารต่อไป ภาณุภณ พสุชัยสกุล http://www.opensource2day.com
- 13. การใช้งาน LibreOffice อย่างถูกวิธี 11 การตั้งค่าหน้ากระดาษ ก่อนที่เราจะทำางานเอกสารใดๆ ก็ตาม การตั้งค่าเริ่มต้นของเอกสาร ถือเป็นสิ่งสำาคัญอย่างยิ่ง เพราะนอกจากจะทำาให้ เอกสารของเราไม่ผิดเพี้ยนไปจากต้นฉบับเดิมเมื่อมีการส่งต่อแล้ว ยังช่วยเพิ่มความสะดวกในการทำางานอีกด้วย โดยเฉพาะ การกำาหนดค่าสไตล์และรูปแบบตัวอักษร ซึ่งช่วยเราได้มากหากต้องการทำาสารบัญอัตโนมัติ โดยหลังจากที่เราเปิดโปรแกรม LibreOffice Writer ขึ้นมาเรียบร้อยแล้ว ให้ทำาการตั้งค่าเริ่มต้นของเอกสารมีขั้นตอนดังนี้ การตั้งค่าขนาดกระดาษ 1.กำาหนดค่าของกระดาษให้เท่ากับขนาดของหน้าหนังสือที่เราต้องการจัดหน้า โดยไปที่เมนู Format -> Page หรือ คลิกเมาส์ขวาในหน้าเอกสาร แล้วเลือก Page… 2.เลือกขนาดกระดาษตามที่เราต้องการโดยใช้ Format มาตรฐานที่ให้มา โดยเลือกตรงปุ่มลูกศร หรือกำาหนดค่าเอง ได้อิสระ โดยการใส่ค่าตัวเลขในช่อง Width คือ ความกว้างตามแนวนอน และช่อง Heigth คือความสูงตามแนวตั้ง หรือใช้ ปุ่มลูกศรเลื่อนขึ้นเลื่อนลง ส่วนช่องของ Margins คือ ระยะห่างของขอบกระดาษซ้าย-ขวา-บน-ล่าง ซึ่งเราสามารถปรับได้ เช่นเดียวกัน ภาณุภณ พสุชัยสกุล http://www.opensource2day.com
- 14. การใช้งาน LibreOffice อย่างถูกวิธี 12 3.กำาหนดค่าอื่นๆ ที่เราต้องการ เช่น - บัตรรายการ Background คือ พื้นหลังของหน้าหนังสือที่ต้องการจัด - บัตรรายการ Header คือ หัวกระดาษ หากต้องการใช้งาน ให้คลิกลูกศรที่ Header on - บัตรรายการ Footer คือ ท้ายกระดาษ หากต้องการใช้งาน ให้คลิกลูกศรที่ Footer on - Borders คือ เส้นขอบและเงาเพื่อตกแต่งพื้นหลัง ซึ่งมีหลายรูปแบบให้เลือก และสามารถเปลี่ยนขนาดของ เส้นขอบ สีของเส้นขอบ และสีของเงาได้ตามที่เราต้องการ - Columns คือ การกำาหนดคอลัมน์ในหน้ากระดาษของหนังสือที่เราต้องการจัดหน้า 4.หลังจากตั้งค่าเรียบร้อยแล้วให้ กดปุ่ม OK เพื่อเป็นการยืนยัน การตั้งค่าตัวอักษร 1.กำาหนดค่าของตัวอักษร เพื่อเป็นขนาดมาตรฐานในการจัดหน้า เช่น Heading Heading1 Heading2 และ Text body โดยไปที่เมนู Styles -> Styles and Formatting หรือ กด F11 2.โปรแกรมจะขึ้นหน้าต่างมาให้เราตั้งค่า โดยการคลิกขวาที่หัวข้อที่เราต้องการ แล้วเลือกคำาว่า Modify... ภาณุภณ พสุชัยสกุล http://www.opensource2day.com
- 15. การใช้งาน LibreOffice อย่างถูกวิธี 13 3.ทำาการตั้งค่า ทั้งตัวอักษรภาษาไทยและอักษรภาษาอังกฤษให้เป็นมาตรฐานรูปแบบเดียวกัน เพื่อป้องกันฟอนต์ผิด เพี้ยนในขณะเปลี่ยนภาษาของตัวอักษร 4.หลังจากตั้งค่าเรียบร้อยแล้วให้ กดปุ่ม OK เพื่อเป็นการยืนยัน 5.ทำาซำ้าการตั้งค่าในส่วนที่สำาคัญ เช่น Heading Heading1 Heading2 และ Text body สามารถลดหลั่นขนาดของ ตัวอักษรตามที่เราต้องการ เริ่มต้นจัดหน้าเอกสาร 1.ใส่ Header และ Footer ของหนังสือที่เราต้องการจัดหน้า โดยการเอาเมาส์ไปคลิกที่ช่องว่างในกรอบสี่เหลี่ยมแล้ว พิมพ์ตัวอักษรที่ต้องการ 2.หากต้องการใส่ภาพหรือไอคอน ให้ไปที่เมนู Insert -> Picture -> From File... จากนั้น ปรับแต่งขนาดรูปให้ได้ ขนาดที่ต้องการ โดยการนำาเมาส์ไปคลิกไปวางที่มุมของรูปแล้วกด Shift ค้างไว้ พร้อมลากเมาส์เพื่อเพิ่มหรือลดขนาดของรูป วิธีการนี้จะทำาให้ภาพได้ขนาดที่สมส่วนกัน หากต้องการย้ายตำาแหน่งรูปให้นำาเมาส์วางตรงกลางของภาพคลิกค้างไว้แล้วลาก 3.หากต้องการใส่เลขหน้า ให้ไปที่เมนู Insert -> Fields -> Page Number เลขหน้าจะถูกใส่มาให้อัตโนมัติ และ จะรันเลขหน้าให้ตามลำาดับ เมื่อขึ้นหน้าใหม่ ภาณุภณ พสุชัยสกุล http://www.opensource2day.com
- 16. การใช้งาน LibreOffice อย่างถูกวิธี 14 4.การพิมพ์ตัวอักษรในเอกสาร ให้กำาหนดสไตล์ก่อนทำางานทุกครั้ง เช่น อยากใช้อักษรหัวเรื่องใหญ่สุด ให้ไปที่แถบ เมนูด้านบนเอกสาร เลือกลูกศรเปลี่ยนจากคำาว่า Default เป็น Heading ก่อนพิมพ์งาน หรือหัวข้ออื่นๆ ( Heading1 Heading2 Text body) ก็ให้ทำาเช่นเดียวกัน และในกรณีนำาเข้าตัวอักษร ด้วยการคัดลอกจากไฟล์ต้นฉบับ มาวางในเอกสาร นั้น สามารถทำาได้ทันที แล้วค่อยมากำาหนดขอบเขตของตัวอักษรแล้วเลือกที่แถบเมนูด้านบนเอกสาร เลือกลูกศรเปลี่ยน ตำาแหน่งของตัวอักษรได้เช่นเดียวกัน การตกแต่งเพิ่มเติม สำาหรับการตกแต่งพื้นฐานทั่วไป จะอยู่ที่เมนูด้านบนหน้าจอ เช่น การใส่สีตัวอักษร การเน้นข้อความตัวอักษร การใส่ สีพื้นของแถวตัวอักษร ซึ่งเราสามารถทำาได้ได้โดย นำาเมาส์คลิกลากขอบเขตของตัวอักษร แล้วคลิกตรงลูกศรเลือกสีในส่วนที่ เราต้องการ หากต้องการตกแต่งหน้าหนังสือเพิ่มเติมด้วยภาพ นอกจากการนำาเข้าภาพจากไฟล์ ด้วยวิธีไปที่เมนู Insert -> Picture -> From File... แล้ว ยังมีการตกแต่งด้วยเครื่องมือของ LibreOffice Writer อีกด้วย โดยไปที่เมนู View -> Toolbars -> Drawing จะขึ้นแถบเครื่องมือวาดรูปขึ้นมาอยู่ด้านล่างของหน้าจอ เราสามารถเลือกตกแต่งได้หลายรูปแบบ เช่น การใส่เส้นแบ่งคอลัมน์ รูปวาดเรขาคณิตหลายรูปแบบ การใส่ลูกศร และอื่นๆ อีกมากมาย การเน้นตัวอักษรด้วย Drop Cap Drop Cap เป็นเทคนิคการเน้นอักขระในพารากราฟ ให้มีขนาดโตกว่าปกติ หรือโดดเด่นกว่าอักขระอื่นๆ ซึ่งการทำา Drop Cap ให้เห็นผลนั้น ตัวอักษรจะต้องอยู่ชิดขอบกระดาษ และต้องอยู่ในลักษณะเต็มบรรทัดต่อเนื่องกัน โดยมีขั้นตอน การทำา Drop Cap ดังนี้ • คลิกเมาส์ในพารากราฟที่ต้องการจัดอักขระ • เลือกคำาสั่ง Format -> Paragraph... หรือ คลิกเมาส์ขวาใน คอลัมน์แล้วเลือก Paragraph • เลือกบัตรรายการ Drop Cap กำาหนดค่า แล้วสังเกตผลที่ปรากฎ ภาณุภณ พสุชัยสกุล http://www.opensource2day.com
- 17. การใช้งาน LibreOffice อย่างถูกวิธี 15 Number of characters คือ จำานวนอักษรที่นำามาใช้ Lines คือ ความสูงของอักขระต่อจำานวนแถว Space to text คือ ระยะห่างจากอักขระถึงข้อความ Character Style คือ ลักษณะของ Drop Cap หากเราไม่ต้องการ Drop Cap ในคอลัมน์ต่อๆ ไป ให้เราเข้าไปที่เมนูเดิม คือ Format -> Paragraph...แล้วคลิกเอา เครื่องหมายถูกตรง Display Drop Cap ออกไป นอกจากนี้เรายังสามารถทำากรอบล้อมรอบข้อความที่เราต้องการเน้นให้สวยงามได้อีกด้วย โดยการเลือกที่บัตร รายการ Borders แล้วกำาหนดค่าเหมือนกับการทำาในหัวข้อการตั้งค่ากระดาษดังที่กล่าวไปแล้วในตอนต้น ภาณุภณ พสุชัยสกุล http://www.opensource2day.com
- 18. การใช้งาน LibreOffice อย่างถูกวิธี 16 การปรับแต่งหน้ากระดาษและคอลัมน์ในเอกสารเดียวกัน การปรับแต่งหน้ากระดาษ ในกรณีที่เราต้องการปรับหน้าหนังสือให้เป็นแนวนอน เพื่อใส่รูปภาพขนาดใหญ่ หรือตารางที่มีข้อมูลมาก เราต้อง ทำาการตั้งค่ากระดาษในหน้าถัดไปให้เป็นงานพิมพ์รูปแบบปกติก่อน จึงจะสามารถตั้งค่าอื่นๆ ต่อไปซึ่งมีขั้นตอนดังต่อไปนี้ 1.นำาเมาส์คลิกในบรรทัดสุดท้ายก่อนขึ้นหน้ากระดาษใหม่ 2.เลือกคำาสั่ง Insert -> Manual Break... เลือกรายการ Page break 3.เลือกรายการ Style ให้ตรงกับรูปแบบของหน้ากระดาษ ซึ่งโดย ทั่วไปแล้ว หน้า 1 คือหน้าขวา หน้า 2 คือหน้าซ้าย หรือจำาง่ายๆ คือ หน้า คี่คือหน้าขวา หน้าคู่คือหน้าซ้าย เป็นต้น ซึ่งในที่นี้ ได้ทำาเอกสารมาแล้ว 2 หน้า และต้องการเปลี่ยนหน้า 3 ให้เป็นแนวนอน เราจึงต้องเลือก Style เป็น Right Page และทำาเครื่องหมายถูกที่ Change page number แล้ว เลือกลูกศรเลื่อนขึ้นให้เป็นเลข 3 ตามเลขหน้าของเรา 4.กดปุ่ม OK เพื่อเป็นการยืนยัน 5.จากนั้นจึงไปที่เมนู Format -> Page... เลือกกระดาษให้เป็น Landscape กำาหนดระยะขอบกระดาษ ลักษณะของเส้นขอบและเงา และอาจจะเปิด Header เปิด Footer หรือกำาหนดคอลัมน์ได้ในกรณีที่ ต้องการ 6.ในกรณีที่ต้องการกระดาษแนวนอนต่อในหน้าถัดไป ให้เริ่มทำาใหม่ ตั้งแต่ข้อ 1 จนถึงข้อ 5 โดยเลือกสไตล์เป็น Lelf Page และเพิ่มเลขหน้า เป็นเลข 4 7.หากต้องการใส่เลขหน้า ให้คลิกเมาส์ในตำาแหน่งที่ต้องการในหน้า 3 แล้วไปที่เมนู Insert -> Fields -> Page Number เลขหน้า 3 จะปรากฎให้อัตโนมัติ ทำาซำ้าอีกครั้งในหน้าที่ 4 ซึ่งวิธีการใส่ด้วยคำาสั่งนี้ จะช่วยให้เราทำาสารบัญ อัตโนมัติในตอนสุดท้ายได้ง่ายมาก 8.หากต้องการกลับไปเป็นรูปแบบปกติ ให้ทำาซำ้าตั้งแต่ข้อที่ 1 จนถึงข้อ 5 โดยเลือกสไตล์เป็น Default และเพิ่มเลข หน้าเป็นเลข 5 รูปแบบของหน้าหนังสือเราจะกลับมาสู่ภาวะปกติ พร้อมมีเลขหน้าที่รันอย่างถูกต้องให้เราอัตโนมัติ และจะ เป็นหน้ากระดาษปกติไปเรื่อยๆ จนกว่าเราจะต้องการปรับแต่งหน้ากระดาษใหม่ ภาณุภณ พสุชัยสกุล http://www.opensource2day.com
- 19. การใช้งาน LibreOffice อย่างถูกวิธี 17 การปรับแต่งคอลัมน์ การปรับแต่งคอลัมน์ จะมีหลักการในลักษณะเดียวกับการปรับแต่งหน้ากระดาษ โดยมีหลักการดังต่อไปนี้ 1.ก่อนขึ้นหน้ากระดาษถัดไป ซึ่งเป็นหน้าที่เราต้องการปรับเปลี่ยนคอลัมน์ ให้ตั้งค่าปรับหน้ากระดาษหนังสือก่อน อย่าลืมว่า รูปแบบกระดาษ Right Page หรือ Left Page ต้องถูกตามหลักการ มิเช่นนั้น เลขหน้าจะผิดเพี้ยนไป 2.ตั้งค่าคอลัมน์ในรูปแบบใหม่ โดยไปที่เมนู Format -> Column... แล้วเลือกรูปแบบที่ต้องการ 3.กดปุ่ม OK เพื่อเป็นการยืนยัน 4.หากเราต้องการปรับเปลี่ยนไปเป็นคอลัมน์ในหน้ากระดาษปกติก็ให้เลือกสไตล์เป็น Default และเพิ่มเลขหน้าให้ถูก ต้อง 5.หากในคอลัมน์แรก เรามีข้อความไม่เต็มคอลัมน์ แต่ต้องการขึ้นคอลัมน์ใหม่ ก่อนจบคอลัมน์เดิม ให้เราเลือกคำาสั่ง Insert -> Manual Break... จากนั้นเลือกรายการ Column Break การทำาสารบัญอัตโนมัติ หลังจากที่เราจัดหน้าหนังสือของเราเสร็จเป็นที่เรียบร้อยแล้ว เราก็สามารถทำาสารบัติอัตโนมัติได้อย่างรวดเร็ว (เฉพาะ ในกรณีที่ตั้งค่าตัวอักษรไว้ตั้งแต่ตอนต้น และเรียกใช้งานเรื่อยมา) โดยมีขั้นตอนดังนี้ 1.สร้างหน้าเอกสารใหม่ขึ้นมา 1 หน้า โดยตั้งค่าปรับหน้ากระดาษหนังสือก่อน โดยเลือกให้เป็น Index และไม่ต้อง เลือกที่ Style ให้คงไว้เป็น None เพราะหากเราเลือก Default, Left Page หรือ Right Page โปรแกรมจะจำาค่า ทำาให้เรา ได้ค่าหน้ากระดาษแบบเดิมที่ตั้งไว้ก่อนหน้านี้ 2.ไปที่เมนู Insert -> Table of contents and indexs -> Table of contents indexs... 3. เปลี่ยน Title ให้เป็นคำาว่า สารบัญ หรือ Index หรืออื่นๆ ตามต้องการ 4.จัดตำาแหน่งของสารบัญให้อยู่กึ่งกลาง โดยการนำาเมาส์ไปคลิกหน้าคำาว่าสารบัญแล้วเลื่อนออกไปโดยการเคาะแป้น พิมพ์เว้นวรรค หากหลังจากกดตกลงไปแล้ว ปรากฎว่าไม่อยู่กึ่งกลางก็สามารถกลับมาแก้ไขใหม่ได้ โดยการเข้ามาเมนูเดิม ภาณุภณ พสุชัยสกุล http://www.opensource2day.com
- 20. การใช้งาน LibreOffice อย่างถูกวิธี 18 5.คลิกเมาส์ที่ปุ่ม Protected against manual changes เอาเครื่องหมายถูกออก เพื่อให้สารบัญสามารถแก้ไขได้ 6.กดปุ่ม OK เพื่อเป็นการยืนยัน สำาหรับแถบสีเทาที่เห็นในสารบัญอัตโนมัตินั้น เวลาพิมพ์เอกสารออกมาแล้วจะไม่มีแถบสีติดออกมา การสั่งพิมพ์เอกสาร เราสามารถดูตัวอย่างก่อนพิมพ์ได้ โดยไปที่เมนู File -> Page Preview แล้วเลือกลักษณะของเอกสารที่เราอยากดู ได้ตามต้องการ ซึ่งมีหลายรูปแบบด้วยกัน ทั้งตามแนวตั้ง แนวนอน ดูทีละกี่หน้าก็ได้ หากต้องการดูทีละหลายหน้าในคราว เดียวกัน ให้ลดค่า % น้อยลง สำาหรับการสั่งพิมพ์เอกสารนั้น ก็เหมือนกับการสั่งพิมพ์เอกสารทั่วไป โดยไปที่เมนู File -> Print... หากต้องการให้ ไฟล์เป็น PDF file ให้ไปที่ File -> Export as PDF... ซึ่งเราสามารถปริ้นแบบเลือกหน้าหรือทั้งหมดก็ได้ ภาณุภณ พสุชัยสกุล http://www.opensource2day.com
- 21. การใช้งาน LibreOffice อย่างถูกวิธี 19 การแต่งภาพง่ายๆ ให้สวยงามใน LibreOffice Writer ในการเขียนรายงาน บทความ เรื่องสั้น หรือแม้กระทั่งการเขียนหนังสือ เรามักจะต้องมีภาพประกอบเพื่อให้สิ่งเรา เขียนออกไปนั้น มีความน่าสนใจ และผู้อ่านสามารถเข้าใจความหมายที่สื่อออกไปได้เป็นอย่างดี แต่การที่เราจะนำาภาพมาใส่ ในรูปแบบเท็กซ์ไฟล์อาจเป็นเรื่องยุ่งยากนัก หากจะต้องนำาภาพไปตัดแต่งในโปรแกรมเฉพาะด้านก่อนที่จะนำามาแทรกในงาน เขียนของเรา อีกทั้งเมื่อนำามาแทรกแล้วยังเกิดปัญหาเวลาส่งเท็กซ์ไฟล์ให้ทีมงานเพื่อแก้ไข กลับต้องมานั่งปรับแต่งใหม่เพราะ ภาพที่เราแทรกไว้กลับเลื่อนไปยังตำาแหน่งอื่น ทำาให้ต้องมาเสียเวลาแก้ไขใหม่อีกครั้ง ใน LibreOffice Writer มีฟังก์ชั่น จัดการภาพให้เราเสร็จสรรพ แต่ก็ใช่ว่าจะเทียบเท่ากับโปรแกรมเฉพาะทาง เพียง แต่ว่าฟังก์ชั่นนี้ ช่วยอำานวยความสะดวกเราได้มาก หากเราใช้ภาพเพียงเพื่อการแทรกในงานเขียนของเรา ย่อขยายภาพให้ได้ สัดส่วนที่เราต้องการ การ Crop ภาพ การเปลี่ยนแปลงภาพให้เป็นสีเทา หรือสีขาวดำาอัตโนมัติ เป็นลายนำ้า การดูดสีของ ภาพออกเพื่อใช้ในงานพิมพ์ การทำากรอบ ใส่เงาที่รูปภาพ การส่งภาพเป็นตัวอักษร เพื่อไม่ให้ภาพเลื่อนออกไปยังตำาแหน่ง อื่น หรือแม้กระทั่งการใส่คำาอธิบายใต้ภาพ การย่อขยายภาพให้ได้สัดส่วน เมื่อเราแทรกรูปภาพที่เราต้องการมาแล้ว ด้วยการไปที่เมนู Insert -> Picture -From File... เมื่อรูปมาปรากฎแล้ว เราสามารถทำาการย่อหรือขยาย ภาพได้โดยการคลิกเลือกที่ภาพ แล้วนำาเมาส์ไปวางที่มุมของภาพด้านใดด้าน หนึ่งตรงปุ่มสีเขียว ให้เกิดเป็นเครื่องหมายลูกศรทะแยงขึ้นลง 45 องศา จาก นั้น กดปุ่ม Shift ค้างไว้ พร้อมกับลากเมาส์ขึ้นหรือลง เพื่อการย่อหรือขยาย ภาพให้ได้สัดส่วนตามที่เราต้องการ การ Crop ภาพ หลังจากเราได้กำาหนดขนาดของภาพเรียบร้อยแล้ว หากเราต้องการเพียงแค่ส่วนใดส่วนหนึ่งของภาพให้เรา Crop ภาพเฉพาะส่วนได้ โดยการดับเบิ้ลคลิกเมาส์ที่ภาพ จะปรากฎหน้าต่างโปรแกรมขึ้นมา ให้เราไปที่บัตรรายการ Crop ภาณุภณ พสุชัยสกุล http://www.opensource2day.com
- 22. การใช้งาน LibreOffice อย่างถูกวิธี 20 จากนั้น ให้เราปรับแต่งเฉพาะส่วน โดยการคลิกเมาส์ปรับที่ลูกศรทั้ง 4 ด้าน ได้แก่ Left ด้านซ้าย Right ด้าน ขวา Top ด้านบน และ Bottom ด้านล่าง เมื่อได้ขนาดแล้ว คลิกปุ่ม OK เปลี่ยนแปลงภาพให้เป็นสีเทา ขาวดำาอัตโนมัติ ทำาเป็นลายนำ้า เมื่อเราได้ภาพในสัดส่วนที่เราต้องการแล้ว เครื่องมืออีกอย่างหนึ่งที่ช่วยให้เราสามารถส่งงานเขียนของเราให้เป็นต้น ฉบับขาว-ดำาได้อย่างรวดเร็ว โดยทันทีที่เราคลิกที่ภาพจะปรากฎเครื่องมือขึ้นมาให้ค่ะ ให้เราคลิกตรงลูกศร Default ปรับให้ เป็น Grayscale รูปก็จะเป็นสีเทาให้เราอัตโนมัติ หรือจะเลือกเป็น Black/White ก็จะเป็นลักษณะภาพในอีกลักษณะหนึ่ง และหากเราจะทำาภาพเป็นลายนำ้าให้เราเลือกที่ Watermark ภาณุภณ พสุชัยสกุล http://www.opensource2day.com
- 23. การใช้งาน LibreOffice อย่างถูกวิธี 21 ภาณุภณ พสุชัยสกุล http://www.opensource2day.com
- 24. การใช้งาน LibreOffice อย่างถูกวิธี 22 การดูดสีของภาพออกเพื่อใช้ในงานพิมพ์ หากเราต้องการจะสั่งพิมพ์งาน แต่ไม่อยากได้เป็นภาพสีทั้งหมด เราสามารถปรับแต่งภาพให้ปริ้นเฉพาะสีที่เรา ต้องการ เพื่อให้ภาพของเราเน้นไปที่สีใดสีหนึ่ง วิธีการทำาก็คือ คลิกเมาส์ขวาที่รูปภาพ เลือกที่ Wrap ->Edit Contour... จะ ปรากฎหน้าต่างของโปรแกรมขี้นมา ให้เราเลือกที่ ปากกาดูดสีตรงเมนู แล้วนำาไปคลิกบริเวณสีใดสีหนึ่งของภาพ ที่เรา ต้องการดูดออก จากนั้นโปรแกรมจะถามว่าแน่ใจหรือไม่ ให้เราตอบ Yes จากนั้นปิดหน้าต่างโปรแกรมไป เราก็จะได้ภาพที่ ถูกดูดสีไปเรียบร้อยแล้ว ภาณุภณ พสุชัยสกุล http://www.opensource2day.com
- 25. การใช้งาน LibreOffice อย่างถูกวิธี 23 การทำากรอบ ใส่เงาที่รูปภาพ หลังจากที่เราปรับภาพได้ตามลักษณะที่ต้องการแล้ว เราสามารถตกแต่งภาพให้สวยงามขึ้นด้วยการใส่กรอบของภาพ ใส่แสงเงา โดยการดับเบิ้ลคลิกที่รูปภาพ จะปรากฎหน้าต่างของโปรแกรมขึ้นมา ให้เราเลือกที่บัตรรายการ Borbers เลือก ลักษระของกรอบได้ที่ Default เลือกลักษณะของเงาได้ที่ Position เลือกสีของเงาได้ที่ Color (ด้านมุมขวาล่าง) เลือกรูปแบบของเส้นกรอบได้ที่ Style เลือกสีของเส้นได้ที่ Color ใต้รูปแบบเส้นกรอบ เมื่อปรับแต่งได้ ตามที่ต้องการแล้ว กดปุ่ม OK การส่งภาพเป็นตัวอักษร เพื่อไม่ให้ภาพเลื่อนออกไปยังตำาแหน่งอื่น โดยปกติทั่วไปแล้ว งานเขียนของเรา มักจะมีรูปภาพประกอบด้วยเสมอ และก็บ่อยครั้งที่เรารู้สึกว่า ภาพที่เราเพิ่ม เข้าไปนั้น ไม่อยู่ในตำาแหน่งเดิม เมื่อเราบันทึกและปิดโปรแกรมไปแล้วเปิดขึ้นมาใหม่อีกครั้ง วิธีการแก้ไขปัญหาดังกล่าว ทำาได้โดยการคลิกขวาที่รูปภาพ เลือกที่ Anchor -> As Character รูปภาพของเราจะชิดซ้าย กลายเป็นลักษะของตัวอักษ ปกติ เราสามารถปรับให้อยู่กึ่งกลางได้ โดยการคลิกที่หลังภาพ และเลือกเมนูจัดกึ่งกลางตามปกติ ภาณุภณ พสุชัยสกุล http://www.opensource2day.com
- 26. การใช้งาน LibreOffice อย่างถูกวิธี 24 การใส่คำาอธิบายใต้ภาพ หากเราต้องการให้ภาพที่เราใส่นั้น มีคำาอธิบายใต้ภาพ และรันเลขของรูปภาพให้เราอัตโนมัติ เราก็สามารถทำาได้เช่น กันโดยคลิกขวาที่รูปภาพ เลือกที่ Caption... จากนั้น จะปรากฎหน้าต่างขึ้นมา ให้เราใส่รายละเอียดคำาบรรยายใต้ภาพ ตรง กรอบ Caption ใส่ Category ที่ต้องการ เช่น รูป รูปที่ Pic หรือ Picture เป็นต้น แล้วกด OK ใส่ข้อความลายนำ้าในเอกสาร LibreOffice Writer ทุกครั้งที่เราต้องออกใบเสร็จรับเงินให้ลูกค้า เราอาจจะต้องทำาเอกสารให้เป็น 2 ชุดคือ ชุดต้นฉบับและชุดสำาเนาเพื่อ เก็บไว้เป็นหลักฐานสำาคัญทางบัญชี หากใครที่ใช้ซอฟต์แวร์เชิงพาณิชย์อยู่ก็คงจะเคยชินกับการสร้างลายนำ้าให้เอกสารอยู่ แล้ว เพราะในเมนูจะมีรูปแบบให้เลือกทันที แต่สำาหรับใน LibreOffice Writer นั้น อาจต้องใช้โปรแกรม LibreOffice Draw เข้ามาช่วยสร้างลายนำ้าให้เอกสาร ดังนั้น ในตัวอย่างของบทความนี้ จึงขอแนะนำาการสร้างใบเสร็จรับเงิน/ใบกำากับ ภาษี ด้วย LibreOffice พร้อมใส่ลายนำ้าให้เอกสาร ภาณุภณ พสุชัยสกุล http://www.opensource2day.com รูปที่ 1: หมีหมี
- 27. การใช้งาน LibreOffice อย่างถูกวิธี 25 ขั้นตอนการสร้างใบเสร็จรับเงิน/ใบกำากับภาษี เราจะเริ่มต้นด้วยการเปิดโปรแกรม LibreOffice Writer แล้วสร้างเอกสารแบบฟอร์มในรูปแบบของแต่ละองค์กร เช่น มีหัวบริษัท ที่อยู่บริษัท เลขที่ใบเสร็จรับเงิน/ใบกำากับภาษี วันที่ นามลูกค้า ที่อยู่ลูกค้า และสร้างตารางรายละเอียดของ สินค้าหรือบริการ เพื่อให้โปรแกรม LibreOffice Writer คำานวนยอดสุทธิให้เราได้ทันที โดยมีวิธีการสร้างดังนี้ 1. เปิดโปรแกรม LibreOffice Writer ขึ้นมา 2. ใส่โลโก้ของบริษัท (ถ้ามี) โดยไปที่เมนู Insert -> Picture -> From file แล้วเลือกโลโก้ที่เราต้องการ 3. เมื่อโลโก้มาปรากฎที่หน้าจอแล้ว ให้เราจับย้ายไปยังมุมบนซ้ายของกระดาษ หากไม่ต้องการให้โลโก้ที่เราแทรกมา นั้น เกิดขยับเมื่อมีการเปลี่ยนแปลงข้อมูล ให้เราดับเบิลคลิกที่โลโก้ เลือกที่หัวข้อ Wrap แล้วเลือกที่ Through วิธีการนี้จะ ทำาให้โลโก้อยู่คงที่ แม้จะมีการเปลี่ยนแปลงข้อมูล ซึ่งเราสามารถใช้วิธีการนี้ได้กับรูปภาพใดๆ ก็ได้ และมีให้เลือกหลายแบบ ทั้งรูปจะอยู่ด้านซ้าย ด้านขวา หรือตรงกลาง 4. ใส่รายละเอียดของบริษัทตามที่เราต้องการ เพื่อให้เป็นหัวกระดาษของบริษัท ได้แก่ ชื่อบริษัท ที่อยู่บริษัท เบอร์ โทรศัพท์ เบอร์โทรสาร เลขประจำาตัวผู้เสียภาษี 5. ให้ขึ้นบรรทัดต่อไป แล้วพิมพ์ชื่อของเอกสารที่เราต้องการ เช่น ใบเสนอราคา ใบวางบิล/ใบแจ้งหนี้ ใบส่งของ ใบ ลดหนี้ ฯลฯ ซึ่งในที่นี่ ขอสร้างแบบฟอร์มของใบเสร็จรับเงิน/ใบกำากับภาษี 6. หากพบว่า ตัวอักษรภาษาไทยและภาษาอังกฤษคนละฟอนต์กัน แสดงว่าเรายังไม่มีการตั้งค่าให้เอกสาร ให้เรากด F11 คลิกขวาที่ Default เลือก Modify เลือกหัวข้อ Font แล้วปรับฟอนต์และขนาดให้ตรงกัน จากนั้นกดปุ่ม OK เราอาจ ทำาซำ้าแบบเดียวกันกับ Heading 1 กับ Heading 2 ก็ได้ 7. รูปแบบฟอนต์จะทำาการปรับใหม่ให้อัตโนมัติ หากเราต้องการให้ข้อความไหนเป็นลักษณะใด เพียงเอาเมาส์คลิกที่ ข้อความนั้น แล้วเลือกรูปแบบจากแถบเมนูด้านซ้ายบน ซึ่งปกติจะแสดงค่า Default 8. ใส่เลขที่ประจำาใบเสร็จรับเงิน/ใบกำากับภาษี เพื่อสะดวกกับการตรวจสอบและการทำาเรื่องบัญชี 9. ใส่วันที่ รายละเอียดของลูกค้าที่จะออกใบเสร็จรับเงิน/ใบกำากับภาษี เช่น นามลูกค้า (ชื่อผู้ติดต่อ) ชื่อบริษัท/หน่วย งาน/องค์กร และที่อยู่ เป็นต้น ภาณุภณ พสุชัยสกุล http://www.opensource2day.com
- 28. การใช้งาน LibreOffice อย่างถูกวิธี 26 10. จากนั้นบรรทัดถัดไปให้แทรกตาราง โดยไปที่เมนู Insert -> Table หรือ Table -> Insert -> Table... หรือกด Ctrl และ F12 พร้อมกันก็ได้ ให้เรานับจำานวนคอลัมน์และแถวตามรายละเอียดที่เราต้องการก่อน หากไม่เพียงพอเรา สามารถเพิ่มเติมในขณะที่ทำางานได้ 12. ใส่รายละเอียดในตารางตามที่เราต้องการ เช่น ลำาดับ รายละเอียด ราคา/หน่วย จำานวน รวมเป็นเงิน ราย ละเอียดของสินค้าและบริการ เป็นต้น และปรับรูปแบบของตารางให้เหมาะสมกับข้อมูล 13. หากจำานวนคอลัมน์หรือแถวไม่เพียงพอ ให้เราเพิ่มได้ที่เมนูของตารางที่โชว์ขึ้นมา ในปุ่มของ Insert Row หรือ Insert Column หรือหากต้องการลบเซลล์ ก็ให้นำาเมาส์คลิกที่เซลล์นั้นๆ เลือกที่ปุ่ม Delete Row เพื่อลบแถว และปุ่ม Delete Column เพื่อลบคอลัมน์ 14. เมื่อใส่ข้อมูลตัวเลขแล้ว แต่ยังไม่ได้ฟอร์แมตที่เราต้องการ เช่น เมื่อพิมพ์เสร็จแล้วเครื่องหมาย , หายไป หรือ ภาณุภณ พสุชัยสกุล http://www.opensource2day.com
- 29. การใช้งาน LibreOffice อย่างถูกวิธี 27 อยากจะได้เป็นจุดทศนิยม ก็สามารถนำาได้ โดยการใช้เมาส์คลุมที่ตัวเลขทั้งหมดที่ต้องการปรับแต่ง คลิกเมาส์ขวาเลือกที่ Number Format... เลือกรูปแบบที่เราต้องการ แล้วกด OK หากในส่วนของลำาดับที่นั้น ถ้าเราต้องการพิมพ์ 1. แต่ปรากฎ ว่าจุดหายไป ให้ใช้เมาส์คลุมแล้วคลิกขวา เลือก Number Format เปลี่ยนจาก Number ให้เป็น Text แล้วกด OK เราก็จะ สามารถใส่จุดได้ เพราะไม่มีการตั้งค่าให้เป็นตัวเลขเพื่อใช้ในการคำานวณ 15. หากเราต้องการจะรวมเซลล์บางเซลล์เข้าด้วยกัน ก็สามารถทำาได้ในเมนูของตารางที่โชว์ขึ้นมา ในปุ่มของ Merge cells หากต้องการจะแทรกตารางซ้อนตารางก็เลือกที่ปุ่ม Split cells เราสามารถเลือกปรับได้ตามต้องการ ถ้าหลังจากที่ Merge cells แล้วตัวอักษรอาจเลื่อนขึ้นให้เราคลิกเมาส์คลุมเซลล์ทั้งหมด คลิกขวา เลือกที่ Cell -> Center ขั้นตอนการคำานวณ สำาหรับขั้นตอนการคำานวณ เริ่มต้นโดยการนำาเมาส์ไปคลิกที่เซลล์ที่เราต้องการคำานวณ สำาหรับตัวอย่างนี้ เราจะมี เซลล์ที่ต้องคำานวณจำานวน 3 เซลล์ คือ เซลล์รวม เซลล์ Vat 7% และเซลล์รวมเป็นเงิน โดยมีวิธีการสร้างดังนี้ 1. นำาเมาส์ไปคลิกที่เซลล์ที่เราต้องการแสดงผลการคำานวณ กดเครื่องหมาย = (กดเครื่องหมายเท่ากับก่อนทุกครั้ง เมื่อต้องการคำานวณ) 2. จะปรากฎแถบสูตรขึ้นมา เพื่อแสดงสูตรที่เราพิมพ์ ซึ่งสำาหรับเอกสารชุดนี้ มีวิธีการคือ 2.1 ในช่องคำานวนรวมของแต่ละสินค้า เราต้องทำาการคำานวณก่อน โดยนำาเซลล์ของราคามาคูณกับจำานวน แล้วไปแสดงผลที่ช่องรวม ให้นำาเมาส์ไปคลิกที่ช่องรวมเพื่อแสดงผล กดเครื่องหมาย = นำาเมาส์ไปคลิกที่ช่องราคาที่มีตัวเลข จะปรากฎชื่อเซลล์ขึ้นมา แล้วพิมพ์ * จากนั้น นำาเมาส์ไปคลิกที่ช่องจำานวน จะปรากฎชื่อเซลล์ขึ้นมา แล้วกด Enter โปรแกรมจะคำานวณให้ทันที 2.2 ในช่องคำานวณรวมด้านล่าง ให้นำาเมาส์ไปคลิกที่ช่องแสดงผล กดเครื่องหมาย = นำาเมาส์ไปคลิกช่องรวมตัวเลข ด้านบน จะปรากฎชื่อเซลล์ขึ้นมา ให้กด Enter เลขด้านบนจะมาปรากฎทันที โดยเราไม่ต้องมาเสียเวลาคัดลอก/พิมพ์ใหม่ ภาณุภณ พสุชัยสกุล http://www.opensource2day.com
- 30. การใช้งาน LibreOffice อย่างถูกวิธี 28 2.3 ในช่องคำานวณ Vat 7% ให้นำาเมาส์ไปคลิกที่ช่องแสดงผล กดเครื่องหมาย = นำาเมาส์ไปคลิกที่ช่องแสดงผลที่ได้ ค่ามาจากข้อ 2.2 จะปรากฎชื่อเซลล์ขึ้นมา แล้วพิมพ์ *7% กด Enter โปรแกรมจะคำานวณให้ทันที 2.4 ในช่องรวมเป็นเงิน ให้นำาเมาส์ไปคลิกที่ช่องแสดงผล กดเครื่องหมาย = นำาเมาส์ไปคลิกที่ช่องแสดงผลใน ข้อ 2.2 จะปรากฎชื่อเซลล์ขึ้นมา แล้วพิมพ์เครื่องหมาย + แล้วนำาเมาส์ไปคลิกที่ช่องแสดงผล Vat 7% ในข้อ 2.3 โปรแกรม จะคำานวณให้ทันที 3. ในกรณีที่เรามีสินค้าหลายรายการ เราก็ต้องสร้างตารางตามสินค้าที่ต้องใช้คำานวณ และคลิกคำานวณในเซลล์ให้ ครบทุกเซลล์เช่นเดียวกัน ขั้นตอนการใส่ลายนำ้า หลังจากที่เราสร้างใบเสร็จรับเงิน/ใบกำากับภาษีเรียบร้อยแล้ว ขั้นตอนต่อไปก็คือ การใส่ลายนำ้าให้เอกสาร ซึ่งใน โปรแกรม LibreOffice Writer จะต้องใช้โปรแกรม LibreOffice Draw เข้ามาช่วย โดยมีวิธีการสร้างดังนี้ 1. ให้เราทำาเคอเซอร์มาอยู่ที่บรรทัดสุดท้ายของหน้าแรก 2. ไปที่เมนู Insert -> Manual break... 3. ที่หัวข้อ Style เลือกตรงลูกศรให้เป็น Left Page กดปุ่ม OK ภาณุภณ พสุชัยสกุล http://www.opensource2day.com
- 31. การใช้งาน LibreOffice อย่างถูกวิธี 29 4. หน้าเอกสารใหม่จะปรากฎขึ้นมา ให้เราไปที่เมนู File -> New -> Drawing 5. หน้าต่างของโปรแกรมจะปรากฎขึ้นมา ให้เราเลือกที่ เครื่องมือของ Drawing ด้านล่างที่เป็นรูปตัว T (Text) แล้ว คลิกบริเวณใดๆ ก็ได้บนหน้าเอกสาร แล้วพิมพ์ข้อความที่ต้องการ ในที่นี้ พิมพ์คำาว่า สำาเนา 6. เมื่อพิมพ์เสร็จแล้วให้คลิกขวาที่ข้อความ เลือกที่ Character ในหัวข้อ Font เป็นการปรับรูปแบบตัวอักษร และ ขนาดตัวอักษร ในหัวข้อ Font Effect เป็นการปรับลักษณะพิเศษของตัวอักษร ในที่นี้ ให้เลือก Font Color เป็น Gray 30% หรือ เลือกเปอร์เซ็นต์ได้ตามความเข้มของตัวอักษรที่เราต้องการ จากนั้น กด OK 7. คลิกขวาที่ข้อความอีกครั้ง เลือกที่ Position & Size -> Rotation -> Angle ปรับเป็น 45 Degrees หรือปรับ องศาได้เองตามต้องการ กด OK ภาณุภณ พสุชัยสกุล http://www.opensource2day.com
- 32. การใช้งาน LibreOffice อย่างถูกวิธี 30 8. เราจะเห็นข้อความที่เราปรับแต่งเรียบร้อยแล้ว หากเราต้องการแก้ไขเพิ่มเติมก็สามารถทำาซำ้าตามขั้นตอน เดิมได้ จากนั้น ให้เราปรับตัวอักษรให้อยู่ตรงกลาง โดย การคลิกปุ่ม Alignment ด้านล่าง เลือกที่ Center เพื่อจัด กึ่งกลางระหว่างด้านซ้ายและด้านขวา จากนั้น เลือกอีก ครั้งที่ Centered เพื่อจัดกึ่งกลางระหว่างด้านบนและด้าน ล่าง 9. เมื่อปรับแต่งข้อความได้ตามต้องการแล้ว ให้ไปที่ เมนู File -> Export... ทำาการตั้งชื่อให้เรียบร้อย ที่หัวข้อ Save as Type ให้เลือกเป็น JPEG จากนั้น กดปุ่ม Save จะปรากฎหน้าต่างของ JPEG Option ขึ้นมา ให้เราใส่ค่า Quality เป็น 100 แล้วกด OK 10. จากนั้นให้เราปิดหน้าต่างของ LibreOffice Draw ไป เพื่อกลับ มายังหน้าเอกสารหน้าที่ 2 ที่เราสร้างไว้ ไปที่เมนู Format -> Page... 11. เลือกที่บัตรรายการ Background เลือกหัวข้อ As ให้เป็น Graphic เลือก Browse... ไปยังไฟล์ที่เราเซฟไว้ 12. เลือกหัวข้อ Type เปลี่ยนให้เป็น Position จากนั้น กด OK คำาว่า สำาเนา ที่เราได้สร้างไว้จะมาปรากฎยังหน้าเอกสารหน้าที่ 2 ภาณุภณ พสุชัยสกุล http://www.opensource2day.com
- 33. การใช้งาน LibreOffice อย่างถูกวิธี 31 13. ให้เราทำาการคัดลอกข้อมูลจากเอกสารหน้าที่ 1 โดยการคลิกเมาส์คลุมข้อมูลทั้งหมด คลิกเมาส์ขวาเลือกที่ Copy หรือ กด Ctrl และ A พร้อมกัน แล้วกด Ctrl และ C พร้อมกันอีกครั้ง จากนั้น ไปที่เอกสารหน้าที่ 2 คลิกเมาส์ขวาเลือกที่ Paste หรือ กด Ctrl และ V พร้อมกัน เราก็จะได้หน้าตาเอกสารของใบเสร็จรับเงิน/ใบกำากับภาษี ที่มีการคำานวณ มีต้นฉบับ มีสำาเนาเอกสาร เรียบร้อยแล้ว หากใครอยากได้สำาเนาหลายใบก็เพียงนำาเมาส์คลิกที่ตัวอักษรสุดท้ายของหน้าที่ 2 กด Enter แล้วคัดลอกข้อมูลในเอกสารที่ 1 มาวางตามขั้นตอนที่ได้กล่าวไว้ ภาณุภณ พสุชัยสกุล http://www.opensource2day.com
- 34. การใช้งาน LibreOffice อย่างถูกวิธี 32 การทำาจดหมายเวียน Mail Merge การทำาจดหมายเวียน คือ การที่ต้องทำาจดหมายที่เนื้อหาข้อความเหมือนกัน โดยเปลี่ยนแปลงเพียงแค่รายละเอียดใน จดหมายเล็กน้อยเท่านั้น เช่น ชื่อ สกุล ตำาแหน่ง ตัวเลข เงินเดือน เป็นต้น แต่การทำาจดหมายเวียนนั้นต้องใช้งาน LibreOffice ทั้ง 2 ส่วน คือ LibreOffice Writer และ LibreOffice Calc ซึ่งขั้นตอนการทำาจดหมายเวียนมีดังนี้ ทำาฐานข้อมูลด้วย LibreOffice Calc 1. เปิดโปรแกรม LibreOffice Calc เมื่ออยู่ที่ LibreOffice Writer โดยไปที่ File -> New -> Spreadsheet 2. สร้างฐานข้อมูลที่ต้องการเปลี่ยนในจดหมายเวียน ในที่นี้ขอยกตัวอย่างการขึ้นเงินเดือนพนักงาน 3. เมื่อทำาฐานข้อมูลเสร็จแล้ว ให้ทำาการบันทึกไฟล์โดยไปที่ File -> Save as เลือกสถานที่เก็บไฟล์แล้วกด Save ภาณุภณ พสุชัยสกุล http://www.opensource2day.com
- 35. การใช้งาน LibreOffice อย่างถูกวิธี 33 ทำาจดหมายด้วย Libreoffice Writer 1. เปิดโปรแกรม LibreOffice Writer เมื่ออยู่ที่ LibreOffice Calc โดยไปที่ File -> New -> Text Document 2. สร้างจดหมายที่ต้องการ โดยเว้นช่องว่าง ตามฐานข้อมูลไว้ 3. ให้ทำาการบันทึกจดหมายที่สร้างไว้ โดยไปที่ File -> Save as เลือกสถานที่เก็บไฟล์แล้วกด Save 4. จากนั้น ให้นำาเข้าฐานข้อมูลที่เราสร้างไว้ใน Libreoffice Calc โดยการไปที่ Edit -> Exchange Database ภาณุภณ พสุชัยสกุล http://www.opensource2day.com
- 36. การใช้งาน LibreOffice อย่างถูกวิธี 34 5. จะปรากฎหน้าต่างขึ้นมา ให้คลิกที่ปุ่ม Browse เพื่อเลือกไฟล์ 6. เลือกไฟล์ที่เราทำาฐานข้อมูลไว้ จากนั้น กดปุ่ม Open 7. ชื่อไฟล์ฐานข้อมูลก็จะเข้ามาอยู่ในระบบ จากนั้นกดปุ่ม Close ภาณุภณ พสุชัยสกุล http://www.opensource2day.com
- 37. การใช้งาน LibreOffice อย่างถูกวิธี 35 8. ไปที่ View Datasources หรือ กดปุ่ม F4 สำาหรับ Windows เพื่อใส่ข้อมูลในจดหมายเวียน 9. เลือกเปิดชีทฐานข้อมูลที่นำาเข้าไว้ คลิกที่ลูกศรจนเจอคำาว่า Sheet ภายใต้ไฟล์ฐานข้อมูล 10. จากนั้น นำาเมาส์คลิกเลือกที่หัวเรื่องของแต่ละฟิลด์ คลิกเมาส์ค้างล่างลงมาวางในตำาแหน่งที่ต้องการ ภาณุภณ พสุชัยสกุล http://www.opensource2day.com
- 38. การใช้งาน LibreOffice อย่างถูกวิธี 36 การนำาไปใช้งาน 1. ทดสอบการปริ้นจดหมายเพื่อการพิมพ์ หรือส่งเป็นไฟล์ โดยไปที่ File -> Print 2. ทำาการยืนยันอีกครั้ง โดยคลิกปุ่ม Yes 3. ให้เลือกจากเครื่องพิมพ์เป็นไฟล์ หากต้องการปริ้นทุกรายชื่ออยู่ในเอกสารเดียวกันเลือก Single document ภาณุภณ พสุชัยสกุล http://www.opensource2day.com
- 39. การใช้งาน LibreOffice อย่างถูกวิธี 37 4. โปรแกรมจะทำาการบันทึกไฟล์ให้ เมื่อลองไปดูผลลัพธ์จะปรากฎทุกรายชื่อในไฟล์เดียวกัน 5. หากต้องการปริ้นแยกรายชื่ออยู่ในเอกสารเดียวกันเลือก Individual Document แล้วเลือกว่า ต้องการให้บันทึก ตามฟิลด์อะไร เก็บข้อมูลไว้ที่ไหน ฟอร์แมทอะไร ภาณุภณ พสุชัยสกุล http://www.opensource2day.com
- 40. การใช้งาน LibreOffice อย่างถูกวิธี 38 6. โปรแกรมจะทำาการบันทึกไฟล์ให้ เมื่อลองไปดูผลลัพธ์จะปรากฎไฟล์แยกตามรายชื่อ ภาณุภณ พสุชัยสกุล http://www.opensource2day.com รูปที่ 2: แสดงหน้าจอบันทึกข้อมูลเป็น ODT
- 41. การใช้งาน LibreOffice อย่างถูกวิธี 39 เอา Writer มาทำา Impress สไลด์อัตโนมัติ Impress เป็นส่วนหนึ่งของ LibreOffice ซึ่งนำามาสร้างเป็นสไลด์พรีเซ้นเทชั่นโดยมากแล้วการทำาเอกสารคู่มือต่างๆ นั้นจะเริ่มจากการสร้างเอกสาร Writer ก่อนและเมื่อต้องการจะบรรยายหรือทำาการสอนเรื่องที่เคยเขียนไว้โดยมากเราก็มัก จะต้องมา สร้างสไลด์กันอีกรอบ กลายเป็นต้องทำางานซำ้าซ้อนสองรอบเมื่อหันมาใช้งาน LibreOffice กันแล้วก็มีเทคนิคมา ฝากกันเทคนิคนี้LibreOffice writer ได้เตรียมไว้ให้แล้ว เริ่มต้นตั้งค่าก่อนใช้งานหรือเริ่มสร้างเอกสารใดๆ เราควรจะเริ่มจากการกำาหนด styles ของเอกสารเสียก่อน 1. เริ่มจากการ กด F11 เพื่อกำาหนดของเอกสารว่าจะใช้ฟอน์ตอะไรขนาดเท่าไหร่ Hesding 1, Heading 2, Heading 3 รวมถึงการกำาหนด Default ด้วย 2. เมื่อทำาการคลิกขวาเลือก Modify แล้ว ให้ตั้งค่าต่างๆ รวมถึงขนาดของ Font และ ชนิดของ Font ให้ทำาแบบนี้กับทุก Style โดยให้ขนาดลดหลั่นกันลงไป ภาณุภณ พสุชัยสกุล http://www.opensource2day.com
