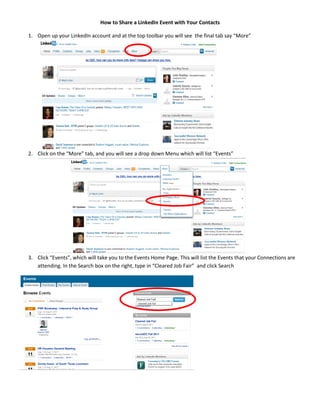
How to Share a LinkedIn Event with Your Contacts
- 1. How to Share a LinkedIn Event with Your Contacts 1. Open up your LinkedIn account and at the top toolbar you will see the final tab say “More” 2. Click on the “More” tab, and you will see a drop down Menu which will list “Events” 3. Click “Events”, which will take you to the Events Home Page. This will list the Events that your Connections are attending. In the Search box on the right, type in “Cleared Job Fair” and click Search
- 2. 4. You will see a listing of all the events that have “cleared job fair” somewhere in the description. Click on the “Cleared Job Fair” 5. This will take you to the separate list of the Cleared Job Fair. Many of you have already click on “Attending” so that this shows up on your LinkedIn profile – which is great! Now click on “Share” at the bottom of the event description. st The 1 step with this page is to mark you are attending and it will show up on your profile nd 2 step is to “Share” 6. This will open up a Message box with a standard message in the Message box. You will want to do a few things: a. First “unclick” at the bottom where is says “ Allow Recipients to See Each Other’s Names and Email Addresses” b. Next add in a Personal greeting such as “ I am looking forward to another great day at the Cleared Job Fair” or “We have such a great time at our Cleared Job Fairs, looking forward to seeing you there” and add this into the standard message in the message box. c. Click the “LinkedIn” icon to the right of the address box to open up your contact list.
- 3. Click to open up Contacts Add in your message Unclick 7. Once your Contacts screen is open, you can scroll through your contacts and select which Contacts get the message. Once you click a box, the contact will be added to the “To” box for your message. You can select up to 50 contacts per message. Once you reach 50, you will click “Finished”. This will take you back to the Message and you click “Send” After 50 contacts, you will have to start the process over again. Scroll thru your contacts
- 4. 8. After you click “Finished”, you will come back to the Send message screen. Again be sure that the box at the bottom which says “Allow recipients to see each other’s names and email addresses” is unchecked. And then hit Send Message” Hit “Send Message” and you are done! Be sure this box is unchecked