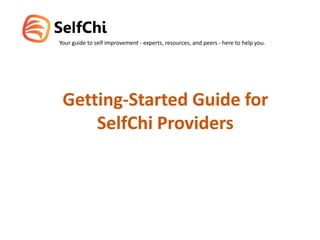
Getting Strated Guide for SelfChi Providers
- 1. SelfChi Your guide to self improvement - experts, resources, and peers - here to help you. Getting-Started Guide for SelfChi Providers
- 2. SelfChi Create a new provider account • Create the account • Activate the account • Sign-in Edit your provider profile • Provider Location • Focus • Events ⁻ Create new event ⁻ Event details ⁻ Create a new ticket ⁻ Add additional tickets ⁻ Set payment options ⁻ Event date and location ⁻ Add additional event dates ⁻ Upload event photos ⁻ View all events About your company Upload photos Settings Terms of Use
- 3. STEP 1: Go to www.selfchi.com and select “New Provider” at top right corner of the home page. SELECT
- 4. STEP 2: Complete the sign-up form by entering your URL (your website address), email and password. FILL CLICK
- 5. STEP 3: Activate your account by clicking on the activation link in the email we send you. CLICK HERE
- 6. STEP 4: Sign-in with the email address and password you created as your account log-in. LOG IN CLICK
- 7. STEP 5: You are now ready to update your SelfChi account. Simply click on the “Edit Profile” button to access the Provider Central panel. CLICK
- 8. STEP 6: * Complete Provider Location form with important information, such as Business Name, URL and Address. * If you’d like users to find you by your physical address, select the “Show address to public” checkbox ENTER INFO SELECT OR LEAVE BLANK ENTER INFO CLICK TO CONTINUE
- 9. STEP 7: * The Focus section lets you select up to 5 areas of focus for your business. * Note the progress of your profile edits on the left. The more complete your profile is, the more visibility and success you will experience. SELECT UP TO 5 AREAS OF INTEREST SELECTED AREAS CLICK TO CONTINUE
- 10. STEP 8: * The “Events” tab allows you to add events to your profile. * If you do not offer any events, check the box to indicate that. * To proceed with creating an event, click on the pink button “Create New Event”. SELECT ONLY IF NO EVENT IS BEING OFFERED CLICK TO CREATE AN EVENT PROGRESS MENU
- 11. STEP 9a: * The first step in creating your event is to provide details for your event and complete basic event information, such as Name, Tagline, Description, etc. * To sell your tickets on SelfChi, select “Add a New Ticket” button ENTER INFO CLICK FOR TICKET CREATION
- 12. STEP 9b: * Within “Create a New Ticket” fill in the details of the ticket, such as price and quantity. ENTER INFO CLICK TO CONTINUE
- 13. STEP 9c: * Once you complete the ticket information, you will see all ticket related details as shown below * To add new tickets, select “Add a New Ticket” and repeat the steps TICKET INFO LISTED SELECT TO CREATE NEW TICKET SET PAYMENT OPTIONS
- 14. STEP 9d: * To specify where you would like us to send you the payments for all event tickets sold through SelfChi, fill in the details within the “Set Payment Option” window (eg. PayPal or Check). ENTER INFO SELECT PAYEMNT TYPE CLICK TO CONTINUE
- 15. STEP 9e: * If your event is held in a physical location (i.e. is not a virtual event), fill in the event details in the Event Date(s) and Event Location sections. * If your event is a virtual event, check the box “Skip this Step” PAYMENT TYPE CHECK IF NO LOCATION CHECK TO PUBLISH DATE ENTER INFO FILL IF THERE IS EVENT LOCATION
- 16. STEP 9f: * To add an additional date, select the “Add Date” button. To modify or delete event dates, use the appropriate icon next to the date list in the Event Schedule. ADD EVENT TO SCHEDULE CLICK TO MODIFY EVENT ADDED EVENT CLICK TO DELETE EVENT MODIFY EVENT DELETE EVENT CANCEL ACTION
- 17. STEP 9g: * To upload an event photo, select the “Browse” button, locate your photo/image, and upload it (image can not be greater than 2,000 pixels). * To complete editing the event, select “Save and Continue” CLICK TO BROWSE YOUR IMAGE CLICK TOUPLOAD YOUR IMAGE CLICK TO CONTINUE
- 18. STEP 9h: * After a successful edit of the event information, a “Thank you! Your data is published” message will appear. You can return to the list of events by clicking on (list all events) link. EVENT NAME APPEARS CONFIRMATION APPEARS PROGRESS MENU
- 19. STEP 10: * To continue editing of your profile, click on “About” in the Provider Central menu and add a description of your business, your philosophy, your offerings and anything else you'd like to share CLICK ENTER DESCRIPTION CLICK TO CONTINUE
- 20. STEP 11: * To upload photos to your profile, click on “Browse”, find your desired photo and upload it. If multiple photos are uploaded, you can rearrange their order by dragging them. CLICK TO BROWSE YOUR IMAGE CLICK TOUPLOAD YOUR IMAGE UPLOADED PHOTO CLICK TO CONTINUE
- 21. STEP 12: * The last step for completion of your provider profile is “Settings”. This is an area where you can create and manage accounts and access to various components.
- 22. STEP 13: * Please review the User Agreement before you complete your profile.
- 23. STEP 14: * Congratulations! You have successfully created your provider profile!
