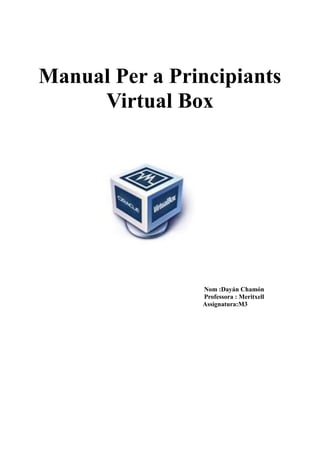
Dayán-Chamón-Manual-Dusuari-2.pdf
- 1. Manual Per a Principiants Virtual Box Nom :Dayán Chamón Professora : Meritxell Assignatura:M3
- 2. Pagina 2 de 22 Taula de continguts 1.0 Introducció ..................................................................................................................................3 1.1 Que es el Virtual box? ..............................................................................................................3 1.2 Per a que serveix? .........................................................................................................................3 1.3 Exemples d’us.............................................................................................................................4 2.0 Altres programes per a muntar màquines virtuals..........................................................................5 2.1 Principals Competidors.................................................................................................................6 2.2 Avantatges de Virtual Box respecte a altres opcions......................................................................7 3. Requisits del sistema.....................................................................................................................8 4. Llicencia de Virtual Box ...............................................................................................................9 5. Procés d'instal·lació (windows i/o Linux)...................................................................................10 6.Un exemple de configuració d'una màquina virtual .......................................................................14 7. Enllaços.......................................................................................................................................20 Taula de figures Figura 1: Foto 1....................................................................................................................................3 Figura 2: Foto 2....................................................................................................................................4 Figura 3: Figura 3.................................................................................................................................6 Figura 4: Figura 4.................................................................................................................................6 Figura 5: Figura 5.................................................................................................................................6 Figura 6: Figura 6.................................................................................................................................6 Figura 7: Figura 7.................................................................................................................................6 Figura 8: Figura 8.................................................................................................................................8 Figura 9: Figura 9.................................................................................................................................9 Figura 10: Figura 10.............................................................................................................................9 Figura 11: Figura 11...........................................................................................................................10 Figura 12: Figura 12........................................................................................................................... 11 Figura 13: FIgura 13 ..........................................................................................................................12 Figura 14: Figura 14...........................................................................................................................13 Figura 15: Foto 15..............................................................................................................................14 Figura 16: Foto 16..............................................................................................................................15 Figura 17: Foto 17..............................................................................................................................15 Figura 18: Foto 18..............................................................................................................................16 Figura 19: foto 19...............................................................................................................................17 Figura 20: foto 20...............................................................................................................................17 Figura 21: Foto 21..............................................................................................................................18 Figura 22: Foto 22..............................................................................................................................19 Figura 23: Foto 23..............................................................................................................................19 Figura 24: Foto 24..............................................................................................................................20 Figura 25: Foto 25..............................................................................................................................21 Figura 26: Foto 26..............................................................................................................................21
- 3. Pagina 3 de 22 Figura 1: Foto 1 Figura 2: Foto 2 1.0 Introducció L'objectiu d'aquest document és ser la guia d'ús del Virtual box , una aplicació per crear maquines virtuals. Amb aquesta aplicació, la Diputació de Tarragona posa a disposició dels Ajuntament i empreses publiques adherides, la possibilitat de realitzar de forma telemàtica la tramitació dels procediments gestionats per l’institut Ernest Lluch de Cunit. 1.1 Que es el Virtual box? VirtualBox és un software de virtualització de codi obert creat inicialment per Oracle Corporation. Permet als usuaris crear màquines virtuals en el seu ordinador host i executa diferents sistemes operatius dins d'elles com a màquines virtuals. Això significa que els usuaris poden utilitzar diversos sistemes operatius a la vegada sense haver de reiniciar l'ordinador. VirtualBox ofereix una interfície fàcil d'utilitzar i suporta una àmplia gamma de sistemes operatius, inclosos Windows, Linux i macOS. És ampliament utilitzat per a desenvolupament de programari, proves de compatibilitat i altres propòsits de virtualització. 1.2 Per a que serveix? Virtual box té diverses funcions i utilitats: • 1. Executar diferents sistemes operatius: Amb VirtualBox, pots executar múltiples sistemes operatius a la vegada en una sola màquina física. Això és útil per a provar sistemes operatius nous, executar aplicacions específiques en un entorn aïllat o utilitzar un sistema operatiu que no sigui compatible amb el teu ordinador host. • 2. Desenvolupament de software: Els desenvolupadors poden utilitzar VirtualBox per crear entorns de desenvolupament virtuals que s'assemblin als seus equips de producció. Això permet provar el software en diferents configuracions i sistemes operatius sense haver de disposar de múltiples equips físics. • 3. Configuració i prova de xarxes: VirtualBox permet crear i connectar diverses màquines virtuals en una xarxa virtual. Això permet provar configuracions de xarxa o implementar laboratoris virtuals per aformar-se i aprendre sobre xarxes.
- 4. Pagina 4 de 22 • 4. Clonar i migrar sistemes: Pots clonar una màquina virtual existent o migrar- la a un altre ordinador utilitzant VirtualBox. Això facilita la replicació o trasllat de sistemes operatius complets sense haver de configurar-los des de zero. En resum, VirtualBox és una eina versàtil que permet als usuaris crear i gestionar màquines virtuals, oferint flexibilitat i eficiència per a diverses tasques com a desenvolupament de software, proves i configuració de xarxes. 1.3 Exemples d’us Hi ha diversos exemples d'ús de VirtualBox, alguns d'ells inclouen: 1. Desenvolupament de software multiplataforma: Els desenvolupadors poden utilitzar VirtualBox per crear diversos entorns de desenvolupament en diferents sistemes operatius com a Windows, Linux o macOS. Això permet provar i depurar el seu software en diferents plataformes sense haver de tenir diversos equips físics. 2. Proves de compatibilitat: Les empreses que volen assegurar-se que el seu programari o aplicació sigui compatible amb diversos sistemes operatius poden fer servir VirtualBox per executar els diferents sistemes operatius i realitzar proves regulars per verificar la compatibilitat. 3. Infraestructura com a servei (IaaS): VirtualBox pot utilitzar-se per crear i gestionar màquines virtuals en un entorn de computació en núvol. Això permet a les empreses gestionar de manera més eficient els seus recursos informàtics, ajustant-los segons les necessitats i estalviant costos en adquisició i manteniment de servidors físics. 4. Ciberseguretat i anàlisi de malwares: VirtualBox també és utilitzat pels professionals de la seguretat informàtica per aïllar i analitzar malwares o comportaments maliciosos en un entorn controlat i segur, sense posar en perill el seu sistema operatiu principal. 5. Formació i educació: VirtualBox pot utilitzar-se per configurar laboratoris virtuals en entorns educatius, permetent als estudiants realitzar pràctiques en diferents sistemes operatius o configuracions de xarxa sense haver de disposar de múltiples màquines físiques. Aquests són només alguns exemples d'usos de VirtualBox, però les possibilitats són molt àmplies i depenen de les necessitats específiques de cada usuari o empresa.
- 5. Pagina 5 de 22 2.0 Altres programes per a muntar màquines virtuals Hi han molts programes diferents apart de virtual box per muntar màquines virtuals per exemple els següents: 1. VMware Workstation: Programari de virtualització popular amb característiques avançades per a professionals de TI. 2. VMware Fusion: Opció específica per a usuaris de macOS que volen executar sistemes operatius Windows i altres en un Mac. 3. Parallels Desktop: Similar a VMware Fusion, dissenyat per a usuaris de macOS per a executar sistemes operatius Windows i altres. 4. : Producte de Microsoft per a virtualització a nivell de sistema operatiu en Windows. 5. : Alternativa de codi obert que pot executar diversos sistemes operatius en una sola màquina host. 2.1 Principals Competidors Els principals competidors de VirtualBox són els següents: 1. VMware Workstation: VMware és conegut per oferir solucions virtualitzades tant per a estacions de treball com per a centres de dades. VMware Workstation és la seva opció per a estacions de treball i ofereix característiques avançades i un rendiment robust. Figura 3: Figura 3 Figura 4: Figura 4 Figura 5: Figura 5 Figura 6: Figura 6 Figura 7: Figura 7
- 6. Pagina 6 de 22 2. Parallels Desktop: Parallels és popular entre els usuaris de Mac ja que ofereix virtualització per als sistemes operatius de Windows en les màquines Mac. Parallels Desktop és conegut per la seva facilitat d'ús i integració perfecta amb els sistemes operatius Mac. 3. Hyper-V: Hyper-V és una solució de virtualització de Microsoft que ve inclosa amb Windows. Ofereix virtualització d'alt nivell per a entorns de servidor i és àmpliament utilitzat en empreses i centrades en la infraestructura de Microsoft. 4. KVM (Kernel-based Virtual Machine): KVM és un mòdul de virtualització de nucli de Linux que permet virtualitzar màquines basades en Linux i altres sistemes operatius. És popular en entorns de servidor i solucions basades en Linux. Aquests són només alguns dels competidors principals de VirtualBox. Cada una d'elles té les seves pròpies característiques i fortaleses, i la millor opció per a tu dependrà de les teves necessitats específiques i dels sistemes operatius que vulguis virtualitzar. 2.2 Avantatges de Virtual Box respecte a altres opcions Algunes avantatges de VirtualBox en comparació amb les opcions anteriors són: 1. Llicència de codi obert: VirtualBox és una solució lliure i de codi obert, el que significa que és completament gratuïta i es pot personalitzar i modificar segons les necessitats. 2. Suport multiplataforma: VirtualBox està disponible per a múltiples sistemes operatius com Windows, Mac i Linux, cosa que permet la virtualització de diferents entorns. 3. Facilitat d'ús: VirtualBox ofereix una interfície gràfica intuïtiva i fàcil d'utilitzar, la qual cosa fa que sigui accessible tant per a usuaris principiants com per a professionals. 4. Ampli suport de maquinari: VirtualBox és compatible amb diverses configuracions de maquinari i ofereix suport per a una àmplia gamma de dispositius, el que permet la virtualització en una àmplia varietat de plataformes.
- 7. Pagina 7 de 22 5. Funcionalitats avançades: VirtualBox inclou característiques com l'acceleració 3D, el suport USB, la compartició de carpeta i la capacitat de clonar màquines virtuals, que ofereixen més flexibilitat i possibilitats en termes de virtualització. 6. Comunitat activa: VirtualBox té una gran comunitat d'usuaris i desenvolupadors, el que significa que hi ha una amplia base de coneixement, tutorials i suport disponibles en línia. Encara que VirtualBox té molts avantatges, és important tenir en compte que les altres opcions també tenen les seves pròpies fortaleses i potser poden ser més adequades en certs casos d'ús específics o entorns empresarials. És important comparar i triar la millor opció en funció de les teves necessitats i requisits específics. 3. Requisits del sistema Els requisits mínims per utilitzar VirtualBox varien segons el sistema operatiu host i el sistema operatiu virtualitzat. : Requisits mínims del sistema per instal·lar VirtualBox: - Processador: x86 o x86-64 a 1 GHz. - Memòria RAM: 2 GB. - Espai en disc dur: Almenys 100 MB d'espai lliure en el disc dur per a la instal·lació. - Connexió a Internet per a descarregar VirtualBox i altres fitxers necessaris. - Sistema operatiu host: Windows (7, 8, 10), macOS (10.12 o posterior), Linux (varietats principals). Aquests són els requisits mínims generals i han de ser considerats com a orientatius. Si vols virtualitzar sistemes operatius més exigents o executar múltiples màquines virtuals al mateix temps, és possible que necessitis més recursos de processador, memòria RAM i espai en disc dur. Figura 8: Figura 8
- 8. Pagina 8 de 22 Recordeu que aquests són els requisits mínims, per tant, és recomanable tenir més recursos dels especificats per obtenir un rendiment òptim en la virtualització. 4. Llicencia de Virtual Box VirtualBox està distribuït sota la Llicència Pública General de GNU (GNU General Public License o GPL). Això significa que VirtualBox és un programari de codi obert i gratuït, i els usuaris tenen el dret d'executar, estudiar, compartir i modificar el programari segons els termes de la llicència. La llicència GPL garanteix que els desenvolupadors puguin accedir al codi font de VirtualBox i modificar-lo segons les seves necessitats. També assegura que els usuaris tinguin llibertat per utilitzar VirtualBox sense restriccions ni costos, i poden compartir les seves modificacions amb la comunitat. VirtualBox, com a projecte de codi obert, també accepta col·laboracions de la comunitat de desenvolupadors, el que contribueix a la millora i l'evolució constant del programari. Aquesta combinació de llicència GPL i participació de la comunitat ofereix als usuaris una solució de virtualització potent i flexible de forma gratuïta. Figura 9: Figura 9
- 9. Pagina 9 de 22 5. Procés d'instal·lació (windows i/o Linux) Windows. Figura 10: Figura 10 Figura 11: Figura 11
- 10. Pagina 10 de 22 Per instal·lar el virtual box a Windows simplement hem d'anar al nostra buscador predeterminat i busquem virtual box. Un cop fet això cliquem a la pagina oficial de virtual box. Un cop oberta la pagina escollirem la versió que vulguem en el meu cas Descarregaré la 7.0 Un cop descarregat anirem a descarregues o al nostre escriptori i obrirem el .exe Figura 12: Figura 12
- 11. Pagina 11 de 22 Ens sortiria una cosa semblant a això A continuació Clicarem sobre d’ell i se'ns obrira un set up Cliquem a Next Figura 13: FIgura 13 Figura 14: Figura 14
- 12. Pagina 12 de 22 Donem permisos d’administrador a Virtualbox i cliquem a install I finalment cliquem a finish i ja tindríem instal·lat Virtual Box per a Windows . Figura 15: Foto 15 Figura 16: Foto 16
- 13. Pagina 13 de 22 6.Un exemple de configuració d'una màquina virtual Per configurar una maquina virtual primerament haurem d’obrir el programa que hem descarregat prèviament. Un cop obert clicarem a la part superior dreta on diu «Nova» Un cop hem clicat ens sortira el següent: Aqui haurem de Ficar el nom de la maquina virtual, el lloc on volem guardar-la i la iso que en aquest cas es la de windows. Figura 17: Foto 17 Figura 18: Foto 18
- 14. Pagina 14 de 22 Un cop ficada la Iso y el nom li donem a endavant A continuació si volem un nom d’usuari amb contrasenya dons el ficarem i cliquem endavant Figura 19: foto 19 Figura 20: foto 20
- 15. Pagina 15 de 22 Un cop configurat l’usuari i contrasenya haurem de configurar quan hardware volem. Es recomanable ficar un punti intermitg ja que si fiquem el màxim pot ser que no vagi correctament Aquí configurarem l’espai virtual que volem de la maquina virtual normalment ficarem al màxim ja que es virtual (Això no ens consumira l’espai del disc dur de la maquina real) Figura 21: Foto 21 Figura 22: Foto 22
- 16. Pagina 16 de 22 Un cop fet tot això li donarem a Finish i ja tindríem la maquina virtual acabada però no del tot ja que haurem de configurar uns petits paràmetres Figura 23: Foto 23
- 17. Pagina 17 de 22 Un cop creada la maquina virtual tenim diversos paràmetres que podem configurar com la xarxa Tenim moltes coses que podem configurar però normalment només haurem de tocar la xarxa (si volem que la nostra maquina pugi navegar per internet i l’apartat de carpetes compartides si volem crear una). Figura 24: Foto 24 Figura 25: Foto 25
- 18. Pagina 18 de 22 Per tal de que la maquina virtual tingui connectivitat a internet simplement fiquem la xarxa en NAT i no tindríem que tindre cap problema. I els altres paràmetres com l'emmagatzematge o el sistema son els paràmetres que hem configurat per crear la maquina virtual . I ja hauríem acabat. 7. Enllaços Virtual box Wikipedia Wiki How Manual VB © 2023 by Dayán Chamón is licensed under CC BY-NC-ND 4.0 Figura 26: Foto 26