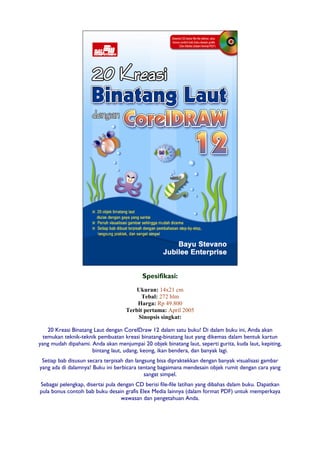
Corel draw binatang laut
- 1. Spesifikasi: Ukuran: 14x21 cm Tebal: 272 hlm Harga: Rp 49.800 Terbit pertama: April 2005 Sinopsis singkat: 20 Kreasi Binatang Laut dengan CorelDraw 12 dalam satu buku! Di dalam buku ini, Anda akan temukan teknik-teknik pembuatan kreasi binatang-binatang laut yang dikemas dalam bentuk kartun yang mudah dipahami. Anda akan menjumpai 20 objek binatang laut, seperti gurita, kuda laut, kepiting, bintang laut, udang, keong, ikan bendera, dan banyak lagi. Setiap bab disusun secara terpisah dan langsung bisa dipraktekkan dengan banyak visualisasi gambar yang ada di dalamnya! Buku ini berbicara tentang bagaimana mendesain objek rumit dengan cara yang sangat simpel. Sebagai pelengkap, disertai pula dengan CD berisi file-file latihan yang dibahas dalam buku. Dapatkan pula bonus contoh bab buku desain grafis Elex Media lainnya (dalam format PDF) untuk memperkaya wawasan dan pengetahuan Anda.
- 2. 35 Menggambar Objek Kuda Laut Dibanding objek-objek hewan laut lainnya, objek Kuda Laut ini termasuk yang kompleks untuk dibuat. Ia membutuhkan lekukan- lekukan dan pola-pola tubuh yang ruwet dan memakan waktu panjang untuk membuatnya. Tapi, seperti Anda lihat nanti, hasilnya setara dengan apa yang telah kita lakukan. Membuat Gambar Objek Kuda Laut Dalam proses pembuatan gambar objek Kuda Laut ini kita akan menggunakan empat objek freehand dan lima objek elips. Gambar 4.1. Kreasi Gambar Objek Kuda Laut 4
- 3. 36 Ikuti langkah-langkah di bawah ini: 1. Buka program CorelDraw 12 kemudian siapkan lembar halaman baru. 2. Pertama, kita akan membuat sketsa Badan. Klik Freehand Tool pada toolbox [F5] lalu buatlah objek badan. Gambar 4.2. Sketsa Objek Badan 3. Klik Shape Tool pada toolbox lalu Edit gambar hingga seperti gambar di bawah ini [ukuran: 17,5 x 21 cm]. Gambar 4.3. Hasil Pengeditan dengan Shape Tool 4. Kita warnai objek badan dengan mengklik Fill Tool yang ke- mudian disusul dengan memilih Fountain Fill Dialog [F11]. Ikuti
- 4. 37 setting ini, Type: Linear, Color Blend: Two Color, From: Murky Green, To: Martian Green, Mid-point: 50, dan klik OK. Gambar 4.4. Pengaturan Fountain Fill Gambar 4.5. Hasil Penggunaan Fountain Fill 5. Kedua, kita akan membuat Arsiran Perut. Klik Elipse Tool lalu buat objek elips [8,5 x 14 cm] serta posisikan seperti berikut.
- 5. 38 Gambar 4.6. Objek Elips dengan Posisinya 6. Klik menu Arrange > Transformation > Rotate dan kemudian masukkan nilai -15 pada Angle. Lalu klik Apply. Gambar 4.7. Pengaturan Transformation Rotate
- 6. 39 Gambar 4.8. Hasil Pengaturan Transformation Rotate 7. Klik menu Arrange > Shapping > Shapping dan pilih Intersect. Beri tanda pada Target Object(s) kemudian klik Intersect With. Setelah itu klik objek pertama. Gambar 4.9. Pengaturan Intersect Gambar 4.10. Hasil Pengaturan Intersect
- 7. 40 8. Klik Freehand Tool pada toolbox [F5] dan buatlah objek segitiga [8,4 x 4 cm]. Gambar 4.11. Sketsa Objek Segitiga 9. Klik Shape Tool pada toolbox lalu Edit gambar hingga seperti gambar di bawah ini. Klik pick tool kemudian posisikan. Gambar 4.12. Hasil Pengeditan dengan Posisinya 10. Klik menu Arrange > Transformation > Rotate kemudian masukkan nilai -15 pada Angle. Lalu klik Apply. Gambar 4.13. Pengaturan Transformation Rotate
- 8. 41 Gambar 4.14. Hasil Pengaturan Transformation Rotate 11. Tekan tanda + pada keyboard lalu geser ke bawah. Ulangi sekali lagi sehingga kuda laut ini punya tiga strip. Gambar 4.15. Duplikat dengan Posisinya 12. Seleksi ketiga objek lalu klik menu Arrange > Shapping > Shapping dan pilih Trim. Beri tanda pada Target Object(s) kemudian klik Trim. Setelah itu, klik objek kedua (hasil intersect). Gambar 4.16. Pengaturan Trim
- 9. 42 Gambar 4.17. Hasil Pengaturan Trim 13. Klik objek kedua (hasil intersect) lalu klik Fill Tool dan kemudian pilih Fountain Fill Dialog [F11]. Ikuti setting berikut ini, Type: Linear, Angle: 170, Color Blend: Two Color, From: Yellow, To: White, Mid-point: 1, dan klik OK. Gambar 4.18. Pengaturan Fountain Fill
- 10. 43 Gambar 4.19. Hasil Penggunaan Fountain Fill 14. Seleksi tiga objek hasil Trim lalu klik warna Chartreuse pada color palette. Gambar 4.20. Hasil Pewarnaan 15. Ketiga kita akan membuat Sirip Punggung. Klik Freehand Tool pada toolbox [F5] lalu buatlah objek seperti di bawah ini.
- 11. 44 Gambar 4.21. Sketsa Objek Sirip Punggung 16. Klik Shape Tool pada toolbox lalu edit gambar hingga seperti gambar berikut. Klik pick tool kemudian posisikan sirip pung- gung tersebut. Gambar 4.22. Hasil Pengeditan dengan Posisinya 17. Klik Pick Tool lalu klik menu Arrange > Shapping > Shapping dan pilih Trim. Beri tanda pada Source Object(s) kemudian klik objek Badan dan tekan Trim. Kalau sudah, klik objek Sirip Punggung.
- 12. 45 Gambar 4.23. Pengaturan Trim Gambar 4.24. Hasil Pengaturan Trim 18. Kita warnai sirip punggung ini. Klik Fill Tool kemudian pilih Fountain Fill Dialog [F11] dan pakai setting ini, Type: Linear, Color Blend: Two Color, From: Green, To: Deep Navy Blue, Mid- point: 50, dan klik OK.
- 13. 46 Gambar 4.25. Pengaturan Fountain Fill Gambar 4.26. Hasil Penggunaan Fountain Fill 19. Keempat, kita akan membuat Sirip Kepala. Klik Freehand Tool pada toolbox [F5] lalu buatlah objek seperti di bawah ini.
- 14. 47 Gambar 4.27. Sketsa Objek Sirip Kepala 20. Klik Shape Tool pada toolbox lalu edit gambar hingga seperti gambar di bawah ini. Klik pick tool kemudian posisikan seperti ini. Gambar 4.28. Hasil Pengeditan dengan Posisinya 21. Klik Pick Tool lalu pilih menu Arrange > Shapping > Shapping dan pilih Trim. Beri tanda pada Source Object(s) kemudian klik objek Badan. Tekan Trim. Setelah itu klik objek Sirip Kepala. Gambar 4.29. Hasil Pengaturan Trim
- 15. 48 22. Kita akan mewarnai sirip kepala ini. Klik Fill Tool kemudian pilih Fountain Fill Dialog [F11] dan ikuti setting ini, Type: Linear, Color Blend: Two Color, From: Orange, To: Green, Mid-point: 50, dan terakhir klik OK. Gambar 4.30. Pengaturan Fountain Fill Gambar 4.31. Hasil Penggunaan Fountain Fill 23. Kelima, kita akan membuat Mata. Klik Elipse Tool lalu buat objek elips [4 x 4,6 cm]. Posisikan seperti ini.
- 16. 49 Gambar 4.32. Objek Mata 24. Klik menu Arrange > Transformation > Rotate dan masukkan nilai 15 pada Angle. Klik Apply. Gambar 4.33. Pengaturan Transformation Rotate Gambar 4.34. Hasil Pengaturan Transformation Rotate
- 17. 50 25. Kita warnai mata ini. Klik Fill Tool kemudian pilih Fountain Fill Dialog [F11]. Ikuti setting ini, Type: Radial, Horizontal: 22, Vertical: 32, Color Blend: Two Color, From: 20% Black, To: White, Mid-point: 50, dan klik OK. Gambar 4.35. Pengaturan Fountain Fill Gambar 4.36. Hasil Penggunaan Fountain Fill 26. Keenam, kita akan membuat Bola Mata. Klik Elipse Tool lalu buat objek elips [1,8 x 2,1 cm]. Posisikan seperti ini.
- 18. 51 Gambar 4.37. Objek Bola Mata 27. Klik Fill Tool kemudian pilih Fountain Fill Dialog [F11]. Ikuti setting seperti ini, Type: Radial, Horizontal: -1, Vertical: -34, Color Blend: Two Color, From: White, To: Yellow, Mid-point: 70, dan klik OK. Gambar 4.38. Pengaturan Fountain Fill
- 19. 52 Gambar 4.39. Hasil Penggunaan Fountain Fill 28. Ketujuh, kita akan membuat Gelembung Udara. Klik Elipse Tool lalu buat lima objek lingkaran dan posisikan seperti ini. Gambar 4.40. Gelembung Udara 29. Gelembung-gelembung ini akan kita warnai satu demi satu. Klik Fill Tool kemudian pilih Fountain Fill Dialog [F11]. Ikuti setting ini, Type: Radial, Color Blend: Two Color, From: Ice Blue, To: White, Mid-point: 50, dan terakhir klik OK.
- 20. 53 Gambar 4.41. Pengaturan Fountain Fill Gambar 4.42. Hasil Penggunaan Fountain Fill 30. Kedelapan, kita akan membuat Hiasan Ekor. Sebelumnya, seleksi semua objek lalu klik-kanan None pada color palette dan kemudian klik Elipse Tool. Lalu buat objek elips [2,5 x 2,6 cm] serta posisikan. Lihat gambar di bawah. Gambar 4.43. Hiasan Ekor
- 21. 54 31. Klik Fill Tool kemudian pilih Fountain Fill Dialog. Ikuti setting seperti ini, Type: Square, Horizontal: -24, Vertical: 19, Color Blend: Two Color, From: Black, To: Green, Mid-point: 50, lalu klik OK. Kalau sudah, klik-kanan warna White pada color palette. Gambar 4.44. Pengaturan Fountain Fill Gambar 4.45. Hasil Penggunaan Fountain Fill 32. Seleksi semua objek lalu tekan Ctrl+G.
- 22. 55 Gambar 4.46. Kreasi Akhir Gambar Objek Kuda Laut
