Camtasia Getting Started Guide
•Download as PPT, PDF•
0 likes•60 views
This document provides instructions for recording a PowerPoint presentation within PowerPoint using Camtasia Studio in 3 steps: 1. Set up the recording by launching the Camtasia Studio recording toolbar within PowerPoint and selecting recording options. 2. Control the PowerPoint presentation normally during recording by starting the slideshow and monitoring audio input. 3. After recording, choose to either stop recording or continue, then save the file and choose to either produce or edit the recording before producing it. Instructions are also provided for cancelling a recording in progress.
Report
Share
Report
Share
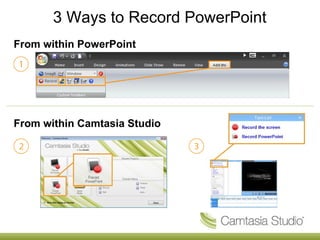
Recommended
yop

The document outlines how to record a PowerPoint presentation within PowerPoint using Camtasia Studio by launching the recording from the Camtasia toolbar, which allows setting options like capturing audio, video format, and the camera view during recording. It provides steps for starting, controlling, and stopping the recording within PowerPoint, and offers options after recording like producing or editing the recording before finalizing it. Instructions are also given for cancelling a recording in progress and deleting the captured recording file.
Pwer

The document describes 3 ways to record a PowerPoint presentation within PowerPoint using Camtasia Studio by setting up the Camtasia recording toolbar, clicking record to launch the slideshow and control it during recording, and having the options to stop or continue recording and then produce or edit the recording. It also provides instructions for cancelling a recording in progress by pressing Esc, clicking cancel on the save prompt, and confirming the deletion of the video capture.
Camtasia Studio 7

This document provides instructions for recording a PowerPoint presentation within PowerPoint using Camtasia Studio in 3 steps:
1. Set up the recording by launching the Camtasia Studio recording toolbar within PowerPoint. This allows you to record your presentation, audio, and camera.
2. Control the PowerPoint presentation as normal during recording. Press Esc to stop recording.
3. After recording, you can either stop recording or continue recording. Then choose whether to produce the recording immediately or edit it first before producing. To cancel a recording in progress, press Esc and confirm by clicking Cancel and Yes.
Presentacionnnn

This document provides instructions for recording a PowerPoint presentation within PowerPoint using Camtasia Studio in 3 steps:
1. Set up the recording by launching the Camtasia Studio recording toolbar within PowerPoint to begin recording the presentation, audio, and camera.
2. Control the PowerPoint presentation as normal during recording by clicking "Record" and monitoring microphone levels.
3. After recording, choose to either stop recording or continue, then save the file and choose to produce or edit the recording before producing.
Presentación

This document provides instructions for recording a PowerPoint presentation within PowerPoint using Camtasia Studio in 3 steps:
1. Set up the recording by launching the Camtasia Studio recording toolbar within PowerPoint to begin recording the presentation, audio, and camera.
2. Control the PowerPoint presentation as normal during recording by clicking "Record" and monitoring microphone levels.
3. After recording, choose to either stop recording or continue, then save the file and choose to produce or edit the recording before producing.
Camtasia Studio 7

This document provides instructions for recording a PowerPoint presentation within PowerPoint using Camtasia Studio in 3 steps:
1. Set up the recording by launching the Camtasia Studio recording toolbar within PowerPoint to begin recording the presentation, audio, and camera.
2. Control the PowerPoint presentation as normal during recording by clicking "Record" and monitoring microphone levels.
3. After recording, choose to either stop recording or continue, then save the file and choose to produce or edit the recording before producing.
Camtasia getting started guide

This document provides instructions for recording a PowerPoint presentation within PowerPoint using Camtasia Studio in 3 steps:
1. Set up the recording by launching the Camtasia Studio recording toolbar within PowerPoint to begin recording the presentation, audio, and camera.
2. Control the PowerPoint presentation as normal during recording by clicking "Record" and monitoring microphone levels.
3. After recording, choose to either stop recording or continue, then save the file and choose to produce or edit the recording before producing.
Camtasia getting started guide

This document provides instructions for recording a PowerPoint presentation within PowerPoint using Camtasia Studio in 3 steps:
1. Set up the recording by launching the Camtasia Studio recording toolbar within PowerPoint to begin recording the presentation, audio, and camera.
2. Control the PowerPoint presentation as normal during recording by clicking "Record" and monitoring microphone levels.
3. After recording, choose to either stop recording or continue, then save the file and choose to produce or edit the recording before producing.
Recommended
yop

The document outlines how to record a PowerPoint presentation within PowerPoint using Camtasia Studio by launching the recording from the Camtasia toolbar, which allows setting options like capturing audio, video format, and the camera view during recording. It provides steps for starting, controlling, and stopping the recording within PowerPoint, and offers options after recording like producing or editing the recording before finalizing it. Instructions are also given for cancelling a recording in progress and deleting the captured recording file.
Pwer

The document describes 3 ways to record a PowerPoint presentation within PowerPoint using Camtasia Studio by setting up the Camtasia recording toolbar, clicking record to launch the slideshow and control it during recording, and having the options to stop or continue recording and then produce or edit the recording. It also provides instructions for cancelling a recording in progress by pressing Esc, clicking cancel on the save prompt, and confirming the deletion of the video capture.
Camtasia Studio 7

This document provides instructions for recording a PowerPoint presentation within PowerPoint using Camtasia Studio in 3 steps:
1. Set up the recording by launching the Camtasia Studio recording toolbar within PowerPoint. This allows you to record your presentation, audio, and camera.
2. Control the PowerPoint presentation as normal during recording. Press Esc to stop recording.
3. After recording, you can either stop recording or continue recording. Then choose whether to produce the recording immediately or edit it first before producing. To cancel a recording in progress, press Esc and confirm by clicking Cancel and Yes.
Presentacionnnn

This document provides instructions for recording a PowerPoint presentation within PowerPoint using Camtasia Studio in 3 steps:
1. Set up the recording by launching the Camtasia Studio recording toolbar within PowerPoint to begin recording the presentation, audio, and camera.
2. Control the PowerPoint presentation as normal during recording by clicking "Record" and monitoring microphone levels.
3. After recording, choose to either stop recording or continue, then save the file and choose to produce or edit the recording before producing.
Presentación

This document provides instructions for recording a PowerPoint presentation within PowerPoint using Camtasia Studio in 3 steps:
1. Set up the recording by launching the Camtasia Studio recording toolbar within PowerPoint to begin recording the presentation, audio, and camera.
2. Control the PowerPoint presentation as normal during recording by clicking "Record" and monitoring microphone levels.
3. After recording, choose to either stop recording or continue, then save the file and choose to produce or edit the recording before producing.
Camtasia Studio 7

This document provides instructions for recording a PowerPoint presentation within PowerPoint using Camtasia Studio in 3 steps:
1. Set up the recording by launching the Camtasia Studio recording toolbar within PowerPoint to begin recording the presentation, audio, and camera.
2. Control the PowerPoint presentation as normal during recording by clicking "Record" and monitoring microphone levels.
3. After recording, choose to either stop recording or continue, then save the file and choose to produce or edit the recording before producing.
Camtasia getting started guide

This document provides instructions for recording a PowerPoint presentation within PowerPoint using Camtasia Studio in 3 steps:
1. Set up the recording by launching the Camtasia Studio recording toolbar within PowerPoint to begin recording the presentation, audio, and camera.
2. Control the PowerPoint presentation as normal during recording by clicking "Record" and monitoring microphone levels.
3. After recording, choose to either stop recording or continue, then save the file and choose to produce or edit the recording before producing.
Camtasia getting started guide

This document provides instructions for recording a PowerPoint presentation within PowerPoint using Camtasia Studio in 3 steps:
1. Set up the recording by launching the Camtasia Studio recording toolbar within PowerPoint to begin recording the presentation, audio, and camera.
2. Control the PowerPoint presentation as normal during recording by clicking "Record" and monitoring microphone levels.
3. After recording, choose to either stop recording or continue, then save the file and choose to produce or edit the recording before producing.
Camtasia getting started guide

This document provides instructions for recording a PowerPoint presentation within PowerPoint using Camtasia Studio in 3 steps:
1. Set up the recording by launching the Camtasia Studio recording toolbar within PowerPoint to begin recording the presentation, audio, and camera.
2. Control the PowerPoint presentation as normal during recording by clicking "Record" and monitoring microphone levels.
3. After recording, choose to either stop recording or continue, then save the file and choose to produce or edit the recording before producing.
Presentacionnnn

This document provides instructions for recording a PowerPoint presentation within PowerPoint using Camtasia Studio in 3 steps:
1. Set up the recording by launching the Camtasia Studio recording toolbar within PowerPoint to begin recording the presentation, audio, and camera.
2. Control the PowerPoint presentation as normal during recording by clicking "Record" and monitoring microphone levels.
3. After recording, choose to either stop recording or continue, then save the file and choose to produce or edit the recording before producing.
Camtasia getting started guide

This document provides instructions for recording a PowerPoint presentation within PowerPoint using Camtasia Studio in 3 steps:
1. Set up the recording by launching the Camtasia Studio recording toolbar within PowerPoint to begin recording the presentation, audio, and camera.
2. Control the PowerPoint presentation as normal during recording by clicking "Record" and monitoring microphone levels.
3. After recording, choose to either stop recording or continue, then save the file and choose to produce or edit the recording before producing.
Plataforma

1. The document describes how to record a PowerPoint presentation using Camtasia Studio within PowerPoint.
2. It outlines the recording process which includes setting up the recording, controlling the presentation during recording, and options after finishing the recording.
3. The recording captures audio, video of the presenter, and screen activity including the PowerPoint slides and mouse cursor.
Camtasia getting started guide

This document provides instructions for recording a PowerPoint presentation within PowerPoint using Camtasia Studio in 3 steps:
1. Set up the recording by launching the Camtasia Studio recording toolbar within PowerPoint to begin recording the presentation, audio, and camera.
2. Control the PowerPoint presentation as normal during recording by clicking "Record" and monitoring microphone levels.
3. After recording, choose to either stop recording or continue, then save the file and choose to produce or edit the recording before producing.
Prova

This document provides instructions for recording a PowerPoint presentation within PowerPoint using Camtasia Studio in 3 steps:
1. Set up the recording by launching the Camtasia Studio recording toolbar within PowerPoint to begin recording the presentation, audio, and camera.
2. Control the PowerPoint presentation as normal during recording by clicking "Record" and monitoring microphone levels.
3. After recording, choose to either stop recording or continue, then save the file and choose to produce or edit the recording before producing.
More Related Content
Similar to Camtasia Getting Started Guide
Camtasia getting started guide

This document provides instructions for recording a PowerPoint presentation within PowerPoint using Camtasia Studio in 3 steps:
1. Set up the recording by launching the Camtasia Studio recording toolbar within PowerPoint to begin recording the presentation, audio, and camera.
2. Control the PowerPoint presentation as normal during recording by clicking "Record" and monitoring microphone levels.
3. After recording, choose to either stop recording or continue, then save the file and choose to produce or edit the recording before producing.
Presentacionnnn

This document provides instructions for recording a PowerPoint presentation within PowerPoint using Camtasia Studio in 3 steps:
1. Set up the recording by launching the Camtasia Studio recording toolbar within PowerPoint to begin recording the presentation, audio, and camera.
2. Control the PowerPoint presentation as normal during recording by clicking "Record" and monitoring microphone levels.
3. After recording, choose to either stop recording or continue, then save the file and choose to produce or edit the recording before producing.
Camtasia getting started guide

This document provides instructions for recording a PowerPoint presentation within PowerPoint using Camtasia Studio in 3 steps:
1. Set up the recording by launching the Camtasia Studio recording toolbar within PowerPoint to begin recording the presentation, audio, and camera.
2. Control the PowerPoint presentation as normal during recording by clicking "Record" and monitoring microphone levels.
3. After recording, choose to either stop recording or continue, then save the file and choose to produce or edit the recording before producing.
Plataforma

1. The document describes how to record a PowerPoint presentation using Camtasia Studio within PowerPoint.
2. It outlines the recording process which includes setting up the recording, controlling the presentation during recording, and options after finishing the recording.
3. The recording captures audio, video of the presenter, and screen activity including the PowerPoint slides and mouse cursor.
Camtasia getting started guide

This document provides instructions for recording a PowerPoint presentation within PowerPoint using Camtasia Studio in 3 steps:
1. Set up the recording by launching the Camtasia Studio recording toolbar within PowerPoint to begin recording the presentation, audio, and camera.
2. Control the PowerPoint presentation as normal during recording by clicking "Record" and monitoring microphone levels.
3. After recording, choose to either stop recording or continue, then save the file and choose to produce or edit the recording before producing.
Prova

This document provides instructions for recording a PowerPoint presentation within PowerPoint using Camtasia Studio in 3 steps:
1. Set up the recording by launching the Camtasia Studio recording toolbar within PowerPoint to begin recording the presentation, audio, and camera.
2. Control the PowerPoint presentation as normal during recording by clicking "Record" and monitoring microphone levels.
3. After recording, choose to either stop recording or continue, then save the file and choose to produce or edit the recording before producing.
Similar to Camtasia Getting Started Guide (6)
Camtasia Getting Started Guide
- 1. 3 Ways to Record PowerPoint From within PowerPoint From within Camtasia Studio
- 3. During Recording 1. Click record to launch the Slideshow. 2. Check the microphone input level. When ready, select the Click to begin recording button or use the hotkeys. 3. Control the PowerPoint presentation normally during the recording. 4. Press Esc to stop recording.
- 5. Cancelling a Recording 1. Press 2. When the Save Camtasia Recording As… dialog box appears, click Cancel. 3. When the dialog box appears asking if you are sure you want to delete the current video capture, click Yes.
