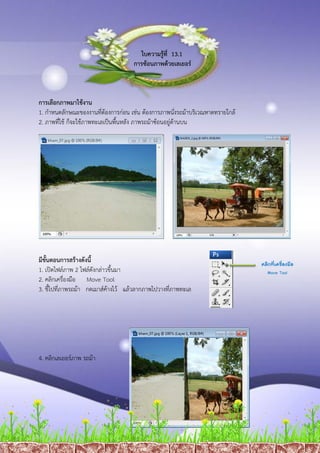More Related Content
Similar to ใบความรู้ที่ 13.1 การซ้อนภาพด้วยเลเยอร์
Similar to ใบความรู้ที่ 13.1 การซ้อนภาพด้วยเลเยอร์ (20)
ใบความรู้ที่ 13.1 การซ้อนภาพด้วยเลเยอร์
- 1. ใบความรู้ที่ 13.1
การซ้อนภาพด้วยเลเยอร์
การเลือกภาพมาใช้งาน
1. กาหนดลักษณะของงานที่ต้องการก่อน เช่น ต้องการภาพนั่งรถม้าบริเวณหาดทรายใกล้
2. ภาพที่ใช้ ก็จะใช้ภาพทะเลเป็นพื้นหลัง ภาพรถม้าซ้อนอยู่ด้านบน
มีขั้นตอนการสร้างดังนี้ คลิกที่เครื่องมือ
1. เปิดไฟล์ภาพ 2 ไฟล์ดังกล่าวขึ้นมา Move Tool
2. คลิกเครื่องมือ Move Tool
3. ชี้ไปที่ภาพรถม้า กดเมาส์ค้างไว้ แล้วลากภาพไปวางที่ภาพทะเล
4. คลิกเลเยอร์ภาพ รถม้า
- 3. 6. คลิกเครื่องมือ Lasso Tool
7. เลือกภาพที่ตาแหน่งตามตัวอย่าง
8. กดปุ่ม Delete ลบภาพส่วนที่เหลือด้วย Lasso Tool
9. ผลที่ได้เป็นดังนี้
10. ใช้เครื่องมือ Eraser Tool
- 5. 13. เลเยอร์ที่ได้ก็อปปี้เพิ่มจะอยู่ถัดจาก ภาพทะเล
14. สามารถย้ายตาแหน่งขึ้นลงได้ จัดตาแหน่งภาพให้เหมาะสม โดยคลิกเครื่องมือ Move Tool
แล้วกดปุ่มลูกศรย้ายตาแหน่งขึ้นลงตามต้องการ ผลที่ได้ออกมาเป็นดังนี้