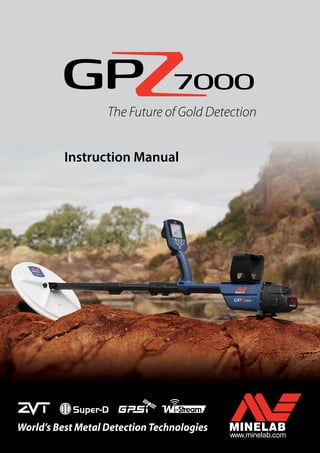
Instruction Manual Minelab GPZ 7000 Metal Detector English Language 4901-0176-1
- 2. WARNING THIS DOCUMENT CONTAINS INTELLECTUAL PROPERTY, TECHNICAL AND PROPRIETARY DATA AND INFORMATION AND OTHER MATERIAL OWNED SOLELY BY MINELAB ELECTRONICS PTY LIMITED. THIS MATERIAL MUST NOT BE USED WITHOUT THE PRIOR WRITTEN PERMISSION OF MINELAB ELECTRONICS PTY LTD. © MINELAB ELECTRONICS PTY LTD. ALL RIGHTS RESERVED This document is protected by copyright. Apart from any use permitted under the Australian Copyright Act 1968 (Cth) or other applicable laws, any unauthorised use, appropriation or reproduction of this document or any part of it is strictly prohibited. No part of this document may be used or reproduced by any means or by any process, in any form, without the prior written permission of the copyright owner Minelab Electronics Pty Ltd of 118 Hayward Avenue, Torrensville, SA 5031, Australia. COMPLIANCE THIS DEVICE COMPLIES WITH PART 15 OF THE FCC RULES. OPERATION IS SUBJECT TO THE FOLLOWING TWO CONDITIONS: (1) THIS DEVICE MAY NOT CAUSE HARMFUL INTERFERENCE, AND (2) THIS DEVICE MUST ACCEPT ANY INTERFERENCE RECEIVED, INCLUDING INTERFERENCE THAT MAY CAUSE UNDESIRED OPERATION. Information to the User (FCC Part 15.105) NOTE: Class B Devices This equipment has been tested and found to comply with the limits for a Class B digital device, pursuant to part 15 of the FCC Rules. These limits are designed to provide reasonable protection against harmful interference in a residential installation. This equipment generates, uses and can radiate radio frequency energy and, if not installed and used in accordance with the instructions, may cause harmful interference to radio communications. However, there is no guarantee that interference will not occur in a particular installation. If this equipment does cause harmful interference to radio or television reception, which can be determined by turning the equipment off and on, the user is encouraged to try to correct the interference by one or more of the following measures: • Reorient or relocate the receiving antenna • Increase the separation between the equipment and receiver • Connect the equipment into an outlet on a circuit different from that to which the receiver is connected • Consult the dealer or an experienced radio/TV technician for help DISCLAIMER The Minelab metal detector discussed in this instruction manual has been expressly designed and manufactured as a quality metal detector and is recommended for gold detecting in non-hazardous environments. This metal detector has not been designed for use as a mine detector or as a live munitions detection tool. PLEASE NOTE Since there may be a variety of options available for this detector, equipment may vary according to the Model or items ordered with your detector. Certain descriptions and illustrations may also differ (in this manual) from the exact Model that you purchased. In addition, Minelab reserves the right to respond to ongoing technical progress by introducing changes in design, equipment and technical features at any time. SOFTWARE Certain components of the XChange2 PC software application for use in conjunction with the Minelab GPZ 7000 are subject to the GNU General Public License, Version 2 (‘GPLv2’, www.gnu.org/copyleft/gpl.html), or other open source licenses (‘Open Source Software’). In compliance with the terms of these Open Source Software licenses, the Open Source Software that Minelab uses, modifies and distributes is made available to the public, in source code form, at www.minelab.com/open-source. Complete details of the applicable licenses can be downloaded from this website, and can also be found on the installation CD for the software that is included in the box with the GPZ 7000 detector. Minelab®, GPZ 7000®, ZVT™, Super-D™, Wi-Stream™, GPSi™, FindPoint®, GeoHunt™, GeoStore™, GeoTrail™, XChange Your Detecting Connection™, PRO‑SWING 45®, J‑strut™, R‑clip™, S‑cuff™ are trademarks of Minelab Electronics Pty. Ltd. Google Maps is a trademark of Google Inc. CAUTION Before assembling, charging, or using your detector for the first time, please read the important legal and safety information in this manual. Use of this appliance by children aged less than 8 years is prohibited. This appliance can be used by children aged from 8 years and above and by persons with reduced physical or mental capabilities if they have been given supervision or instruction concerning use of the appliance in a safe way and understand the hazards involved. Cleaning and user maintenance shall not be made by children without supervision. Part Number: 4901-0176 | Revision 1 ii
- 3. Congratulations on purchasing your Gold detecting is a fascinating and rewarding activity enjoyed by people all over the world. By getting to know your GPZ 7000 detector you can become one of the many who find gold on a regular basis. The GPZ 7000 is a high-performance gold detector incorporating Minelab’s new ZVT and Super‑D technologies. With the assistance of this Instruction Manual, and the accompanying Field Guide, you will quickly learn how set up your detector for the best results. Minelab wishes you every success in your quest for gold! Gold Detector! iii
- 4. Assembly Detector Parts 2 Assembly 4 Assembling the Detector 4 Connecting Headphones 6 Changing Coils 6 GA 10 Guide Arm 7 PRO‑SWING 45 8 Charging Batteries 9 BC 10 Battery Charger 9 GPZ 7000 Battery 9 WM 12 Battery 10 Wireless Audio Module 11 Connect the WM 12 11 Reset the WM 12 11 Control Panel 12 Quick Start Quick Start 14 GPZ 7000 Menus 15 Menu Navigation 15 The Detect Menu 16 The Map Menu 17 GPZ 7000 Control Panel 18 Screen Elements 18 Status Bar Elements 18 Types of Selection Screens 19 Detect Menu Detect 21 Quick Start 21 Gold Mode 21 Ground Type 22 Noise Cancel Channel 22 Sensitivity 23 Volume 23 Detect Plus 25 Threshold Level 25 Threshold Pitch 25 Volume Limit 26 Audio Smoothing 26 Ground Balance Mode 26 Settings 28 GPS 28 Backlight 28 Backlight Brightness 28 Wireless 28 Connect WM 12 29 Connect Additional WM 12 29 Preferences 30 Time Zone 30 Time Format 30 Coordinates Format 30 Length Units 30 Weight Units 30 Guides 30 User Button 31 Backlight 31 Threshold Level 31 Ground Balance Mode 31 Noise Cancel - Manual 31 Sensitivity 31 More 31 Assign a Function to the User Button 32 Reset 33 Reset GeoStore 33 Reset Settings 33 Reset All 33 Language 33 Product Verification Code 33 Version Information 33 Map Menu Map 35 Map 35 GPS 35 Map Elements 36 Display 38 Map Zoom 38 Re‑centre 38 Clear GeoTrail 38 View 39 View GeoTrail 39 View Navigation Tool 39 View Names 39 View Coordinates 39 Show or Hide Map Screen Elements 39 GeoStore 40 FindPoints 40 WayPoints 40 GeoHunts 40 GeoTrails 41 Create GeoData 43 Create FindPoint 43 Create WayPoint 44 Record GeoHunt 44 Stop GeoHunt 44 Pause GeoHunt 44 Loss of Power During a GeoHunt 44 Loss of GPS Position Fix During a GeoHunt 45 XChange 2 Minelab XChange 2 47 PC System Requirements 47 Install XChange 2 on Your PC 47 Start the XChange 2 Application 47 Connect GPZ 7000 to Your PC 47 Detecting Basics Detecting Basics 49 Holding the Detector 49 Adjust the Length of the Shafts 49 Adjust the Angle of the Coil 49 Sweeping the Coil 49 Detector Sounds 50 Ground Balance and Tracking 50 Detecting Tips and Techniques 51 Pinpointing 52 Pinpointing a Target 52 GPZ Super‑D Coil 52 Target Recovery 53 Recovering a Target 53 Detector Care Detector Care and Safety 55 Battery Care and Safety 56 GPZ 7000 Parts and Accessories 57 Reference Tables Detect Menu Reference Tables 59 Map Menu Reference Tables 60 Troubleshooting 61 Technical Specifications 62 Contents iv
- 5. Assembly This section will show you how to assemble your GPZ 7000, charge the batteries, and will familiarise you with the control panel. 1
- 6. * Coil is waterproof to 1 metre (3 feet) depth Battery Pack Battery Latches Stand Control Box Trigger Upper Cam Lock Lower Cam Lock Lower Shaft GPZ 14 Coil* Headphone Module Control Panel Handle Armrest Armrest Strap Armrest Lock USB Connector Mid Shaft Upper Shaft Detector Parts Skidplate Detector Parts 2
- 7. See page 57 for parts and accessories available for GPZ 7000. Items may vary from those shown. KOSS Headphones WM 12 Wireless Audio Module BC 10 Battery Charger XChange 2 Software and Instruction Manuals CD PRO-SWING 45 Detecting Harness Getting Started Guide 2 x Field Guides (multiple languages) Car Charger Battery Terminal Connection Cable Universal Plug Pack Warranty Card USB Mini-B Data and Charging Cable WM 12 to BC 10 Charger or PC GA 10 Guide Arm USB-B Data Cable GPZ 7000 to PC Additional J-strut Harness Crosspiece PRO-SWING 45 Instruction Guide Bungy and R-clip J-strut S-cuff C-clip Flex-linkStrap Harness and removable GPX Battery/Accessories Pocket GA 10 Shaft and Handle Detector Parts 3
- 8. Assembly Assembling the Detector Attach mid shaft to upper shaft 1. Release the cam lock on the upper shaft by pulling the lever away from the shaft. 2. The mid shaft can only be inserted into the upper shaft in one orientation. Ensure that the key stop on the mid shaft is aligned to the upper shaft. 3. Slide the mid shaft into the upper shaft until the key stop appears at the top. 4. Rotate the mid shaft 90° so that the key stop is oriented as shown. 5. Lock the cam lock by pushing the lever towards the shaft Attach coil and lower shaft to mid shaft 1. Release the cam lock on the lower shaft by pulling the lever away from the lower shaft. 2. Thread the coil cable up the centre of the mid shaft. 3. Insert the mid shaft into the lower shaft. The lower shaft can only be inserted into the mid shaft in one orientation. Ensure that the key stop on the mid shaft is aligned to the upper shaft. 4. Lock the cam lock by pushing the lever towards the shaft. Assembly 4
- 9. Attach control box WARNING PINCH POINTS - CONTROL BOX Take care when sliding the control box onto the chassis. 1. Slide the control box partly onto the upper shaft. When it reaches half way it will click into place to prevent the control box from sliding while the connectors are fitted. 2. Attach the coil and control panel cables to their respective connectors and firmly tighten the retaining rings. NOTE To optimise performance, the retaining rings have fine threads for precise fitment. Take care not to cross-thread the retaining rings during assembly. 3. Slide the control box further along the upper shaft until it locks into place. Attach battery and headphone module Going detecting with a fully charged battery is recommended. See page 9 for information on how to recharge the GPZ 7000 battery. 1. Fit the battery pack onto the control box and close the latches to secure it in place. 2. Fit the headphone module onto the control box. Use a screwdriver or coin to gently tighten the bolt, taking care not to damage the thread by over- tightening. Assembly 5
- 10. Attach Armrest 1. Lift the armrest lock until it is fully open. Slide the armrest onto the rail on top of the chassis. Ensure that the sloping sides of the armrest face toward the control panel. 2. Slide the armrest along the rail so that it will be positioned comfortably just below your elbow when holding the detector. 3. Push down the armrest lock to secure the armrest in position. Adjust Armrest Strap 1. Undo the hook and loop armrest strap. 2. Tighten the strap until your arm is secure in the armrest, and fasten. TIP To fit a smaller arm, the strap can be fitted upside down and passed through the armrest three times. Connecting Headphones The GPZ 7000 does not have a built-in speaker. There are three ways you can listen to audio: 1. Headphones connected to the detector 2. The WM 12 speaker 3. Headphones connected to the WM 12 Detector Audio You can connect headphones directly to the detector. To do this, plug the headphone connector into the socket on the headphone module at the rear of the detector. If using waterproof accessory headphones, you will need to remove the headphone module from the control box and connect the headphones to the exposed headphone socket, remembering to tighten the retaining rings. Changing Coils To change a coil, follow the ‘Assembling the Detector’ coil attachment steps on page 4 in reverse to remove the coil, then repeat the steps in order with the alternative coil. Always check that the coil connector is dry and free of grit and dust before connecting to the detector. NOTE All Minelab GPZ coils come with the lower shaft pre-assembled to the coil. Disassembling a coil from its lower shaft is not recommended. WM 12 Audio NOTE If you are using the WM 12 to listen to audio, attach the WM 12 to the same side of your body as the detector, using the supplied belt clip. This will ensure the most reliable wireless signal. Assembly 6
- 11. To listen to audio via the WM 12, insert the headphone plug into the WM 12 headphone socket. The WM 12 must be wirelessly linked with the detector using a wireless connection process to hear audio. See page 11 for WM 12 connection instructions. NOTE The WM 12 can be used without headphones, as it has an in-built speaker. For more information on the WM 12 see page 11. GA 10 Guide Arm The GA 10 Guide Arm is an optional attachment that helps to reduce fatigue during long detecting sessions, and increases swing accuracy. The GA 10 attaches to the mid shaft and features a Flex‑link and strap for easy adjustment. A C‑clip is included with the GA 10 so that it can be clipped to the detector when not in use. Assemble GA 10 1. Attach the shaft strap to the Flex-link by looping the end of the strap through the narrowest slot. Pull until the strap is captured by the Flex-link. 2. Attach the Flex‑link to the GA 10 shaft. Align the holes in the shaft with the key on the Flex-link. Push the Flex‑link onto the end of the shaft until it clicks into place. 3. Attach the C‑clip, with the hook pointing towards the GA 10 handle. Apply firm pressure to snap the clip onto the shaft. Attach GA 10 to your detector The GA 10 can be assembled to the detector for left or right handed use. These steps illustrate assembly for a right handed user. For left handed use, perform the same steps with the GA 10 on the left side of the detector. 1. Place the Flex-link approximately half way down the detector’s mid shaft. 2. Wrap the strap around the shaft and loop the end of the strap through the slot on the Flex-link. Pull the strap tight until the Flex‑link hook is through the first slot on the strap. Assembly 7
- 12. NOTE Adjust the position of the GA 10 on the shaft until it is comfortable when swinging the detector. Store the GA 10 To clip the GA 10 to the detector, lay the GA 10 shaft parallel to the detector’s shaft and slide the C‑clip into the guide arm attachment point on the detector. PRO‑SWING 45 The GPZ 7000 comes with a PRO‑SWING 45 harness that evenly distributes the weight of your detector from your shoulders, via the J-strut, making your detecting swing lighter. Weight distribution is further enhanced when the PRO‑SWING 45 is used with the included optional attachments. PRO‑SWING 45 Optional Attachments In Addition to the PRO‑SWING 45 detecting harness, the following attachments have been included: •• Extra J‑strut •• Harness Crosspiece These are designed to further reduce fatigue during long detecting sessions by distributing the detector weight more evenly over both sides of the body. Refer to the PRO‑SWING 45 Instruction Guide included with your detector for information relating to the assembly and fitting of the PRO‑SWING 45 detecting harness, extra J-strut, and Harness Crosspiece. Assembly 8
- 13. Charging Batteries BC 10 Battery Charger WARNING Do not immerse the BC 10 charger in any liquid or allow water ingress. The BC 10 Battery Charger is supplied with your detector and is used to recharge the Li-Ion battery pack. The BC 10 can be powered by the following: •• The supplied AC plug pack (100-240V AC) •• Typical 12V DC car or 24V DC truck systems. (Using either the cigarette lighter plug cable or direct battery connection cable provided) A USB connection is provided for charging the WM 12. (page 10). Plug pack/car charger/12/24V battery terminal connection WM 12 charger connection Two bi-colour LED indicators located on the front panel provide battery charge and power status information. ! BC 10 front panel Battery LED OFF No battery plugged into charger Slow flashing green Battery is charging, normal operation Fast flashing red Charger error detected Steady on green Battery is fully charged Power LED OFF No input power, charger is OFF Steady on green Correct input voltage, charger is ON, normal operation Fast flashing red Incorrect input voltage, charger may not operate† Steady on green Battery is fully charged † For input voltages between 11 and 12 V DC, the charger will still operate however the battery will take longer to charge if the power LED is flashing red. GPZ 7000 Battery The GPZ 7000 is supplied with a rechargeable Lithium- Ion (Li-Ion) smart battery. This battery pack is supplied partially charged and should be charged for up to eight hours to maximise your first use. The detector will operate for a minimum of eight hours using the Li-Ion battery pack. NOTE The battery pack should be recharged whenever the detector has not been used for a long period of time. The battery icon displayed on the Control Panel Status Bar (page 18) indicates the present charge level, and provides advance warning of the need to recharge or replace the battery. The battery charge level is displayed in five segments, which will gradually decrease during operation relative to the charge remaining in the battery. When the last segment disappears, the battery icon will turn red and begin to flash, and a low battery warning will be displayed. When the battery is completely flat, the detector will display a message and turn itself off. NOTE The detector regulates the battery voltage so that its performance remains constant regardless of the charge remaining in the batteries. Charging Batteries 9
- 14. Recharge the Lithium-Ion Battery Pack 1. Remove the battery pack from the detector and place it into the charger unit, ensuring that the connector pins align. 2. Insert the plug pack, cigarette lighter or direct connection battery cable connector into the socket on the right hand side of the charger unit. 3. Plug the other end of the cable into the wall socket and turn on the switch, or plug into the car cigarette lighter socket. If using the direct battery connection cable first attach the black negative (−) clip to the negative (−) battery terminal, and then the red positive (+) clip to the positive (+) battery terminal. 1 2 4. Leave the battery unit to fully recharge. The green indicator light will stop flashing and remain steady on green when the battery is fully charged (this may take up to four hours). WARNING The direct battery connection cable must only be used with standard 12V or 24V vehicle batteries. WM 12 Battery The WM 12 contains a rechargeable Li‑Ion battery, which can be charged by the Li-Ion battery charger or a standard USB port. Taking a fully charged WM 12 with you each time you go detecting is recommended. For information on checking the charge status of the WM 12 battery see page 18. Recharge the WM 12 1. Connect the supplied USB cable to the WM 12. 2. Connect the other end of the USB cable to the BC 10 battery charger or directly to a USB port on your PC. Charging Batteries 10
- 15. Wireless Audio Module The Wireless Audio Module (WM 12) receives wireless audio using advanced Wi-Stream technology to achieve clear sound with no perceivable time delay. It contains an internal loudspeaker and ¼-inch headphone socket for use with your choice of headphones. It can be used with the supplied belt clip. The WM 12 has 14 channels, which allows multiple detectors to be used within the same vicinity without degraded performance. The WM 12 must be connected to the GPZ 7000 as described below before it can receive wireless audio. WARNING Do not immerse theWM 12 in any liquid or allow water ingress. Power LED Power Button Connection LED Connection Button Belt Clip Reset Button* * If you experience difficulties with your WM 12, insert a paper clip here to reset. Connect the WM 12 Ensure that your WM 12 battery is fully charged before you go detecting. For instructions on how to charge your WM 12, see page 10. It is only necessary to perform the wireless connection procedure once, and after a reset or firmware upgrade. After initial connection, the detector and WM 12 will connect automatically when the WM 12 is turned on. To connect the WM 12 to your detector, navigate to ‘Connect WM 12’ in the Settings menu and select it to start the Guide sequence. During the Guide sequence, a random channel will be displayed. To change the channel, press the left or right Arrow buttons. Press Select to confirm the channel. Connect WM 12 Guide sequence showing channel selection A countdown bar will appear at the bottom right of the guide screen. If the WM 12 does not connect before the countdown is finished (20 seconds), you will be prompted to select either Cancel or Retry. Select Retry to repeat the Connect WM 12 guide sequence. Use the Wireless function on the Settings page to enable or disable wireless (page 28). Disabling wireless when you are not using the WM 12 is recommended to conserve detector battery life. NOTE The WM 12 Connection LED may flash red occasionally when the WM 12 is working correctly. This indicates an intermittent deterioration in radio communications and is for information only– it can be ignored unless it blinks red persistently. If the Connection LED blinks red persistently, the connection to the detector has been lost. Select the Connect WM 12 function to reconnect the WM 12. A lost connection is also indicated by the Wireless icon on the Status Bar (page 18). Reset the WM 12 If you experience any difficulties with your WM 12, reset the device by using the end of a paper clip to press the Reset button. Wireless Audio Module 11
- 16. Control Panel The GPZ 7000 control panel contains the full-colour LCD display and has control buttons that are used to activate detector functions, navigate the GPZ 7000 user interface, and to adjust detector settings. Detect Press to access and scroll through the six Detect menu pages to change the settings of your detector (page 19) Back Press to return to the previous screen Press and hold to return to the first page in the menu User Button Press to activate your selected function (default Backlight) (page 30) Trigger Press and hold to activate the Quick‑Trak function (page 27) Store Press to display the Create GeoData page (page 43) Power Press to turn the GPZ 7000 On/Off Press and hold (from off) to access the System menu Arrows Use the Arrow buttons to navigate up, down, left, and right within the pages in the menus Select (Tick) Press (from within the menu screen) to select a menu option or confirm an action Map Press to access the Map screen and to scroll through the four Map menu pages to change the settings of your detector, and create and access GeoData. (page 35) Control Panel 12
- 17. Quick Start This section contains Quick Start steps to help you go detecting quickly and easily. It also includes information that will familiarise you with the GPZ 7000 menus and their functions. 13
- 18. Quick Start Start detecting quickly with these six easy steps: When the detector is turned on for the first time, or following a Reset All, you will be prompted to set the Language, the Weight and Length Units, and the Time Zone before the Detect page will be displayed. 1 Turn On Press the Power button on the control panel. After the start up screens, the Detect page will be displayed. 2 Select Quick Start The first function on the Detect page is Quick Start. It is highlighted by default. Press Select to start the Quick Start Guide sequence. 3 Reset Settings Select ‘Reset Audio and Detection Settings’ when prompted to select an option. 4 Noise Cancel Carry out Noise Cancel noise reduction by following the Guide sequence 5 Quick‑Trak Carry out Quick‑Trak ground balancing by following the instructions displayed on-screen. It is very important to keep the coil as close as possible to the ground, and to sweep repeatedly over the same spot. The audio will quickly become quieter. 6 Start Detecting If you experience any difficulties using the detector after changing any settings, run the Quick Start Guide sequence again to easily reset the detector and return to detecting. Take the Field Guide included with your GPZ 7000 when you go detecting for reference. Read this instruction manual for more information on advanced operation of the detector. Quick Start 14
- 19. GPZ 7000 Menus The GPZ 7000 graphical user interface has two main menus that provide you with access to all GPZ 7000 functions and settings: •• Detect menu •• Map menu Each main menu can be directly accessed by pressing the appropriate control button. To access the Detect menu, press the Detect button. To access the Map menu, press the Map button. Each menu is displayed as a series of screens containing grouped functions. These separate screens are referred to as pages. Pages are represented by a row of icons at the top of each menu. For more information on screen elements of the GPZ 7000 graphical user interface, see page 18. Menu Navigation In the Detect and Map menus, the up, down, left and right Arrow buttons are used to move around the pages. The Select (tick) button is used to activate or confirm a highlighted function or option. The up, down, left, right, and Select buttons. Navigating the Detect Menu Pages Within the Detect menu, use the up, down, left and right Arrow buttons to move between the pages and page functions. Press the Select button to activate the highlighted function or option. Pressing the Detect button will cycle through the Detect pages. Pressing the Detect button when you are on the last page in the menu will return you to the first page in the menu (the Detect page). Cycling through Detect menu pages. You can also return to the first page in the Detect menu from any Detect menu page by pressing and holding the Back button. Navigating the Map Menu Pages Within the Map menu, use the up, down, left and right Arrow buttons to move between the pages and page functions. Press the Select button to activate the highlighted function or option. Pressing the Map button will cycle through the Map pages. Pressing the Map button when you are on the last page in the menu will return you to the first page in the menu (the Map). Cycling through Map menu pages. You can also return to the first page in the Map menu from any Map menu page by pressing and holding the Back button. GPZ 7000 Menus 15
- 20. The Detect Menu This menu contains functions and settings relating to the detector. You can change audio, control panel, detection and connectivity settings via the following six pages: •• Detect •• Detect Plus •• Settings •• Preferences •• User Button •• Reset The Detect page (page 21) The Detect Plus page (page 25) The Settings page (page 28) The Preferences page (page 30) The User Button page (page 31) The Reset page (page 33) GPZ 7000 Menus 16
- 21. The Map Menu This menu contains functions and settings relating to the Map and built-in GPS. There are grouped into the following five pages: •• Map •• Display •• View •• GeoStore •• Create GeoData The Map page (page 35) The Display page (page 38) The View page (page 39) The GeoStore page (page 40) The Create GeoData page (page 43) GPZ 7000 Menus 17
- 22. GPZ 7000 Control Panel Screen Elements The GPZ 7000 graphical user interface on the control panel displays all detection information and detector settings options. A typical screen contains the following: •• Status Bar – See Status Bar Elements for detailed information. •• Page Icons – A row of icons directly below the Status Bar represent pages within a menu. A white box appears around the current Page. •• Functions – A green, purple, blue or grey rectangle containing a white icon. Each one represents a detector function. •• Function Status – A red circle containing a white icon displays the current setting/selection for the function it represents. •• Function Description – A text description of the current highlighted function. Function Page iconsStatus Bar Function status Function description The elements of a typical GPZ 7000 page screen. If a function is not currently available for selection, it will appear greyed-out as shown. Status Bar Elements The Status Bar is displayed at the top of all screens and provides status information for WM 12 connectivity, GPS, GeoHunt, Backlight, and detector and WM 12 battery levels. It also displays the name of the Page currently being viewed. Each function is represented by an icon. The icon can vary or may disappear as the state of each function changes. For further details on the status bar icons and their various states refer to the ‘Summary of Status Bar Icons’ table. Detect WM 12 battery Wireless GPS / GeoHunt Backlight GPZ 7000 battery Current page name Status Bar elements example Summary of Status Bar Icons Headphones Connected to GPZ 7000 Not Connected Connected No Icon No Icon Headphones Connected to WM 12 Not Connected Connected Connection Lost No Icon (Flashing) Wireless Off On, Not Connected On and Connected No Icon (Flashing) WM 12 Battery 100% 80% 60% 40% 20% Empty GPS Off On, No Fix On and Fixed No Icon (flashing) GeoHunt No GeoHunt Recording Paused Backlight Off On No Icon GPZ 7000 Battery 100% 80% 60% 40% 20% Empty (Flashing) GPZ 7000 Control Panel 18
- 23. Types of Selection Screens When you select a function on a page, the options relating to that function will appear. These options will be adjustable via an adjustment bar, a selection box, a selection list, or check-mark selection. Adjustment Bar A bar with incremental steps that can be increased (right Arrow button) or decreased (left Arrow button). Adjustments occur in real-time and any changes take immediate effect. Example of an adjustment bar Selection Box Select one of the available options. The selected option will take effect once Select is pressed. The red status dot on the function icon updates to display information about the selected option. Example of a selection box Selection List Select an option from a list. Your selected option will take effect once Select is pressed. Example of a selection list Check-box Selection Allows only one function to be selected. Navigate to the item you want to select and press the Select button. A check-mark will appear in the function Status circle to show which of the six functions is currently assigned. All other Status circles will remain empty. Example of a check-box selection screen Types of Selection Screens 19
- 24. Detect Menu This section describes each function in the GPZ 7000 Detect menu, and explains how to use them to optimise your detector’s performance. Use the Detect button to access the Detect Menu pages. 20
- 25. Detect The Detect page is where you can set all of the essential detector functions. The Detect page contains the following functions: •• Quick Start •• Gold Mode •• Ground Type •• Noise Cancel Channel •• Sensitivity •• Volume The Detect Page Quick Start Quick Start offers minimal settings adjustment and is ideal for new users. When Quick Start is selected, the Quick Start Guide sequence starts. This will guide you through the Quick Start steps to start you detecting quickly and easily. See page 14 for Quick Start instructions. Gold Mode The Gold Mode function allows you to optimise your detector to search for specific types of gold. The available options are: •• High Yield (default) •• General •• Extra Deep High Yield This setting is ideal for searching for small and medium sized nuggets (typically 0.1 – 50 grams) and also has good performance for detecting larger nuggets in shallow ground. This mode will provide the most gold finds and as such it is the recommended mode. General This setting provides good all round performance in detecting nuggets of many sizes (typically 5 – 50 grams) and at all depths, however some very small, shallow targets, and some very deep targets may be missed. Extra Deep This setting is specifically designed for searching for deeply buried nuggets. Large, deep nuggets (typically ≥ 50 grams) produce complex and subtle audio responses, so this setting should only be used by skilled operators. Shallow targets may be missed with this setting when compared to the ‘High Yield’ or ‘General’ settings. This setting is not recommended for general use. NOTE The threshold tone will become silent for approximately one second once a new Gold Mode setting is selected. Perform a Noise Cancel (page 22) and a Quick Trak (page 27) each time you change the Gold Mode setting. The Gold Mode function will automatically change to High Yield, and will be inaccessible if the Ground Type function is set to Severe. You will not be able to select a different Gold Mode until the Ground Type is changed to either Normal or Difficult. Detect 21
- 26. Ground Type When detecting in ground with high levels of mineralisation, movement of the detector over the ground can produce false signals. These unwanted signals are known as ground noise. The GPZ 7000 has been designed to minimise unwanted ground noise. The Ground Type setting controls the amount of unwanted ground noise that the detector will remove from the audio. The available options are: •• Normal •• Difficult (default) •• Severe Normal This setting should be used in areas where the ground is known to be ‘quiet’ ground. If unwanted ground noise is heard while operating in the Normal setting, you should change to the Difficult setting. Difficult This setting is recommended as gold is usually found in areas with high levels of mineralisation which makes the ground ‘noisy’. Severe This setting is intended for use in areas with extremely high levels of mineralisation. This setting should only be used in situations where operating in the Difficult setting requires you to raise the coil above the ground to eliminate loud ground noise. When this setting is selected, the Gold Mode function will change to High Yield and appear greyed-out. The Gold Mode function will be inaccessible until the Ground Type is changed to either Normal or Difficult. NOTE When changing the Ground Type setting, the threshold tone will become silent for approximately one second once a new setting is selected. Perform a Noise Cancel (page 22) and a Quick‑Trak (page 27) each time you change the Ground Type setting. It is important to choose the optimal setting for both the Ground Type and the Gold Mode functions, to ensure you do not miss any gold. Noise Cancel Channel The GPZ 7000 may become noisy due to electrical interference from power lines, electrical equipment or other detectors operating close by. The detector interprets this interference as inconsistent, erratic detections. The Noise Cancel Channel function allows you to eliminate electromagnetic interference (EMI) or ‘noise’ from the detector. The available options are: •• Auto (default) •• Manual NOTE It is best to operate the detector only when outdoors and away from sources of electromagnetic interference such as power lines and phone towers. These sources may cause the detector to perform erratically, giving false signals. There are also many metallic objects inside a house, such as nails in the floor, reinforcing in the walls, televisions and other household appliances, that might interfere with or overload the electronics of the detector. Detect 22
- 27. Auto Noise Cancel Auto Noise Cancel automatically scans and listens to every frequency channel, then selects the one with least interference. Auto is the recommended setting. To Auto Noise Cancel: 1. Raise the coil until the shaft is horizontal to the ground, making sure there is no metal near the coil. 2. Select the Noise Cancel Channel function, then Auto. 3. Automatic channel selection will commence. Keep the detector still during the selection process, which may take up to 55 seconds. Press the Back button to stop Noise Cancel at any time. Three long beeps will sound when Noise Cancel is complete. The channel selected will appear in the red status circle. Manual Noise Cancel The Manual setting allows you to listen to each channel so you can manually select the one with the least interference. There are 256 channels to select from. To manually adjust Noise Cancel: 1. Raise the coil until the shafts are horizontal to the ground, making sure there is no metal near the coil. 2. Select Noise Cancel Channel, then select Manual. 3. Press the left or right Arrow buttons to select a channel. Pause and listen to the interference coming from the detector. Keep the detector still during this process. Once the channel with the least interference has been found, press Select to set the channel and exit the menu. Sensitivity Sensitivity controls the amount of amplification applied to signals received by the detector. The Sensitivity control has a range from 1 to 20 with a default setting of 9. A high sensitivity setting will allow the detector to detect smaller or deeper targets, however it may also increase the effects of interference and ground noise. Higher sensitivity settings are only recommended for mild soil conditions and areas of low interference. In highly mineralised soils, or high interference areas, a lower sensitivity setting can provide better performance by reducing false signals, allowing gold to be heard. Using the highest stable sensitivity setting will achieve the best performance. You can adjust the sensitivity setting to your preferred level. Adjust Sensitivity Settings Select Sensitivity on the Detect page. An adjustment bar with a range from 1 to 20 will appear. While detecting, use the left and right Arrow buttons to adjust the Sensitivity until false signals begin to occur. Reduce the Sensitivity level just enough that these false signals disappear. Press Select when done. The threshold tone will become silent for approximately one second with each button press. Volume Volume controls the amplification of a target’s audio response, relative to the target signal strength. This audio setting is most similar to volume adjustments in other devices (e.g. radio or television volume controls). The Volume control has a range from 1 to 20 with a default setting of 8. With a setting of 1, weak target signals will sound quiet, medium target signals will sound mid-range and strong target signals will sound loud. There will be greater differentiation between target signal strengths; however, weak signals will be harder to hear. With a setting of 20, all target signals will be amplified to a loud audio response. At this setting there may be less differentiation between medium and strong signals, but weak target signals will be easier to hear. Detect 23
- 28. Audio range that you are able to hear Low Volume Audio range that you are able to hear High Volume Signals are amplified Signal audibility with high and low Volume settings Adjust Volume Settings Select the Volume function on the Detect page. An adjustment bar with a range from 1 to 20 will appear. Use the left and right Arrow buttons to increase or decrease the volume to a comfortable level. Press Select when done. Detect 24
- 29. Detect Plus The Detect Plus page contains the following functions: •• Threshold Level •• Threshold Pitch •• Volume Limit •• Audio Smoothing •• Ground Balance Mode The Detect Plus Page Threshold Level The constant background ‘hum’ produced by the detector is called the Threshold. Variations in the Threshold help you to hear very small and deep targets. The Threshold Level has a range of 1-50, with a preset of 27. The Threshold is controlled by Threshold Level and Threshold Pitch. The correct adjustment of both Threshold settings will depend on your hearing and environmental sounds such as wind. Adjust the Threshold Level Select the Threshold function on the Detect Plus page. An adjustment bar with a range from 1 to 50 will appear. Use the left and right Arrow buttons to increase or decrease the Threshold Level to a faint, audible hum. Press Select when done. Setting the Threshold to an audible hum will highlight variations in signal response which may indicate the presence of a target. If the soil conditions change the Threshold Level may need adjustment. If the Threshold Level is too high, faint targets will be harder to hear above the Threshold ‘hum’. If the Threshold Level is too low, the slight variation caused by a small or deep target may not be sufficient to hear. Adjusting the level to below audible will ensure silent operation but could mask the audio response from small or deep targets. Small gold signal To Low Threshold Level Large gold signal Audio range that you are able to hear Optimum Threshold Level Audio range that you are able to hear Threshold Level Too High Audio range that you are able to hear NoiseNoise Small gold signal Large gold signal NoiseNoise Small gold signal Large gold signal NoiseNoise Signal audibility with different Threshold Level settings Threshold Pitch Threshold Pitch allows you to adjust the pitch of the Threshold tone. Hearing will vary between individuals, so adjust the Threshold Pitch to a level that is comfortable for your hearing. The Threshold Pitch has a range of 1-100, with a preset of 53. Detect Plus 25
- 30. Volume Limit The Volume Limit sets the maximum volume for target signals. When detecting, the sound produced by a target can be very loud. Adjust the Volume Limit to ensure that loud targets do not hurt your ears. The Volume Limit has a range of 1-20, with a preset of 12. Adjust the Volume Limit Select the Volume Limit function on the Detect Plus page. An adjustment bar with a range from 1 to 20 will appear. Sweep over a large metallic target to cause a loud signal. Whilst doing this, increase or decrease the Volume Limit using the left and right Arrow buttons until the loud response is at a comfortable level. Press Select when done. A high Volume Limit will allow a greater difference between a small and large target. A low Volume Limit will reduce the volume difference between a small and large target. Audio range that you are able to hear Low Volume Limit Audio range that you are able to hear High Volume Limit Low High Signal audibility with high and low Volume Limit levels Audio Smoothing Being able to hear small variations in the Threshold is important, so no targets are missed. Some users find the varying threshold uncomfortable to listen to, and may wish to smooth out the erratic signals using the Audio Smoothing function. Applying Audio Smoothing may cause you to miss some targets, and as such, it is recommended that you lower Sensitivity and increase the Threshold Level before deciding whether it is necessary to add Audio Smoothing. The available options are: •• Off •• Low (default) •• High Off The detector audio response will not be altered. This is the recommended setting for maximum sensitivity and performance. Low Some audio smoothing is applied. This is the recommended setting for users who have difficulty distinguishing between target sounds and small variations in the threshold. High Maximum audio smoothing is applied. This setting should only be used if the threshold remains unacceptably noisy when operating in the Low setting. This setting may be required when operating in areas with high levels of electromagnetic interference (EMI). TIP Before increasing the level of Audio Smoothing, try performing an Auto Noise Cancel to minimise environmental noise. Ground Balance Mode Ground Balance Mode allows you to select the method for ‘balancing out’ unwanted ground noise. For explanation of Ground Balance and Tracking, see page 50. The available options are: •• Auto (default) •• Manual Detect Plus 26
- 31. Auto Auto ground balance automatically tracks the ground mineralisation levels and adjusts the ground balance as necessary to maintain stability and detection depth. Auto is the recommended setting for Ground Balance Mode. In Auto mode the ground balance will automatically stabilise, after power on or a settings change, within 10 to 15 seconds of normal detecting. Optionally, the Quick‑Trak function can be used to speed up the automatic balancing process. Using Quick‑Trak 1. Find a metal-free location, near to the area being detected. 2. While swinging the detector back and forth over the same ground, press and hold the trigger. 3. A Guide sequence will appear on the screen to demonstrate the required action. The Guide can be turned off via Guides on the Preferences Page. 4. Audio will provide feedback during the Quick‑Trak process. The audio response from moving the coil over the ground should quickly reduce. Once the audio response has stabilised, release the trigger to complete the Quick‑Trak operation. The Quick‑Trak operation can be repeated as required. NOTE For best Quick‑Trak results, swing at a steady rate, keeping the coil as close to the ground as possible without touching the ground. Manual When set to Manual Ground Balance mode, the detector will not automatically track to the ground. When using manual mode you must regularly perform Quick‑Trak to maintain an accurate ground balance. Detect Plus 27
- 32. Settings The Settings page allows you to adjust detector GPS, backlight, and wireless connectivity settings. The Settings page contains the following functions: •• GPS •• Backlight •• Backlight Brightness •• Wireless •• Connect WM 12 •• Connect Additional WM 12 The Settings Page GPS GPS has the following options: •• Off (default) •• On •• Enhanced Off On Enhanced GPS must be set to On before GPS features can be used. The Enhanced setting turns on the Satellite Based Augmentation System (SBAS), which improves GPS accuracy. This setting should only be selected in locations where SBAS (or Wide Area Augmentation System) is available. NOTE Once GPS is turned On, a flashing GPS icon will appear on the Status Bar. When a position fix has been established (which may take several minutes), the GPS icon on the Status Bar will stop flashing and will remain on. Backlight Backlight has the following options: •• Off – Backlight is always off •• On – Backlight is always on (default) •• 20 Seconds – Backlight turns on when any button is pressed and automatically turns off after 20 seconds Off On 20 Seconds Backlight Brightness Backlight brightness can be set in single increments ranging from 1 to 10, with a default of 10. The Brightness is adjusted using an adjustment bar. Wireless Wireless has the following options: •• Off (default) •• On Wireless turns the wireless audio on and off. Wireless must be ‘On’ in order to use your GPZ 7000 with a WM 12. Off On Settings 28
- 33. Connect WM 12 To connect a WM 12 to a detector, select Connect WM 12 and then follow the instructions displayed by the Guide. Note: The Connect WM 12 Guide will be displayed even if Guides are turned ‘Off’ on the Preferences page. More detailed information on connecting the WM 12 can be found on page 11. Connect Additional WM 12 The Connect Additional WM 12 function is used to connect additional WM 12s so they can receive audio from the GPZ 7000. Connecting an additional WM 12 allows you to use two or more speakers while detecting to give you a more immersive audio experience without using headphones. The Connect Additional WM 12 function will be unselectable and is greyed-out until a primary WM 12 is connected via the Connect WM 12 function. Connecting Additional WM 12s To connect additional WM 12s, select Connect Additional WM 12 and then follow the instructions displayed by the Guide. During the guide, a search bar will appear at the bottom right of the guide screen to show that the detector is searching for WM 12s. This will continue for 20 seconds or until an additional WM 12 has connected. The connection process can be cancelled using the Back button. Additional WM 12s will emit a sound when they connect to the detector, and will begin to generate detection audio. Note: The Connect Additional WM 12 Guide will be displayed even if Guides are turned ‘Off’ on the Preferences page. Removing Additional WM 12s To remove all additional WM 12s, re-connect the primary WM 12 using the Connect WM 12 function. NOTE Additional connected WM 12s will not generate audio if the primary WM 12 is not connected. Headphone connection, connectivity, and battery level information for additional connected WM 12s will not be displayed by the Status Bar. The Status Bar will only display information about the primary WM 12. Settings 29
- 34. Preferences The Preferences page contains the following functions: •• Time Zone •• Time Format •• Coordinates Format •• Length Units •• Weight Units •• Guides The Preferences Page Time Zone Time Zone is based on Universal Coordinated Time (UTC), and options range from UTC −12:00 to UTC +14:00, increasing in 30 minute increments. Time Format Time can be displayed in either 12 hour (default) or 24 hour format. Coordinates Format The Coordinates Format provides the conversion of latitude and longitude coordinates. There are two available options: •• DMS – Degrees° minutes' seconds (default) (e.g. 34° 54' 42 S 138° 33' 24 E) •• DM – Degrees°minute.decimal’ (e.g. 34° 54.7098' S , 138° 33.4116' E) Length Units Length Units can be configured to centimetres and metres (default), or inches and yards. This function sets the units of measure for the Map, navigation, and for the depth entry for stored FindPoints. Weight Units Weight Units can be configured to troy ounces (default), grams or grains, and sets the units of measure for weight of stored FindPoints. Guides Guides allows you to turn on or off the Quick‑Trak Guide and animation, and is On by default. The Connect WM 12 and Connect Additional WM 12 Guide sequences remain on at all times. Preferences 30
- 35. User Button Use this page to assign the function of the User button. The User Button The User button provides easy access to your favourite function. There is a wide choice of functions that can be assigned to the User button. The assigned function will be activated each time the User button is pressed. The available User button functions are: •• Backlight (default) •• Threshold Level •• Ground Balance Mode •• Noise Cancel - Manual •• Sensitivity •• More The User Button Page Backlight Backlight is the default function assigned to the User button; press to turn the backlight on and off. Threshold Level Press the User button to display the Threshold Level adjustment range screen. The Threshold can then be increased or decreased using the left and right Arrow buttons. (page 25) Ground Balance Mode Press the User button to display the Ground Balance Mode selection box. Choose from either Auto or Manual. (page 26) Noise Cancel - Manual Press the User button to display the Manual Noise Cancel adjustment screen. The Noise Cancel channel can then be adjusted using the left and right Arrow buttons. (page 23) Sensitivity Press the User button to display the Sensitivity adjustment screen. The Sensitivity can then be adjusted using the left and right Arrow buttons. (page 23) More Select More to display a list of additional functions to assign to the User button. A selection list will appear with the following options: •• Gold Mode •• Ground Type •• Noise Cancel - Auto •• Volume •• Volume Limit •• Threshold Pitch •• Audio Smoothing •• GPS •• Backlight Brightness •• Wireless •• Connect WM 12 •• Connect Additional WM 12 •• FindPoints •• WayPoints •• GeoHunts •• Map Zoom •• Re‑centre •• Clear GeoTrail •• View GeoTrail •• View Names User Button 31
- 36. Assign a Function to the User Button Highlight the function you would like to assign to the User button and press Select. If you select ‘More’ a selection list with additional options will appear. Scroll to the desired function and press Select. A check-mark will appear in the status circle of the selected function: The selected function will be assigned to the User button. That function will then be activated each time the User button is pressed. User Button 32
- 37. Reset The GPZ 7000 is delivered in a default factory preset state and any changes made to the detector’s settings are saved automatically. These settings will remain until you manually change or reset them via the Reset page. The Reset page also contains information about your detector’s current software version and product verification. The Reset page contains the following functions: •• Reset GeoStore •• Reset Settings •• Reset All •• Language •• Product Verification Code •• Version Information The Reset Page Reset GeoStore Select the Reset GeoStore option to clear the contents from the GeoStore. All FindPoints, WayPoints and GeoHunts will be deleted. When the GeoStore has been cleared a confirmation message will be displayed. Reset Settings Select the Reset Settings option to clear all user settings and restore them to the default settings. Information in the GeoStore (FindPoints, WayPoints, GeoHunts) will not be affected. When the settings have been reset a confirmation message will be displayed. Reset All Select the Reset All option to return all settings to their factory preset state and empty the GeoStore. When Reset All has been completed the detector will restart. Upon restart, the first time power‑on screen will appear and prompt you to select your language, weight units, length units, and time zone before displaying the Detect screen. Reset All is also available in the System menu, which is accessed by pressing and holding the Power button when the detector is off. Language The GPZ 7000 screen text can be displayed in one of six different languages (default English). You will be prompted to select the detector language on first time power‑on, and when the detector restarts following a Reset All. The language can also be changed at any time. Change the Language To change the language, select the Language function on the Reset page then choose from one of the following languages: •• English •• Spanish •• Portuguese •• French •• Russian •• Arabic Product Verification Code Generates a verification code to verify your detector is a genuine Minelab product. (Customer service function) Product Verification Code is also available in the System menu, which is accessed by pressing and holding the Power button when the detector is off. Version Information Displays the detector’s current software version and hardware information. (Customer service function) Reset 33
- 38. Map Menu This section explains the Map screen and the functions within the GPZ 7000 Map menu. Use the Map button to access the Map Menu pages. 34
- 39. Map Map The Map displays FindPoints, WayPoints, GeoHunts and GeoTrails in their relative geographic locations. It represents a default map dimension of 100 metres (or yards) in the east-west horizontal direction and 80 metres (or yards) in the north-south vertical direction. The Map displays north-south and east-west grid lines, and your current location. The distance between the grid lines will depend on your current Zoom Level (page 38). The upper horizontal edge of the screen display will represent north, irrespective of the detector orientation. At the top of the Map is the Status Bar, which displays information about the current detector settings. (page 18). Example Map screen Use the Map to: •• View your current location and GPS coordinates •• View your GeoTrail, WayPoints, FindPoints and GeoHunts •• Navigate to a location •• View the status of the detector GPS The Global Positioning System (GPS) is a space-based satellite navigation system that provides location and time information from any location where there is an unobstructed line of sight to four or more GPS satellites. The location and navigational elements of the Map work in conjunction with GPS. Once GPS is turned on, a flashing GPS icon will appear on the Status Bar. When a position fix has been established (which may take several minutes), the GPS icon on the Status Bar will stop flashing and will remain on. On entering the Map, a marker will be displayed at the centre of the screen to represent your initial start location. If there is a valid GPS position fix, movement will be displayed on the Map as a series of dots that form a GeoTrail. On the GPZ 7000, GPS provides the capability to store location data relating to FindPoints and WayPoints, and to record GeoHunts. By default, GPS is turned off and must be turned on via the Settings page (page 28). NOTE If there is no WayPoint, FindPoint or GeoHunt near your current location, the Map may be blank. To protect the privacy of your GPS and GeoStore data: •• GPS is ‘Off’ by default. •• GPS and GeoStore data is only ever stored locally on your detector and locally on your PC (if transferred using XChange 2). •• The detector does NOT transmit GPS or GeoStore data wirelessly. •• GPS and GeoStore data is NOT transmitted to Minelab from your detector or PC. •• Your data is NOT accessible by others via the internet and NOT stored online (cloud storage). Map 35
- 40. Map Elements The information on the Map will vary according to its current state and your user preferences. The Map can display the following elements: •• Map Zoom •• Start Trail •• Current Position •• FindPoints and WayPoints •• GeoTrail •• GeoHunt •• Navigation Tool •• North Marker •• Coordinates Map showing map elements The following Map elements are optional and can be turned on or off on the View page: •• GeoTrail •• Saved GeoHunt •• Navigation Tool •• Coordinates •• Names of GeoStore items (FindPoints, WayPoints and GeoHunts) Map showing optional elements For information on how to show and hide optional screen elements, see page 39. Map Zoom The Map Zoom indicator is displayed at the top left of the Map. It indicates the current size of the grid square in metres or yards (10 x 10, 20 x 20 or 100 x 100). The Map Zoom can be changed via the Display page (page 38). Start Trail On entering the Map a marker will be displayed at the centre of the screen to represent your initial start location. Current Position The current position marker displays your location on the Map. If the GPS connection is lost, the Current Position icon will be replaced by the Lost Position icon. It indicates the last known location before GPS connection was lost. The Lost Position icon FindPoints and WayPoints FindPoints and WayPoints are displayed on the Map to indicate find locations and points of interest. They will be displayed at a consistent size regardless of the zoom level, but those in close proximity will be overlapped. By default FindPoints and WayPoints are displayed with their names, but if space is limited the names can be hidden (page 39). FindPoint A FindPoint stores the location, weight and depth information of a found target. When you store a FindPoint (page 43), the GPZ 7000 saves the following information: •• Location (Latitude/Longitude) •• Time and date •• Detector settings and coil model •• Depth (Entered by user, see page 43) •• Weight (Entered by user, see page 43) Your FindPoint information can be used for future reference within the detector and with the XChange 2 PC application (page 47). Map 36
- 41. WayPoint A WayPoint is similar to a FindPoint with the exception that no detector or target related information is stored. The WayPoint is used to record a point of interest or location to which you may choose to return in the future. When you store a WayPoint the GPZ 7000 saves the following information: •• Location •• Time and date You can also create a WayPoint as a navigation point on Google Maps using the XChange 2 PC application (page 47). GeoTrail Your position information is recorded every second and is represented on the Map by a series of dots that form a GeoTrail. This trail will be either red, blue, or grey: •• If a GeoTrail is being recorded as part of a GeoHunt, the trail will be red. •• If you have paused or are not recording a GeoHunt, the trail will be blue. The Blue trail shows your movements for reference purposes and can be cleared from the map using the Clear GeoTrail function (page 38). •• If the GeoTrail represents a saved GeoHunt, it will be grey. GeoHunts When the GeoHunt function is active, the GPZ 7000 stores your position information while you are detecting. It allows you to see a map view of the ground you have covered, and records the location, time and detector settings used. FindPoints and WayPoints stored while a GeoHunt is active are displayed and stored with the GeoHunt. When you activate the GeoHunt function, the GPZ 7000 stores the following information: •• Periodic location (GeoTrail) •• Time •• Detector settings and coil model •• FindPoints and WayPoints Saved GeoHunts can be viewed on the Map using the GeoTrails function (page 41). You can upload your GeoHunts to your PC and view them on Google Maps using the XChange 2 application (page 47). North Marker N The North Marker is displayed at the top right of the screen. It indicates a fixed northerly direction in relation to the detecting trail. Coordinates Latitude/Longitude information for the target is optionally displayed at the bottom right of the Map. The format of the display can be configured via the Preferences page (page 30). Navigation Tool The Navigation Tool allows you to navigate to a WayPoint, FindPoint or the start or end point of a GeoHunt. The Navigation Tool will help you navigate by displaying the distance and direction to your destination. To navigate to a Waypoint or FindPoint, or the start/end of a GeoHunt, select an object to be navigated to, from the GeoStore. A Destination icon will appear on the Map. The Destination icon The Destination Icon will remain on the Map until you do one of the following: •• Go to Start/Go to End of a new destination •• Delete the GeoStore item it represented •• Restart the detector NOTE If the Navigation tool is turned Off when you select an object to be navigated to, it will be automatically turned On. Map 37
- 42. Display The Display page is where you can adjust the zoom levels of the Map, show your current position on the Map, and clear a GeoTrail. The Display page contains the following functions: •• Map Zoom •• Re‑centre •• Clear GeoTrail The Display Page Map Zoom Three zoom levels are available for viewing the Map: •• 10 (10 x 10 metres/yards per cell) •• 20 (20 x 20 metres/yards per cell- default) •• 100 (100 x 100 metres/yards per cell) To adjust the zoom level, navigate to the Display page, then select Map Zoom. Select your preferred zoom level from the selection box (10, 20 or 100), then press Select. Re‑centre Re‑centre will place your current position at the centre of the Map. Clear GeoTrail Clear GeoTrail removes the current non-recorded GeoTrail (blue) from the Map. The recorded GeoTrail (red) remains. Any saved GeoHunts (grey) that are being displayed (page 41) will also remain. Display 38
- 43. View The View page is where you control which elements you want to appear on the Map. The View page contains the following functions: •• View GeoTrail •• View Navigation Tool •• View Names •• View Coordinates The View Page View GeoTrail View GeoTrail will show or hide all GeoTrails on the Map. View Geotrail is Off by default. View Navigation Tool View Navigation Tool will show or hide the Navigation Tool on the Map. View Navigation Tool is Off by default. View Names View Names will show or hide the names of all FindPoints and WayPoints displayed on the Map. The Name of a GeoHunt will only be displayed when it’s start or end is a Go To destination. By default, View Names is On, but names can be hidden to save space when many items are displayed on the Map at once. View Coordinates View Coordinates will show or hide the Coordinates label on the Map. View Coordinates is Off by default. Show or Hide Map Screen Elements 1. Select the Map element you want to show/hide. 2. Select On/Off from the selection box. On Off 3. When you view the Map, elements will now be visible or hidden according to your selection. View 39
- 44. GeoStore The GeoStore page allows you to sort, view, and delete up to 100 FindPoints, 100 WayPoints and 10 GeoHunts, and to display GeoTrails from previous GeoHunts on the Map. The GeoStore page contains the following functions: •• FindPoints •• WayPoints •• GeoHunts •• GeoTrails The GeoStore Page Each time you save a FindPoint, WayPoint or GeoHunt, a name is automatically assigned to each item using the following naming convention: •• FindPoint – FP001, FP002 to FP100 •• WayPoint – WP001, WP002 to WP100 •• GeoHunt – GH01, GH02 to GH10 Names assigned by the detector can be changed using the XChange 2 application. FindPoints and WayPoints can be deleted on the detector, but cannot be edited, except for FindPoint Weight and Depth. FindPoints FindPoints are displayed on the Map to indicate find locations. The FindPoints function on the GeoStore page allows you to go to, view, edit, or delete FindPoints that have been saved to the GeoStore database. WayPoints WayPoints are displayed on the Map to indicate points of interest, without storing any detector related information. The WayPoints function on the GeoStore page allows you to go to, view, or delete WayPoints that have been saved to the GeoStore database. GeoHunts The GeoHunt function stores your position information while you are detecting. It allows you to see a map view of the ground you have covered, and records the location, time and detector settings used. FindPoints and WayPoints stored while a GeoHunt is active are displayed and stored with the GeoHunt. The GeoHunts function on the GeoStore page allows you to go to, view, or delete GeoHunts that have been saved to the GeoStore database. Go to Start/End of a GeoHunt 1. From the GeoStore page, select GeoHunts. 2. Select a GeoHunt from the list. A selection box will be displayed with the following options: •• Go to Start •• Go to End •• Delete Go to Start Go to End Delete 3. Select either the Go to Start or Go to End option. You will be automatically returned to the Map once the GeoHunt has loaded. There will be a Destination icon at the GeoHunt’s start/end point. The Navigation Tool will indicate the direction and distance to your destination. The Destination icon may not appear on the Map if it is a long way from your current position. NOTE GPS must be enabled and a valid GPS position fix established before any Go to function can be performed. GeoStore 40
- 45. GeoTrails The GeoTrail Function allows you to display GeoTrails from saved GeoHunts on the Map. These can be displayed even if you are recording a new GeoHunt. Show a Saved GeoHunt On the Map 1. From the GeoStore page, Select the GeoTrails function. 2. From the list, Select the GeoHunt you want to Show. 3. A selection box will be displayed with the following options: •• Show •• Hide Show Hide 4. Select Show. When you return to the Map, a progress bar will be displayed at the top of the Map, representing the loading time for the selected GeoTrail. When the progress bar reaches 100%, the selected GeoHunt will be displayed in grey. When you Show a GeoTrail, it will be displayed on the Map until you do one of the following: •• Hide it using the GeoTrails function •• Turn GeoTrails ‘Off’ via the View GeoTrail function on the View page (page 39) •• Restart the detector You can Show more than one saved GeoHunt on the Map. If there is not enough memory to load a GeoHunt, the least recently loaded GeoHunt is cleared automatically from the Map. Sort FindPoints/WayPoints/GeoTrails 1. From the GeoStore page, use the Arrow buttons to highlight FindPoints, WayPoints, or GeoTrails and press Select. 2. To sort the list, select the first option in the list ‘Sort’. 3. The Sort selection box will be displayed with the following options: •• Proximity (nearest to farthest from your current location) •• Time (least recent to most recent) •• Name (alphabetically A to Z) Proximity Time Name Select your preferred sort option. The sorted list will be displayed. Go to a FindPoint or WayPoint 1. From the GeoStore page, select either the FindPoints or the WayPoints function. 2. Select the item you want to Go to from the list. 3. A selection box will be displayed with the following options: •• Go to •• View/Edit (Edit FindPoint only) •• Delete Go to View/Edit Delete Select the Go to option. You will be returned to the Map page, where there will be a Destination icon which represents your selected FindPoint or WayPoint. The Navigation Tool will indicate the direction and distance to your destination. Map showing the Destination icon and Navigation Tool NOTE If the Navigation Tool is turned Off when you Select any ‘Go to’ option for a FindPoint, WayPoint, or GeoHunt, it will be automatically turned On. GeoStore 41
- 46. Delete a GeoStore Item Individual FindPoints, WayPoints and GeoHunts can be deleted from the GeoStore. To delete a GeoStore item: 1. From the GeoStore page, Select from the FindPoints, WayPoints, or GeoHunts functions. 2. Select the item you wish to delete from the list. 3. Select the Delete option. The item will be deleted and a confirmation message will be displayed. Edit a FindPoint You may want to edit a saved FindPoint to correct or input missing depth and weight information. To edit a FindPoint: 1. Select FindPoints from the GeoStore page. 2. Select the FindPoint you want to edit from the list. 3. A selection box will be displayed with the following options: •• Go to •• View/Edit •• Delete Go to View/Edit Delete Select the View/Edit option. The saved FindPoint information will be displayed. Press Select. 4. The FindPoint depth entry screen will be displayed. The depth entry that was previously saved for the FindPoint will be displayed in the input fields. Use the Arrow buttons to adjust the depth, then press Select. 5. The weight entry screen will be displayed. The weight entry that was previously saved for the FindPoint will be displayed in the input fields. Use the Arrow buttons to adjust the weight. 6. Press Select to confirm and save the edited FindPoint. You will be returned to the list of saved FindPoints. Press Back to return to the GeoStore page. GeoStore 42
- 47. Create GeoData View the Create GeoData page by navigating to it via the Map menu, or by pressing the Store button. The Store button This page allows you to create and store FindPoints, WayPoints and to control a GeoHunt. The Create GeoData page contains the following functions: •• Create FindPoint •• Create WayPoint •• Record GeoHunt •• Stop GeoHunt •• Pause GeoHunt The Create GeoData Page NOTE A valid GPS position fix is required to use the Store button functions. If you attempt to create a FindPoint, a WayPoint or record a GeoHunt without GPS turned On, a message will be displayed giving the option to change your GPS settings. If GPS is turned On but you do not have a valid GPS position fix, the message ‘No GPS position available’ will be displayed. You will need to wait until you have a valid position fix before you can create a FindPoint, a WayPoint, or record a GeoHunt. Create FindPoint Use the Create FindPoint function to save the time, location, depth, and weight of your finds. They are stored as FindPoints in the GeoStore. To Create a FindPoint: You can cancel at any time during the Create FindPoint process by pressing the Back button. 1. Press the Store button to display the Create GeoData page. 2. Select Create FindPoint. FindPoint name, time and location information will be displayed. This is the information that will appear in the GeoStore. Press Select. 3. The Depth Entry screen will appear. Input the depth of your find using the up and down Arrow buttons to change the number that appears in each field. To move across fields, use the left and right Arrow buttons. The depth entry is input in the unit of length assigned on the Preferences page. Press Select to confirm the depth entry. The Depth Entry screen 4. The Weight Entry screen will appear. Input the weight of your find (using the same method as Depth Entry) and press Select. The weight entry is input in the unit of weight assigned on the Preferences page. 5. Press the Select button to save. A confirmation message will be displayed. After a few seconds the message will disappear and you will be returned to the Create GeoData page. NOTE If you wish save a FindPoint without entering a depth or weight, press the Select button when the depth and weight entry screens are displayed. The depth/weight will be saved as zero. The depth and weight entry for a saved FindPoint can be changed at any time (page 42). Create GeoData 43
- 48. Create WayPoint Use the Create WayPoint function to save time and location information for a point of interest. These are stored as WayPoints in the GeoStore. To Create a WayPoint: You can cancel at any time during the Create WayPoint process by pressing the Back button. 1. Press the Store button to display the Create GeoData page. 2. Select the Create WayPoint function. The item name, time, and location information will be displayed. 3. Press the Select button to save. A confirmation message will be displayed. After a few seconds the message will disappear and you will be returned to the Create GeoData page. Record GeoHunt Use the Record GeoHunt function to commence recording your detecting activites and detector information to be stored in the GeoStore for future reference. To Record a GeoHunt: 1. Press the Store button to display the Create GeoData page. 2. Select the Record GeoHunt function. 3. The GPZ 7000 will record your detecting activities until you pause or stop the GeoHunt. The Record GeoHunt icon will replace the GPS icon in the Status Bar and your movements will be displayed on the Map as a red GeoTrail. If you turn your detector off while you are recording a GeoHunt, the GeoHunt will stop and be saved to the GeoStore. If you pause the GeoHunt before you turn the detector off, the GeoHunt will remain active and the Pause GeoHunt icon will appear in the Status Bar when the detector is turned back on. You can resume recording the GeoHunt. Stop GeoHunt Stop a GeoHunt at any time to cease recording a GeoHunt. Once a GeoHunt has been stopped, it cannot be resumed. To Stop a GeoHunt: 1. Press the Store button to display the Create GeoData page. 2. Select the Stop GeoHunt function. 3. The GPZ 7000 will cease recording your detecting activities and the GPS icon will replace the Record/ Pause GeoHunt icon in the Status Bar. The stored GeoHunt can be transferred to the XChange 2 PC application for display, editing and storage. It can also be shown on the Map via the GeoTrails function. Pause GeoHunt GeoHunts can be paused to temporarily cease recording detecting activities. To Pause a GeoHunt: 1. Press the Store button to display the Create GeoData page. 2. Select the Pause GeoHunt function. 3. The GPZ 7000 will temporarily cease recording your detecting activities and the Pause GeoHunt icon will be displayed in the Status Bar. To resume recording a paused GeoHunt, select Record GeoHunt on the Create GeoData page. The Record GeoHunt icon will be displayed in the Status Bar. If you turn your detector off while you are recording a GeoHunt, the GeoHunt will stop and will be saved to the database. If you pause the GeoHunt and then turn the detector off, the GeoHunt will remain paused when the detector is turned on again. You can then resume recording the GeoHunt. Loss of Power During a GeoHunt In the event of the detector powering down or being plugged into a PC while you are recording a GeoHunt, the GeoHunt will stop and the logging of data will cease. Create GeoData 44
- 49. Loss of GPS Position Fix During a GeoHunt In the event of a GPS position fix not being available, the GeoHunt Status Bar icon will flash. The GeoTrail location dots will not be displayed, and the logging of data will cease temporarily (it will continue automatically once a position fix becomes available). If the detector’s internal memory becomes full, the GPZ 7000 will stop recording and an alert message will be displayed. Create GeoData 45
- 50. Your Detecting Connection The XChange 2 PC app that comes with your detector, on CD, allows you to map your finds and the ground you have covered so you don’t miss any gold! This section will show you how to install the app on your PC so you can get started. 46
- 51. Minelab XChange 2 The GPZ 7000 has a USB connector on the rear of the control panel. This allows you to connect your GPZ 7000 to a PC and download/upload GeoStore data and detector settings. Using the XChange 2 application you can plot your GPS location data on Google Maps, and add photos, comments, and GPS data. You can also upgrade your detector. PC System Requirements •• Windows 2000, Windows XP, Windows Vista, Windows 7, or Windows 8 •• Minimum recommended display resolution of 1366 x 768 •• USB port •• CD/DVD drive (optional; see note below) XChange 2 is not Mac compatible Install XChange 2 on Your PC 1. Insert the CD (included with your GPZ 7000) into the CD/DVD drive of your PC. 2. The CD will auto-run once inserted into your PC and the program installation will start. 3. Follow the install prompts to install XChange 2 onto your PC. NOTE If you do not have the installation CD or a CD/DVD drive, the XChange 2 application can be downloaded from www.minelab.com. Once downloaded, double click the application and follow the install prompts. Start the XChange 2 Application Double click the XChange 2 application icon on your desktop, or open your Start menu and navigate to: All Programs Minelab XChange 2. XChange 2 desktop icon Connect GPZ 7000 to Your PC 1. Insert one end of the USB-B data cable into your GPZ 7000 and the other end into your PC. 2. Start XChange 2 on your PC. 3. Turn on your GPZ 7000. A confirmation message will be displayed to indicate that the USB cable is connected. You can now use XChange 2. Refer to the XChange 2 User Manual supplied on the CD for further information. NOTE When modifying settings via XChange 2, the modified settings are only applied to the detector when the USB cable is removed. If you turn off the detector, instead of unplugging the USB cable, these settings will not be applied correctly. Refer to the Help menu in XChange 2 for more information on how to use the application to download, upload and modify your GPZ 7000 settings. Minelab XChange 2 47
- 52. Detecting Basics This section contains information and tips to maximise gold recovery. It covers detecting ergonomics, interpreting detector sounds, and how to locate and recover gold in various soil types. 48
- 53. Detecting Basics Holding the Detector Thread your arm through the armrest and strap. Grasp the handle of the detector and rest your forearm in the armrest. The correct position of the armrest should allow you to comfortably grip the handle. Your elbow should sit just above the back of the armrest and the detector should feel like an extension of your forearm. Adjust the Length of the Shafts The mid shaft can be adjusted to any length between fully extended and fully retracted. Adjust the mid shaft to the correct length and secure the cam lock on the upper shaft to lock the shaft position. A correct shaft length will allow you to swing the coil over the ground without uncomfortably stretching or stooping. If the coil is too far from your body it will be difficult to balance and manoeuvre while detecting. If the coil is too close to your body it may detect your digging tools or any other metal which you are carrying, causing confusing sounds. Adjust the Angle of the Coil Loosen the bolts that connect the lower shaft to the coil. Note that these bolts are retained and are not designed to be disassembled by the user. The bolts should be loose enough to allow the coil to be moved for adjustment, but tight enough that the coil can hold its position. While holding the detector as if detecting, lightly press the coil to the ground until it sits flat/parallel with the ground. The coil should remain parallel when lifting to the sweep height, approximately ½-inch (10 mm) above the ground. Tighten the bolts just enough to hold its position. Sweeping the Coil CAUTION Sweeping the coil incorrectly may cause you to miss targets or generate false signals. You will obtain the best performance when the coil is swept close and parallel to the ground at all times. This will increase detection depth and improve the response to small objects. Avoid excessive brushing of the coil on the ground. Though the coil assembly is rigid and durable, sudden jolts or bangs can cause random signals, as well as excessive wear and tear. Careful sweeping will ensure the coil performs optimally at all times. Practice sweeping the coil over the ground in a side-to- side motion while slowly walking forward at the end of each sweep. Slightly overlap the previous sweep to ensure full ground coverage. An average sweep speed is four seconds from left to right to left. NOTE If you are getting signals from a visibly clear patch of ground, there could be buried metal objects. Try finding another area to practice. Detecting Basics 49
- 54. Ground Balance and Tracking Most ground contains not only sand but also many different chemicals, minerals, and salts. These extra materials are referred to as ground mineralisation. If not compensated for, this ground mineralisation may produce erratic sounds known as ‘ground noise’. This ground noise can make it more difficult for you to hear target signals; particularly quiet target signals from small or deep targets. The Ground Balance function in your GPZ 7000 detector tests for ground mineralisation and compensates for it, thus reducing ground noise. This ensures signals from targets, such as gold nuggets, are not confused with ground noise. Detector Sounds Keypad The detector will make a sound whenever buttons on the keypad are pressed. A valid button press makes a short high pitched ‘bip’ sound; an invalid button press makes a long low pitched ‘ba dump’ sound. Threshold The constant background ‘hum’ produced by the detector is called the Threshold. Variations in the Threshold allow you to hear very small and deep targets. This is also used to help distinguish between desired and undesired targets. Refer to the Detect Plus section (page 25) for information on how to correctly adjust the threshold level and pitch. Targets When the coil is moved over a gold target or other metal object, an audio signal is the sound produced by the detector. Large targets or targets close to the ground surface emit louder sound than smaller targets or deeply buried targets. Targets very near to the surface may produce a double target response. Overload Very large metal objects close to the coil may overload the detector electronics. If this happens, the detector displays an overload message and plays an alert sound until the coil is moved away from the source of the overload. Overloading is not harmful to the electronics of the detector. Electrical Noise The detector may produce false signals (Noise) when the coil is held motionless or in the air. These signals are electromagnetic interference (EMI). You can minimise false signals by performing a Noise Cancel (page 22), or by reducing the Sensitivity of the detector (page 23). It is generally better to try to reduce false signals by adjusting Noise Cancel before reducing the Sensitivity. Ground Noise When detecting in ground with high levels of mineralisation, movement of the detector over the ground can produce false target signals. These unwanted target signals are known as ground noise. Refer to the Ground Type (page 22) and Ground Balance Mode (page 26) for details on how to adjust your detector to minimise ground noise. Detecting Basics 50
- 55. Detecting Tips and Techniques Follow these hints and techniques to maximise your success with the GPZ 7000 detector. •• Metallic targets will usually give a ‘solid’ sounding signal when the coil is swept across the object from any direction. A metallic target generally produces a short, sharp and mostly symmetrical signal. Ground noises usually give a broad uneven signal when the coil is swept from different directions, and often may only give a signal from one direction and no signal on the return sweep. •• If you are not sure if the sound is ground noise or a target signal you should always investigate. Scrape a shallow hole about 30mm (1) deep over the suspected target. Sweep the coil over the hole at the original ground level. Do not dip the coil into the hole. If the signal has decreased in volume or is less defined it is probably ground noise. If the signal remains the same, or becomes louder, it is likely a metallic target. If you are still not sure make the hole deeper and repeat the process. •• A ‘halo effect’, which may be built up around a buried metal object, makes the object appear to be larger to the detector than it actually is. This will be reduced once the target is disturbed from its position in the ground (e.g. a small object, detected at a substantial depth, may be more difficult to detect once disturbed from the ground and lying in the loose dirt. If the object is re-buried the ‘halo effect’ will not be present). •• Do not try to eliminate what might appear to be a faint, isolated ground noise by using Quick-Trak over the target; you may be ‘balancing out’ the target response from a deeply buried metallic target. It is better to Quick-Trak nearby the target, without going across it, then checking again. •• Dig all target signals, even in previously detected areas. The GPZ 7000 has superior ground balancing and depth so it is possible to find new targets in well-worked areas where other detectors have been unable to cope with the high degree of mineralisation. •• In some mineralised soils a response may be received from a concentration of orange/reddish dyke material or clay. Remember, a metal target will get louder by moving the coil even centimetres closer. •• Very sudden or large changes in the mineralisation of an area may produce a signal from the detector. Usually this signal is very broad and often only present in one direction. •• If detecting areas of extremely variable mineralisation detect along the ground contours rather than across them. This will often reduce false signals from the rapid change in mineralisation Detecting Basics 51
- 56. Pinpointing Pinpointing narrows down the location of a buried target, allowing you to determine its exact location before digging. GPZ Super‑D Coil Previously Minelab gold detection coils have been available in two configurations, Double-D and Monoloop. The GPZ 14 coil has a new configuration called Super‑D. Double‑D A Double-D coil has two overlapping wire windings in the shape of two D’s. The benefits of a Double-D coil are stability (especially in heavily mineralised ground), good depth, sensitivity and a very thorough search pattern requiring less swing overlap. Monoloop Monoloop coils have one winding of wire around the circumference of the coil, which is used to both transmit and receive. The signal pattern is cone shaped, requiring more swing overlapping. In severely mineralised ground they can be more difficult to ground balance, but tend to achieve greater depth and are more sensitive than Double-D coils. Super‑D The Super‑D coil consists of one middle transmit winding and two outer receive windings which essentially form the equivalent of 2 symmetric Double-D coils, one on the left and one on the right. This Super‑D configuration means that targets close to the coils surface produce a double response as the coil is swept over the target, the same response for each Double-D half. With targets further from the coils surface, the coil behaves more like a traditional coil, with the peak sound response occurring directly below the coil’s central axis. Super‑D coils also have electronic calibration resulting in quieter detecting, and have excellent detection depth. NOTE Only Minelab GPZ coils are compatible with the GPZ 7000 detector. Pinpointing a Target To accurately locate a target, and reduce the size of the hole required to remove it from the ground, it is necessary to pinpoint the exact location of the target. To pinpoint a detected target, sweep the general area with the coil, taking note of where the strongest signal is received. It is important to know that GPZ series coils have two zones where the target signal is strongest. These are marked on the coil as two parallel lines running from the front of the coil to the back of the coil. Lines show the strongest signal zones. By shortening the length of the sweep it should be possible to draw an imaginary line in the ground where the strongest signal is located. Line up the target at 90° from the initial direction and repeat the process. The object is located where the two imaginary lines cross. Pinpointing 52
- 57. Target Recovery Once you have pinpointed the target, it is time to recover it. During target recovery, it is important to dig carefully to prevent damage to the buried object, which could significantly reduce it’s value. TIP It is recommended that you carry at least one of the following digging tools with you while detecting: •• A pick with a broad scraping blade (essential) •• A crowbar (for very deep objects in hard ground) •• A small strong digging spade or shovel (for soft soils, sand, etc.) Recovering a Target 1. Clear the area of loose surface material and check that the target signal is still there. If it is not, the target should be amongst the moved surface material. 2. Determine if there are other signals close to your target. This is important so when you dig your hole you do not heap the loose dirt on top of another target already in the ground. 3. If the target signal is still present, use your pick to dig to a depth of approximately 50mm (2). Note: When digging, avoid sharp edges to the hole as they can produce false signals, potentially masking the target. Slope the edges of the hole to avoid any problems. 4. Sweep the coil over the hole to determine if the target has been removed. If the target signal is not heard then the target should be in the pile just dug. Otherwise, dig a little deeper and check again. 5. Start digging approximately 100mm (4) in front of the target to reduce the chance of damaging it. Damaging a coin, relic or gold nugget may reduce its value. 6. If the target signal disappears from the hole sweep the coil over the loose dirt and pinpoint its exact position. 7. Take a handful of the dirt and pass it over the coil. Note: Your hands and wrists must be free of any metallic jewellery and watches when passing dirt over the coil. 8. If there is no signal, place the handful carefully in a new pile, pinpoint the position of the target again, and repeat with another handful of soil. 9. Once the target is in your hand, transfer half of the dirt to the other hand. Test each handful of dirt across the coil. 10. If the target is too small to see, drop the dirt onto the top of the coil and move any possible targets with your finger. A signal will only be given when the target is moved. Note: The GPZ 7000 is a ‘motion’ detector. This means the coil must be moving over the target, or the target moving over the coil, in order for the detector to ‘see’ it. TIP The GPZ 7000 is very sensitive, therefore recovering a small target from loose dry soil takes skill and patience. A plastic scoop allows you to pass small amounts of soil over the top of the coil to check if your target is present. The Minelab PRO-FIND 25 pinpointer is another useful tool for quickly narrowing down the location of a target. Carrying a plastic scoop and a PRO-FIND 25 is a great way to speed up the gold recovery process. CAUTION Backfill Every Hole You Dig Always refill any holes, and replace leaves and surface debris before leaving the area. This helps restore the area to its original condition, and also disguises your secret hot-spot! Any rubbish you recover should be taken away with you and disposed of properly. Refilling holes and removing rubbish will help detector users maintain a good reputation. This should lead to more areas being readily accessible for prospecting. Target Recovery 53
- 58. Detector Care This section covers GPZ 7000 safety, and describes how to care for your battery and detector to ensure its long and productive life. The accessories that are available for use with your GPZ 7000 are also listed. 1 m (3 54
- 59. Detector Care and Safety The GPZ 7000 is a high-quality electronic instrument, finely engineered and packaged in a durable housing. Taking proper care of your detector is vital to ensure its ongoing reliability. The GPZ 7000 detector is weatherproof for detecting in rainy/wet conditions, but is not waterproof and cannot be submersed. WARNING Please note the following: Unauthorised modifications or repairs to your detector will VOID YOUR WARRANTY. In the event of a fault, return your detector to a Minelab Authorised Service Centre for repair. There are no user serviceable parts inside the Control Box, Control Panel, Handle, WM 12, Battery, Coil or Headphones. Opening, attempting to open or damaging the labels on any components will VOID YOUR WARRANTY. The use of unapproved components will also VOID YOUR WARRANTY. Minelab will not repair modified detectors. •• The GPZ 7000 detector, WM 12, and headphones are not waterproof – Do not immerse in any liquid or allow water ingress. The GPZ 14 coil is waterproof to one metre (3 feet) depth. 1 m (3') The GPZ 14 coil can be immersed into water to 1 m depth. The detector body and WM 12 must not be immersed. •• Minelab recommends that prior to use, care is taken to ensure the battery seal (o-ring), the seal seating groove and the mating face of the battery are undamaged and kept clean so that the detector remains weatherproof. See page 56 for instructions on maintaining your battery. •• Do not use lubricant or grease on dust seals or o-rings. •• Do not leave the detector in excessive cold or heat longer than necessary. Covering it when not in use will help protect it. Avoid leaving it in a closed car trunk or in a car exposed to sunlight. •• Never allow the detector to come into contact with gasoline or other petroleum-based liquids. •• Avoid getting sand and grit into the shafts or fastenings (e.g. yoke bolt and cam lock). Do not use solvents to clean the detector. Use a damp cloth with mild soap detergent. Wash connectors with distilled water. •• Ensure that your detector is kept clean. We recommend wiping it with a damp cloth and mild soap detergent. •• If the carbon-fibre shafts become noticeably scratched, wipe them thoroughly with a damp cloth. •• Ensure the coil cable is in good condition and is not subjected to undue stress. •• Take precautions when transporting or storing the detector. Although the detector is constructed from the highest quality materials and has undergone rigorous durability tests, it must be treated with care. •• Take care not to scratch the control panel screen. •• The lower shaft to coil attachment is optimised for performance and rigidity in the normal detecting position. Avoid pivoting the detector forward of the vertical position as this places additional strain on the coil cable. Detector Care and Safety 55
- 60. Battery Care and Safety To extend battery life: •• Turn off the control panel backlight; the backlight increases the power consumption by approximately 8%. •• Turn the detector off when not in use. •• Turn GPS and Wireless off when not in use. •• When using the WM 12, use headphones instead of the speaker; the speaker uses more power than headphones. This will extend the WM 12 battery life. WARNING Please note the following: •• The battery pack is not waterproof – Do not immerse the battery pack in any liquid or allow water ingress. •• The Lithium-Ion battery is specifically designed for the GPZ 7000 and CTX 3030 detectors. Attempting to use the Lithium-Ion battery pack with other detectors may damage the detector or the battery pack. •• VERY IMPORTANT – To ensure that your battery remains weatherproof, it is important to maintain the battery seal (o-ring), the o-ring seating groove and the mating face of the battery. They must remain undamaged and kept clean of sand, grit and other contaminants. To do this: 1. Remove the battery seal with a soft tool. (The removable seal is in the control box battery seal groove) 2. Gently brush or wipe out the battery seal groove and battery mating face avoiding damage to the surfaces. 3. Wipe over the battery seal using a clean, damp cloth. 4. Visually inspect the areas to ensure all sand, grit or other contaminants have been removed. 5. Refit the battery seal ensuring that it is seated at the bottom of the groove, is not twisted, and the corners are aligned. 6. Fit the battery to the detector- take care to check that the battery sand seal is also free of dust, grit, and moisture. The sand seal is not removable. 7. Ensure the battery clips are fully closed.Damaged seals or batteries must be replaced. •• Do not charge the battery at temperatures above 45° C (113° F) or below 0° C (32° F). •• Ensure both the battery pack and control box are completely dry before connection. •• Remove the battery pack from the detector during air travel or long term storage. •• Do not immerse the BC 10 charger in any liquid or allow water ingress. •• Do not leave the battery in hot conditions (e.g. on the dashboard or rear shelf of your car). •• Do not damage the battery in any way. •• Do not short-circuit the battery. •• Do not use the battery if it is damaged or deformed. •• Do not attempt to disassemble the battery pack. •• Do not incinerate the battery. Contact your local authorities to enquire about disposal or recycling facilities. •• In the event of a fault, return the battery to a Minelab Authorised Service Centre for repair. The use of unapproved components will VOID YOUR WARRANTY. There are no user serviceable parts within this battery pack. Battery Care and Safety 56
