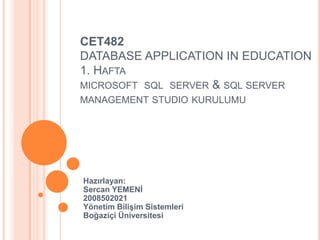
SQL Server 2008 Express & SQL Server Management Studio Kurulumu
- 1. CET482 DATABASE APPLICATION IN EDUCATION 1. HAFTA MICROSOFT SQL SERVER & SQL SERVER MANAGEMENT STUDIO KURULUMU Hazırlayan: Sercan YEMENİ 2008502021 Yönetim Bilişim Sistemleri Boğaziçi Üniversitesi
- 2. GİRİŞ Bu slaytta Microsoft SQL Server ve SQL Server Management Studio kurulumundan bahsedeceğim. SQL Server, bilgisayarda veritabanı uygulamaları için gerekli olan yazılımdır ve tamamen işletim sistemi tarafından,arkaplanda kulanılır. SQL Server Management Studio ise kullanıcı tabanlı veritabanı oluşturma yazılımıdır. Bu kaynakta her ikisinin de nasıl kurulduğunu ve kısmen ne işe yaradıklarından söz edeceğim.
- 3. SQL Server, çalışma ortamını, client ve server bilgisayarlarda çalışan işleri ayırmak ve yönetmek için client/server yapısını kullanır. Bir bakıma bütün işlemler bu yazılımlar üzerinden yapılır. Öncelikle Microsoft’un web sitesinden SQL Server 2008:Express Edition indiriyoruz. İndirme işlemini bir üst satırda köprülediğim adrese tıkladıktan sonra şu adımları uygulayarak yapabilirsiniz.
- 4. SQL SERVER 2008 EXPRESS KURULUMU İndirme sayfasından size uygun yazılım dilini seçtikten sonra turuncu renkli “download” butonuna tıklayın.
- 5. Sonrasında açılan sayfada, bilgisayarınızın işlemcisinin yapısına göre seçiminizi yapın. Eğer işlemciniz 32 bit ise; bir numaralı linki, 64 bit ise ikinci seçeneği tercih etmeniz performans açısından daha iyi olacaktır.
- 6. İşlemci seçimine göre yapılan tercihten sonra dosya indirilmeye başlanacaktır.
- 7. İndirilen dosya açıldıktan sonra şu sayfa ile başbaşa olacağız.
- 8. Kurulum sayfasının sol kısmındaki menüden “installation” sekmesine geçtikten sonra sayfanın en üst kısmındaki “New SQL Server stand-alone installation” seçeneğine tıklıyoruz.
- 9. Kuruluma başlamak için yapılan ön yüklemede 6 adet bileşenin tam olarak yüklendiğine emin olduktan sonra “OK” butonuna basıyoruz.
- 10. Ücretsiz versiyonunu kullanmak istediğimizi belirtip ileri butonuna bastıktan sonra ilgili sözleşmeyi okuyup “Next” butonuna basıyoruz. Akabinde “Install” butonuna basıp kurulumun gerçekleşmesi için bekliyoruz.
- 11. Kurulum gerçekleştikten sonra gerekli ve ek özellikleri gerçekleştirmek üzere “Next” butonuna tıklıyoruz. Karşımıza çıkan “Feature Selection”sekmesinden “Database Engine Services” kutucuğunu işaretliyoruz. Diğer kısımları opsiyonel olarak seçebiliriz. Ben hepsini seçmeyi tercih ediyorum zira ilerleyen durumlarda o özelliklerin de faydası olabilir. Alt kısımdan dosyaların nereye yüklenmesi gerektiği alternatif olarak verilmiş, bunları istediğimiz klasöre göre ayarlayabiliyoruz.
- 12. “Next” butonuna bastıktan sonra “Instance Configuration” sekmesine geliyoruz. Öncelikle “instance” kavramından bahsetmek istiyorum. Instance kurulan sunucunun oturum adı denilebilir bir bakıma. Kurulum sayfasında “Default Instance” seçeneği seçilirse sunucuya ulaşmak için localhost,bilgisayarAdı ya da 127.0.0.1 adreslerinden ulaşılabilir. Fakat “Named Instance” seçeneği seçilirse, localhost/verilanAd ya da 127.0.0.1/verilenAd adreslerinden ulaşılabilir.
- 13. Sonraki adımda disk uygunluğu kontrol ediliyor ve yeterli boşluk bulunuyorsa ileriki adıma geçebiliriz. “Server configuration” sekmesine geliyoruz. Buradan “SQL Server Database Engine’s” dan “Account Name” kısmını “NT AUTHORITYSYSTEM” olarak değiştiriyoruz. “SQL Server Browser” kısmından “Startup Type” pencerisinide Automatic olarak değiştirelim. “Next” butonuna tıklayalım.
- 14. SQL Kimlik Doğrulaması kullanıldığında, kimlik doğrulamasını SQL Server kendisi yapar. Bu yöntemle kullanıcıların SQL Server bilgisayarına bağlanabilmesi için SQL Server tarafında kendileri için açılmış bir SQL Login hesabına sahip olmaları gerekir. SQL Server kurulduktan sonra otomatik olarak sa adında bir hesap otomatik olarak açılır. SA SQL Administrator hesabı olarak bilinir ve SQL Server içerisinde her şeyi yapma yetkisine sahiptir. Eğer “Mixed Mod” seçilirse alt kısımdan SQL sa hesabı için bir parola tanımlanır. Herhangi bir şifre giriyoruz.Burada yapılan ayarlar kurulum sonrası SQL Management Studio içerisinden de değiştirilebilir. Ve “Add Current User” butonuna tıklayarak kullanıcı ekliyoruz. “Next” diyoruz.
- 15. Karşımıza “Error And Usage Reporting” sayfası gelecektir. Buradan “Next” butonuna tıklıyoruz çünkü hata alımlarında veya kullanımlarda raporlandırmalardan bilgilendirme almak istemiyorum, bu sebeple sayfa içindeki seçenekleri seçili hale getirmeden ileri tuşuna basıyorum.
- 16. “Installation Rules” sekmesinde 7 tane bileşenin de “pass” sonucunu görmesinden sonra “next” butonuna tıklayabiliriz.
- 17. “Installation Progress” sekmesinde ileri dedikten sonra bütün dosyaların ilgili konuma yüklenmesi için bekliyoruz. Yüklenme tamamlandıktan sonra şu bilgilendirme sayfasıyla karkı karşıya kalıyoruz ve “Close” butonuna basıyoruz. Böylelikle SQL Server bilgisayarımıza kurulmuş oluyor.
- 18. SQL SERVER 2008 MANAGEMENT STUDIO KURULUMU Microsoft SQL Server Management Studio Express kendi bilgisayarınızda ya da uzak bir sunucuda tutulan veritabanlarına bağlanıp onları yönetmenizi sağlayan işlevsel bir yazılımdır. İndirmek için tıklayınız. Burada dil tercihini yaptıktan sonra işletim sisteminize göre olan kurulum dosyasını seçmelisiniz. Zaten seçenek olarak da 32bit (x86) ve 64bit (x64) görülebilinir.
- 19. “SQLManagementStudio_x64_ENU” dosyasını açıp kurulum için hazırlanmasını bekliyoruz. Şimdi karşımıza SQL Server Installation Center penceresi durmakta bu kısımda soldaki menülerdenInstallation linkine tıklıyoruz. Bu ekranda “New SQL Server stand-alone installation or add features to an existing installation” linkine tıklıyoruz. Artık kurulum ayarlarını yapmaya başlayabiliriz. Bu adımdan sonra dikkatli olmanız tavsiyemdir.
- 20. İleri butonuna tıkladığımızda karşımıza böyle bir ekran geliyor. Bu ekrandan daha önceki kurulmuş olan bir SQL Server’ın özelliklerini mi alayım yoksa yeniden mi oluşturayım diye soruyor. Biz yeniden oluşturacağımızı belirterek “Next” butonu ile devam ediyoruz.
- 21. Şu anda Product Key ekranında olmanız gerek. Bizim kurmaya çalıştığımız sürüm Express Edition olduğu için herhangi bir işlem yapmadan “Next” butonu ile bir sonraki ekrana geçiyoruz. Karşımıza gelen ekran da lisans sözleşmesi var. “I accept the license terms” diyerek lisans şartlarını kabul ettiğimizi belirtiyoruz. Böylece bir sonraki ekrana geçme şansımız doğuyor. “Next” ile sonraki sayfaya geçiyoruz.
- 22. Normal şartlarda bu ekranda bir sürü özellik oluyor :) ama tekrar söylüyoruz biz Express Edition yüklediğimiz için çok büyük kısıtlamalar oluyor. Elimizdeki ile yetinelim “Select All” diyerek mevcut bütün özellikleri seçelim ve “Next” ile devam edelim.
- 23. Karşımızı Disk Space Requirements ekranı gelecek. Bu ekranda kurulum için sürücüde ne kadar boş olana ihtiyacı olduğunu gösteriyor. Eğer yeterli alanınız varsa sorun yok demektir. Kurulum klasörünü de burada bir kez daha görebilirsiniz. Herhangi bir sorun ile karşılaşmadıysanız “Next” diyelim.
- 24. Şu anda karşımızda Error and Usage Reporting ekranı olması gerek. Bu burada hata ve kullanım raporlarını görebilirsiniz. Hemen burayı da “Next” ile geçelim. Yavaş yavaş sonlara yaklaşıyoruz. Installation Rules ekranında da herhangi bir sorun yoksa ki olacağını sanmıyorum. Bu bölümü de “Next” diyerek atlayalım. Ready to Install ekranında şimdiye kadar yaptığımız ayarların özetini bulabilirsiniz. İsterseniz tekrar bir kontrol edin. Ayarlarınız tamam ise devam edelim. Install butonuna tıklayarak yükleme işlemine başlıyoruz.
- 25. Bu bölümde yükleme işleminin bitmesini bilgisayarınız hızıyla orantılı olarak bekleyeceğiz maalesef. Ama o kadar ayardan sonra bu kısmı beklemek zor olmasa gerek.
- 26. Son aşamada kurulum dosyalarının başarıyla yüklenmiş olduğunu görüyoruz. Son kez “next” butonuna basıyoruz.
- 27. Sonunda SQL Server ve Management Studio yazılımlarını bilgisayarımıza kurmuş olduk. MS(Management Studio) uygulamasını açınca karşımıza bağlanmamızı istediği SQL Server bilgilerini girmemizi istiyor. “Server Name” kısmına bilgisayar adı/InstanceİSmi girerek kurduğum server’ın bilgilerini girmiş oldum. Eğer yetkilendirme seçeneğini SQL Server Authentication olarak seçerseniz kurulumdaki yönetici şifresi ve “sa” kullanıcı adı ile de server’a bağlanabilirsiniz.
- 28. Tüm bu işlemleri yaptıktan sonra MS’i kullanmaya hazırız.