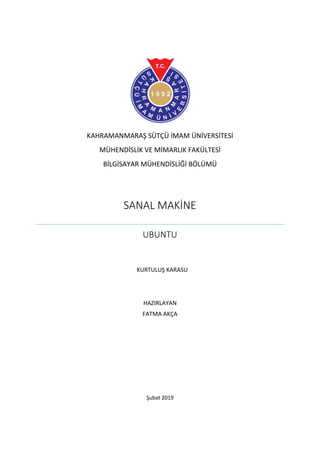
Ubuntu Kurulum Dokümanı
- 1. KAHRAMANMARAŞ SÜTÇÜ İMAM ÜNİVERSİTESİ MÜHENDİSLİK VE MİMARLIK FAKÜLTESİ BİLGİSAYAR MÜHENDİSLİĞİ BÖLÜMÜ SANAL MAKİNE UBUNTU FATMA AKÇA KURTULUŞ KARASU HAZIRLAYAN Şubat 2019
- 2. Mevcut kullanılan işletim sistemi dışında başka bir işletim sistemi ile de çalışma imkanı sağlayan birçok yazılımlar bulunmaktadır. Bu yazılımlar kurulu bulunan sistemin üzerine bir diğerinin kurulabilmesine olanak sağlar. Misafir(guest) olarak isimlendirilen birden fazla işletim sisteminde ev sahibi(host ) işletim sisteminin fiziksel ekipman kaynaklarını paylaşarak çalışma prensibine dayanmaktadır. Sanallaştırmanın Faydaları Donanım maliyetlerini azaltır. Farklı işletim sistemleri için birden çok bilgisayar kullanımına gerek kalmaz. Gereksiz yatırım yapılmasını engelleyerek yapılan yatırımın en yüksek potansiyelde kullanılmasını sağlar. Çok daha az fiziksel ekipman kullanılarak enerji ve iklimlendirme(soğutma) tasarrufu sağlar. Bir noktadan birçok sunucu(işletim sistemi), aygıt vb ögelerin yönetilmesini ve izlenmesini kolaylaştırır. Sisteminizde çalışmayan bir yazılımı sanal makine üzerinde çalıştırıp test edebilirsiniz. Sanal bir makine için kullanabileceğimiz birçok yazılım mevcuttur. Bunlardan bazıları; Oracle VM Virtualbox VMware Parallels Qemu Hyper -V Xen
- 3. Bu sanallaştırma uygulamasında Windows içinde Linux işletim sistemi kurulumu için Virtualbox yazılımını kullanacağız. Sanal makine için izlenecek adımlar : 1. Adım : Bilgisayar sistem ve Windows sürümünü belirleme. 2. Adım : Sisteme uygun Virtualbox yazılımı ve Ubuntu işletim sistemini indirme. 3. Adım : Virtualbox kurulumu. 4. Adım : Ubuntu için sanal makine oluşturma. 1. Adım : Bilgisayar sistem ve Windows sürümünü belirleme Sisteminizin RAM, sistem türü gibi özellikleri sağlıklı bir indirme işlemi ve kurulum için göz önünde bulundurmanız gerekecektir. 2. Adım : Virtualbox yazılımı ve Ubuntu işletim sistemini indirme Öncelikle Oracle VM Virtualbox programını aşağıdaki linkten uygun sürümünü seçerek indiriyoruz. https://www.virtualbox.org/wiki/Downloads
- 4. Ubuntu İşletim sistem iso dosyasının en güncel sürümünü aşağıdaki linkten indirebilirsiniz. https://www.ubuntu.com/download/desktop Ubuntu Minimum Sistem Gereksinimleri 700 MHz işlemci 512 MB RAM 5 GB hafıza Sisteminizin özellikleri, sanal makine oluşturma aşamasında ayıracağınız bellek konusunda işinize yarayacaktır. Sistem gereksinimlerini göz önünde bulunduracak olursak çalışma yüküne bağlı bellek ayırabilirsiniz. Virtualbox'ın güzel bir yanı ise işletim sistemi için en uygun bellek değerini karşımıza çıkarıyor olmasıdır. 3. Adım : Virtualbox kurulumu İndirmeler bittikten sonra kurum işlemine geçiyoruz. İlk olarak Virtualbox kurulumu ile başlayacağız. Virtualbox kurulumu ve kullanımı çok basit bir programdır. Kurulumu için herhangi bir özel ayar yapmaya gerek kalmadan başarılı bir şekilde kurulacaktır.
- 5. Oracle VM VirtualBox 6.0.4 sürümünü "ileri" komutuyla başlatılır. Yüklenmesi için gerekli konumu "Gözat" kısmından ayarlayarak "ileri" komutunu verilir.
- 6. Program bu aşamada ağ özelliğini yüklerken internet bağlantısının geçici olarak devre dışı kalabileceğini söylemektedir. "Evet" diyerek devam ediyoruz. Yükle diyerek devam ediyoruz.
- 7. Program başarıyla yüklendikten sonra açılış ekranına geçecektir. Karşımıza çıkan arayüzde bütün ayarlama ve sistem kurma işlemini yöneteceğiz. 'Yeni' butonuna tıklayarak sanal makine oluşturmaya başlıyoruz.
- 8. Sanal makinemize bir isim vererek işletim sistemi türü Linux seçilir. Sürümü ise indirdiğimiz ISO dosyasına uygun olarak Ubuntu_64 seçerek ilerliyoruz. En az 512 MB olmak üzere bilgisayarımızın özelliklerine göre RAM'den sanal makinenin kullanması için pay veriyoruz(1 GB yeterli olacaktır). 'Şimdi sanal bir disk oluştur' seçeneğini seçerek oluştur butonuna tıklıyoruz.
- 9. Sanal sabit disk dosyası olarak "VDI" seçili olarak geliyor değiştirmeden devam ediyoruz. Sanal makinenin daha hızlı çalışabilmesi için 'sabitlenmiş boyut' seçeneğini işaretleyerek devam ediyoruz. Sabit disk dosyasına isim veriyoruz. Ubuntu minimum gereksinimi 5 GB alan aslında ve otomatik olarak karşımıza gerekli alan gelecektir. Ancak proje üzerinde çalışacağım için boyutu 20 GB olarak belirliyoruz. Sabit disk oluşturma işlemi bittikten sonra ana ekrana dönüyoruz.
- 10. Ayarla sekmesinden sanal makinemizin ayar işlemlerini yapacağız. Depolama sekmesinden 'Denetleyici: IDE' altındaki 'Boş' yazan CD ikonuna tıklıyoruz. Sağ tarafta açılan pencerede 'IDE Secondary Master ' yazısının yanında bulunan CD konuna tıklıyoruz. Açılan küçük pencerede 'Sanal Optik Disk Dosyası Seçin' butonuna tıklıyoruz. Projenin başında indirmiş olduğumuz Ubuntu ISO dosyasını seçerek Tamam'a tıklıyoruz.
- 11. Son olarak tekrar tamam butonuna tıklayıp sanal makinemizi kuruyoruz ve işlemi sonlandırıyoruz. 4. Adım : Ubuntu için sanal makine oluşturma. Öncelikle sanal makine oluşturabilmek için BIOS ayarlarından "Virtualization Technology" seçeneğini aktifleştirmemiz gerekecek. "<Disabled>" seçeneğini "<Enable>" yapılması gerekmektedir.
- 12. Arayüze geri dönersek; Sanal makinemizi seçip 'Başlat' butonuna tıklayarak makinemizi çalıştırıyoruz. Makine başladıktan sonra Ubuntu yükleme ekranı açılacaktır. Artık kuruluma geçebiliriz.
- 13. Ubuntu kurulum dilini seçerek 'Ubuntu'yu kur' butonuna tıklıyoruz. İlk seçenek eğer bilgisayarınız internete bağlıysa güncellemeleri kontrol ederek yükler. İkinci seçenek ise ubuntu ile ilgili 'Diğer' programları kontrol ederek yükler. İlk seçeneği de seçerek devam ediyoruz. Daha önceden oluşturmuş olduğumuz boş sanal diski biçimlendirip yükleme yapması için ilk seçeneği seçerek 'şimdi yükle' butonuna basıyoruz.
- 14. Sanal diske bazı işlemler yapıp diske kaydedeceğini söyleyen uyarıya devam et diyoruz. Kimlik bilgilerini girip 'Devam Et' butonuna tıklıyoruz. Bu aşamadan sonra tarih, saat ve klavye düzeni seçeceğimiz ekranlar gelmektedir. uygun olanları seçerek devam ediyoruz.
- 15. Bu aşamada bilgisayarın ve sanal makinenin özelliklerine bağı olarak 5-10 dakika yükleme devam edecektir. Makinemizi yeniden başlatarak kurulumumuzu bitirebiliriz. Daha önceden oluşturmuş olduğumuz parolayı girerek oturumu açıyoruz. Tebrikler artık Windows ortamında Linux tabanlı Ubuntu kurulmuştur.
- 16. Kaynaklar 1. https://tr.wikipedia.org/ 2. https://www.chip.com.tr/ 3. http://bilenlerkabilesi.com/virtualbox-nedir-nasil-kullanilir/ 4. https://teknodestek.com.tr/sanal-makine-virtual-pc-nedir/
