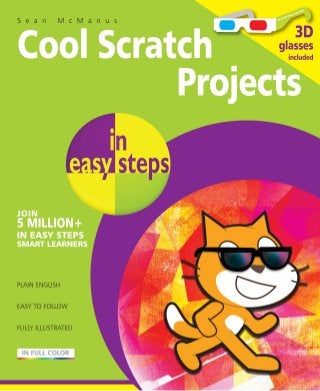
Cool Scratch Projects in Easy Steps PDF Preview
- 2. Introduction Top tips for making these cool projects 7 Notes and Resources 8 Magic Mirror 9 Introducing Magic Mirror 10 Using Scratch 11 Using Scratch 1.4 12 Making the cat move 13 Making the mirror 16 Adding the reflection 19 Adding the magic controls 20 Polishing the magic mirror 22 Gribbet! 23 Introducing Gribbet! 24 Drawing the frog’s body 25 Drawing the frog’s face 28 Drawing the background 30 Animating the eyes 31 Setting up the variables 33 Adding the frogs’ scripts 34 Making the final images 37 Adding the main game script 38 Ending the game 39 Customizing Gribbet! 40 Drum Machine 41 Introducing Drum Machine 42 Drawing the background 43 Drawing the grid 44 1 Contents 2 3
- 3. Adding the beat marker 45 Adding the cursor 47 Adding the switch controls 49 Adding a drum 51 Adding finishing touches 53 Remixing Drum Machine 54 12 Angry Aliens 55 Introducing 12 Angry Aliens 56 How the 3D effect works 57 Testing the anaglyph effect 58 Making the starry sky 59 Drawing the crosshairs 60 Moving the crosshairs 62 Adding the target sprites 64 Adding the red alien scripts 65 Adding the cyan alien scripts 66 Adding the fire button 67 Customizing the game 68 3D Artist 69 Introducing 3D Artist 70 Building 3D Artist 71 Adding the random artist 73 Customizing 3D Artist 74 Space Mine 3D 75 Introducing Space Mine 3D 76 Drawing the tunnel 77 Drawing the numbers 78 Setting up the game 79 Adding the tunnel 80 Adding the numbers 81 Building the game 83 Adding the finishing touches 86 5 6 4
- 4. Maze Maker and Circuit Breaker 87 Introducing Maze Maker 88 Making the grid 89 Preparing the background 90 How the maze maker works 91 Checking rooms and walls 92 Understanding how it works 95 Testing the wall checker 96 Preparing for the cat code 97 Making the maze maker 98 Adding components 99 Saving mazes 100 Displaying mazes 101 Adding the bug 102 Adding the player’s sprite 104 More amazing ideas to try 107 3D Maze Explorer 109 Introducing Maze Explorer 110 Creating the wall images 111 Creating the door 113 Creating the sky and floor 115 Positioning the left walls 116 Testing the walls 119 Adding the right walls 120 Building the test maze 121 Entering movement data 123 Adding the player scripts 125 Drawing the maze 126 Showing the walls 129 Testing the maze display 132 Adding player movement 133 Adding a compass 136 Adding the exit door 137 8 7
- 5. 3D Maze Explorer: Finishing touches 139 Rewarding the player 140 Adding collectables 142 Collecting items 144 Using drawn mazes 145 Adding a map 147 Customizing the game 148 Sprites, Cameras, Action! 149 Sprites, Cameras, Action! 150 Shooting and viewing shots 151 Editing the frame sequence 154 Adding captions 156 Super Wheelie in ScratchJr 157 Introducing ScratchJr 158 Starting Super Wheelie 159 Building the first level 160 Adding the second level 163 Five shorties 165 Scratch Cat Maestro 166 Going Dotty 168 Pipeline Defender 170 Digital Scoreboard 173 Baby, I’m a starfish! 174 Index 12 11 10 9
- 6. 7 This book shows you how to build lots of cool projects in Scratch. My other book, Scratch Programming in easy steps, goes into more depth on how Scratch works. Some readers might read that book first and then come here to try these new projects. Others will enjoy making these projects first and then seek out the Scratch Programming book when they want to understand more about what the blocks do. I recommend you start this book with Magic Mirror and Gribbet!, because they gently introduce some ideas you’ll need for other projects later. As you build these projects, think about what each script does, so you avoid making mistakes copying from the book. Top tips for making these cool projects l1 Read the instructions carefully. They’ll tell you how to build the scripts and which sprites they belong to. l2 Use Scratch 2.0. If you have a choice, use Scratch 2.0. If you’re using Scratch 2.0 online, right-clicking doesn’t work, so you need to hold the Shift key and click instead. l3 Tweak for Raspberry Pi. Look out for special instructions for the Raspberry Pi. Not all projects will work on the Pi, especially if you have an older model. l4 Create variables carefully. Check the instructions to see whether the variable is for all sprites or just for one. l5 Beware of lookalike blocks. Whenever you see a block with set or change on it, for example, double-check you’re using the right one. Look out too for if and if...else. l6 Check the details. Make sure you change the menus in the blocks correctly, and type the correct things into the white holes in them. l7 Take care with yellow brackets. It can get difficult when you have brackets inside brackets, but the program won’t work if you put blocks in the wrong place. Introduction Check the first page of each project for any warnings about which computers and Scratch versions the project works on. 3D Artist doesn’t work on the Raspberry Pi, for example, and some projects run slowly on the Model B+. If you share these projects or reuse bits of them in your own projects, please mention this book. Thank you! In this book, I’ve assumed that if you’re using Scratch 1.4, you’re on a Raspberry Pi, and that if you’re using Scratch 2.0, you’re using it online.
- 7. 8Introduction Notes and Resources Downloading the projects If you can’t get the projects to work, or if you want to take a shortcut, you can download the scripts or the images. The examples for Scratch 1.4 on Raspberry Pi can be downloaded from the author’s website at www.sean.co.uk and the publisher’s website at www.ineasysteps.com (select the menu entitled Free Resources and choose the Downloads section). The examples for Scratch 2.0 are online at http://scratch.mit.edu/users/seanmcmanus/ Installing sounds on the Raspberry Pi The instruments and drum sounds aren’t installed in Scratch on the Raspberry Pi. You’ll need them for several projects in this book, including Drum Machine and Gribbet!. To install them: l1 In the Pi desktop, click the Terminal button at the top. It looks like a computer screen. l2 Type the command sudo apt-get update in the terminal window. l3 Type in /usr/share/scratch/timidityinstall.sh l4 Type sudo reboot in the terminal to reboot your Raspberry Pi. Make sure you’ve saved all your work first. Acknowledgements Thank you to Sevanti and the team at In Easy Steps, David Burder from 3D Images Ltd, Danny Wolfers, and Tim Rowledge. Scratch is developed by the Lifelong Kindergarten Group at the MIT Media Lab. See http://scratch.mit.edu ScratchJr is a project of Tufts University, MIT Media Lab, and Playful Invention Company. See http://scratchjr.org Dedication This book is dedicated to Karen and Leo. Leo loves the color green. We hope he will one day enjoy the inside of this book as much as the cover. Special thanks to Karen for all of her support. About the author Sean McManus is an expert technology author. His previous books include Scratch Programming in easy steps, Web Design in easy steps and Raspberry Pi For Dummies (co-authored). Visit the author’s website for any updates plus bonus content including 10-block demos, videos of these projects, sounds you can use in your games, and more. By the same author, Scratch Programming in easy steps covers the full range of Scratch’s capabilities, and has more detail on how the language works.
- 8. In your first project, you’ll see how to make sprites move under your control, how to use the Paint Editor, and how to spice things up with graphic effects. Introducing Magic Mirror Using Scratch Using Scratch 1.4 Making the cat move Making the mirror Adding the reflection Adding the magic controls Polishing the magic mirror 10 11 12 13 16 19 20 22 Magic Mirror1
- 9. 10MagicMirror Introducing Magic Mirror At the funfair, you sometimes see an attraction where your reflection is twisted, stretched and squashed in warped mirrors. Now you can bring the fun home, with the Scratch Magic Mirror. It takes up less space than a funfair, and has three buttons to change the distortion. (Even more magically, it shows the side of you that’s facing away from the mirror, although that is more to do with how it works, than anything mystical.) This project provides an easy start in Scratch, but even if you’re an experienced Scratcher, I recommend you try it. Many of the ideas and techniques here will come up again later in this book, and this chapter provides a useful introduction to them. By making Magic Mirror, you’ll discover how to: • Add sprites and sounds to your project • Change the background • Create scripts to control your sprites • Make sprites move under your control • Use broadcasts to coordinate between sprites • Use the graphic effects • Edit the images used for sprites and backgrounds The Scripts Area expands to fill the screen space available, so if you use a larger monitor, the Scripts Area will be bigger than in my screenshots. This script and many others in this book run noticeably faster on the Raspberry Pi if you go into full screen mode. Click the Easel icon, above the Stop button. The Stop button is above the Stage.
- 10. 11 There’s also ScratchJr for tablet devices, covered in Chapter 11. It’s completely different to the computer versions of Scratch. The main parts of the screen in Scratch are: • Stage: This is where you can see your animations and games in action. When Scratch starts, there’s a large orange cat in the middle of the Stage. • Sprite List: The cat is a ‘sprite’, which is like a character or object in a game. The Sprite List shows all the sprites that are in your project. You click them to switch between them. • Blocks Palette: In Scratch, you give the computer commands using blocks, which are instructions that fit together like jigsaw pieces. The Blocks Palette presents you with all the blocks you can use. When you start Scratch, you can see the Motion blocks, which are color-coded in dark blue, and are used for moving sprites. You can browse a different set of blocks in the Blocks Palette by clicking one of the buttons above it, such as the Looks button or the Sound button. • Scripts Area: The Scripts Area is where you make your programs in Scratch, by joining blocks together there. The screen is laid out differently in Scratch 1.4 (the older version, but still used on the Raspberry Pi) and Scratch 2.0 (the newer version). See below for the layout in Scratch 2.0, and see page 12 for Scratch 1.4. Using Scratch If you have a choice, pick Scratch 2.0. It doesn’t work on the Raspberry Pi or on the iPad, but it runs on most other computers. Blocks Palette Scripts Area Sprite List Stage Tabs Left: Scratch 2.0
- 11. 12MagicMirror Using Scratch 1.4 If you’re using Scratch on the Raspberry Pi, you’re using Scratch 1.4. The screen layout in Scratch 1.4 is different to Scratch 2.0, and there are two other important differences to look out for: • See brown, think yellow! There are no Events blocks in Scratch 1.4, but most of them are still there as yellow Control blocks. In this book, when you see a brown block, pretend it’s yellow and you’ll do fine. Here’s the when green flag clicked block in Scratch 1.4 (top) and Scratch 2.0 (bottom). • Don’t get in a spin looking for rotation! Scratch 2.0 has a block called set rotation style. This block doesn’t exist in Scratch 1.4. Instead, you look above the Blocks Palette and click one of the three buttons to the left of your sprite. The middle button sets the style to left-right. Scratch 2.0 also has new blocks for cloning sprites and creating your own blocks. I haven’t used them in this book, though, so the programs work in Scratch 1.4. Right: Scratch 1.4 Blocks Palette Scripts Area Sprite List Stage Tabs
- 12. 13 Making the cat move We’ll build up the Magic Mirror program gradually. We’ll start with the cat’s movement. l1 To start using Scratch on Raspberry Pi, open the Programs Menu and select it in the Programming section. To start using Scratch 2.0 online visit http://scratch.mit. edu/ in your browser and click Create at the top. l2 Click the Events or Control button above the Blocks Palette. Find the block called when space key pressed. Drag it and drop it in the Scripts Area. l3 Click the menu in the block and choose the right arrow key (pictured, right). l4 Click the Motion button above the Blocks Palette. l5 Drag a point in direction 90 block into the Scripts Area. Drop it just underneath your previous block, so that it joins to the previous block. Joined blocks make up what is called a “script”. A game is made up of lots of scripts. l6 Drag a move 10 steps block in and join it to your script. l7 Click the Looks button above the Blocks Palette. l8 Drag a next costume block and attach it to the bottom of your script. Check your script with the picture here. Blocks often have menus, shown with a small triangle pointing down. If you can’t find the exact block you need, check for something similar with a menu in it. It might have the option you’re looking for. To get rid of a block again, drag it back into the Blocks Palette. Careful, though: it will take any attached blocks with it! In Scratch 2.0, if you create an account and log in before you start, it will automatically save your work for you. Click your name in the top right to find your projects (or “stuff” as the menu says).
- 13. 14MagicMirror ...cont’d A costume is an image that a sprite has. The cat has two costumes with its legs in different positions. When you switch between them, it looks like its legs are moving. To see the costumes, click the Costumes tab. Click the Scripts tab to get back to the Scripts Area again afterwards. The cat only moves once for each keypress because the move 10 steps block moves the cat a distance of 10 steps in one go. It doesn’t move the cat 10 times. Try clicking the box in the block and changing the number to see how it affects the cat’s movements. l9 Press the right arrow key on the keyboard, and you should see the cat on the Stage move to the right. The script you’ve made provides all the instructions for this. It works like a to-do list for the computer, read from top to bottom: “when the right arrow key is pressed, turn to face right, walk ten steps, and then change the costume”. l10 Let’s add controls to move left. The quickest way to do this is to copy the script we’ve made and change it. If you’re using Scratch 2.0 online, hold down the Shift key and click the script. If you’re using Scratch 1.4 or Scratch 2.0 offline, right-click the script. When the menu appears, click duplicate. The copied script follows your mouse. Find a blank space in the Scripts Area and click the left mouse button to drop the script there. l11 In your copied script, click the menus in the when right arrow key pressed and point in direction 90 blocks and change them for the left movement as shown here.
- 14. 15 ...cont’d l12 What happens when you test it? The cat flips on its head to walk left, because it’s been rotated. Let’s fix that, and also put the cat in its starting position. See if you can make the script here. The color of the blocks tells you which part of the Blocks Palette they’re in. For blocks with numbers in, you can click the numbers to edit them, delete them or type new numbers in. In Scratch 1.4, there is no set rotation style block, so ignore that. l13 In Scratch 1.4, you need to set the rotation style to left- right using a button beside the sprite above the Blocks Palette. It’s the middle button with a double-headed arrow on it. Click it to set the rotation style. l14 Add the script below to make the cat jump when you press the up arrow key. When you drag a block out of a script, all the blocks underneath go with it. To remove just one block, first drag it out, with the attached blocks. Then drag the attached blocks away and back into the script. To delete the spare blocks, drag them back into the Blocks Palette. The go to front block will make sure the cat appears in front of other sprites in this project, including the mirror and its reflection. The brown Events blocks are yellow Control blocks in Scratch 1.4.
- 15. 16MagicMirror Making the mirror Scratch 2.0 calls them “backdrops” and Scratch 1.4 calls them “backgrounds”. Whatever you call them, they’re the images at the back of the Stage. Sprites cannot go behind them. The Stage is looking a bit plain. Let’s decorate it. l1 To the left of the Sprite List there is an icon for the Stage. In Scratch 2.0, there is a button underneath it to choose a new backdrop from the library. It looks like a mountain scene (see picture). In Scratch 1.4, click the Stage icon, click the Backgrounds tab above the Scripts Area, then click the Import button. l2 In Scratch 2.0, click the Indoors category on the left. In Scratch 1.4, double-click the Indoors folder. You can scroll to see more pictures here. Find a picture you like, click it and then click OK. l3 The mirror and the wall it hangs on will be another sprite, even though it’ll fill the Stage and look like a background. Click the button above the Sprite List to paint a new sprite. The button has a paintbrush on it. l4 In Scratch 1.4, click the magnifying glass with a minus on it to make sure you can see the whole sprite. There should be no scroll bars below or to the right of the canvas. If you make a mistake using the Paint Editor, click the Undo button. In Scratch 2.0, it’s an arrow curved to the left, above the canvas. In Scratch 1.4, it says Undo on it, and it’s above the Paintbrush tool.
- 16. 17 ...cont’d l5 Your color palette is underneath the canvas (the drawing area) in Scratch 2.0, and to the left in Scratch 1.4. Click the color you’d like to use for your wall. I chose lilac. l6 The tools are to the left of the canvas area. Click the Fill tool. Click the canvas to fill it with your chosen color. l7 Click the Square/Rectangle tool. The buttons underneath the tools are used to switch between drawing a filled or hollow shape. In Scratch 2.0 (top right) it looks like an unimpressed robot. The buttons for Scratch 1.4 are shown underneath (right, below). Click the solid rectangle option. Above: The tools panel and color palette in Scratch 1.4. They appear to the left of the canvas. The Fill tool (in blue) is selected in the toolbox. The Rectangle is to its right. The Paintbrush is on the left end of that row of tools. Left: The Paint Editor in Scratch 2.0. The tools are shown on the left. The color palette, fill options and line options appear underneath the canvas.
- 17. 18MagicMirror ...cont’d Always make sure you’re adding your scripts to the right sprite. Click the sprite in the Sprite List before adding a script to be sure. l8 Pick a color for the carpet and use the Rectangle tool to draw it. To draw a rectangle, click in the top left corner of your shape, hold down the mouse button and drag to the bottom right. Refer to the picture on page 17 to get an idea of how big to make it, and where to put the mirror and buttons later. l9 We need to change how thick the mirror’s frame is, by changing the size of the brush used to draw it. In Scratch 2.0, move the slider underneath the Fill options to the right to make the line thicker. In Scratch 1.4, click the Paintbrush tool, then click the brush size menu under the tools to change the line width. Click the Rectangle tool and select the hollow rectangle option. Pick the frame color for your mirror in the color palette and draw the mirror’s frame on the canvas. l10 Pick the transparent ink. In Scratch 2.0, it is in the top right of the color palette and it looks like a red diagonal line. In Scratch 1.4, it’s in the bottom right and looks like a checked pattern. Pick the Fill tool and click inside your frame to fill the frame with the transparent ink. l11 Pick the Paintbrush tool. Just click in three places, slightly above the floor, to add three dots. Pick a different color for each one that isn’t anywhere else in your image (including the background). l12 In Scratch 1.4, click the OK button. In either version, click the Scripts tab and add the script on the right to the mirror sprite. l13 Click the green flag above the Stage to run this script. It puts the mirror into position, and you should see the background through it. Below: Your images in place. The background shows through the transparent ink in the mirror. Wherever the canvas shows a checked pattern, the images behind the sprite will be visible.
- 18. 19 Adding the reflection To make the reflection, we’ll use a copy of the cat sprite. It is positioned behind the wall, and can only be seen through the transparent ink of the mirror. l1 To start, we’ll make a copy of the cat sprite, which will include all its scripts. Shift + click or right-click the cat sprite in the Sprite List. If you’re using Scratch 2.0 online, the right-click menu doesn’t work, so you have to hold down the Shift key and click instead. In Scratch 1.4 or the offline version of Scratch 2.0, you can simply right-click. When the menu opens, click duplicate. l2 Now we have two identical sprites in the project. This could get confusing so let’s rename one of them. In Scratch 2.0, click the i button on the sprite in the Sprite List and the sprite’s name is shown at the top of the information pane that opens. In Scratch 1.4, click the sprite in the Sprite List and its name is shown in a dark box above the Scripts Area. In either case, click the name to edit it, and change the new sprite’s name to “reflection”. In Scratch 2.0, click the back button (right) in the top left of the information pane to go back when you’ve finished. l3 Click your reflection sprite in the Sprite List. You need to edit the green flag script. Change the numbers in the go to x: y: block to -160 and -20 so the reflection appears above and to the left of your main sprite. Add blocks to go back 2 layers and clear graphic effects at the end. Below: Try it! Click the green flag and move the cat to the mirror. Below: The information pane in Scratch 2.0
- 19. 20MagicMirror Adding the magic controls Now the mirror’s working, we can add the magic controls. l1 Click your original Sprite1 cat in the Sprite List. l2 Click the Sounds tab. In Scratch 2.0, click the tiny speaker icon to add a new sound. In Scratch 1.4, click the Import button. Go into the Vocals folder and choose the Singer2 sound. l3 Click the Scripts tab and find the script that starts with when green flag clicked. Add the rest of the blocks shown in this script, starting with the forever block. Inside the forever block is an if block (not an if... else block). Inside the if block are the broadcast and play sound blocks. Take care to get the right blocks inside the right brackets. For the touching color Sensing block, click the color in it and then click one of the buttons you painted on the wall sprite on the Stage. Broadcasts enable one sprite to send a hidden message to another. The broadcast block (which is a yellow Control block in Scratch 1.4) has a menu in it. Click the menu and choose new message and create the message with the name of the button color. The play sound block also has a menu on it, which you use to choose the Singer2 effect. Sounds can only be played by a sprite they’ve been added to. If you can’t find a sound effect in the play sound block, check you’ve added it to that sprite. In Scratch 2.0 on the Sounds tab, there are big speaker icons too, which you should ignore. It’s getting confusing now with two cats! Make sure you’re adding these scripts to your original Sprite1 cat.
- 20. 21 ...cont’d l4 If you’re using Scratch 2.0 online, hold down the Shift key and click the if block in your script. If you’re using Scratch 1.4 or Scratch 2.0 offline, right- click the block. When the menu appears, click duplicate. Drop your duplicated script underneath your if block but inside the forever bracket. Change the touching color block and the broadcast message for another button, and repeat to set up all three buttons. l5 The broadcast block is sending a message from the main cat when you jump into one of the buttons. We need to make the reflection cat respond to it. Click the reflection cat in the Sprite List, and add the following scripts. When the reflection receives a broadcast, it will change its appearance using one of the graphics effects. If the buttons are too high for the cat to reach, the easiest fix is to edit the wall and mirror image to move the buttons down. Alternatively, you can change the starting y position in the go to x: y: block in the when green flag clicked scripts on the cat and reflection sprites. Make it a higher number (for example -100 instead of -120) to move the cat up. The touching color block will respond if the cat touches the color, wherever it is. Don’t use colors for your buttons that the cat can walk into somewhere else on screen.
- 21. 22MagicMirror Polishing the magic mirror You can share your projects on the Scratch website so people all over the world can enjoy them. Please give credit to this book if you’re sharing or adapting its projects. Thank you! Make sure you save your work frequently so you don’t lose it. Scratch 2.0 online will save work for you automatically from time to time. In Scratch 1.4, use the File menu. Congratulations! You’ve completed the first project in this book. Now you can move the cat using the left, right and up arrow keys. If you jump into a button, it will change the mirror’s distortion setting, which you’ll see next time you walk in front of it. The best way to use this book is not just to make the projects, but also see if you can find ways to adapt them, personalize them and improve them. Start by reading the scripts to see if you can work out what they do, and how they work together. Here are some suggestions for changes you could make: • Get arty. Give the reflection a hat or change its color by editing the costume for the reflection sprite. You could also edit the costume for the wall and mirror sprite to draw some furniture in the room, or a tasteful portrait on the wall. • More magic. You could add more buttons with different graphics effects. If you’re a more experienced Scratcher, perhaps you could try adding new costumes to the reflection so that the cat can appear as a dragon in the mirror sometimes. Perhaps you could add a reset button too, to turn the mirror’s distortion off? • More exercise. The jump control uses a repeat 10 block to move the cat up in small steps, and then move it back down again. It’s a simple but effective animation. Try experimenting with the numbers in this script. Can you make the cat jump higher, or faster? Can you make the cat furiously kick its legs as it falls through the air after a jump? You’ll need a next costume block but you’ll have to figure out where to put it. You could add different key controls for different styles of jumps. • More rooms. Could you add additional rooms with magic mirrors in? Design the different room walls as costumes in the wall and mirror sprite. Use the if block to detect when the cat’s x position is more than 230 (leaving on the right), and then change its x position to be on the left (-230 which would be the position arriving on the left). Use a broadcast to get the mirror to change to the next costume too. Can you enable the cat to walk to rooms on the left too? That’s a lot harder, because there’s no previous costume block. Below: The color effect can turn the cat green.