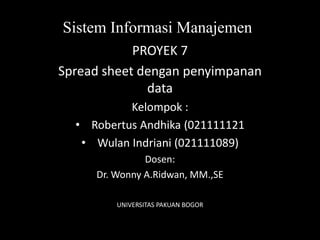
Proyek 7 sim (robertus)
- 1. Sistem Informasi Manajemen PROYEK 7 Spread sheet dengan penyimpanan data Kelompok : • Robertus Andhika (021111121 • Wulan Indriani (021111089) Dosen: Dr. Wonny A.Ridwan, MM.,SE UNIVERSITAS PAKUAN BOGOR
- 2. TUJUAN PEMBELAJARAN • Mengetahui bagaimana menggunakan formula untuk melakukan perhitungan. • Mampu menggunakan banyak lembar data. • Memahami teknik – teknik penyimpanan data seperti menu drop- down, kotak cek, dan tombol radio.
- 3. • Mengetahui bagaimana menggunakan fungsi – fungsi dalam Excel. • Mengetahui bagaimana membuat makro dan mengeksekusinya dengan tombol - tombol perintah.
- 4. PENDAHULUAN Dalam proyek ini kita akan mempelajari tentang konsep lembar kerja dan penyimpanan data pada Spreadsheet. Kita mempelajari proyek ini di sebab kan oleh 2 hal, yaitu : 1. Cara ini memudahkan penyimpanan data yang banyak dan rumit serta, 2. Mengurangi kesalahan entri data.
- 5. Contoh Proyek Pada proyek ini kita akan membuat contoh lembar kerja untuk mobil Diamond X5. Pembeli dapat memilih warna, jenis transmisi, dan jenis velg custom. Pada contoh ini kita akan mencoba menggunakan menu drop-down (atau disebut juga kotak kombo), tombol radio, dan kotak cek digunakan untuk menyimpan pilihan-pilihan pembeli.
- 6. Untuk memudahkan pembeli ,harga total dengan pilihan-pilihan dihitung. Kemudian pembayaran bulanan dihitung berdasarkan harga, tingkat suku bunga, dan jumlah bulan di mana mobil tersebut akan dibiayai.
- 7. Step 1 Membuka lembar kerja Pertama-tama kita akan membuka sebuah lembar kerja kosong. Adapun langkah-langkah membuka lembar kerja kosong, yaitu : 1. Klik start pada desktop, 2. Arahkan kursor mouse kebagian “All Programs”, 3. Pilih “Microsoft Office”, 4. Kemudian pilih “Microsoft Excel 2010”. Bila pada komputer anda tidak terdapat Microsoft Excel 2010 maka juga dapat dibuka pada Microsoft Excel 2007.
- 8. Setelah itu maka akan muncul tampilan seperti berikut.
- 9. Step 2 • Pada contoh ini kita harus menghapus satu lembar data sehingga yang tertinggal hanyalah dua lembar data. Ubahlah lembar data pertama menjadi “mobil”dan lembar data kedua menjadi “pilihan”.
- 10. Step 3 Lembar data pilihan Lembar data “pilihan” memberikan informasi untuk sebuah menu drop-down, satu set tombol radio, dan kotak cek. Kita akan mengisi lembar data “Pilihan” dengan informasi yang akan digunakan di lembar data “Mobil”. Masukan nilai-nilai yang di tunjukan pada gambar berikut dengan benar karena instruksi berikut ini mengasumsikan bahwa pilihan-pilihan penyimpanan data berhubungan dengan sel-sel lembar data “Pilihan”
- 12. Sel-sel A2 hingga A7 memberikan pilihan warna. Sel C2 dan C3 memberikan biaya untuk masing- masing pilihan transmisi. C7 menampilkan biaya jika memilih ban khusus. Perlu diketahui bahwa sel A1, C1, dan C6 tidak harus memiliki nilai. Biasanya sel-sel ini dibiarkan kosong karena hasil pilihan dari lembar data “Mobil” akan dilaporkan di sini.
- 13. Step 4 Lembar data mobil • Tempatkan kata-kata “Diamond X5” pada sel A1 pada lembar data “mobil”. • Selanjutnya tentukan tinggi untuk baris 1 hingga 11 dengan cara menyorot baris-baris tersebut lalu klik kanan dan memilih pilihan “Row Height”, lalu set menjadi 18. • Masukan “Biaya” dan “Fitur” pada kolom A3 dan B3.
- 14. • Masukan nilai-nilai pada B4 hingga B8, dan pada sel A4 seperti pada gambar berikut.
- 15. Step 5 Teknik Penyimpanan Data Teknik penyimpanan data yang pertama akan dibuat adalah menu drop-down untuk pemilihan warna. Menu drop-down disebut juga kotak kombo. Pilihan-pilihan yang ditampilkan ada pada sel A2 hingga A7 pada lembar data “Pilihan”. Hasil dari pemilihan ini harus direkam dalam sel A1. jika pembeli memilih pilihan pertama maka nilai 1 akan dicatat. Jika pembeli memilih pilihan ke tiga maka nilai 3 dicatat. Dst.
- 16. Cara membuat menu drop-down : • Pilih tab “Developer” pada toolbar. Lalu pilih “Insert” dan kemudian pilih ”Combo Box”.
- 17. • Pindahkan kursor ke sebelah kata “warna” pada lembar data. • Gambarlah kotak menu dengan menekan tombol mouse pada pojok kiri atas dimana kotak tersebut ingin ditempatkan dan terus tekan mouse dan tarik ke sudut kanan bawah kotak itu.
- 18. • Setelah muncul kotak kombo, klik kanan pada kotak tersebut lalu pilih “Format Control” dan pilih tab “Control”. Hal ini dilakukan untuk menampilkan layar yang memungkinkan kita untuk menentukan lokasi pilihan menu dan pilihan input. • Kisaran input untuk pilihan-pilihan ini adalah “Pilihan!$A$2:$A$7” dan link sel yang merekam pilihan ini adalah “Pilihan!$A$1”
- 20. • Setelah selesai dengan “Format Control”, klik Ok. Maka hasilnya seperti gambar berikut
- 21. Cara membuat tombol radio untuk pilihan transmisi : • Lakukanlah langkah-langkah seperti pada cara membuat kotak kombo. Namun, kali ini jangan memilih “Combo Box” tetapi pilihlah “Option Button”. • Buatlah tombol radio di sebelah kata “transmisi”. Klik kanan pada tombol radio, dan pilih “Format Control”.
- 22. • Pilih opsi “Cheked” sehingga transmisi manual akan terpilih sejak awal. Nilai yang terhubung dengan sel atau cell-link value (yang merupakan hasil jika tombol radio dipilih) seharusnya adalah “Pilihan!$C$1” • Tutuplah layar kontrol untuk tombol radio dan klik kursor mouse di dalam kotak tombol radio. • Gantilah kata-kata “Option button…” menjadi “manual”.
- 24. • Buatlah tombol radio yang kedua untuk pilihan “Automatic”. • Pastikan link sel untuk tombol radio “Automatic” adalah “Pilihan!$C$1”
- 25. Cara membuat kotak cek untuk pilihan ban : • Langkah untuk membuat kotak cek masih sama seperti langkah sebelumnya. Namun, kali ini pilihlah “Check Box”. • Gambarlah kotak cek di samping ban khusus. • Kemudian klik kanan pada kotak cek yang telah di buat lalu pilih “Format Control”. • Anda harus memilih “Unchecked” agar nilai awal kotak cek adalah tidak memilih ban khusus.
- 26. • Link sel yang harus diisi adalah “Pilihan!$C$6”.
- 27. Step 6 Sekarang kita akan menghubungkan nilai- nilai rupiah yang di peroleh pada lembar data “Mobil” dengan pilihan yang diperoleh dari pembeli. • Harga dasar kendaraan ini dimasukan sebagai “Rp190.000.000” • Sel A5 adalah biaya untuk warna mobil tersebut. Terdapat biaya tambahan pada warna merah metalik sebesar Rp1.000.000
- 28. • Kita harus membuat fungsi “IF…” untuk sel A5 yang menguji apakah nilai dalam Pilihan!A1 adalah 6.
- 29. • Selanjutnya, sel A6 adalah biaya yang diterapkan untuk transmisi dan kita harus membuat fungsi ”IF..” untuk sel A6.
- 30. • Untuk sel A7 sebagai biaya yang diterapkan untuk Ban Khusus dilakukan langkah yang sama seperti sebelumnya.
- 31. • Untuk sel A8 adalah biaya total yaitu jumlah biaya dari sel A4 hingga A7.
- 32. Step 7 Menghitung Pembayaran Bulanan • Jumlah total digunakan untuk menghitung pembayaran bulanan. • Kita akan menggunakan fungsi keuangan “PMT” untuk pembayaran bulanan. Namun, kita harus memiliki jumlah total, tingkat bunga, dan jumlah periode. • Pada contoh ini, suku bunga diisikan pada sel F1 dan jumlah periode pada sel F2, nilai sekarang adalah jumlah total sel A8
- 33. • Presentase tahunan dibagi dengan 12 agar suku bunga dinyatakan sebagai suku bunga bulanan, karena pembayaran bulanan. • Fungsi yang akan dihasilkan adalah “=PMT(F1/12,F2,A8)”.
- 35. Step 8 Menampilkan Laba Pada tahap ini kita akan menggunakan Makro dalam Excel. di sini kita akan membuat dua Makro. Makro yang pertama adalah untuk menunjukan laba. • Pilih tab “Developer”, lalu klik “Record Macro” • Namai tersebut “show”. • Lalu klik sel A10 pada lembar data “Mobil”
- 36. • Masukan formula “=A8*.1” untuk menghitung laba sebagai 10 persen biaya total. • Klik “Stop Recording Macro” pada tab developer. • Selanjutnya, buatlah makro ke dua dengan prosedur yang sama. • Makro ini di namai “Hide”. • Klik “Record Macro”, lalu klik A10 dan tekan “Delete”.
- 37. • Buatlah tombol perintah untuk menampilkan laba dan menyembunyikannya.
- 38. • Kita buat dua tombol perintah. • Letakan tombol perintah yang pertama pada sel C10, lalu ganti nama tombol perintah menjadi “Tampilkan Laba”. Pilihlah makro “Show”. • Buat tombol perintah yang pertama lalu beri nama “Sembunyikan Laba”. Pilihlah makro”Hide”.
- 39. • Gambar memilih makro “Show” untuk menampilkan laba.
- 40. • Gambar memilih makro “Hide” untuk menyembunyikan laba.
- 41. • Gambar untuk hasil akhir contoh ini.
- 42. DAFTAR PUSTAKA
- 43. TERIMA KASIH