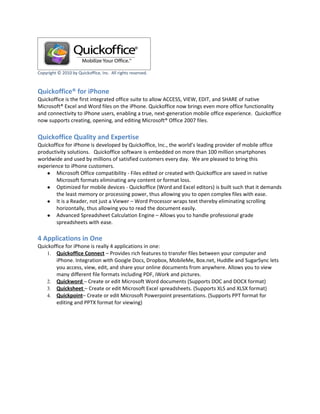
Quickoffice
- 1. Copyright © 2010 by Quickoffice, Inc. All rights reserved. Quickoffice® for iPhone Quickoffice is the first integrated office suite to allow ACCESS, VIEW, EDIT, and SHARE of native Microsoft® Excel and Word files on the iPhone. Quickoffice now brings even more office functionality and connectivity to iPhone users, enabling a true, next-generation mobile office experience. Quickoffice now supports creating, opening, and editing Microsoft® Office 2007 files. Quickoffice Quality and Expertise Quickoffice for iPhone is developed by Quickoffice, Inc., the world’s leading provider of mobile office productivity solutions. Quickoffice software is embedded on more than 100 million smartphones worldwide and used by millions of satisfied customers every day. We are pleased to bring this experience to iPhone customers. ● Microsoft Office compatibility - Files edited or created with Quickoffice are saved in native Microsoft formats eliminating any content or format loss. ● Optimized for mobile devices - Quickoffice (Word and Excel editors) is built such that it demands the least memory or processing power, thus allowing you to open complex files with ease. ● It is a Reader, not just a Viewer – Word Processor wraps text thereby eliminating scrolling horizontally, thus allowing you to read the document easily. ● Advanced Spreadsheet Calculation Engine – Allows you to handle professional grade spreadsheets with ease. 4 Applications in One Quickoffice for iPhone is really 4 applications in one: 1. Quickoffice Connect – Provides rich features to transfer files between your computer and iPhone. Integration with Google Docs, Dropbox, MobileMe, Box.net, Huddle and SugarSync lets you access, view, edit, and share your online documents from anywhere. Allows you to view many different file formats including PDF, iWork and pictures. 2. Quickword – Create or edit Microsoft Word documents (Supports DOC and DOCX format) 3. Quicksheet – Create or edit Microsoft Excel spreadsheets. (Supports XLS and XLSX format) 4. Quickpoint– Create or edit Microsoft Powerpoint presentations. (Supports PPT format for editing and PPTX format for viewing)
- 2. Quickoffice Connect™ ACCESS. VIEW. EDIT. SHARE. With Quickoffice Connect, you’ll have easy access to your content from anywhere with your iPhone or the iPod touch. New in version of Quickoffice Connect™, we have included the full editing capabilities of our awarding winning Quickoffice Connect™ Mobile Suite Quickoffice. If you have not already purchased the Quickoffice Connect™ Mobile Suite, we ask that you upgrade to it from the free Quickoffice Connect™ version to save any edits that you make. In-App Upgrade Upgrading is only applicable to users of the free Quickoffice Connect™ application. Upgrading to the full version of Quickoffice Connect™ Mobile Suite from the free Quickoffice Connect™ version will allow you to save any edits that you make to files. You can upgrade at any time: ● From the Welcome Screen by clicking on the Upgrade to Full Version button ● From the Connect Screen by clicking on the Upgrade to Full Version button ● From the Save dialog box by clicking on the Upgrade Now Any of these buttons will take you to the Upgrade screen. Click on the Quickoffice Connect™ Mobile Suite banner and complete the Apple purchase process. After upgrade, the application returns you to where you started the upgrade process. If you upgraded while working in a document, you are returned to that document with all your edits still intact. You can now save those edits to either your iPhone, or any of your connected online services. Transfer Files To Your iPhone Transferring files to your iPhone is simple and does not require you to install any software on your computer. Make sure you have turned Wi-Fi on your iPhone and your computer and iPhone are on the same Wi-Fi network. You can transfer documents to your Quickoffice application on your iPhone any time Quickoffice is running. File transfers can happen in the background while you do your work. Launch your favorite browser (Internet Explorer, Mozilla Firefox, or Safari) on your computer and enter the http address you see in the grey bar at the bottom of the screen on your iPhone. Please see the example below (figure 1). Figure 1 From the browser interface, you can see the files stored on your iPhone (within Quickoffice application) and transfer files to your iPhone. In addition to this, you can mount your iPhone as a drive on your computer and perform operations such as drag & drop. Please tap on the Wi-Fi toolbar button and read About File Transfers to learn how! Extensive File Format Quickoffice supports the following file types to be viewed or played on your iPhone: ● Images: .jpg, .jpeg, .tif, .tiff, .gif, and .svg ● Microsoft Word: .doc and .docx
- 3. ● Microsoft Excel: .xls and .xlsx ● Microsoft PowerPoint: .ppt, .pptx, .pps and .ppsx ● iWork: Pages, Numbers & Keynote ● Adobe Acrobat: .pdf ● Web Pages: .htm and .html ● Web Archive: .mht ● Audio: .mp3 Online Services Access It is easy to setup Quickoffice application to access your Google Doc, Dropbox, MobileMe, or Box.net files. From the main screen, press the Edit button in the top left of the screen. Then click on Add Account. Choose the service that you wish to add. To access this service, we ask that you create a Quickoffice account. Enter your email and password, press create. If you already have a Quickoffice account, enter your email address, password and press sign-in. Choose the service you wish to add. Enter your email address or member name and password, press Save to finish the setup process, and your online folder is now available from the main screen. You can browse your online folders with ease and view files (supported file formats only) with ease. Files can be viewed both in Portrait or Landscape and support flick scrolling and pinch apart zoom gestures. Offline Access Made Simple If you need access to your remote files, when you are offline, simply select the files and press Download to download files to your iPhone for offline access. Upload Files to Online Folders Select files stored on your phone and press Move Tools/Settings Press the Tools icon on the main screen to manage the following: ● Learn About Quickoffice provides detailed online help ● Cache – Files that are viewed from your iDisk folder are cached to minimize repeat downloads. You can manage the storage allocated to the cache and clear the cache at anytime to free up space. ● Passcode Lock allows you to set an application level local passcode for added security. ● Restore Purchase allows you to restore in-app purchases that you have previous removed from your iPhone. ● Sign in/Sign Out allows you to sign in or out of your Quickoffice account. Quickword (Word Processor) Word Wrap
- 4. Quickword wraps text at any zoom level, thereby eliminating the need to scroll horizontally. High fidelity display renders document text with all formatting and combined with the flick scrolling and two-finger zoom gestures, reading a document on a mobile device has never been this good. Text Selection Double tap to select a word or triple tap to select a paragraph. Double tap and dragging lets you select as you go. You can adjust the selection by moving the grab points and placing them accurately either with or without magnification. Cut/Copy/Paste Once you have selected text, you can cut or copy it to paste it elsewhere. Tip: You can cut/copy/paste from one document to another. Find You can use the powerful Find tool in your documents. Select the magnifier from your toolbar, and a find interface and keyboard will appear. You can find next and previous after your first search is complete. Tip: If you select some text and then tap the magnifier, the selected text will automatically be entered into your find bar. Format Text Quickoffice provides many ways to format your document. Explore the toolbox to discover the formatting options. Editing now is easier than ever. The new toolbox allows you to make all kinds of editing without leaving editing mode. Move around, select different parts and change their format without extra actions! This includes: ● First line, list and paragraph indentation ● Alignment ● Bold, Italic, and Underline ● Text format, color, and highlighting ● Learn About Quickoffice provides detailed online help Undo/Redo Following the iPhone user interface, many actions are executed without asking user for a confirmation. However, if you wish to undo or redo a change, simply invoke Undo or Redo with the standard shake gesture ar use a button on the toolbar. Auto-Recover Quickoffice automatically recovers your changes so that you can press the Home button and switch to another application without worrying about losing your work. Autosave Quickoffice saves your changes (to a temporary file) periodically in case of unplanned exit (such as shutdown due to battery depletion) without worrying about losing your work.
- 5. Quicksheet (Spreadsheet Processor) Professional Grade Calculation Engine Quicksheet’s calculation engine is highly tested and optimized to handle spreadsheets with advanced features. Cells are recalculated only when input cells are modified and only those cells that are dependent are recalculated. Quicksheet supports more that 125 functions (see Appendix for complete list). Quicksheet also supports advanced Excel features such as implicit intersection, array formulas, named ranges, etc. Edit in Landscape You can edit the spreadsheet in landscape with a wider keyboard. Just rotate the phone and the application will automatically display in landscape. Tap in any cell to place your cursor and bring up the keyboard. Edit Directly into a Cell Now you can edit directly into a cell in portrait mode just like landscape editing. Double tap in any cell to place your cursor and begin editing. Add, Rename, or Delete Worksheets You can now add new worksheets inside your existing spreadsheets. Additionally, worksheets can be deleted or renamed. Resize Row or Column Simply tap, hold and drag the column separator to resize the selected column. Select range of cells, or row or columns Double tap and drag to specify range of cells. Tap the column or row header to select a column or row. Copy/Paste Once you have selected one or more cells, you can copy it to paste it elsewhere. Note that you can copy/paste from one spreadsheet to another. Our Professional Grade Calculation Engine will recalculate your formulas once they are pasted to the spreadsheet. Tip: You can copy a single cell, a range of cells, an entire column, or an entire row. Format Text & Cells Quickoffice provides many ways to format text and cells in your spreadsheet. Explore the toolbox to discover the formatting options. Quicksheet provides the Auto-Recover, Autosave, and undo/redo features just like Quickword.
- 6. Quickpoint (Presentation Editor) Opening Presentations Quickpoint can open and edit 2003 Microsoft PowerPoint formatted presentations such as PPT. 2007 PowerPoint formatted presentations such as PPTX can be opened as read only but can still be presented both on device and on an external monitor. Tap on the desired file name to open the presentation. Viewing Presentations Quickpoint® provides you a new, optimized way to view both 2003 and 2007 presentations in both Portrait and Landscape modes on your iPhone. The main slide can be zoomed in and out using standard pinch zoom. When the slide is zoomed in, you can move the slide so you can focus the desired part of the slide Presentation Slideshows You can show your 2003 and 2007 presentations in slideshow mode both on device and on an external monitor or projector. ● Plug a video out connector into the dock ● Tap the to start slideshow mode ● Select the desired output location Quickpoint® offers several features that allow you to easily control your slideshow ● Single tap or a tap and drag (right to left) will advance to the next slide ● A tap and drag (left to right) will go back to the previous slide ● Tap on the side of the screen will show the filmstrip and allow you to jump to a slide ● Double tap anywhere will exit slideshow mode. Video Out to External Monitors and Projectors When presenting on an external monitor or projector, Quickpoint® gives you additional controls in a control panel ● Single tap or a tap and drag (right to left) or a tap on the will advance to the next slide ● A tap and drag (left to right) or a tap on the will go back to the previous slide ● Tap on the will show the filmstrip and allow you to jump to a slide. A second tap on the will dismiss the filmstrip.
- 7. ● A tap and hold anywhere on the screen will activate a virtual laser pointer ● A double tap or a tap on the will exit slideshow mode Editing Presentations This following editing sections are valid for 2003 (PPT) formatted presentations only. Text editing You can edit a text On 2003 formatted presentations you can manipulate with a text on your slide. Double-tap the shape to enter edit mode and use a cursor. Press toolbar button to invoke the keyboard and modify the text. Filmstrip and Slide Management On 2003 formatted presentations, you can manipulate the slides using the filmstrip. ● Tap and drag vertically to scroll the filmstrip on the left side of the main slide ● Tap the to add a slide exactly like the one that you are viewing. ● Tap the on the left slide of the selected slide to delete that slide ● Tap, hold and drag to move a slide ● Tap additional slides once you have tapped and held on a slide to select multiple slides Inserting Graphics On 2003 formatted presentations, you can insert text boxes, shapes, and images. Manipulate the slides using the filmstrip. ● Tap to open the Add Graphic menu ● Tap from the shapes tab to add a textbox ● Tap or drag and drop any of the shapes to insert one of them ● Tap the Images tab to change to the insert image menu ● You can insert images from the iPad photo gallery, as well as your local and remote repositories. Navigate to the desired directory and tap or drag and drop to insert the desired image. Changing Graphics You can do several things to images, shapes, and textboxes inside the presentation. ● Tap to rotate the image, shape, or textbox ● Tap to resize the image, shape or textbox ● Tap and drag to move the image, shape, or textbox
- 8. ● Tap once to select the image, shape, or textbox. Tap a second time on the selected item to see the delete dialog ● Double tap on the shape of textbox to begin text editing Power Edit Mode Power Edit mode is available when you have selected an image, shape, or textbox. Tap the to open the Power Edit Toolbox. To dismiss the toolbox, tap the “Done” button on the top right above the toolbox. ● Bold ● Italics ● Underline ● Font size, style, and color ● Alignment ● Inserting or removing bullets ● Fill color ● Arrangement (Bring to Front, Send to Back) For images you can change: ● Arrangement (Bring to Front, Send to Back)
