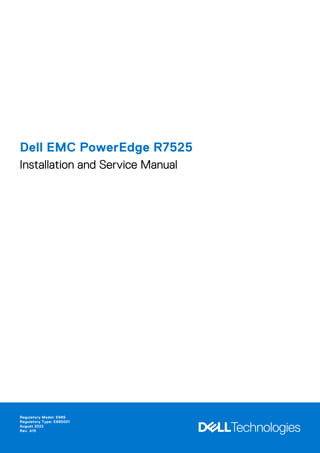
poweredge R7525 installation service manual.pdf
- 1. Dell EMC PowerEdge R7525 Installation and Service Manual Regulatory Model: E68S Regulatory Type: E68S001 August 2022 Rev. A15
- 2. Notes, cautions, and warnings NOTE: A NOTE indicates important information that helps you make better use of your product. CAUTION: A CAUTION indicates either potential damage to hardware or loss of data and tells you how to avoid the problem. WARNING: A WARNING indicates a potential for property damage, personal injury, or death. © 2020 - 2022 Dell Inc. or its subsidiaries. All rights reserved. Dell, EMC, and other trademarks are trademarks of Dell Inc. or its subsidiaries. Other trademarks may be trademarks of their respective owners.
- 3. Chapter 1: About this document.................................................................................................... 7 Chapter 2: System overview..........................................................................................................8 Front view of the system...................................................................................................................................................8 Left control panel view................................................................................................................................................11 Right control panel view.............................................................................................................................................12 Rear view of the system.................................................................................................................................................. 13 Inside the system ..............................................................................................................................................................16 Locating the Express Service Code and Service Tag............................................................................................... 17 System information label..................................................................................................................................................18 Rail sizing and rack compatibility matrix.......................................................................................................................21 Chapter 3: Initial system setup and configuration........................................................................22 Setting up the system......................................................................................................................................................22 iDRAC configuration......................................................................................................................................................... 22 Options to set up iDRAC IP address.......................................................................................................................22 Options to log in to iDRAC........................................................................................................................................ 23 Resources to install operating system......................................................................................................................... 24 Options to download firmware ................................................................................................................................24 Options to download and install OS drivers .........................................................................................................24 Downloading drivers and firmware..........................................................................................................................25 Chapter 4: Installing and removing system components.............................................................. 26 Safety instructions............................................................................................................................................................26 Before working inside your system............................................................................................................................... 27 After working inside your system.................................................................................................................................. 27 Recommended tools......................................................................................................................................................... 27 Optional front bezel..........................................................................................................................................................28 Removing the front bezel..........................................................................................................................................28 Installing the front bezel............................................................................................................................................29 System cover..................................................................................................................................................................... 29 Removing the system cover..................................................................................................................................... 29 Installing the system cover....................................................................................................................................... 30 Drive backplane cover.......................................................................................................................................................31 Removing the drive backplane cover...................................................................................................................... 31 Installing the drive backplane cover........................................................................................................................32 Control panel...................................................................................................................................................................... 33 Removing the right control panel............................................................................................................................ 33 Installing the right control panel.............................................................................................................................. 34 Removing the left control panel.............................................................................................................................. 35 Installing the left control panel.................................................................................................................................36 Air shroud............................................................................................................................................................................38 Removing the air shroud............................................................................................................................................38 Installing the air shroud..............................................................................................................................................38 Contents Contents 3
- 4. Removing the GPU air shroud..................................................................................................................................39 Installing the GPU air shroud....................................................................................................................................40 Removing the GPU air shroud top cover............................................................................................................... 41 Installing the GPU air shroud top cover.................................................................................................................42 Cooling fan..........................................................................................................................................................................43 Removing the cooling fan cage assembly ............................................................................................................ 43 Installing the cooling fan cage assembly................................................................................................................44 Removing a cooling fan..............................................................................................................................................45 Installing a cooling fan................................................................................................................................................46 Side wall brackets..............................................................................................................................................................47 Removing the side wall bracket............................................................................................................................... 47 Installing the side wall bracket................................................................................................................................. 48 Drives................................................................................................................................................................................... 49 Removing a drive blank..............................................................................................................................................49 Installing a drive blank................................................................................................................................................50 Removing the drive carrier........................................................................................................................................50 Installing the drive carrier...........................................................................................................................................51 Removing the drive from the drive carrier............................................................................................................52 Installing the drive into the drive carrier................................................................................................................53 Drive backplane................................................................................................................................................................. 54 Drive backplane............................................................................................................................................................54 Removing the drive backplane ................................................................................................................................57 Installing the drive backplane................................................................................................................................... 58 Cable routing......................................................................................................................................................................59 Rear drive cage..................................................................................................................................................................64 Removing the 4 x 2.5-inch rear drive module...................................................................................................... 64 Installing the 4 x 2.5-inch rear drive module........................................................................................................ 66 Removing the rear drive cage.................................................................................................................................. 66 Installing the rear drive cage.....................................................................................................................................67 Front PERC module..........................................................................................................................................................68 Removing the front mounting front PERC module.............................................................................................68 Installing the front mounting front PERC module...............................................................................................69 Removing the rear mounting front PERC module...............................................................................................70 Installing the rear mounting front PERC module..................................................................................................71 System memory................................................................................................................................................................. 72 System memory guidelines........................................................................................................................................72 General memory module installation guidelines....................................................................................................74 Removing a memory module.....................................................................................................................................77 Installing a memory module.......................................................................................................................................78 Processor and heat sink...................................................................................................................................................79 Removing a heat sink..................................................................................................................................................79 Removing the liquid cooling heat sink modules....................................................................................................80 Removing the processor.............................................................................................................................................81 Installing the processor..............................................................................................................................................83 Installing the heat sink................................................................................................................................................85 Installing the liquid cooling heat sink.......................................................................................................................87 Expansion cards and expansion card risers.................................................................................................................88 Expansion card installation guidelines.................................................................................................................... 89 Removing the expansion card risers..................................................................................................................... 120 Installing the expansion card risers........................................................................................................................123 4 Contents
- 5. Removing expansion card from the expansion card riser................................................................................ 125 Installing an expansion card into the expansion card riser...............................................................................126 Removing the full length expansion card risers..................................................................................................128 Installing the full length expansion card risers....................................................................................................130 Removing a GPU........................................................................................................................................................132 Installing a GPU..........................................................................................................................................................135 Optional serial COM port............................................................................................................................................... 138 Removing the serial COM port...............................................................................................................................138 Installing the serial COM port................................................................................................................................. 140 Optional IDSDM module..................................................................................................................................................141 Removing the IDSDM module..................................................................................................................................141 Installing the IDSDM module................................................................................................................................... 142 MicroSD card....................................................................................................................................................................143 Removing the MicroSD card................................................................................................................................... 143 Installing the MicroSD card..................................................................................................................................... 144 M.2 SSD module on BOSS-S1 adapter card..............................................................................................................145 Removing the M.2 SSD module..............................................................................................................................145 Installing the M.2 SSD module................................................................................................................................146 BOSS S2 card (optional)................................................................................................................................................147 Removing the BOSS card filler............................................................................................................................... 147 Installing the BOSS card filler................................................................................................................................. 148 Removing the BOSS S2 controller card module................................................................................................ 149 Installing the BOSS S2 controller card module................................................................................................... 151 System battery ................................................................................................................................................................153 Replacing the system battery.................................................................................................................................153 Optional internal USB card............................................................................................................................................155 Removing the internal USB card............................................................................................................................155 Installing the internal USB card..............................................................................................................................156 Intrusion switch module................................................................................................................................................. 156 Removing the intrusion switch module................................................................................................................ 156 Installing the intrusion switch module...................................................................................................................157 Optional OCP card.......................................................................................................................................................... 158 Removing the OCP card.......................................................................................................................................... 158 Installing the OCP card............................................................................................................................................ 160 Power supply unit.............................................................................................................................................................161 Hot spare feature....................................................................................................................................................... 161 Removing a power supply unit blank.....................................................................................................................162 Installing a power supply unit blank.......................................................................................................................162 Removing a power supply unit................................................................................................................................162 Installing a power supply unit..................................................................................................................................163 Trusted Platform Module...............................................................................................................................................164 Upgrading the Trusted Platform Module............................................................................................................. 164 Initializing TPM for users......................................................................................................................................... 165 Initializing the TPM 1.2 for users............................................................................................................................165 Initializing the TPM 2.0 for users...........................................................................................................................165 System board....................................................................................................................................................................166 Removing the system board................................................................................................................................... 166 Installing the system board......................................................................................................................................167 Restoring Service Tag using Easy Restore..........................................................................................................168 LOM card and rear I/O board.......................................................................................................................................169 Contents 5
- 6. Removing the LOM card and rear I/O board......................................................................................................169 Installing the LOM card and rear I/O board........................................................................................................ 170 RIO card..............................................................................................................................................................................171 Removing the Rear Input Output (RIO) card.......................................................................................................171 Installing the RIO card...............................................................................................................................................172 Chapter 5: Upgrade Kits.............................................................................................................174 BOSS S2 kit.......................................................................................................................................................................174 GPU kit............................................................................................................................................................................... 177 IDSDM kit........................................................................................................................................................................... 181 Internal USB card kit.......................................................................................................................................................182 Serial COM port kit......................................................................................................................................................... 182 Chapter 6: Jumpers and connectors...........................................................................................183 System board connectors..............................................................................................................................................183 System board jumper settings......................................................................................................................................185 Disabling a forgotten password....................................................................................................................................185 Chapter 7: System diagnostics and indicator codes....................................................................187 Status LED indicators..................................................................................................................................................... 187 System health and system ID indicator codes..........................................................................................................188 iDRAC Quick Sync 2 indicator codes..........................................................................................................................189 iDRAC Direct LED indicator codes.............................................................................................................................. 189 LCD panel.......................................................................................................................................................................... 190 Viewing Home screen............................................................................................................................................... 190 Setup menu..................................................................................................................................................................191 View menu....................................................................................................................................................................191 NIC indicator codes.........................................................................................................................................................192 Power supply unit indicator codes...............................................................................................................................192 Drive indicator codes...................................................................................................................................................... 194 Using system diagnostics.............................................................................................................................................. 195 Dell Embedded System Diagnostics...................................................................................................................... 195 Chapter 8: Getting help..............................................................................................................197 Recycling or End-of-Life service information........................................................................................................... 197 Contacting Dell.................................................................................................................................................................197 Accessing system information by using QRL............................................................................................................197 Quick Resource Locator for PowerEdge R7525 system..................................................................................198 Receiving automated support with SupportAssist .................................................................................................198 Chapter 9: Documentation resources......................................................................................... 199 6 Contents
- 7. About this document This document provides an overview about the system, information about installing and replacing components, diagnostic tools, and guidelines to be followed while installing certain components. 1 About this document 7
- 8. System overview The PowerEdge R7525 system is a dual socket, 2U rack server that supports: ● AMD EPYCTM 7002 and 7003 series processors ● 32 DIMM slots ● Two redundant AC or DC power supply units ● Up to 12 x 3.5-inch, 8 x 3.5-inch, or 24 x 2.5-inch, 16 x 2.5-inch, 8 x 2.5-inch, or 2 x 2.5-inch (rear), SAS, SATA, or NVMe drives. NOTE: For more information about how to hot swap NVMe PCIe SSD U.2 device, see the Dell Express Flash NVMe PCIe SSD User's Guide at https://www.dell.com/support Browse all Products > Data Center Infrastructure > Storage Adapters & Controllers > Dell PowerEdge Express Flash NVMe PCIe SSD > Documentation > Manuals and Documents. NOTE: All instances of SAS, SATA drives, PCIe SSDs, and NVMe are seen as drives in this document, unless specified otherwise. WARNING: Consumer-Grade GPU should not be installed or used in the Enterprise Server products. For more information about supported drives, see the www.dell.com/poweredgemanuals section. For more information, see the Dell EMC PowerEdge R7525 Technical Specifications on the product documentation page. Topics: • Front view of the system • Rear view of the system • Inside the system • Locating the Express Service Code and Service Tag • System information label • Rail sizing and rack compatibility matrix Front view of the system Figure 1. Front view of the 24 x 2.5-inch drive system 2 8 System overview
- 9. Figure 2. Front view of the 16 x 2.5-inch drive system Figure 3. Front view of the 8 x 2.5-inch drive system Figure 4. Front view of the 12 x 3.5-inch drive system Table 1. Features available on the front of the system Item Ports, panels, and slots Icon Description 1 Left control panel N/A Contains the system health, system ID, status LED, and the iDRAC Quick Sync 2 (wireless) indicator. NOTE: The iDRAC Quick Sync 2 indicator is available only on certain configurations. ● Status LED: Enables you to identify any failed hardware components. There are up to five status LEDs and an overall system health LED (Chassis health and system ID) bar. For more information, see the Status LED indicators section. ● Quick Sync 2 (wireless): Indicates a Quick Sync enabled system. The Quick Sync feature is optional. This feature allows management of the system by using mobile devices called as OpenManage Mobile (OMM) feature. Using iDRAC Quick Sync 2 with OpenManage Mobile (OMM) aggregates hardware or firmware inventory and various system level diagnostic and error information that can be used in System overview 9
- 10. Table 1. Features available on the front of the system (continued) Item Ports, panels, and slots Icon Description troubleshooting the system. For more information, see the Integrated Dell Remote Access Controller User's Guide available at https://www.dell.com/idracmanuals 2 Drive N/A Enables you to install drives that are supported on your system. For more information about drives, see the www.dell.com/ poweredgemanuals section. 3 Right control panel N/A Contains the power button, USB port, iDRAC Direct micro port, and the iDRAC Direct status LED. 4 Information tag The Information tag is a slide-out label panel that contains system information such as Service Tag, NIC, MAC address, and so on. If you have opted for the secure default access to iDRAC, the Information tag also contains the iDRAC secure default password. Figure 5. Front view of the 8 x 3.5-inch drive system Table 2. Features available on the front of the system Item Ports, panels, and slots Icon Description 1 Left control panel N/A Contains the system health, system ID, status LED, and the iDRAC Quick Sync 2 (wireless) indicator. NOTE: The iDRAC Quick Sync 2 indicator is available only on certain configurations. ● Status LED: Enables you to identify any failed hardware components. There are up to five status LEDs and an overall system health LED (Chassis health and system ID) bar. For more information, see the Status LED indicators section. ● Quick Sync 2 (wireless): Indicates a Quick Sync enabled system. The Quick Sync feature is optional. This feature allows management of the system by using mobile devices called as OpenManage Mobile (OMM) feature. Using iDRAC Quick Sync 2 with OpenManage Mobile (OMM) aggregates hardware or firmware inventory and various system level diagnostic and error information that can be used in troubleshooting the system. For more information, see the Integrated Dell Remote Access Controller User's Guide available at https://www.dell.com/idracmanuals 2 Optical drive blank N/A For the 8 x 3.5-inch drive system, a optical drive bay blank is installed. 10 System overview
- 11. Table 2. Features available on the front of the system (continued) Item Ports, panels, and slots Icon Description 3 Drive N/A Enables you to install drives that are supported on your system. For more information about drives, see the www.dell.com/ poweredgemanuals section. 4 Right control panel N/A Contains the power button, USB port, iDRAC Direct micro port, and the iDRAC Direct status LED. 5 Information tag The Information tag is a slide-out label panel that contains system information such as Service Tag, NIC, MAC address, and so on. If you have opted for the secure default access to iDRAC, the Information tag also contains the iDRAC secure default password. For more information about the ports, see the www.dell.com/poweredgemanuals section. For more information, see theDell EMC PowerEdge R7525 Technical Specifications on the product documentation page. Left control panel view Figure 6. Left control panel without optional iDRAC Quick Sync 2 indicator Figure 7. Left control panel with optional iDRAC Quick Sync 2 indicator Table 3. Left control panel Item Indicator, button, or connector Icon Description 1 Status LED indicators N/A Indicates the status of the system. For more information, see the Status LED indicators section. 2 System health and system ID indicator Indicates the system health. For more information, see the System health and system ID indicator codes section. 3 iDRAC Quick Sync 2 wireless indicator (optional) Indicates if the iDRAC Quick Sync 2 wireless option is activated. The Quick Sync 2 feature allows management of the system using mobile devices. This feature aggregates hardware/ System overview 11
- 12. Table 3. Left control panel (continued) Item Indicator, button, or connector Icon Description firmware inventory and various system level diagnostic/error information that can be used in troubleshooting the system. You can access system inventory, Dell Lifecycle Controller logs or system logs, system health status, and also configure iDRAC, BIOS, and networking parameters. You can also launch the virtual Keyboard, Video, and Mouse (KVM) viewer and virtual Kernel-based Virtual Machine (KVM), on a supported mobile device. For more information, see the Integrated Dell Remote Access Controller User's Guide at www.dell.com/ poweredgemanuals NOTE: For more information about the indicator codes, see the System diagnostics and indicator codes section. Right control panel view Figure 8. Right control panel view Table 4. Right control panel Item Indicator or button Icon Description 1 VGA port Enables you to connect a display device to the system. For more information, see the www.dell.com/ poweredgemanuals section. 2 iDRAC Direct port (Micro-AB USB) The iDRAC Direct port (Micro-AB USB) enables you to access the iDRAC Direct Micro-AB features. For more information, see the Integrated Dell Remote Access Controller User's Guide available at https:// www.dell.com/idracmanuals . NOTE: You can configure iDRAC Direct by using a USB to micro USB (type AB) cable, which you can connect to your laptop or tablet. Cable length should not exceed 3 feet (0.91 meters). Performance could be affected by cable quality. 12 System overview
- 13. Table 4. Right control panel (continued) Item Indicator or button Icon Description 3 USB 2.0-compliant port The USB port is a 4-pin connector and 2.0-compliant. This port enables you to connect USB devices to the system. 4 Power button Indicates if the system is powered on or off. Press the power button to manually power on or off the system. NOTE: Press the power button to gracefully shut down the ACPI-compliant operating system. NOTE: For more information on the ports, see the www.dell.com/poweredgemanuals section. Rear view of the system Figure 9. Rear view of the system Table 5. Rear view of the system Item Ports, panels, or slots Icon Description 1 PCIe expansion card riser 1 (slot 1 and slot 2) N/A The expansion card riser enables you to connect PCI Express expansion cards. For more information on the expansion cards that are supported on your system, see www.dell.com/ poweredgemanuals section. 2 BOSS S2 Card (optional) N/A This slot supports the BOSS S2 module 3 Rear Handle N/A To lift the system. 4 PCIe expansion card riser 2 (slot 3 and slot 6) N/A The expansion card riser enables you to connect PCI Express expansion cards. For more information on the expansion cards that are supported on your system, see www.dell.com/ poweredgemanuals section. 5 PCIe expansion card riser 3 (slot 4 and slot 5) N/A The expansion card riser enables you to connect PCI Express expansion cards. For more information on the expansion cards that are supported on your system, see www.dell.com/ poweredgemanuals section. 6 USB 2.0 port (1) This port is USB 2.0-compliant. 7 PCIe expansion card riser 4 (slot 7 and slot 8) N/A The expansion card riser enables you to connect PCI Express expansion cards. For more information on the expansion cards that are supported on your system, see www.dell.com/ poweredgemanuals section. 8 Power supply unit (PSU 2) For more information about the PSU configurations, see the www.dell.com/poweredgemanuals section. System overview 13
- 14. Table 5. Rear view of the system (continued) Item Ports, panels, or slots Icon Description 9 VGA port Enables you to connect a display device to the system. For more information, see the www.dell.com/poweredgemanuals section. 10 USB 3.0 port (1) This port is USB 3.0-compliant. 11 iDRAC dedicated port Enables you to remotely access iDRAC. For more information, see the iDRAC User's Guide at www.dell.com/poweredgemanuals 12 System identification button Press the system ID button: ● To locate a particular system within a rack. ● To turn the system ID on or off. To reset iDRAC, press and hold the button for more than 16 seconds. NOTE: ● To reset iDRAC using system ID, ensure that the system ID button is enabled in the iDRAC setup. ● If the system stops responding during POST, press and hold the system ID button (for more than 5 seconds) to enter the BIOS progress mode. 13 OCP NIC port (optional) N/A This port supports OCP 3.0. The NIC ports are integrated on the OCP card which is connected to the system board. 14 NIC port (1,2) The NIC ports are embedded on the LOM card that is connected to the system board. 15 Power supply unit (PSU 1) For more information about the PSU configurations, see the www.dell.com/poweredgemanuals section. For more information about the ports, see the www.dell.com/poweredgemanuals section. Figure 10. Rear view of the system with 2 x 2.5-inch rear drive module Table 6. Rear view of the system with 2 x 2.5-inch rear drive module Item Ports, panels, or slots Icon Description 1 PCIe expansion card riser 1 (slot 1 and slot 2) N/A The expansion card riser enables you to connect PCI Express expansion cards. For more information on the expansion cards that are supported on your system, see www.dell.com/ poweredgemanuals section. 2 BOSS S2 card (optional) N/A This slot supports the BOSS S2 module 3 Rear Handle N/A To lift the system. 4 PCIe expansion card riser 2 (slot 3 and slot 6) N/A The expansion card riser enables you to connect PCI Express expansion cards. For more information on the expansion cards that are supported on your system, see www.dell.com/ poweredgemanuals section. 14 System overview
- 15. Table 6. Rear view of the system with 2 x 2.5-inch rear drive module (continued) Item Ports, panels, or slots Icon Description 5 Rear drive module N/A Enables you to install drives that are supported on your system. For more information about drives, see the Drives section. 6 USB 2.0 port (1) This port is USB 2.0-compliant. 7 PCIe expansion card riser 4 (slot 7 and slot 8) N/A The expansion card riser enables you to connect PCI Express expansion cards. For more information on the expansion cards that are supported on your system, see www.dell.com/ poweredgemanuals section. 8 Power supply unit (PSU 2) For more information about the PSU configurations, see the www.dell.com/poweredgemanuals section. 9 VGA port Enables you to connect a display device to the system. For more information, see the www.dell.com/poweredgemanuals section. 10 USB 3.0 port (1) This port is USB 3.0-compliant. 11 iDRAC dedicated port Enables you to remotely access iDRAC. For more information, see the iDRAC User's Guide at www.dell.com/poweredgemanuals 12 System identification button Press the system ID button: ● To locate a particular system within a rack. ● To turn the system ID on or off. To reset iDRAC, press and hold the button for more than 16 seconds. NOTE: ● To reset iDRAC using system ID, ensure that the system ID button is enabled in the iDRAC setup. ● If the system stops responding during POST, press and hold the system ID button (for more than 5 seconds) to enter the BIOS progress mode. 13 OCP NIC port (optional) N/A This port supports OCP 3.0. The NIC ports are integrated on the OCP card which is connected to the system board. 14 NIC port (1,2) The NIC ports are embedded on the LOM card that is connected to the system board. 15 Power supply unit (PSU 1) For more information about the PSU configurations, see the www.dell.com/poweredgemanuals section. For more information about the ports, see the www.dell.com/poweredgemanuals section. For more information, see the Dell EMC PowerEdge R7525 Technical Specifications on the product documentation page. System overview 15
- 16. Inside the system Figure 11. Inside the system 1. Handle 2. Riser 1 blank 3. Power supply unit (PSU 1) 4. BOSS S2 card slot 5. Riser 2 6. Heat sink for processor 1 7. Memory DIMM socket for processor 1 (E,F,G,H) 8. Cooling fan assembly 9. Service tag 10. Drive backplane 11. Cooling fan cage assembly 12. Memory DIMM socket for processor 2 (A,B,C,D) 13. Heat sink for processor 2 14. System board 15. Power supply unit (PSU 2) 16. Riser 3 blank 17. Riser 4 blank 16 System overview
- 17. Figure 12. Inside the system with full length risers 1. Cooling fan cage assembly 2. Cooling fan 3. GPU air shroud 4. GPU air shroud top cover 5. Riser 3 6. Riser 4 7. Handle 8. Riser 1 9. Drive backplane 10. Service tag Locating the Express Service Code and Service Tag The unique Express Service Code and Service Tag is used to identify the system. The information tag is located on the front of the system that includes system information such as Service Tag, Express Service Code, Manufacture date, NIC, MAC address, QRL label, and so on. If you have opted for the secure default access to iDRAC, the Information tag also contains the iDRAC secure default password. If you have opted for iDRAC Quick Sync 2, the Information tag also contains the OpenManage Mobile (OMM) label, where administrators can configure, monitor, and troubleshoot the PowerEdge servers. System overview 17
- 18. Figure 13. Locating the Express Service Code and Service tag 1. Information tag (front view) 2. Information tag (back view) 3. OpenManage Mobile (OMM) label 4. iDRAC MAC address and iDRAC secure password label 5. Service Tag, Express Service Code, QRL label The Mini Enterprise Service Tag (MEST) label is located on the rear of the system that includes Service Tag (ST), Express Service Code (Exp Svc Code), and Manufacture Date (Mfg. Date). The Exp Svc Code is used by Dell EMC to route support calls to the appropriate personnel. Alternatively, the Service Tag information is located on a label on left wall of the chassis. System information label The system information label is located on the back side of the system cover. 18 System overview
- 19. Figure 14. Service information System overview 19
- 20. Figure 15. Memory information and system board connectors Figure 16. LED behavior, configuration and layout, express service tag for 2.5-inch HDD system 20 System overview
- 21. Figure 17. LED behavior, configuration and layout, express service tag for 3.5-inch HDD system Rail sizing and rack compatibility matrix For specific information about the rail solutions compatible with your system, see the Dell EMC Enterprise Systems Rail Sizing and Rack Compatibility Matrix available at https://i.dell.com/sites/csdocuments/Business_solutions_engineering- Docs_Documents/en/rail-rack-matrix.pdf. The document provides the information that is listed below: ● Specific details about rail types and their functionalities ● Rail adjustability ranges for various rack mounting flange types ● Rail depth with and without cable management accessories ● Rack types that are supported for various rack mounting flange types System overview 21
- 22. Initial system setup and configuration This section describes the tasks for initial setup and configuration of the Dell EMC system. The sections provide general steps that you must complete to set up the system and the reference guides for detailed information. Topics: • Setting up the system • iDRAC configuration • Resources to install operating system Setting up the system Perform the following steps to set up the system: Steps 1. Unpack the system. 2. Install the system into the rack. For more information, see the rail installation and cable management accessory guides relevant to your rail and cable management solution at www.dell.com/poweredgemanuals. 3. Connect the peripherals to the system and the system to the electrical outlet. 4. Power on the system by pressing the power button. For more information about setting up the system, see the Getting Started Guide that is shipped with your system. For information on how to manage basic settings and features of the system, see the Dell EMC PowerEdge R7525 BIOS and UEFI Reference Guide on the product documentation page. iDRAC configuration The Integrated Dell Remote Access Controller (iDRAC) is designed to make you more productive as a system administrator and improve the overall availability of Dell EMC servers. iDRAC alerts you to system issues, helps you to perform remote management, and reduces the need for physical access to the system. Options to set up iDRAC IP address To enable communication between your system and iDRAC, you must first configure the network settings based on your network infrastructure. The network settings option is set to DHCP, by default. NOTE: For static IP configuration, you must request for the setting at the time of purchase. You can set up the iDRAC IP address using one of the following interfaces. For information about how to set up iDRAC IP address, see the documentation links provided in the table. Table 7. Interfaces to set up iDRAC IP address Interface Documentation links iDRAC Settings utility Integrated Dell Remote Access Controller User's Guide at https://www.dell.com/idracmanuals or for system specific Integrated Dell Remote Access Controller User's Guide, go to https://www.dell.com/poweredgemanuals > Product Support page of your system > Manuals & documents. NOTE: To determine the most recent iDRAC release for your platform and for latest documentation version, 3 22 Initial system setup and configuration
- 23. Table 7. Interfaces to set up iDRAC IP address (continued) Interface Documentation links see KB article https://www.dell.com/support/article/ sln308699. OpenManage Deployment Toolkit OpenManage Deployment Toolkit User’s Guide at www.dell.com/openmanagemanuals > OpenManage Deployment Toolkit. Lifecycle Controller Lifecycle Controller User’s Guide at https://www.dell.com/ idracmanuals or for system-specific Lifecycle Controller User’s Guide, go to https://www.dell.com/poweredgemanuals > Product Support page of your system > Manuals & documents. NOTE: To determine the most recent iDRAC release for your platform and for latest documentation version, see KB article https://www.dell.com/support/article/ sln308699. iDRAC Direct and Quick Sync 2 (optional) Integrated Dell Remote Access Controller User's Guide at https://www.dell.com/idracmanuals or for system specific Integrated Dell Remote Access Controller User's Guide, go to https://www.dell.com/poweredgemanuals > Product Support page of your system > Manuals & documents. NOTE: To determine the most recent iDRAC release for your platform and for latest documentation version, see KB article https://www.dell.com/support/article/ sln308699. NOTE: To access iDRAC, ensure that you connect the ethernet cable to the iDRAC9 dedicated network port or use iDRAC Direct port by using the USB cable. You can also access iDRAC through the shared LOM mode, if you have opted for a system that has the shared LOM mode enabled. Options to log in to iDRAC To log in to the iDRAC Web User Interface, open a browser and enter the IP address. You can log in to iDRAC as: ● iDRAC user ● Microsoft Active Directory user ● Lightweight Directory Access Protocol (LDAP) user In the log in screen displayed, if you have opted for secure default access to iDRAC, enter the iDRAC secure default password available on back side of the Information Tag. If you have not opted for secure default access to iDRAC, enter the default user name and password – root and calvin. You can also log in by using your Single Sign-On or Smart Card. NOTE: Ensure that you change the default username and password after setting up the iDRAC IP address. For more information about logging in to the iDRAC and iDRAC licenses, see the latest Integrated Dell Remote Access Controller User's Guide at www.dell.com/idracmanuals. NOTE: To determine the most recent iDRAC release for your platform and for latest documentation version, see KB article https://www.dell.com/support/article/sln308699. You can also access iDRAC using command-line protocol - RACADM. For more information, see the iDRAC with Lifecycle Controller RACADM CLI Guide available at www.dell.com/idracmanuals. You can also access iDRAC using automation tool - Redfish API. For more information, see the iDRAC9 with Lifecycle Controller Redfish API Guide available at https://www.dell.com/idracmanuals. Initial system setup and configuration 23
- 24. Resources to install operating system If the system is shipped without an operating system, you can install a supported operating system by using one of the resources provided in the table. For information about how to install the operating system, see the documentation links provided in the table. Table 8. Resources to install the operating system Resource Documentation links iDRAC Integrated Dell Remote Access Controller User's Guide at https://www.dell.com/idracmanuals or for system specific Integrated Dell Remote Access Controller User's Guide, go to https://www.dell.com/ poweredgemanuals > Product Support page of your system > Manuals & documents. NOTE: To determine the most recent iDRAC release for your platform and for latest documentation version, see KB article at https://www.dell.com/support/article/sln308699. Lifecycle Controller Lifecycle Controller User’s Guide at https://www.dell.com/idracmanuals or for system specific Lifecycle Controller User’s Guide, go to https://www.dell.com/poweredgemanuals > Product Support page of your system > Manuals & documents. Dell recommends using Lifecycle Controller to install the OS, since all required drivers are installed to the system. NOTE: To determine the most recent iDRAC release for your platform and for latest documentation version, see KB article at https://www.dell.com/support/article/sln308699. OpenManage Deployment Toolkit www.dell.com/openmanagemanuals > OpenManage Deployment Toolkit Dell certified VMware ESXi www.dell.com/virtualizationsolutions NOTE: For more information about Installation and How-to videos for supported operating systems on PowerEdge system see, Supported Operating Systems for Dell EMC PowerEdge systems. Options to download firmware You can download firmware from the Dell support site. For information, see the Downloading drivers and firmware section. You can also choose any one of the following options to download the firmware. For information about how to download the firmware, see the documentation links provided in the table. Table 9. Options to download firmware Option Documentation link Using Dell Remote Access Controller Lifecycle Controller (iDRAC with LC) www.dell.com/idracmanuals Using Dell Repository Manager (DRM) www.dell.com/openmanagemanuals > Repository Manager Using Dell Server Update Utility (SUU) www.dell.com/openmanagemanuals > Server Update Utility Using Dell OpenManage Deployment Toolkit (DTK) www.dell.com/openmanagemanuals > OpenManage Deployment Toolkit Using iDRAC virtual media www.dell.com/idracmanuals Options to download and install OS drivers You can choose any one of the following options to download and install OS drivers. For information about how to download or install OS drivers, see the documentation links provided in the table. 24 Initial system setup and configuration
- 25. Table 10. Options to download and install OS drivers Option Documentation Dell EMC support site Downloading drivers and firmware section. iDRAC virtual media Integrated Dell Remote Access Controller User's Guide at https://www.dell.com/idracmanuals or for system specific Integrated Dell Remote Access Controller User's Guide, go to https://www.dell.com/poweredgemanuals > Product Support page of your system > Manuals & documents. NOTE: To determine the most recent iDRAC release for your platform and for latest documentation version, see https://www.dell.com/support/article/sln308699. Downloading drivers and firmware It is recommended that you download and install the latest BIOS, drivers, and systems management firmware on the system. Prerequisites Ensure that you clear the web browser cache before downloading the drivers and firmware. Steps 1. Go to www.dell.com/support/drivers. 2. Enter the Service Tag of the system in the Enter a Dell Service Tag, Dell EMC Product ID or Model field, and then press Enter. NOTE: If you do not have the Service Tag, select Detect PC to automatically detect the Service Tag, or click Browse all products, and navigate to your product. 3. On the displayed product page, click Drivers & Downloads. On the Drivers & Downloads page, all drivers that are applicable to the system are displayed. 4. Download the drivers to a USB drive, CD, DVD or local machine. Initial system setup and configuration 25
- 26. Installing and removing system components Topics: • Safety instructions • Before working inside your system • After working inside your system • Recommended tools • Optional front bezel • System cover • Drive backplane cover • Control panel • Air shroud • Cooling fan • Side wall brackets • Drives • Drive backplane • Cable routing • Rear drive cage • Front PERC module • System memory • Processor and heat sink • Expansion cards and expansion card risers • Optional serial COM port • Optional IDSDM module • MicroSD card • M.2 SSD module on BOSS-S1 adapter card • BOSS S2 card (optional) • System battery • Optional internal USB card • Intrusion switch module • Optional OCP card • Power supply unit • Trusted Platform Module • System board • LOM card and rear I/O board • RIO card Safety instructions NOTE: To avoid injury, do not lift the system on your own. Get others to assist you. WARNING: Opening or removing the system cover while the system is turned on may expose you to a risk of electric shock.. CAUTION: Many repairs may only be done by a certified service technician. You should only perform troubleshooting and simple repairs as authorized in your product documentation, or as directed by the online or telephone service and support team. Damage due to servicing that is not authorized by Dell is not covered by your warranty. Read and follow the safety instructions that are shipped with your product. 4 26 Installing and removing system components
- 27. CAUTION: To ensure proper operation and cooling, all system bays and fans must be always populated with a component or a blank. NOTE: It is recommended that you always use an antistatic mat and antistatic strap while working on components inside the system. NOTE: While replacing the hot swappable PSU, after next server boot; the new PSU automatically updates to the same firmware and configuration of the replaced one. For more information about the Part replacement configuration, see the Lifecycle Controller User's Guide at https://www.dell.com/idracmanuals NOTE: While replacing faulty storage controller/FC/NIC card with the same type of card, after you power on the system; the new card automatically updates to the same firmware and configuration of the faulty one. For more information about the Part replacement configuration, see the Lifecycle Controller User's Guide at https://www.dell.com/idracmanuals NOTE: Ensure to install the latest iDRAC 4.4x version or any later versions to support the 1100 W Titanium Mixed Mode AC/HVDC PSU and (-48V) 1100 W DC PSU. CAUTION: Ensure to have two or more people to lift the system horizontally from the box and place it on a flat surface, rack lift, or into the rails. NOTE: For detailed information on cabling the PERC 11 cards, see the system-specific owner's manual at Installation and Service Manual available at https://www.dell.com/poweredgemanuals Before working inside your system Prerequisites Follow the safety guidelines listed in Safety instructions. Steps 1. Power off the system and all attached peripherals. 2. Disconnect the system from the electrical outlet, and disconnect the peripherals. 3. If applicable, remove the system from the rack. For more information, see the Rail Installation Guide relevant to your rail solutions at www.dell.com/poweredgemanuals. 4. Remove the system cover. After working inside your system Prerequisites Follow the safety guidelines listed in Safety instructions. Steps 1. Replace the system cover. 2. If applicable, install the system into the rack. For more information, see the Rail Installation Guide relevant to your rail solutions at www.dell.com/poweredgemanuals. 3. Reconnect the peripherals and connect the system to the electrical outlet, and then power on the system. Recommended tools You need the following tools to perform the removal and installation procedures: ● Key to the bezel lock. The key is required only if your system includes a bezel. ● Phillips #1 screwdriver ● Phillips #2 screwdriver Installing and removing system components 27
- 28. ● Torx #T20 screwdriver ● 5mm hex nut screwdriver ● Plastic scribe ● 1/4 inch flat blade screwdriver ● Wrist grounding strap connected to the ground ● ESD mat Optional front bezel Removing the front bezel The procedure to remove the front bezel with and without the LCD panel is the same. Prerequisites 1. Follow the safety guidelines listed in the Safety instructions. 2. Keep the bezel key handy. NOTE: The bezel key is part of the LCD bezel package. Steps 1. Unlock the bezel. 2. Press the release button, and disengage the left end of the bezel. 3. Unhook the right end, and remove the bezel. Figure 18. Removing the front bezel Next steps 1. Replace the front bezel. 28 Installing and removing system components
- 29. Installing the front bezel The procedure to install the front bezel with and without the LCD panel is the same. Prerequisites 1. Follow the safety guidelines listed in the Safety instructions. 2. Locate and remove the bezel key. NOTE: The bezel key is part of the LCD bezel package. Steps 1. Align and insert the tabs on the bezel into the slots on the system. 2. Press the bezel until the release button clicks in place. 3. Lock the bezel. Figure 19. Installing the front bezel System cover Removing the system cover Prerequisites 1. Follow the safety guidelines listed in the Safety instructions. 2. Power off the system, and any attached peripherals. 3. Disconnect the system from the electrical outlet and peripherals. Steps 1. Using a 1/4-inch flat head or a Phillips #2 screwdriver rotate the lock counterclockwise to the unlock position. 2. Lift the release latch until the system cover slides back. 3. Lift the cover from the system. Installing and removing system components 29
- 30. Figure 20. Removing the system cover Next steps 1. Replace the system cover. Installing the system cover Prerequisites 1. Follow the safety guidelines listed in the Safety instructions. 2. Follow the procedure listed in Before working inside your system. 3. Ensure that all internal cables are connected and routed properly, and no tools or extra parts are left inside the system. Steps 1. Align the tabs on the system cover with the guide slots on the system and slide the system cover. 2. Close the system cover release latch. 3. Using a 1/4-inch flat head or Phillips #2 screwdriver, rotate the lock clockwise to the lock position. 30 Installing and removing system components
- 31. Figure 21. Installing the system cover Next steps 1. Follow the procedure listed in After working inside your system. Drive backplane cover Removing the drive backplane cover Prerequisites 1. Follow the safety guidelines listed in the Safety instructions. 2. Follow the procedure listed in Before working inside your system. Steps 1. Slide the backplane cover in the direction of the arrows marked on the drive backplane cover. 2. Lift the backplane cover from the system. Installing and removing system components 31
- 32. Figure 22. Removing the drive backplane cover Next steps 1. Replace the drive backplane cover. Installing the drive backplane cover Prerequisites 1. Follow the safety guidelines listed in the Safety instructions. Steps 1. Align the drive backplane cover with the guide slots on the system. 2. Slide the drive backplane cover to the front of the system until the drive backplane cover fits into place. 32 Installing and removing system components
- 33. Figure 23. Installing the drive backplane cover Next steps 1. Follow the procedure listed in After working inside your system. Control panel Removing the right control panel Prerequisites 1. Follow the safety guidelines listed in the Safety instructions. 2. Follow the procedure listed in the Before working inside your system. 3. Remove the drive backplane cover. 4. If installed, remove the air shroud. 5. Remove the cooling fan assembly. 6. Remove the side wall bracket. Steps 1. Using the Phillips #1 screwdriver, remove the screws that secure the right control panel and the right control panels cable cover to the system and remove the cable cover away the system. 2. Disconnect the right control panel cable and the VGA cable from the connectors on the system board. 3. Holding the cable, slide the right control panel out of the system. NOTE: Observe the routing of the cable as you remove the right control panel from the system. NOTE: The numbers on the image do not depict the exact steps. The numbers are for representation of sequence. Installing and removing system components 33
- 34. Figure 24. Removing the right control panel Next steps 1. Replace the right control panel. Installing the right control panel Prerequisites 1. Follow the safety guidelines listed in the Safety instructions. 2. Follow the procedure listed in Before working inside your system. Steps 1. Align and slide the right control panel in the slot on the system. 2. Connect the right control panel cable and VGA cable to the connectors on the system board. 3. Route the right control panel cable through the side wall of the system. Align and slide the right control panel cable cover in the slot on the system. NOTE: Route the cable properly to prevent the cable from being pinched or crimped. 4. Using the Phillips #1 screwdriver, tighten the screws that secure the right control panel and the right control panel cable cover to the system. 34 Installing and removing system components
- 35. NOTE: The numbers on the image do not depict the exact steps. The numbers are for representation of sequence. Figure 25. Installing the right control panel Next steps 1. Install the side wall bracket. 2. Install the cooling fan assembly. 3. Install the drive backplane cover. 4. If removed, install the air shroud. 5. Follow the procedure listed in After working inside your system. Removing the left control panel Prerequisites 1. Follow the safety guidelines listed in the Safety instructions. 2. Follow the procedure listed in the Before working inside your system. 3. Remove the drive backplane cover. 4. If installed, remove the air shroud. 5. Remove the cooling fan assembly. 6. Remove the side wall bracket. Installing and removing system components 35
- 36. Steps 1. Disconnect the control panel cable from the connector on the system board. 2. Using the Phillips #1 screwdriver, remove the screws that secure the left control panel and the left control panels cable cover to the system. 3. Hold the left control panel cable, and slide the left control panel out of the system. NOTE: Observe the routing of the cable as you remove the right control panel from the system. NOTE: The numbers on the image do not depict the exact steps. The numbers are for representation of sequence. Figure 26. Removing the left control panel Next steps 1. Replace the left control panel. Installing the left control panel Prerequisites 1. Follow the safety guidelines listed in the Safety instructions. 2. Follow the procedure listed in Before working inside your system. Steps 1. Align and slide the left control panel in the slot on the system. 2. Connect the left control panel cable to the connector on the system board . 3. Route the left control panel cable through the side wall of the system. Align and slide the left control panel cable cover in the slot on the system. NOTE: Route the cable properly to prevent the cable from being pinched or crimped. 36 Installing and removing system components
- 37. 4. Using the Phillips #1 screwdriver, tighten the screws to secure the left control panel and the left control panel cable cover to the system. NOTE: The numbers on the image do not depict the exact steps. The numbers are for representation of sequence. Figure 27. Installing the left control panel Next steps 1. Install the side wall bracket. 2. Install the cooling fan assembly. 3. Install the drive backplane cover. 4. If removed, install the air shroud. 5. Follow the procedure listed in After working inside your system. Installing and removing system components 37
- 38. Air shroud Removing the air shroud Prerequisites CAUTION: Never operate your system with the air shroud removed. The system may get overheated quickly, resulting in shutdown of the system and loss of data. 1. Follow the safety guidelines listed in the Safety instructions. 2. Follow the procedure listed in Before working inside your system. Steps Hold the edges of the air shroud, and lift the air shroud out of the system. Figure 28. Removing the air shroud Next steps 1. Replace the air shroud. Installing the air shroud Prerequisites 1. Follow the safety guidelines listed in the Safety instructions. 2. Follow the procedure listed in Before working inside your system. Steps 1. Align the slot on the air shroud with the standoff on the system. 38 Installing and removing system components
- 39. 2. Lower the air shroud into the system until it is firmly seated. Figure 29. Installing the air shroud Next steps 1. Follow the procedure listed in After working inside your system. Removing the GPU air shroud Prerequisites CAUTION: Never operate your system with the air shroud removed. The system may get overheated quickly, resulting in shutdown of the system and loss of data. 1. Follow the safety guidelines listed in the Safety instructions. 2. Follow the procedure listed in Before working inside your system. Steps Hold the edges of the GPU air shroud, and lift the air shroud out of the system. Installing and removing system components 39
- 40. Figure 30. Removing the GPU air shroud Next steps 1. Replace the air shroud. Installing the GPU air shroud Prerequisites 1. Follow the safety guidelines listed in the Safety instructions. 2. Follow the procedure listed in Before working inside your system. Steps 1. Align the slot on the GPU air shroud with the standoff on the system. 2. Lower the GPU air shroud into the system until it is firmly seated. 40 Installing and removing system components
- 41. Figure 31. Installing the GPU air shroud Next steps 1. Follow the procedure listed in After working inside your system. Removing the GPU air shroud top cover Prerequisites CAUTION: Never operate your system with the air shroud removed. The system may get overheated quickly, resulting in shutdown of the system and loss of data. 1. Follow the safety guidelines listed in the Safety instructions. 2. Follow the procedure listed in Before working inside your system. Steps Press the blue tabs on either sides of the top cover, and lift the top cover out of the GPU air shroud. Installing and removing system components 41
- 42. Figure 32. Removing the GPU air shroud top cover Next steps 1. Replace the GPU air shroud top cover. Installing the GPU air shroud top cover Prerequisites 1. Follow the safety guidelines listed in the Safety instructions. 2. Follow the procedure listed in Before working inside your system. Steps 1. Align the tabs on the top cover with the slots on the GPU air shroud. 2. Lower the top cover into the GPU air shroud until it is firmly seated. 42 Installing and removing system components
- 43. Figure 33. Installing the GPU air shroud top cover Next steps 1. Follow the procedure listed in After working inside your system. Cooling fan Removing the cooling fan cage assembly Prerequisites 1. Follow the safety guidelines listed in the Safety instructions. 2. Follow the procedure listed in the Before working inside your system. 3. If installed, remove the air shroud. Steps 1. Lift the blue release levers to unlock the cooling fan cage assembly from the system. 2. Hold the release levers, and lift the cooling fan cage assembly away from the system. Installing and removing system components 43
- 44. Figure 34. Removing the cooling fan cage assembly Next steps 1. Install the cooling fan cage assembly. Installing the cooling fan cage assembly Prerequisites 1. Follow the safety guidelines listed in the Safety instructions. CAUTION: Ensure that the cables inside the system are correctly installed and retained by the cable retention bracket before installing the cooling fan cage assembly. Incorrectly installed cables may get damaged. 2. Follow the procedure listed in Before working inside your system. 3. If installed, remove the air shroud. Steps 1. Align the guide rails on the cooling fan cage assembly with the standoffs on the system. 2. Lower the cooling fan cage assembly into the system until the cooling fan cage connectors engage with the connectors on the system board. 3. Press the release levers to lock the cooling fan cage assembly into the system. 44 Installing and removing system components
- 45. Figure 35. Installing the cooling fan cage assembly Next steps 1. If removed, install the air shroud. 2. Follow the procedure listed in After working inside your system. Removing a cooling fan Prerequisites 1. Follow the safety guidelines listed in the Safety instructions. 2. Follow the procedure listed in Before working inside your system. 3. If installed, remove the air shroud. Steps Press the orange release tab and lift the cooling fan to disconnect the fan from the connector on the system board. NOTE: The procedure to remove standard, high-performance (silver grade), or high-performance (gold grade) fan is same. WARNING: Ensure not to tilt or rotate the cooling fan while removing from the system. Installing and removing system components 45
- 46. Figure 36. Removing a cooling fan Next steps 1. Replace a cooling fan. Installing a cooling fan Prerequisites 1. Follow the safety guidelines listed in the Safety instructions. 2. Follow the procedure listed in Before working inside your system. Steps Align and slide the cooling fan into the cooling fan assembly until the fan clicks into place. NOTE: The procedure to install standard, high-performance (silver grade), or high-performance (gold grade) fan is same. 46 Installing and removing system components
- 47. Figure 37. Installing a cooling fan Next steps 1. If removed, install the air shroud. 2. Follow the procedure listed in After working inside your system. Side wall brackets Removing the side wall bracket Prerequisites 1. Follow the safety guidelines listed in the Safety instructions. 2. Follow the procedure listed in the Before working inside your system. 3. If installed, remove the front bezel. 4. Remove the backplane cover. 5. If installed, remove the air shroud. 6. Remove the cooling fan assembly. NOTE: Ensure that you note the routing of the cables as you remove them from the system board. Route the cable properly when you replace it to prevent the cable from being pinched or crimped. Steps 1. Press the tab to release the side wall bracket cover. NOTE: Unroute the cables to release them from the side wall bracket. 2. Release the bracket from the chassis, and lift it away from the system. Installing and removing system components 47
- 48. Figure 38. Removing the side wall bracket Next steps 1. Replace the side wall bracket. Installing the side wall bracket Prerequisites 1. Follow the safety guidelines listed in the Safety instructions. 2. Follow the procedure listed in the Before working inside your system. 3. If installed, remove the front bezel. 4. Remove the backplane cover. 5. If installed, remove the air shroud. NOTE: Ensure that you note the routing of the cables as you remove them from the system board. Route the cable properly when you replace it to prevent the cable from being pinched or crimped. Steps 1. Align the side wall bracket with the tabs on the chassis. 2. Press the side wall bracket with your thumbs until the bracket firmly clicks into place. NOTE: Route the cables through the side wall bracket. 3. Close the side wall bracket cover with your thumbs until the cover firmly clicks into place. 48 Installing and removing system components
- 49. Figure 39. Installing the side wall bracket Next steps 1. Replace the cooling fan assembly. 2. If removed, install the air shroud. 3. Install the backplane cover. 4. If installed, install the front bezel. 5. Follow the procedure listed in the After working inside your system. Drives Removing a drive blank Prerequisites 1. Follow the safety guidelines listed in the Safety instructions. 2. If installed, remove the front bezel. CAUTION: To maintain proper system cooling, drive blanks must be installed in all empty drive slots. Steps Press the release button, and slide the drive blank out of the drive slot. Installing and removing system components 49
- 50. Figure 40. Removing a drive blank Next steps 1. Replace the drive blank. Installing a drive blank Prerequisites 1. Follow the safety guidelines listed in the Safety instructions. 2. If installed, remove the front bezel. Steps Insert the drive blank into the drive slot until the release button clicks into place. Figure 41. Installing a drive blank Next steps 1. If removed, install the front bezel. Removing the drive carrier Prerequisites 1. Follow the safety guidelines listed in the Safety instructions. 2. If installed, remove the front bezel. 3. Using the management software, prepare the drive for removal. If the drive is online, the green activity or fault indicator blinks while the drive is powering off. When the drive indicators are off, the drive is ready for removal. For more information, see the documentation for the storage controller. 50 Installing and removing system components
- 51. CAUTION: Before attempting to remove or install a drive while the system is running, see the documentation for the storage controller card to ensure that the host adapter is configured correctly to support drive removal and insertion. CAUTION: To prevent data loss, ensure that your operating system supports drive installation. For more information about the drives installation or uninstallation requirements, see the operating system's user guide. Steps 1. Press the release button to open the drive carrier release handle. 2. Holding the drive carrier release handle, slide the drive carrier out of the drive slot. Figure 42. Removing a drive carrier Next steps 1. Install a drive carrier or drive blank. Installing the drive carrier Prerequisites CAUTION: Before removing or installing a drive while the system is running, see the documentation for the storage controller card to ensure that the host adapter is configured correctly to support drive removal and insertion. CAUTION: Combining SAS and SATA drives in the same RAID volume is not supported. CAUTION: When installing a drive, ensure that the adjacent drives are fully installed. Inserting a drive carrier and attempting to lock its handle next to a partially installed carrier can damage the partially installed carrier's shield spring and make it unusable. CAUTION: To prevent data loss, ensure that your operating system supports hot-swap drive installation. See the documentation supplied with your operating system. NOTE: When a replacement hot swappable drive is installed while the system is powered on, the drive automatically begins to rebuild. Ensure that the replacement drive is blank. Any data on the replacement drive is immediately lost once the drive is installed. Installing and removing system components 51
- 52. NOTE: Ensure that the drive carrier's release handle is in the open position before inserting the carrier into the slot. 1. Follow the safety guidelines listed in the Safety instructions. 2. If installed, remove the front bezel. 3. Remove the drive carrier or remove the drive blank when you want to assemble the drives in to the system. Steps 1. Slide the drive carrier into the drive slot. 2. Close the drive carrier release handle to lock the drive in place. Figure 43. Installing a drive carrier Next steps If removed, install the front bezel. Removing the drive from the drive carrier Prerequisites 1. Follow the safety guidelines listed in the Safety instructions. 2. If installed, remove the front bezel. Steps 1. Using a Phillips #1 screwdriver, remove the screws from the slide rails on the drive carrier. NOTE: If the hard drive or SSD carrier has Torx screw, use Torx 6 (for 2.5-inch drive) or Torx 8 (for 3.5-inch drive) screwdriver to remove the drive. 52 Installing and removing system components
- 53. 2. Lift the drive out of the drive carrier. Figure 44. Removing the drive from the drive carrier Next steps Install the drive into the drive carrier. Installing the drive into the drive carrier Prerequisites 1. Follow the safety guidelines listed in the Safety instructions. 2. If installed, remove the front bezel. 3. Remove the drive blank. Steps 1. Insert the drive into the drive carrier with the drive connector facing towards the rear of the carrier. 2. Align the screw holes on the drive with the screws holes on the drive carrier. 3. Using a Phillips #1 screwdriver, secure the drive to the drive carrier with the screws. NOTE: When installing a drive into the drive carrier, ensure that the screws are torqued to 4 lbf-in. NOTE: If the hard drive or SSD carrier has Torx screw, use Torx 6 (for 2.5-inch drive) or Torx 8 (for 3.5-inch drive) screwdriver to install the drive. Installing and removing system components 53
- 54. Figure 45. Installing a drive into the drive carrier Next steps 1. Install the drive carrier. 2. If removed, install the front bezel. Drive backplane Drive backplane Depending on your system configuration, the drive backplanes supported are listed here: Table 11. Supported backplane options System Supported hard drives options PowerEdge R7525 3.5-inch (x8) SAS, SATA backplane 3.5-inch (x12) SAS or SATA backplane 2.5-inch (x8) SAS, SATA or NVMe backplane 2.5-inch (x16) SAS or SATA backplane 2.5-inch (x24) NVMe backplane 54 Installing and removing system components
- 55. Figure 46. 8 x 2.5-inch drive backplane 1. BP_PWR_CTRL 2. BP_DST_SA1 (PERC to backplane) 3. DST_PA1 (PCIe/NVMe connector) 4. DST_PB1 (PCIe/NVMe connector) 5. DST_PA2 (PCIe/NVMe connector) 6. BP_PWR_1 (backplane power and signal cable to system board) 7. DST_PB2 (PCIe/NVMe connector) Figure 47. 8 x 3.5-inch drive backplane 1. BP_PWR_1 (backplane power and signal cable to system board) Figure 48. 12x 3.5-inch drive backplane 1. BP_DST_SB1 2. BP_PWR_1 (backplane power and signal cable to system board) 3. BP_DST_SA1 Installing and removing system components 55
- 56. Figure 49. 16 x 2.5-inch drive backplane 1. BP_DST_SB1 (backplane to front PERC) 2. BP_PWR_1 (backplane power and signal cable to system board) 3. BP_PWR_CTRL (front PERC power and control signal) 4. BP_DST_SA1 (backplane to front PERC) Figure 50. 24 x 2.5-inch drive backplane 1. DST_PB6 (PCIe/NVMe connector) 2. DST_PA6 (PCIe/NVMe connector) 3. DST_PB5 (PCIe/NVMe connector) 4. DST_PWR_2 (backplane power and signal cable to system board) 5. DST_PA5 (PCIe/NVMe connector) 6. DST_PB4 (PCIe/NVMe connector) 7. DST_PA4 (PCIe/NVMe connector) 8. DST_PB3 (PCIe/NVMe connector) 9. DST_PA3 (PCIe/NVMe connector) 10. DST_PB2 (PCIe/NVMe connector) 11. DST_PWR_1 (backplane power and signal cable to system board) 12. DST_PA2 (PCIe/NVMe connector) 13. DST_PB1 (PCIe/NVMe connector) 14. DST_PA1 (PCIe/NVMe connector) Figure 51. 24 X 2.5-inch drive backplane 1. DST_SA1 2. SRC_SA1 3. DST_SB1 4. BP_PWR_1 5. DST_PA1 (PCIe/NVMe connector) 6. BP_PWR_2 7. DST_PB1 (PCIe/NVMe connector) 8. BP_PWR_CTRL 9. DST_PA2 (PCIe/NVMe connector) 10. DST_PB2 (PCIe/NVMe connector) 56 Installing and removing system components
- 57. Removing the drive backplane Prerequisites CAUTION: To prevent damage to the drives and backplane, remove the drives from the system before removing the backplane. CAUTION: Note the number of each drive and temporarily label them before you remove the drive so that you can reinstall them in the same location. NOTE: The procedure to remove the backplane is similar for all backplane configurations. 1. Follow the safety guidelines listed in the Safety instructions. 2. Follow the procedure listed in the Before working inside your system. 3. Remove the backplane cover. 4. If installed,remove the air shroud. 5. Remove all the drives. 6. Remove the cooling fan cage assembly. 7. Disconnect the drive backplane cables from the connector on the system board. 8. Disconnect the drive backplane cables from the connector on the backplane. Steps 1. Press the blue release tabs to disengage the drive backplane from the hooks on the system. 2. Lift and pull the drive backplane out of the system. NOTE: To avoid damaging the backplane, ensure that you move the control panel cables from the cable routing clips before removing the backplane. Figure 52. Removing the drive backplane Installing and removing system components 57
- 58. Next steps 1. Replace the drive backplane. Installing the drive backplane Prerequisites 1. Follow the safety guidelines listed in the Safety instructions. 2. Follow the procedure listed in the Before working inside your system. 3. Remove the backplane cover. 4. If installed,remove the air shroud. 5. Remove all the drives. 6. Remove the cooling fan cage assembly. NOTE: To avoid damaging the backplane, ensure to move the control panel cables from the cable routing clips before removing the backplane. NOTE: Route the cable properly when you replace it to prevent the cable from being pinched or crimped. Steps 1. Use the guides on the system as guides to align the slots on the backplane. 2. Insert the backplane into the guides and lower the backplane until the blue release tabs clicks into place. 3. Route the cables properly through the cable guide and connect the cables to the connector on the system board. Figure 53. Installing the drive backplane Next steps 1. Install the cooling fan cage assembly. 2. Install all the drives. 3. If removed, install the air shroud. 4. Install the drive backplane cover. 58 Installing and removing system components
- 59. 5. Connect the drive backplane cables to the connector on the system board. 6. Connect the drive backplane cables to the connector on the backplane. 7. Follow the procedure listed in After working inside your system. Cable routing Figure 54. 12x 3.5-inch Figure 55. 8 x 3.5-inch Installing and removing system components 59
- 60. Figure 56. 12 x 3.5-inch with rear hard drives Figure 57. 24 x 2.5-inch SAS/SATA hard drives 60 Installing and removing system components
- 61. Figure 58. 12 x 3.5-inch with NVMe Figure 59. 24 x 2.5-inch with NVMe Installing and removing system components 61
- 62. Figure 60. 16 x 2.5-inch Figure 61. 8 x 2.5-inch with NVMe 62 Installing and removing system components
- 63. Figure 62. 8 x 2.5-inch with NVMe Figure 63. 8 x 2.5-inch with NVMe Installing and removing system components 63
- 64. Figure 64. 16 x 2.5-inch with NVMe and GPUs Figure 65. 8 x 2.5-inch with NVMe and GPUs Rear drive cage Removing the 4 x 2.5-inch rear drive module Prerequisites 1. Follow the safety guidelines listed in Safety instructions. 2. Follow the procedure listed in Before working inside your system. 3. Remove all the drives. 64 Installing and removing system components
- 65. 4. NOTE: If BOSS S2 module is installed, ensure to disconnect the BOSS S2 power cable and Signal cable before removing the 4 x 2.5-inch rear drive module. 5. Disconnect the cables from the rear drive module. NOTE: Refer cable routing topic for more information. Steps 1. Using a Phillips #2 screwdriver, loosen the captive screws that secures the rear drive module to the system. 2. Lift the rear drive module from the system. Figure 66. Removing the 4 x 2.5-inch rear drive module Installing and removing system components 65
- 66. Next steps 1. Replace the 4 x 2.5-inch rear drive module. Installing the 4 x 2.5-inch rear drive module Prerequisites 1. Follow the safety guidelines listed in Safety instructions. 2. Follow the procedure listed in Before working inside your system. 3. If installed, remove the expansion card risers. Steps 1. Align and lower the rear drive module with the guide on the system board. 2. Using a Phillips #2 screwdriver, tighten the captive screws that secures the rear drive module into the system. Figure 67. Installing the 4 x 2.5-inch rear drive module Next steps 1. Connect all the cables to the rear drive module. 2. Install the drives. 3. Follow the procedure listed in After working inside your system. Removing the rear drive cage Prerequisites 1. Follow the safety guidelines listed in the Safety instructions. 2. Follow the procedure listed in the Before working inside your system. 3. Remove all the drives. 4. Disconnect all the cables from the rear drive cage. 66 Installing and removing system components
- 67. 5. If installed, remove the expansion card riser. Steps 1. Loosen the captive screws that secure the rear drive cage to the system. 2. Push the guide hole tab to release the rear drive cage from the system and lift the rear drive cage away from the system. Figure 68. Removing the rear drive cage Next steps 1. Replace the rear drive cage. Installing the rear drive cage Prerequisites 1. Follow the safety guidelines listed in the Safety instructions. 2. Follow the procedure listed in Before working inside your system. Steps 1. Align the guide and slot on the rear drive module with the slot and guide on the system. 2. Insert the rear drive module on top of the Riser 2a. 3. Tighten the captive screws to secure the rear drive cage to the system. Installing and removing system components 67
- 68. Figure 69. Installing the rear drive cage Next steps 1. Replace the expansion card riser, if needed. 2. Connect all the cables to the rear drive cage. 3. Install all the drives. 4. Follow the procedure listed in After working inside your system. Front PERC module Removing the front mounting front PERC module Prerequisites 1. Follow the safety guidelines listed in the Safety instructions. 2. Follow the procedure listed in the Before working inside your system. 3. remove the backplane cover. 4. If installed, remove the air shroud. 5. Disconnect all the cables, observe the cable routing. Steps 1. Using a Phillips #2 screwdriver, loosen the captive screws on the front PERC module. 2. Slide and pull the front PERC module to disengage from the connector on the drive backplane. 68 Installing and removing system components
- 69. Figure 70. Removing the front mounting front PERC module Next steps 1. Replace the front mounting front PERC module. Installing the front mounting front PERC module Prerequisites 1. Follow the safety guidelines listed in the Safety instructions. 2. Follow the procedure listed in Before working inside your system. 3. Remove the backplane cover. 4. If installed, remove the air shroud. 5. Route the cable properly to prevent the cable from being pinched or crimped. Steps 1. Align the front PERC module at an angle until the tray touches the slot in the system. 2. Slide and press the front PERC module connector with the connector on the drive backplane until firmly seated. 3. Using a Phillips #2 screwdriver, tighten the captive screws on the front PERC module. NOTE: The numbers on the image do not depict the exact steps. The numbers are for representation of sequence. Installing and removing system components 69
- 70. Figure 71. Installing the front mounting front PERC module Next steps 1. Reconnect all the required cables. 2. If removed, install the air shroud. 3. Install the drive backplane cover. 4. Follow the procedure listed in After working inside your system. Removing the rear mounting front PERC module Prerequisites 1. Follow the safety guidelines listed in the Safety instructions. 2. Follow the procedure listed in the Before working inside your system. 3. Remove the backplane cover. 4. If installed, remove the air shroud. 5. Remove the drive backplane. 6. Disconnect all the cables, observe the cable routing. Steps 1. Using a Phillips #2 screwdriver, loosen the captive screws on the front PERC module. NOTE: The mounting bracket for the 24 x 2.5-inch backplane is on the right of the backplane. The removal of the PERC module is on the right side of the backplane. 2. Slide the front PERC module to disengage from the connector on the drive backplane. 70 Installing and removing system components
- 71. Figure 72. Removing the rear mounting front PERC module Next steps 1. Replace the rear mounting front PERC module. Installing the rear mounting front PERC module Prerequisites 1. Follow the safety guidelines listed in the Safety instructions. 2. Follow the procedure listed in Before working inside your system. 3. Remove the backplane cover. 4. If installed, remove the air shroud. 5. Remove the drive backplane. 6. Route the cable properly to prevent the cable from being pinched or crimped. Steps 1. Align the connectors and guide slots on the front PERC module with the connectors and guide pins on the drive backplane. NOTE: The mounting bracket for the 24 x 2.5-inch backplane is on the right of the backplane. The installation of the PERC module is on the right side of the backplane. 2. Slide the front PERC module until the module is connected to the drive backplane. 3. Using a Phillips #2 screwdriver, tighten the captive screws on the front PERC module. NOTE: The numbers on the image do not depict the exact steps. The numbers are for representation of sequence. Installing and removing system components 71
- 72. Figure 73. Installing the rear mounting front PERC module Next steps 1. Install the drive backplane. 2. If removed, install the air shroud. 3. Install the drive backplane cover. 4. Follow the procedure listed in After working inside your system. System memory System memory guidelines The PowerEdge R7525 system supports DDR4 registered DIMMs (RDIMMs) and Load Reduced DIMM (LRDIMMs). System memory holds the instructions that are started by the processor. Your system memory is organized into eight channels per processor (two memory sockets per channel),16 memory sockets per processor and 32 memory sockets per system. 72 Installing and removing system components
- 73. Figure 74. Memory channels Memory channels are organized as follows: Table 12. Memory channels Processor Channel A Channel B Channel C Channel D Channel E Channel F Channel G Channel H Processor 1 Slots A6 and A12 Slots A5 and A11 Slots A2 and A10 Slots A1 and A9 Slots A8 and A16 Slots A7 and A15 Slots A4 and A14 Slots A3 and A13 Processor 2 Slots B6 and B12 Slots B5 and B11 Slots B2 and B10 Slots B1 and B9 Slots B8 and B16 Slots B7 and B15 Slots B4 and B14 Slots B3 and B13 Table 13. Supported memory matrix DIMM type Rank Capacity DIMM rated voltage and speed Operating Speed on AMD EPYC™ processor 1 DIMM per channel (DPC) 2 DIMMs per channel (DPC) RDIMM 1 R 8 GB DDR4 (1.2 V), 3200 MT/s 3200 MT/s 2933 MT/s 2 R 16 GB, 32 GB, 64 GB DDR4 (1.2 V), 3200 MT/s 3200 MT/s 2933 MT/s LRDIMM 4 R 128 GB DDR4 (1.2 V), 3200 MT/s 3200 MT/s 2933 MT/s 8 R 128 GB DDR4 (1.2 V), 2666 MT/s 2666 MT/s 2666 MT/s 8 R 128 GB DDR4 (1.2 V), 3200 MT/s 3200 MT/s 2933 MT/s Installing and removing system components 73
- 74. NOTE: The older 32 GB capacity RDIMM memory with x4 data width and 8Gb DRAM density cannot be mixed with the newer 32GB capacity RDIMM memory with x8 data width and 16Gb DRAM density in the same AMD EPYC™ processor unit. NOTE: The older 128GB capacity LRDIMM memory at 2666 MT/s speed cannot be mixed with the new 128GB capacity LRDIMM memory at 3200 MT/s speed. General memory module installation guidelines To ensure optimal performance of your system, observe the following general guidelines when configuring your system memory. If your system's memory configurations fail to observe these guidelines, your system might not boot, stop responding during memory configuration, or operate with reduced memory. This section provides information on the memory population rules and about the non-uniform memory access (NUMA) for single or dual processor system. The memory bus may operate at speeds of 3200 MT/s, 2933 MT/s, or 2666 MT/s depending on the following factors: ● System profile selected (for example, Performance Optimized, or Custom [can be run at high speed or lower]) ● Maximum supported DIMM speed of the processors ● Maximum supported speed of the DIMMs NOTE: MT/s indicates DIMM speed in MegaTransfers per second. The system supports Flexible Memory Configuration, enabling the system to be configured and run in any valid chipset architectural configuration. The following are the recommended guidelines for installing memory modules: ● All DIMMs must be DDR4. ● Mixing of memory module capacities in a system is not supported. ● If memory modules with different speeds are installed, they operate at the speed of the slowest installed memory module(s). ● Populate memory module sockets only if a processor is installed. ○ For single-processor systems, sockets A1 to A16 are available. ○ For dual-processor systems, sockets A1 to A16 and sockets B1 to B16 are available. ○ In Optimizer Mode, the DRAM controllers operate independently in the 64-bit mode and provide optimized memory performance. Table 14. Memory population rules Processor Configuration Memory population Memory population information Single processor Optimizer (Independent channel) population order A{1}, A{2}, A{3}, A{4}, A{5}, A{6}, A{7}, A{8}, A{9}, A{10}, A{11}, A{12}, A{13}, A{14}, A{15}, A{16} Odd amount of DIMMs per processor allowed. Dual processor (Start with processor1. Processor 1 and processor 2 population should match) Optimizer (Independent channel) population order A{1}, B{1}, A{2}, B{2}, A{3}, B{3}, A{4}, B{4}, A{5}, B{5}, A{6}, B{6}, A{7}, B{7} A{8}, B{8} Odd amount of DIMMs per processor is allowed. DIMMs must be populated identically per processor. ● Populate all the sockets with white release tabs first, followed by the black release tabs. ● In a dual-processor configuration, the memory configuration for each processor must be identical. For example, if you populate socket A1 for processor 1, then populate socket B1 for processor 2, and so on. ● Unbalanced or odd memory configuration results in a performance loss and system may not identify the memory modules being installed, so always populate memory channels identically with equal DIMMs for best performance. ● Minimum recommended configuration is to populate four equal memory modules per processor. AMD recommends limiting processors in that system to 32 cores or less. ● Populate eight equal memory modules per processor (one DIMM per channel) at a time to maximize performance. NOTE: Equal memory modules refer to DIMMs with identical electrical specification and capacity that may be from different vendors. Memory interleaving with Non-uniform memory access (NUMA) Non-uniform memory access (NUMA) is a memory design used in multi-processing, where the memory access time depends on the memory location relative to the processor. In NUMA, a processor can access its own local memory faster than the non-local memory. NUMA nodes per socket (NPS) is a new feature added that allows you to configure the memory NUMA domains per socket. The configuration can consist of one whole domain (NPS1), two domains (NPS2), or four domains (NPS4). In the case of a 74 Installing and removing system components