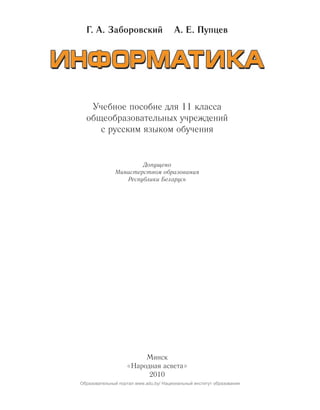
333 информатика. 11кл. заборовский, пупцев-минск, 2010 -150с
- 1. Учебное пособие для 11 класса общеобразовательных учреждений с русским языком обучения Минск «Народная асвета» 2010 Г. А. Заборовский А. Е. Пупцев Допущено Министерством образования Республики Беларусь Образовательный портал www.adu.by/ Национальный институт образования
- 2. УДК 004(075.3=161.1) ББК 32.81я721 З-41 Авторы: Г. А. Заборовский (главы 1, 2), А. Е. Пупцев (главы 1, 3, 4) ISBN 978-985-03-1370-6 © Заборовский Г. А., Пупцев А. Е., 2010 © Оформление. УП «Народная асвета», 2010 Рецензенты: кафедра информатики и компьютерного моделирования Гродненского государственного университета имени Янки Купалы (канд. пед. наук, доцент Н. П. Макарова); старший преподаватель кафедры естественнонаучных дисциплин и информационных технологий Минского областного института развития образования А. А. Буславский Заборовский, Г. А. З-41 Информатика : учеб. пособие для 11-го кл. общеобразоват. учреж- дений с рус. яз. обучения / Г. А. Заборовский, А. Е. Пупцев. — Минск : Нар. асвета, 2010. — 150 с. : ил. ISBN 978-985-03-1370-6. УДК 004(075.3=161.1) ББК 32.81я721 Образовательный портал www.adu.by/ Национальный институт образования
- 3. От авторов Уважаемые школьники! В одиннадцатом классе Вы продолжите углублять свои знания в области информационных технологий, основ алгоритмизации и про- граммирования. В первой главе пособия Вы познакомитесь с инструментами и ме- тодами веб-конструирования, изучите основы языка разметки гипер- текстовых документов HTML, познакомитесь с особенностями подго- товки графики для сети Интернет, научитесь создавать веб-сайты. Во второй главе будет продолжено изучение основ алгоритми- зации и программирования. Полученные ранее знания и умения Вы научитесь применять для решения практических задач из различных предметных областей. Третья глава посвящена обработке информации в системах управ- ления базами данных. Четвертая, заключительная, глава завершает знакомство с ин- формационными системами и технологиями. Вопросы, отмеченные знаком , предназначены для закрепле- ния изученного материала. Дополнительный материал для любозна- тельных отмечен знаком . После параграфов предлагаются упражнения, которые позво- лят Вам закрепить свои знания и практические умения работы на компьютере. Желаем успехов в изучении информатики и информационных тех- нологий. Хорошие знания помогут Вам выбрать профессию и прино- сить пользу Родине. Образовательный портал www.adu.by/ Национальный институт образования
- 4. 4 Г л а в а 1 ОСНОВЫ ВЕБ-КОНСТРУИРОВАНИЯ § 1. Представление о веб-конструировании 1.1. Инструменты и методы разработки веб-сайтов Большинство информационных ресурсов сети Интернет представлено в виде веб-страниц, которые объединяются в веб-сайты. Благодаря развитию телеком- муникационных технологий размещенная на веб-страницах информация доступна множеству людей. В отличие от информации на бумажных носителях, например книг, она может оперативно изменяться и практически мгновенно доставляться в любое место по запросу пользователя. Для создания веб-страниц используется язык разметки гипертекстовых доку- ментов HTML (HyperText Markup Language). В качестве инструментов веб-конструирования могут использоваться офис- ные программы, например входящие в состав Microsoft Office (Word, PowerPoint), которые не являются специальными средствами разработки веб-страниц. Лучших результатов можно достичь, используя специальные программы — веб-редакто- ры, например Microsoft FrontPage. Выделяют две основные группы методов и соответствующих инструментов разработки веб-сайтов: визуальные и ручные (программные). Визуальные методы позволяют производить все работы по созданию веб- страниц с высокой степенью автоматизации и не требуют знания языка разметки HTML. Они уменьшают трудоемкость и сроки разработки сайта. Суть визуальных методов отражена в принципе WYSIWYG (от англ. What you see is what you get — Что видишь, то и получаешь). Разработано немало специальных инструментов — редакторов визуального конструирования. Наиболее известными являются Microsoft FrontPage, Adobe (Macromedia) Dreamweaver, NamoWebEditor и др. С помощью таких редакторов веб-страницы создаются (рисуются) в интерактивном режиме, при этом автома- тически генерируется соответствующий HTML-код, который представляет собой набор команд языка разметки HTML. Отметим, что упомянутые редакторы поз- воляют выполнять все работы по созданию сайта без непосредственного подклю- чения к сети Интернет, или, как говорят, в режиме оффлайн (offline). Затем созданный веб-сайт публикуется в сети Интернет, т. е. размещается на веб- сервере. ГЛАВА 1ГЛАВА 1 Образовательный портал www.adu.by/ Национальный институт образования
- 5. 5Основы веб-конструирования В последнее время для конструирования и сопровождения веб-сайтов ис- пользуются системы управления их содержимым (контентом) — CMS (Content Management System), которые предоставляются специальными платными или бесплатными службами. Системы CMS представляют собой своего рода конструкторы. Они позволяют создавать сайт в режиме непо- средственного подключения к сети, или онлайн (online), и сопровождать его в дальнейшем. При создании структуры сайта и разработке навигации по нему в системе CMS также не требуется знаний языка HTML. Из бесплатных систем CMS наиболее популярны Joomla! (http://joomla.ru/) и Drupal (http://www.drupal.ru). Конечно, трудно создать хороший сайт, не зная основ языка разметки HTML. Для работы с HTML-кодом могут использоваться специальные инструменты раз- работки, позволяющие набирать команды HTML вручную, например редакторы HotDog, Adobe HomeSite и др. Эти инструменты облегчают ввод и редактирова- ние кода. Однако, вводить основные команды (теги) языка HTML можно даже в простейшем текстовом редакторе Блокнот, а просматривать результаты работы можно с помощью браузера. Важную роль в выборе инструментов и методов веб-конструирования играет статичность или динамичность создаваемых страниц, а также наличие интерактив- ных элементов. Статические страницы отображаются браузером пользователя в том виде, в каком были созданы и размещены на веб-сервере. Динамические страницы генерируются по запросу пользователя — информация на них загру- жается серверными программами из баз данных. Такие базы данных обычно со- держат информацию, которая требует постоянного обновления. Например, интер- нет-магазин пополняется сведениями о новых товарах и изменяющихся ценах. Интерактивные (т. е. управляемые пользователем) элементы веб-страниц используются для ввода пароля, выбора товара, оценки его качества, ввода ответа при тестировании или голосовании, для формирования запроса на поиск инфор- мации в удаленной базе данных и т. п. Кроме языка разметки гипертекстовых документов HTML, при создании веб-сайтов используют и специальные языки веб-программирования. Ши- рокое применение получил язык сценариев Java Script. Написанные на нем конструкции, или скрипты, вставляются непосредственно на веб-страницы и интерпретируются браузером. Они используются для создания отдельных, как правило, интерактивных элементов веб-страниц, например динамичес- ких меню, часов, календарей, форм запросов, счетчиков посещений стра- ниц, систем голосования и т. п. Для серверного программирования наиболее Образовательный портал www.adu.by/ Национальный институт образования
- 6. 6 Г л а в а 1 часто используют языки PHP (от англ. Hypertext Preprocessor — препроцес- сор гипертекста), PERL (от англ. Practical Extraction and Report Language — практический язык для извлечения данных и составления отчетов). 1. В чем разница между визуальными и ручными методами веб-конструиро- вания? 2. Какие инструменты могут использоваться при создании веб-сайтов? 3. Какие страницы называют статическими? Динамическими? 1.2. Проектирование сайта Выделяют следующие основные этапы разработки веб-сайтов: • определение тематики сайта, его целей и задач; • проектирование структуры сайта, определение разделов и связей между стра- ницами; • разработка дизайна сайта, т. е. стиля оформления страниц; • подготовка материалов (текстов и графики) для размещения на веб-стра- ницах; • конструирование страниц сайта (создание HTML-кода); • размещение в сети (публикация) и тестирование сайта. Рассмотрим на примере, как спроектировать веб-сайт кинотеатра. Определим основную цель сайта: привлечение зрителей, и задачи: информи- рование о репертуаре кинотеатра, реклама фильмов. Разработку проекта начнем с построения информационной модели сайта. Пусть для простоты наш первый сайт будет состоять из четырех веб-страниц. Структуру этого сайта для наглядности изобразим в виде двухуровневой схемы (рис. 1.1). Кинотеатр ... приглашает Драмы Драмы Комедии Детективы Фотография кинотеатра Комедии Детективы Рис. 1.1 Образовательный портал www.adu.by/ Национальный институт образования
- 7. 7Основы веб-конструирования Название фильма Фрагмент фильма (фотография) Жанр Режиссер Актеры Студия, год Краткое содержание На первом (верхнем) уровне схемы изобразим первую (главную) веб-страницу. На ней будут разме- щены: общая информация о кино- театре (например, фотография, ад- рес) и гиперссылки. На втором уровне схемы изоб- разим веб-страницы, посвященные фильмам определенных жанров, например «Драмы», «Комедии», «Детективы». Они имеют схожую структуру и будут отличаться лишь содержанием (рис. 1.2). Структура сайта в дальнейшем может быть усложнена добавлением страниц последующих уровней, например страниц, посвященных актерам, режиссерам, сценаристам, композиторам и т. п. Теперь спроектируем дизайн сайта. Основными структурными элементами оформления веб-страниц являются текстовые блоки (основной текст, заголовки, списки, текстовые гиперссылки) и графические объекты: изображения (рисунки, фотографии, анимации), «обои» (фоновые рисунки), изображения-гиперссылки, разделительные линии. Для размещения элементов в заданных местах страниц будем использовать таблицы. Сочетание свойств элементов веб-страницы определяет стиль ее оформления. Стиль текста задается совокупностью параметров формата: шрифт, размер, на- чертание; отступы, выравнивание, межсимвольный и междустрочный интервалы и др. Стиль графических элементов задается совокупностью параметров формы: размер, цвет, фактура материала, а также разнообразных эффектов: тень, блеск, прозрачность и т. п. Для стилистически грамотного оформления документов удобно использовать готовые шаблоны — темы. Напомним, что темой называют специально разра- ботанный набор элементов оформления и цветовых схем документа. С помощью темы можно задать стиль оформления как отдельной страницы, так и всего сай- та. Темы позволяют задавать стили основного текста, заголовков, гиперссылок, списков; цвет фона; «обои»; цвет и толщину границ таблицы и т. п. Темы пред- лагаются во всех офисных программах, однако наибольшую пользу приносит их использование при создании презентаций и веб-сайтов. Все страницы одного уровня будем оформлять в едином стиле. Рис. 1.2 Образовательный портал www.adu.by/ Национальный институт образования
- 8. 8 Г л а в а 1 Непосредственное конструирование страниц сайта начнем с подготовки всех его элементов (текстов, рисунков). Затем эти элементы и (или) ссылки на них будем вставлять в готовые шаблоны. Файлы всех страниц веб-сайта будем сохранять в одной папке, например KINO. Это упростит размещение сайта на веб-сервере. В случае большого коли- чества страниц или изображений их следует сохранять во вложенных папках, на- пример KINOFOTO. Файлу главной веб-страницы обычно дают имя index или main с расширением .htm. Только после размещения файлов в папках можно создавать гиперссылки, с помощью которых выполняется навигация по сайту — переходы со страницы на страницу. В нашем примере удобно сначала разработать страницы нижнего уровня, а затем оформить главную страницу и создать гиперссылки для вызова страниц нижнего уровня. Затем следует проверить работу ссылок в режиме офф- лайн. Лишь после тщательной проверки и исправления ошибок созданный веб- сайт можно опубликовать, т. е. разместить на веб-сервере. 1. Какие этапы можно выделить при разработке веб-сайта? 2. Что понимают под стилем оформления веб-страницы? Упражнение Разработайте проект веб-сайта по одной из тем: Моя семья. Моя школа. Мои друзья. Мои любимые занятия. Моя Родина — Беларусь. Природа родного края. Интересные профессии. § 2. Использование офисных приложений для создания веб-страниц 2.1. Создание веб-страниц в редакторе MS Word Любой документ MS Office можно сохранить в виде веб-страницы. Для этого достаточно выполнить команду Файл Сохранить как веб-страницу. Однако далеко не всякий подготовленный для печати на бумаге документ будет хорошо выглядеть в браузере. Наилучшего результата можно достичь, если с самого на- чала готовить документ для размещения в сети Интернет. Использование текстового редактора MS Word является одним из самых про- стых способов разработки веб-страниц. Рассмотрим на примере, как это дела- ется. Начнем со страниц нижнего уровня, а затем оформим главную страницу и создадим гиперссылки. Образовательный портал www.adu.by/ Национальный институт образования
- 9. 9Основы веб-конструирования Пример 1. Создать веб-cтраницу фильма «Анастасия Слуцкая» (рис. 1.3). Прежде всего с помощью команды Файл Создать выберем пункт Веб- страница (этот пункт можно выбрать и в области задач Создание документа). Затем, выполнив команду Формат Тема, выберем для оформления страницы тему Перетекание (рис. 1.4). Для размещения на странице фотографии и текстов используем таблицу из двух строк и двух столбцов. Объединим ячейки нижней строки. Вставим подготов- ленные заранее тексты и изображение из файлов. Оформим их в соответствии с рисунком 1.3. Созданный документ сохраним как веб-страницу в папке KINO под именем drama.htm. Выберем тип сохраняемого файла Веб-страница (*.htm; *.html). При этом все используемые в документе изображения будут помещены в отдель- ную папку с именем веб-страницы и расширением .files (в нашем примере — drama.files). Рис. 1.3 Образовательный портал www.adu.by/ Национальный институт образования
- 10. 10 Г л а в а 1 Аналогичным способом создаются страницы других фильмов и жанров, на- пример «Комедии» и «Детективы». Поскольку они имеют сходную структуру и отличаются лишь содержанием, то новые страницы можно получать редактиро- ванием уже созданных, заменяя изображения и тексты и сохраняя их под новыми именами. Создадим веб-cтраницу фильма «В августе 44-го…» (рис. 1.5) на основе уже созданной нами страницы «Анастасия Слуцкая». Сохраним ее под именем avgust44.htm. Пример 2. Создать главную страницу сайта кинотеатра «Беларусь» (рис. 1.6), содержащую гиперссылки на страницы фильмов. Рис. 1.4 Образовательный портал www.adu.by/ Национальный институт образования
- 11. 11Основы веб-конструирования Рис. 1.5 Рис. 1.6 Образовательный портал www.adu.by/ Национальный институт образования
- 12. 12 Г л а в а 1 Для главной страницы сайта используем тему Перетекание. Важный этап разработки веб-страницы кинотеатра — создание гиперссылок, открывающих страницы фильмов. Для размещения гиперссылок создадим табли- цу. Для создания текстовых гиперссылок выполним следующие действия: • Выделим текст гиперссылки, например слово «Драмы». • С помощью команды Вставка Гиперссылка или кнопки на панели инструментов выберем пункт Связать с файлом, веб-страницей, выделим имя файла drama.htm и подтвердим выбор нажатием кнопки ОК. Гиперссылки в виде изображений создаются аналогично. Завершив создание главной страницы, не забудем сохранить ее под именем main.htm в той же папке, в которой ранее сохраняли страницы фильмов. По окончании работы просмотрим созданные страницы в браузере. Проверим работу ссылок, переходя по ним на страницы фильмов и возвращаясь на главную страницу с помощью кнопки Назад браузера. Повысить привлекательность веб-страницы можно, разместив на ней дина- мические и интерактивные элементы (анимации, аудио- и видеофрагменты, формы опросов). При этом следует помнить, что анимации часто отвлекают пользователей от восприятия текстовой информации, а большие размеры аудиовидеофайлов существенно замедляют загрузку страниц. Пример 3. Разместить на главной странице сайта кинотеатра «Беларусь» бегущую строку. С помощью команды Вид Панели инструментов активизируем панель Веб-компоненты (рис. 1.7). Нажмем на этой панели кнопку . Рис. 1.7 В открывшемся окне Бегущая строка (рис. 1.8) наберем требуемый текст, например «Предлагает!». Сделаем нужные установки: выберем направление движения Справа налево и нажмем кнопку ОК. Сохраним измененную страницу. Редактор MS Word позволяет подключать к веб-странице видео- и звуко- вые файлы. Для этого необходимо нажатием значка Звук или Фильм на панели Веб-компоненты открыть соответствующее диалоговое окно, нажать кнопку Обзор, найти требуемый видео- или звуковой файл, установить парамет- Образовательный портал www.adu.by/ Национальный институт образования
- 13. 13Основы веб-конструирования ры проигрывания, например количество повторов, и подтвердить выбор нажатием кнопки ОК. 1. Как можно сохранить документ MS Word в виде веб-страницы? 2. С помощью каких действий можно создать гиперссылку? Упражнение Создайте фрагмент сайта по одной из тем: Моя Родина — Беларусь. Моя школа. Мои друзья. Мои любимые занятия. Моя семья (пример главной стра- ницы представлен на рисунке). В качестве гиперссылок используйте картинки из коллекции клипов. Рис. 1.8 Образовательный портал www.adu.by/ Национальный институт образования
- 14. 14 Г л а в а 1 2.2. Сохранение презентаций PowerPoint в виде веб-страниц Презентация PowerPoint, как правило, содержит несколько слайдов, каждый из которых может быть сохранен как отдельная веб-страница. Всю презентацию можно сохранить как сайт, структура которого будет соответствовать структуре презентации. Пример 1. Создать фрагмент сайта на основе презентации «Функциональ- ные блоки компьютера». Откроем в редакторе PowerPoint презентацию «Функциональные блоки компь- ютера» (файл comp.ppt). Просмотрим ее структуру. Она состоит из 5 слайдов, которые содержат тексты и изображения (рис. 1.9). Для сохранения презентации в виде веб-cтраницы в меню Файл выберем пункт Сохранить как веб-страницу. В появившемся окне Сохранение докумен- та выберем тип сохраняемого файла Веб-страница (*.htm, *.html), введем имя Рис. 1.9 Образовательный портал www.adu.by/ Национальный институт образования
- 15. 15Основы веб-конструирования файла или оставим прежнее (в нашем примере — comp.htm) и нажмем кнопку Сохранить (рис. 1.10). При использовании предлагаемых по умолчанию настроек все слайды пре- зентации сохранятся в папке comp.files в виде отдельных страниц, которые можно будет пролистывать в правой части окна браузера с помощью гиперссылок. Эти гиперссылки располагаются в левой части сохраненной страницы comp.htm (по умолчанию белого цвета на черном фоне). Изменим эти настройки. С этой целью нажатием кнопки Опубликовать вызовем окно Публикация веб-страницы (рис. 1.11) и настроим парамет- ры веб-документа. В этом окне можно выбрать публикуемые объекты (Пол- ная презентация или Слайды), поддержку браузеров, а также изменить заго- ловок веб-страницы. По умолчанию как объект для публикации предлагается Полная презентация. В этом случае в виде веб-страниц будут сохранены все слайды. Цветовые схемы, эффекты анимации и другие параметры настраиваются в окне Параметры веб-документа (рис. 1.12), которое вызывается кнопкой Веб- параметры. На вкладке Общие выберем цветовую схему Цвета презентации (выделе- ние). В этом случае фон веб-страниц будет соответствовать фону слайдов пре- зентации. Установленный по умолчанию флажок Добавить панель смены слайдов сле- дует снимать лишь в том случае, когда на слайдах предварительно установлены гиперссылки, указывающие переходы между слайдами. Рис. 1.10 Образовательный портал www.adu.by/ Национальный институт образования
- 16. 16 Г л а в а 1 Рис. 1.11 Рис. 1.12 Образовательный портал www.adu.by/ Национальный институт образования
- 17. 17Основы веб-конструирования Сохраним документ. Просмотрим сохраненные веб-страницы. Вид одной из них показан на рисунке 1.13. В заключение отметим, что сохранение документов MS Office в виде веб- страниц является самым простым способом создания веб-сайтов и широко при- меняется в сфере образования для размещения в сети разнообразных матери- алов учебного назначения: сочинений, рефератов, докладов и презентаций. В профессиональном веб-конструировании эти инструменты и методы практически не используются из-за неоптимальности HTML-кода получаемых страниц, что затрудняет их редактирование и приводит к очень большим размерам файлов и медленной загрузке страниц. 1. С помощью каких действий можно сохранить презентацию PowerPoint в виде веб-документа? 2. Какие параметры веб-страниц можно настраивать? Упражнение Создайте фрагмент сайта на основе готовой презентации: а) «Электрический ток»; б) «Пространственные фигуры»; Рис. 1.13 Образовательный портал www.adu.by/ Национальный институт образования
- 18. 18 Г л а в а 1 в) «Животные родного края»; г) «Оптические приборы». § 3. Основы языка разметки HTML 3.1. Создание HTML-документа в редакторе Блокнот Веб-страница представляет собой текстовый документ, в котором расстав- лены команды языка HTML. Они интерпретируются браузером. Например, эти команды могут указывать, как должно отображаться содержание страницы на экране. HTML-документ можно создавать в простейших текстовых редакторах, на- пример в редакторе Блокнот, а затем сохранять в файле с расширением .htm или .html. Разметка HTML-документа состоит в расстановке тегов — заключенных в угловые скобки команд языка HTML. Их можно набирать прописными или строч- ными латинскими буквами. Краткое описание основных тегов приведено в Приложении 1. Большинство тегов парные. Открывающим тегом описывается команда и на- чинается ее действие. Закрывающим тегом, который повторяет открывающий, но предваряется косой чертой / (слешем), это действие прекращается. Например, тег <b> задает жирное начертание. Размеченный текст «Второе <b>слово</b> выделено жирным шрифтом» браузером будет отображаться так: Образовательный портал www.adu.by/ Национальный институт образования
- 19. 19Основы веб-конструирования Второе слово выделено жирным шрифтом. Рассмотрим структуру простейшего HTML-документа. <html> <head> <title>Заголовок окна</title> </head> <body> Содержание документа </body> </html> HTML-документ начинается отрывающим тегом <html>, а заканчивает- ся — закрывающим </html>. Внутри, как в контейнере, расположены два блока. В блоке <head>…</head> (голова) размещается неотображаемая на стра- нице служебная информация. Например, текст, заключенный между тегами <title>…</title>, отображается не на странице, а в заголовке окна брау- зера. Вся отображаемая браузером информация: тексты, рисунки, видеофрагмен- ты, анимации — размещается в блоке <body>…</body> (тело). В HTML-документе можно также размещать неотображаемые браузером комментарии в угловых скобках с восклицательным знаком <!Комментарии>. Пример 1. В редакторе Блокнот создать HTML-документ, содержащий текст: Авторская страница Это мой первый проект Фамилия Имя Отчество Сохранить созданный документ под именем primer1.htm. Просмот- реть его в браузере. Откроем редактор Блокнот. На- берем или скопируем готовый шаб- лон HTML-документа из файла шаблон.htm. Наполним его требуе- мым содержанием, т. е. введем за- данный текст, как показано на рисун- ке 1.14. Рис. 1.14 Образовательный портал www.adu.by/ Национальный институт образования
- 20. 20 Г л а в а 1 Сохраним документ в формате HTML. Поскольку созданные в редакторе Блокнот документы по умолчанию сохраняются с расширением .txt, воспользу- емся меню Файл Сохранить как, в появившемся диалоговом окне выберем вариант Все файлы, введем имя и расширение: primer1.htm. Откроем созданный документ в браузере (рис. 1.15). Обратим внимание, что текст отображается в одну строку, хотя набран в три строки с отступами. Перехо- ды на новые строки, а также все пробелы более одного браузером игнорируются. Итак, вид веб-страницы в браузере задается тегами HTML, но также зависит от типа браузера. В приведенных примерах используется браузер MS Explorer. Для отображения текста в виде отдельных абзацев используют тег <p>. При просмотре в браузере абзацы отделяются друг от друга пустой строкой. Для при- нудительного перехода на новую строку без создания абзаца используют непарный тег <br>. Нередко между абзацами помещают разделительную линию, которая задается непарным тегом <hr>. За оформление текста отвечают теги форматирования (см. Приложе- ние 1). Для отображения заголовков используются теги <h1>…<h6>. За- головок уровня 1 — самый крупный, а уровня 6 — самый мелкий. Начертание символов задается следующими тегами: <b> — полу- жирное, <i> — курсивное, <u> — подчеркнутое. Пример 2. Оформить создан- ную в примере 1 страницу в соот- ветствии с рисунком 1.16. Рис. 1.15 Рис. 1.16 Образовательный портал www.adu.by/ Национальный институт образования
- 21. 21Основы веб-конструирования Отредактируем HTML-документ в редакторе Блокнот. Его можно открыть непосредственно из браузера с помощью команды Страница (или Вид) Про- смотр HTML-кода (рис. 1.17). Расставим теги: <h2>Авторская страница</h2><hr> <!Заголовок уровня 2> <b>Это мой первый проект</b> <br> <!Жирный шрифт> <i>Фамилия Имя Отчество</i> <!Курсив> Сохраним документ в файле с именем avtor.htm. Для просмотра обновленной страницы нажмем кнопку Обновить или клавишу F5. Открывающие теги языка HTML могут содержать атрибуты, которыми зада- ются параметры разметки документа. Каждый атрибут имеет название (имя) и оп- ределенное значение, которое записывается в кавычках после знака «равно». Тег может иметь несколько атрибутов, которые перечисляют через пробелы, например: <тег атрибут1="значение" атрибут2="значение"...>. Порядок следования атрибутов в теге неважен. Если значение атрибута со- держит только буквы английского алфавита, цифры или дефис и не содержит про- белов, кавычки можно опустить. Рис. 1.17 Образовательный портал www.adu.by/ Национальный институт образования
- 22. 22 Г л а в а 1 Вид всей веб-страницы задается атрибутами тега <body>, в то время как отдельные ее элементы, например заголовки, разделы, абзацы, таблицы, рисунки, могут иметь свое особенное оформление. Цвет фона страницы задается атрибутом bgcolor, а цвет текста — атри- бутом text. Значением этих атрибутов является цвет, который задается своим названием на английском языке, например red (красный), или его шестнадцате- ричным кодом, например #FF0000 (Приложение 2). По умолчанию цвет страни- цы белый, а цвет текста — черный. Синий цвет страницы можно задать так: <body bgcolor="blue"> или так: <body bgcolor="#0000FF">. Заметим, что цвета, отображаемые разными браузерами, а также выводимые на печать, могут несколько отличаться от приведенных в Приложении 2. Для выравнивания текста всей страницы, отдельного абзаца, раздела или заголовка используется атрибут align, который может принимать следую- щие значения: center — выравнивание по центру, left — по левому краю, right — по правому краю. Выравнивание текста по ширине использовать не рекомендуется, поскольку при уменьшении окна браузера между словами мо- гут образовываться большие промежутки. Для задания шрифта, цвета и размера символов текста используется тег <font>. Шрифт задается атрибутом face, значением которого является на- звание шрифта, например Arial. Цвет символов задается атрибутом color. Если шрифт не задан, то по умолчанию используется шрифт Times черного цвета. Размер символов задается атрибутом size и может выражаться в условных единицах, которые могут принимать значения от 1 до 6. По умолчанию принято значение размера 3. Размер символов может выражаться и в относительных единицах: числах по отношению к базовому размеру, например size="+n" или size="–n". Так, для базового размера 3 атрибут <font size="+2"> задает размер 5, а атрибут <font size="-2"> — размер 1. Пример 3. Создать веб-страницу в соответствии с рисунком 1.18. Откроем в редакторе Блокнот файл primer3.txt с текстом объявления и вве- дем HTML-код: <html> <head> <title>Объявление</title> </head> Образовательный портал www.adu.by/ Национальный институт образования
- 23. 23Основы веб-конструирования <body bgcolor="gold"> <font face="Arial" size="+2" color="red"><i>Внимание! </i></font> <h1 align="center">НЕДЕЛЯ<br>ИНФОРМАТИКИ</h1> <font face="Arial" size="+2" color="blue"> КОНКУРСЫ, ТУРНИРЫ, ВИКТОРИНЫ</font> <p align="right">Оргкомитет</p> </body> </html> Заметим, что допускается комбинирование и вложенность тегов. Так, для отображения слова «Внимание!» шрифтом Arial и курсивным начертанием в тег <font…> вложен тег <i>. Сохраним документ в файле с именем Primer3.htm. Просмотрим его в браузере. Фрагмент текста может отображаться в виде бегущей строки с помощью тега <marquee>. Направление движения указывается атрибутом direction. Например, движение слова «Внимание!» слева направо задается так: <marquee direction="right">Внимание!</marquee> 1. Каким тегом задается абзац? Переход на новую строку? 2. Какими тегами задается полужирное и курсивное начертание символов? 3. Как задать фон и цвет текста всей веб-страницы? 4. Какими тегами и атрибутами задается шрифт, размер и цвет символов? Рис. 1.18 Образовательный портал www.adu.by/ Национальный институт образования
- 24. 24 Г л а в а 1 Упражнение Откройте предложенный учителем текстовый документ в редакторе Блокнот. Оформите и сохраните его в виде веб-страницы, изображенной на одном из ри- сунков. Для задания цвета фона воспользуйтесь Приложением 2. 3.2. Изображения на веб-страницах Важную роль в оформлении веб-страниц играют графические объекты: фо- тографии, рисунки, фоновые изображения («обои»), разделительные линии. Они делают страницы более привлекательными, а во многих случаях являются и ос- новными источниками информации. Предназначенные для веб-страниц изображения можно создавать и редактиро- вать в различных графических редакторах. Они могут быть получены с помощью цифрового фотоаппарата, сканера или взяты из сети Интернет. Наиболее предпоч- тительны графические форматы GIF, JPG и PNG, файлы которых имеют неболь- шие размеры, что позволяет ускорить процесс загрузки. В формате JPG сохраняют полутоновые изображения, например фотографии. Формат GIF поддерживает ани- мацию и прозрачный цвет. Важно подчеркнуть, что все изображения, которые мы видим на веб-странице, хранятся в отдельных файлах, а в HTML-коде имеются лишь ссылки на них. Образовательный портал www.adu.by/ Национальный институт образования
- 25. 25Основы веб-конструирования Для отображения рисунков предназначен непарный тег <img>. Его неотъем- лемым атрибутом является имя графического файла <img src="имя_файла">. Веб-страницы и файлы с изображениями могут храниться в разных папках, тогда в атрибуте src тега <img> необходимо указывать путь. Указание путей обязатель- но для ссылок на все объекты, например на другие страницы, аудио- и видеофраг- менты. Тег <img> может содержать и другие атрибуты, которые определяют способ отображения рисунка. Высоту и ширину отображаемого на экране рисунка в пикселях можно задать значениями атрибутов height и width соответственно, а толщину рамки вок- руг изображения — значением атрибута border. По умолчанию рамки нет, т. е. border="0". Указание размеров позволяет увеличить или уменьшить видимое на экране изображение (при этом исходный рисунок и файл, в котором он хранится, остаются неизменными). Если размеры не заданы, то по мере загрузки рисунка мо- жет изменяться расположение текста и других объектов на экране. Чтобы этого не происходило, полезно всегда указывать эти атрибуты, даже если изображение не масштабируется. Значения атрибута align задают выравнивание текста относительно рисунка (top — по верхнему краю; middle — по середине; bottom — по нижнему краю) или способ обтекания рисунка текстом (left — рисунок слева от текста; right — рисунок справа от текста). С помощью атрибута alt можно задать текст сообщения, которое будет вы- водиться вместо рисунка, если он не найден или если отключен его показ в брау- зере. Кроме того, этот текст появляется в виде подсказки при подведении курсора мыши к рисунку. В качестве фона страницы можно использовать изображение из фай- ла. Фоновый рисунок («обои») задается с помощью атрибута background в теге <body>. Чтобы повторяющийся фоновый рисунок заполнял страницу без стыков, его верхняя и нижняя, левая и правая стороны не должны отличать- ся. Задать фоновый рисунок и одновременно закрасить его некоторым цветом нельзя. Пример 1. Разместить на веб-странице изображения из файлов в соответ- ствии с рисунком 1.19. В редакторе Блокнот откроем файл graf.txt с шаблоном страницы. В теге <body> укажем рисунок фона kletka1.gif. Расставим теги форматиро- вания текста. Вставим теги для отображения рисунка волка с прозрачным фоном из файла volk.gif (без атрибутов); анимации из файла tv.gif (граница толщиной 2 пикселя); двух фотографий аиста из файла aist.jpg разных размеров. Образовательный портал www.adu.by/ Национальный институт образования
- 26. 26 Г л а в а 1 HTML-код веб-страницы может иметь следующий вид: <html> <head><title>Графика</title></head> <body background="kletka1.gif"> <h2 align="center">Изображения на веб-странице</h2> Формат <b>JPG</b> рекомендуется для полутоновых изобра- жений, например фотографий.<br> Формат <b>GIF</b> позволяет отображать рисунки с проз- рачным фоном и анимацией.<p> <img src="volk.gif"> <img src="tv.gif" border="2" alt="анимация"> аисты <img src="aist.jpg" width="90" height="120"> <img src="aist.jpg" width="150" height="200"> </body> </html> Сохраним HTML-документ в файле с именем graf.htm. Просмотрим его в браузере. При наведении курсора на область рисунка tv.gif появляется подсказка «Анимация». Рис. 1.19 Образовательный портал www.adu.by/ Национальный институт образования
- 27. 27Основы веб-конструирования Чтобы отображать текст на экране в том же виде, что и в редакторе Блок- нот, используют тег <pre>. Это позволяет упростить форматирование, например не вставлять теги <br> в конце каждой строки. Пример 2. Создать веб-страницу «Мой родны кут» (рис. 1.20). В редакторе Блокнот откроем файл kut.txt с текстом отрывка из поэмы Якуба Коласа «Новая зямля». Добавим теги начала и завершения веб-страницы. Расста- вим теги форматирования. Заключим текст стихотворения в теги <pre>…</pre>. Ниже текста вставим фотографию музея Якуба Коласа из файла muzkolas.jpg. В качестве фона используем изображение листьев из файла bg02.jpg. HTML-код этой веб-страницы может иметь следующий вид: <html> <head><title>Мой родны кут</title> </head> <body background="bg02.jpg"> <h2 align="center">Мой родны кут</h2> <i>Якуб Колас. З паэмы "Новая зямля"</i> Рис. 1.20 Образовательный портал www.adu.by/ Национальный институт образования
- 28. 28 Г л а в а 1 <pre>Мой родны кут, як ты мне мілы, Забыць цябе не маю сілы! Не раз, утомлены дарогай, Жыццём вясны мае убогай, К табе я ў думках залятаю, I там душою спачываю.</pre> <img src="muzkolas.jpg" width="480"> </body> </html> Сохраним HTML-документ в файле с именем kut.htm. От удачного выбора цвета фона или фонового рисунка, шрифта и цвета текста, а также других элементов оформления страницы зависит восприятие ее содержания. В Интернете свободно распространяется громадное количество «обоев» и готовых шаблонов веб-страниц разного назначения (например, на сай- те «Азбука дизайнера»). Создание собственных веб-страниц на их основе сводит- ся в основном к вводу текста и ссылок на нужные изображения. Весьма популярны, например, шаблоны поздравительных открыток и рек- ламных страниц. Такой шаблон несложно разработать самостоятельно. Пример 3. Создать веб-страницу — шаблон поздравительной открытки (рис. 1.21). Рис. 1.21 Образовательный портал www.adu.by/ Национальный институт образования
- 29. 29Основы веб-конструирования HTML-код веб-страницы может иметь следующий вид: <html> <head><title>Открытка</title> </head> <body background="bg003b.jpg" text=maroon> <font face="сourier"> <h1 align="center">Поздравляю<br>с днем рождения!<br> <img src="karlson.gif" width="200"></h1> </body> </html> На основе этого шаблона можно создавать различные открытки, изменяя текст поздравления, «обои» и рисунок. 1. Какой тег отображает рисунок на веб-странице? 2. Как задаются размеры изображения? 3. Какой тег задает фоновый рисунок на веб-странице? Упражнения 1. Разместите на одной странице несколько изображений: а) разного размера (например, 150 120, 100 80); б) в рамках разной толщины (например, 0, 1, 3, 8). Образовательный портал www.adu.by/ Национальный институт образования
- 30. 30 Г л а в а 1 2. Откройте предложенный учителем текстовый документ в редакторе Блок- нот. Оформите и сохраните его в виде веб-страницы, изображенной на одном из рисунков. 3.3. Создание гиперссылок Переходы со страницы на страницу веб-сайта выполняются с помощью ги- перссылок. За организацию ссылок на языке HTML отвечает тег <a> с обяза- тельным атрибутом href, значением которого является адрес (URL) ресурса. Например, HTML-код текстовой гиперссылки на страницу «Графика», которая сохранена в файле graf.htm в той же папке, что и исходная страница, имеет вид: а б в г О б р а з о в а т е л ь н ы й п о р т а л w w w . a d u . b y / Н а ц и о н а л ь н ы й и н
- 31. 31Основы веб-конструирования <a href="graf.htm">Графика</a>, т. е. адресом ресурса является имя файла. Обычно близкие по тематике стра- ницы сайта сохраняют в соответствую- щих папках. Пусть, например, на диске D: в папке kino хранят главную стра- ницу main.htm, во вложенной папке dramy — страницу фильма drama2.htm, а в папке multy — страницы karlson.htm и ну погоди.htm (рис. 1.22). В этом случае при создании гиперссылок необходимо указывать пути к файлам. Возможны два варианта: записать полный путь от корня диска к искомой странице; указать относительный адрес (путь от исходной страницы к искомой). На- пример, ссылка со страницы main.htm на страницу karlson.htm будет такой: <a href="multy/karlson.htm">Карлсон</a>. Ссылка со страницы drama2.htm (папка dramy) на страницу karlson.htm (пап- ка multy) будет иметь вид: <a href="../multy/karlson.htm">Карлсон</a>. Символы ../ (две точки и слеш) обозначают возврат в папку kino из вло- женной папки dramy. При переносе папки kino со всеми вложениями в другое место, в том числе на другой диск или компьютер, относительные адреса не изменяются! Гиперссылкой может служить не только текст, но и рисунок. Для создания такой гиперссылки между парой тегов <a href >...</a> нужно вставить тег, указывающий на файл изображения, например: <a href="graf.htm"><img src="ris.gif"></a>. Возможно совместное использование текста и графики в одной ссылке, на- пример: <a href="graf.htm"><img src="ris.jpg">Графика</a>. По умолчанию вызванная гиперссылкой страница открывается в том же окне, что и исходная, замещая ее. Назад можно вернуться с помощью соответствующей кнопки на панели инструментов браузера. Для просмотра вызванной страницы в новом окне необходимо указать атрибут target="_blank", например: <a href="graf.htm" target="_blank">Графика</a>. D: kino main.htm drama2.htm dramy multy karlson.htm ну погоди.htm Рис. 1.22 Образовательный портал www.adu.by/ Национальный институт образования
- 32. 32 Г л а в а 1 Гиперссылка может указывать не только на веб-страницу, но и на любой раз- мещенный в сети по известному адресу информационный ресурс: рисунок, текст, презентацию, аудиовидеофрагмент. Конечно, на компьютере пользователя должно быть установлено соответствующее программное обеспечение для его отображения. Пусть, например, реферат по астрономии luna.doc размещен в папке astro на сайте www.referaty.by. Гиперссылка для его просмотра или скачивания может быть задана тегами: <a href="www.referaty.by/astro/luna.doc">Луна</а>. Еще раз подчеркнем, что расставлять гиперссылки следует только после со- здания ресурсов, на которые они указывают, и размещения их файлов в заданных папках. Пример 1. Создать главную страницу веб-сайта «Мои работы» (рис. 1.23). Разместить на ней гиперссылки на страницы «Графика», «Об авторе» (открывают- ся в том же окне), а также на рисунок (открывается в новом окне). Пусть фрагмент сайта будет размещен в папке PRO. Скопируем в эту папку созданные ранее фай- лы веб-страниц «Графика» graf.htm и «Об авторе» avtor.htm вместе со всеми используемыми рисунками. Оформим главную страницу в соответствии с рисунком 1.23. Рас- ставим гиперссылки. HTML-код этой веб-страницы может иметь следующий вид: <html> <head><title>Главная</title></head> <body background="kletka2.gif"> <h3 align="center">МОИ РАБОТЫ</h3> <i>Ссылки на страницы</i><br> <a href="graf.htm"><img src="icon.gif">Графика</a><br> <a href="avtor.htm"><img src="icon.gif">Об авторе</a><br> <i>Ссылка на рисунок</i> <a href="aist.jpg" target="_blank"> <img src="aist.jpg" width="30" height="40"></a> </body> </html> Рис. 1.23 Образовательный портал www.adu.by/ Национальный институт образования
- 33. 33Основы веб-конструирования Сохраним HTML-документ в файле с именем index.htm. Проверим работу гиперссылок. Страницы «Графика» и «Об авторе» откры- ваются в текущем окне после щелчка мышью по тексту ссылки или картинке с символическим изображением лупы (файл icon.gif). Рисунок (файл aist.jpg) откры- вается в новом окне после щелчка мышью по его уменьшенному изображению (из того же файла aist.jpg). Заметим, что для ускорения загрузки страницы с большим количеством гра- фических ссылок следует использовать миниатюрные изображения из отдельных файлов. В рассмотренном примере все файлы хранятся в одной папке. В случае боль- шого количества страниц или изображений их следует размещать во вложенных папках и указывать пути к ним. Гиперссылки могут указывать не только на отдельные документы, но и на заданные места в документе. Ссылки внутри длинных страниц повышают удобство их просмотра. Они создаются в два этапа: 1) сначала в месте, куда нужно перейти по ссылке, устанавливается заклад- ка, например: <a name="Закладка1">…</а>; 2) затем создается ссылка на эту закладку: <a href="#Закладка1"> текст гиперссылки </а>. Для ссылки на адрес электронной почты его нужно указать в качестве URL, например <a href="mailto:sova@les.by">письмо сове</a>. Как уже отмечалось, в блоке <head> могут размещаться теги, которые содержат служебную информацию для браузера и поисковых систем. Они называются мета-тегами. Большинство мета-тегов являются необязатель- ными. Однако некоторые из них весьма полезны. Так, браузер будет отображать текст страницы на национальном языке при указании таблицы кодировки в мета-теге charset. Например, для кирил- лицы мета-тег будет таким: <meta http-equiv="content-type" content="text/html; charset=Windows-1251"> Для хранения информации об авторе используют мета-тег <meta name="author" content="Алесь Палескi">. Образовательный портал www.adu.by/ Национальный институт образования
- 34. 34 Г л а в а 1 По словам, перечисленным через запятую или пробел в мета-теге "keywords" (ключевые слова), поисковые системы индексируют веб- страницы, т. е. помещают информацию о них в свою базу данных, чтобы потом оперативно выдавать по запросам пользователей. Длина строки клю- чевых слов не должна превышать 800 символов. Слова в ней не должны повторяться, например: <meta name="keywords" content="Образование Мультимедиа Multimedia Графика Видео Аудио">. 1. С помощью какого тега создается гиперссылка? 2. Как в качестве гиперссылки использовать изображение? Упражнение Создайте фрагмент веб-сайта из 3—4 веб-страниц по одной из тем: Дом, в котором я живу. Мой класс. Моя школа. Любимые стихи (песни, книги, филь- мы). Любимые поэты (писатели, художники, артисты). Любимые занятия (пример главной страницы представлен на рисунке). Образовательный портал www.adu.by/ Национальный институт образования
- 35. 35Основы веб-конструирования § 4. Подготовка изображений для Интернета При создании веб-сайта приходится заботиться о том, чтобы его страницы за- гружались как можно быстрее. Это особенно актуально, если на страницах сайта необходимо разместить много изображений. Поэтому так важен грамотный выбор формата их хранения. Как Вы знаете, нарисованные в графическом редакторе Paint картинки по умолчанию сохраняются в формате BMP (Bit Map Picture — битовая карта изоб- ражения). В этом формате изображения хранятся в файлах в неупакованном виде. Информационный объем изображения в байтах равен произведению его ширины W (width) и высоты H (height) в пикселях и глубины цвета С в битах на 1 пик- сель (W H С). Так, файл с небольшой картинкой размером 100 100 пикселей при глубине цвета 24 бит/пиксель будет иметь размер около 29 Кбайт. Объем файла с изображением 800 600 пикселей будет иметь размер около 1,4 Мбайт, а время его загрузки при скорости модема 56 кбит/с составит более 200 с, что совершен- но неприемлемо. В большинстве графических форматов изображения хранятся в файлах в упако- ванном виде. Существуют различные способы уменьшения размера файла изобра- жения с минимальными потерями качества. Этот процесс называют оптимизацией. При большом разнообразии графических форматов для размещения на сайтах в основном используются изображения форматов GIF, JPG и PNG. Выбор формата хранения изображения во многом зависит от свойств самого изображения. Так, формат GIF используют для изображений с четкими линиями, однородными заливками, текстом, например чертежей, карт. Такие изображения называют штриховыми. Этот формат поддерживает палитру оттенков, состоящую не более чем из 256 цветов, и позволяет задавать прозрачный фон. Оптимизация заключается в уменьшении количества выбранных цветов. Важным достоинством формата GIF является возможность анимации. Поэтому этот формат широко ис- пользуется для размещения на веб-страницах простых графических элементов: символов, формул, логотипов, рекламных роликов. Формат JPG позволяет передавать богатую палитру цветов и лучше всего подходит для изображений с плавным переходом тонов без четких линий и кон- туров, например портретов, пейзажей. Такие изображения называют полуто- новыми. Оптимизация заключается в замене областей с небольшим градиентом цвета на однотонные. Степень сжатия характеризуют показателем качества от 0 до 100. Часто по умолчанию его принимают равным 65, что соответствует сжатию исходного неупакованного изображения в 6—10 раз. Сохранение изображений в формате JPG предусмотрено практически во всех современных цифровых фо- тоаппаратах. Образовательный портал www.adu.by/ Национальный институт образования
- 36. 36 Г л а в а 1 При подготовке изображений для Интернета выработаны определенные реко- мендации. Размеры сохраняемых в файлах изображений должны соответствовать размерам изображений, отображаемых на веб-страницах, несмотря на то, что их ширину и высоту можно задавать в теге <img>. Например, для мониторов 17′ с разрешением 1280 768 пикселей ширина изображения на странице чаще всего не превышает 600—800 пикселей, а высота — 400—600. Если изображение обте- кается текстом, то его размер должен находиться в пределах 200—400 пикселей. Процесс оптимизации изображения сводится к двум основным операциям: • приведение изображения к требуемому размеру; • сжатие изображения с сохранением оптимального качества. Пример 1. Фотография размером 2560 1920 пикселей сохранена в файле объемом 2,4 Мбайт. Ее ширину и высоту уменьшили в 4 раза. Определить объем файла и размеры изображения. Размер изображения станет равным 640 480 пикселей, при этом объем фай- ла уменьшится в 4 4 = 16 раз и составит 0,15 Мбайт. В 16 раз уменьшится и время загрузки этого изображения! Заметим, что изменять размеры изображений и сохранять их в форматах GIF или JPG можно практически в любом растровом графическом редакторе, в том числе в Paint. Для сжатия изображений требуется более сложный редактор. Рассмотрим оптимизацию изображений в свободно распространяемом графи- ческом редакторе Paint.Net (http://paintnet.ru). Пример 2. Фотография размером 1200 1200 пикселей сохранена в фай- ле roza1200.jpg объемом 745 Кбайт. Оптимизировать изображение так, чтобы на веб-странице его размер составил 300 300 пикселей. Откроем в редакторе Paint.Net изображение из файла roza1200.jpg (рис. 1.24). Прежде всего, уменьшим размер изображения. Для этого из меню Изобра- жение вызовем окно Изменение размера и установим значение Ширина: 300 пикселей (рис. 1.25). При включенном флажке Сохранять пропорции в такой же пропорции изменится и высота. Сохраним уменьшенное изображение в формате JPG. Для этого с помощью меню Файл вызовем диалоговое окно Сохранить как, выберем тип файла JPEG и введем новое имя файла, например roza300.jpg. После нажатия кнопки Сохра- нить появится диалоговое окно настройки качества изображения Параметры со- хранения. По умолчанию показатель Качество нашего изображения равен 100. Размер файла составляет примерно 83 Кбайт. Продолжим оптимизацию путем сжатия изображения с сохранением приемле- мого качества. С помощью движка будем уменьшать показатель Качество до появ- ления видимых на глаз искажений на оптимизированном изображении. Так, при по- Образовательный портал www.adu.by/ Национальный институт образования
- 37. 37Основы веб-конструирования Рис. 1.24 Рис. 1.25 Образовательный портал www.adu.by/ Национальный институт образования
- 38. 38 Г л а в а 1 Рис. 1.26 казателе 50 видимых изменений еще нет, а размер файла при этом составляет около 19 Кбайт (рис. 1.26). Остановимся на этом значении, нажав кнопку ОК. В итоге качество изображения ухудшилось незначительно, а размер файла с оптимизиро- ванным изображением стал почти в 40 раз меньше исходного. Гораздо большие возможности оптимизации изображений предоставляет графический редактор Adobe Photoshop. Рис. 1.27 Образовательный портал www.adu.by/ Национальный институт образования
- 39. 39Основы веб-конструирования Пример 3. Оптимизировать изображение из файла roza1200.jpg так, что- бы на веб-странице его размер составил 300 300 пикселей. Откроем в редакторе Adobe Photoshop изображение из файла roza1200.jpg. Для изменения размера изображения из меню Изображение (Image) вы- зовем окно Размер изображения (Image Size) и установим значение Ширина (Width) 300 пикселей (рис. 1.27). При включенном флажке Сохранить пропор- ции в такой же пропорции изменится и высота. Из меню Файл (File) вызовем окно Сохранить для веб и устройств (Save for Web) и с помощью вкладки 4 варианта получим четыре изображения: исходное (слева вверху) и оптимизированные с качеством 65 % (справа вверху), 30 % и 10 % (внизу) (рис. 1.28). Рис. 1.28 Образовательный портал www.adu.by/ Национальный институт образования
- 40. 40 Г л а в а 1 Будем уменьшать показатель Качество до появления видимых изменений на оптимизированном изображении. Это можно сделать грубо, выбрав в поле Уста- новки (Setting) один из показателей качества (Максимальное, Высокое, Сред- нее, Низкое), и точно, установив подходящее числовое значение. Остановимся, например, на значении 30 и нажмем кнопку Сохранить (Save). Объем оптимизированного файла не превышает 10 Кбайт, т. е. умень- шился почти в 75 раз. Не забудем ввести новое имя файла, например roza300-30.jpg. Аналогичным способом оптимизируют изображения в формате GIF. В этом случае уменьшают количество цветов от 256 до значения, при котором появляют- Рис. 1.29 Образовательный портал www.adu.by/ Национальный институт образования
- 41. 41Основы веб-конструирования ся видимые искажения. На рисунке 1.29 показаны четыре изображения: исходное (слева вверху) и оптимизированные с количеством цветов 128 (справа вверху), 32 (слева внизу, потери качества невелики) и 4 (справа внизу, качество непри- емлемо). 1. Почему необходимо уменьшать объемы файлов с изображениями для веб- страниц? 2. В каких форматах рекомендуется хранить изображения для веб-страниц? 3. В чем заключается оптимизация изображений для Интернета? Упражнения 1. Оптимизируйте изображения, сохраненные в предложенных учителем файлах. 2. С помощью клавиши Print Screen поместите в буфер обмена изображение на экране, например Рабочий стол. Откройте редактор Paint, с помощью комби- нации клавиш Ctrl + V вставьте изображение из буфера и сохраните под именем ris.bmp. Сохраните это же изображение в форматах JPG и GIF. Сравните объемы файлов. § 5. Веб-конструирование в редакторе FrontPage 5.1. Основные элементы интерфейса Вы уже научились создавать веб-страницы в программах MS Office, а так- же с использованием языка разметки HTML в простейшем текстовом редак- торе Блокнот. Рассмотрим теперь возможности специального веб-редакто- ра Microsoft FrontPage, который предназначен для разработки веб-сайтов и относится к программным средствам визуального веб-конструирования. При работе с веб-редактором FrontPage можно обойтись без знания языка раз- метки гипертекстовых документов HTML. Веб-страница просто конструиру- ется на экране и сохраняется в формате HTML. Выполняемые при этом дейст- вия по оформлению веб-документа напоминают работу в текстовом редакторе MS Word. Интерфейс редактора FrontPage достаточно прост, чтобы пользователь смог быстро освоить основные приемы работы. После запуска FrontPage открывается окно, основные элементы которого представлены на рисунке 1.30. Меню и панели инструментов Стандартная, Форматирование, Рисование по своим возможностям и приемам использования напоминают аналогичные панели текстового редактора MS Word. Образовательный портал www.adu.by/ Национальный институт образования
- 42. 42 Г л а в а 1 Строка состояния Режим работы Рабочая область Строка заголовка Строка меню Панель Стандартная Панель Форматирование Рис. 1.30 Вид Рабочей области зависит от выбранного режима работы. В режиме Конструктор веб-страница строится из текстовых блоков и графи- ческих объектов. При этом автоматически генерируется ее HTML-код, который можно просматривать и редактировать в режиме Код. Режим С разделением (рис. 1.31) является комбинацией этих двух ре- жимов. Режим Просмотр позволяет просматривать созданные страницы. С помощью меню Вид можно выбрать и другие полезные режимы работы. Режим Страница предназначен для создания и редактирования веб-страниц. В режиме Папки просматривается структура папок сайта, выполняются фай- ловые операции. Режим Переходы отображает структуру связей между страницами и позво- ляет ее изменять. Режим Гиперссылки наглядно отображает систему ссылок, обеспечивает их проверку и редактирование. Образовательный портал www.adu.by/ Национальный институт образования
- 43. 43Основы веб-конструирования 5.2. Работа в редакторе FrontPage Рассмотрим основные приемы работы в редакторе FrontPage на примере раз- работки веб-страницы «Озера Беларуси». Она будет содержать текст и фотогра- фии, которые следует подготовить заранее. Начнем с создания и оформления текстового документа. Пример 1. Создать веб-страницу «Озера Беларуси» (рис. 1.32). Запустим редактор FrontPage. Откроется пустая страница с установленными по умолчанию параметрами. Перед началом работы полезно проверить настройки редактора, и, прежде всего, кодировку. Для этого с помощью команды Файл Свойства откроем окно Свойства страницы и на вкладке Язык установим кириллица (рис. 1.33). Будем работать в режиме Конструктор. Однако при необходимости можем просматривать и редактировать автоматически генерируемый HTML-код в режи- мах Код или С разделением. Рис. 1.31 Образовательный портал www.adu.by/ Национальный институт образования
- 44. 44 Г л а в а 1 Рис. 1.32 Рис. 1.33 Начнем с размещения и оформления текста, который был предварительно сохранен в файле озера.txt. Откроем его в редакторе Блокнот, скопируем нужные фрагменты и с помощью буфера обмена вставим на создаваемую страницу. Текст будет оформлен принятым по умолчанию стилем: шрифт Times, размер 3 (12 пт), выравнивание по левому краю (рис. 1.34). Образовательный портал www.adu.by/ Национальный институт образования
- 45. 45Основы веб-конструирования Рис. 1.34 Рис. 1.35 Образовательный портал www.adu.by/ Национальный институт образования
- 46. 46 Г л а в а 1 Важно помнить, что отображение веб-страницы на экране зависит от разре- шения монитора и настройки браузера. Поэтому размер шрифта принято задавать в условных единицах от 1 до 7. Если размер шрифта не указан, то по умолча- нию он принимается равным 3, что при установке в браузере значения Размер шрифта средний соответствует 12 пунктам. Для форматирования текста используем панель инструментов Форматирова- ние, а также окна Шрифт (рис. 1.35) и Абзац (рис. 1.36) из меню Формат. Установим параметры заголовка: шрифт Arial, размер 5 (18 пт), цвет бирю- зовый, выравнивание по центру. Параметры основного текста оставим без изме- нений, лишь выделим первые строки каждого абзаца (шрифт Arial, цвет бирюзо- вый). Названия озер выделим полужирным шрифтом. Повышению удобочитаемости текста и привлекательности страниц способ- ствует использование списков, а также разбиение больших страниц на отдельные блоки с помощью горизонтальных разделительных линий. Маркированные и нумерованные списки создаются с помощью панели инст- Рис. 1.36 Образовательный портал www.adu.by/ Национальный институт образования