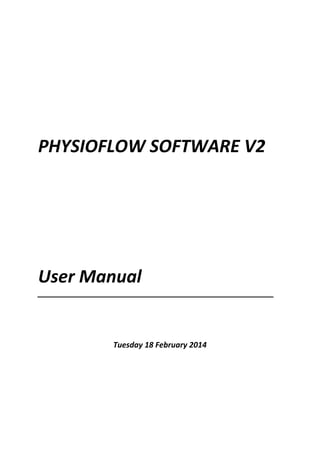
PhysioFlow_Software_V2_4_user_manual.pdf
- 1. PHYSIOFLOW SOFTWARE V2 User Manual _______________________________________________________ Tuesday 18 February 2014
- 2. Version of Tuesday 18 February 2014 User Manual 2 / 71 PhysioFlow Software Table of contents 1. General Information _____________________________________________________ 4 About this manual ______________________________________________________________ 4 Contact _______________________________________________________________________ 4 Definitions_____________________________________________________________________ 5 Conditions of Use _______________________________________________________________ 5 For use _______________________________________________________________________________ 6 Contraindications _______________________________________________________________________ 6 Functions______________________________________________________________________________ 7 Measuring Technique Information _________________________________________________ 8 Warnings______________________________________________________________________ 9 Precautions ___________________________________________________________________ 10 Symbols and Marks_____________________________________________________________ 11 2. Device Installation: _____________________________________________________ 12 3. Software Installation & configuration / Removal _____________________________ 13 Minimum configuration requirements _____________________________________________ 13 Installation ___________________________________________________________________ 13 Initial software configuration_____________________________________________________ 15 Uninstallation _________________________________________________________________ 15 4. Software overall usability / concept________________________________________ 16 Home screen __________________________________________________________________ 16 Validation Icons _______________________________________________________________ 17 Miscellaneous _________________________________________________________________ 17 5. Before launching a measurement__________________________________________ 18 Subject Setup _________________________________________________________________ 18 System preparation ____________________________________________________________ 20 6. Start a measurement ___________________________________________________ 21 Measurement options/parameters ________________________________________________ 21 Patient selection: ______________________________________________________________________ 21 Measurement parameters selection _______________________________________________________ 23 Measurement tips _____________________________________________________________________ 23 Patient detection window _______________________________________________________________ 24 Calibration____________________________________________________________________ 25 Preview and signal quality _______________________________________________________________ 25 Blood Pressures Input___________________________________________________________________ 27 Calibration results______________________________________________________________________ 28 7. Real time monitoring measurement _______________________________________ 29 Main screen presentation _______________________________________________________ 29
- 3. Version of Tuesday 18 February 2014 User Manual 3 / 71 PhysioFlow Software 8. Reviewing acquisition ___________________________________________________ 31 Measurement reviewing main screen ______________________________________________ 32 9. PhysioFlow tools _______________________________________________________ 34 Plots_________________________________________________________________________ 34 Markers______________________________________________________________________ 35 Blood pressure update __________________________________________________________ 36 Table display mode_____________________________________________________________ 36 Full report ____________________________________________________________________ 37 Calibration results______________________________________________________________ 38 Hemodynamic Cross ____________________________________________________________ 40 Hemodynamic Performance Graph ________________________________________________ 41 Data Export ___________________________________________________________________ 42 Export to CSV: _________________________________________________________________________ 42 Export to Excel:________________________________________________________________________ 43 Export to Old Software: _________________________________________________________________ 44 Measurement comments ________________________________________________________ 44 Measurement timestamp________________________________________________________ 45 Signal stability indicator _________________________________________________________ 46 Measurement information slide menu _____________________________________________ 47 Measurement configuration slide menu ____________________________________________ 47 Physiological display ____________________________________________________________________ 48 Trend Action Tools _____________________________________________________________________ 48 Compare measurement _________________________________________________________________ 51 Battery level indicator (For Enduro devices only) _____________________________________ 56 Import data from previous generation V10x software _________________________________ 57 Backup software data base ______________________________________________________ 59 Restore software data base ______________________________________________________ 60 10. Standalone measurement (For Enduro devices only)_________________________ 61 General information____________________________________________________________ 61 Start standalone measurement ___________________________________________________ 61 Stop Standalone measurement ___________________________________________________ 62 Steps to retrieve Standalone measurement data _____________________________________ 63 11. Enduro and Q-Link Firmware Update _____________________________________ 65 12. Exit the software _____________________________________________________ 67 13. Identification of the PhysioFlow software V2 ______________________________ 68 Appendix A: Patient Measurement Summary____________________________________ 69 Appendix B: Performances and limits of physiological parameters___________________ 71
- 4. Version of Tuesday 18 February 2014 User Manual 4 / 71 PhysioFlow Software User Manual PhysioFlow® Software V2 For MS-Windows® operating system Software version PF-2.4.2 1. General Information About this manual This manual contains all the required information for installation and use for the PhysioFlow Software V2 associated to any of the PhysioFlow devices listed below: - Enduro (Portable and standalone device) - Q-Link (Compact desktop device) - Lab1 (Desktop device) It is designed for anyone involved in at least one activity described below. Basic medical staff education associated to reading this manual is required to ensure a proper use of the medical device. Basic technicians and maintenance staff education associated to reading this manual is required for any intervention on the medical device. Contact Manufacturer: Manatec Biomedical 21, Rue du stade, Petit Ebersviller 57730 Folschviller - France Tel: +33 (0)3 72 82 50 00 Fax: +33 (0)1 30 74 46 48 E-mail: support@physioflow.com For any additional information about PhysioFlow products, please contact our services: North America: NeuMedX 2014 Ford Road, Unit G Bristol, PA USA 19007 tel: (215) 826 9998 fax: (215) 826 8102 Contact e-mail: jim.gunnerson@neumedx.com Other countries/ Rest of the world: Manatec Biomedical 10 bis, rue Jacob Courant 78300 Poissy - France tel: +33 (0)3 72 82 50 00 fax: +33 (0)1 30 74 46 48 Contact: e-mail: sales@physioflow.com Technical support e-mail: support@physioflow.com
- 5. Version of Tuesday 18 February 2014 User Manual 5 / 71 PhysioFlow Software Definitions Patient Environment Any area in which intentional or unintentional contact can occur between a patient and parts of the medical equipment or between a patient and other persons touching parts of the medical equipment. For the PhysioFlow application, it equates to a 1.5m distance around the patient himself or of the surface he is in contact with (in any direction). Conditions of Use The PhysioFlow is a noninvasive cardiac output measurement system which provides hemodynamic parameters using analysis of trans-thoracic bioimpedance signals. The system can be used at rest or while exercising. The scheduled working time depend on batteries capacity up to 6 hours with rechargeable batteries and up to 8 hours with non-rechargeable Energizer Ultimate Lithium. After 24 hours electrodes must be replaced. The device is designed to be used by clinicians and/or qualified medical personnel. The device can be used for real time monitoring purpose coupled with a computer (Wireless or wired connection) (desktop, laptop, tablet PC) and some devices like Enduro can also be used as a standalone device. The PhysioFlow devices are intended to place the computer out of the patient environment (cf. “Definitions” section). Under these conditions, computer and accessories specifications are given in Chapters 2 and 3. If the operator has to install/use the computer within the patient environment, the computer needs to have a medical grade (Comply with IEC 60601-1 standard).
- 6. Version of Tuesday 18 February 2014 User Manual 6 / 71 PhysioFlow Software The device cannot be used if the patient has an external/Implantable defibrillator. The device is designed for the following environmental conditions: Temperature : +10 – +34° C Relative humidity : 30% – 70% Pressure : 700 hPa – 1060 hPa For use The PhysioFlow system is indicated for use in patients with the following criteria: Non-invasive diagnostic and hemodynamic monitoring of known patients or suspected of having cardiovascular diseases. Differentiation between cardiac and pulmonary causes of acute dyspnea. Optimization of atrio-ventricular interval in patients having atrial and ventricular pacemakers. Patients in need of an indication of inotropic therapy. Heart transplant patients requiring a biopsy. Patients in need of blood volume control. General Facts: PhysioFlow device can be used on adults or teenagers at rest, during cycloergometric exercise, or during exercise on a treadmill. PhysioFlow System and accessories are made to be used in strict compliance with instructions specified in this manual. PhysioFlow System is to be operated with single use sensors, which should be changed daily. PhysioFlow System is a Class IIa (European standards). PhysioFlow System is intended to be used only with the specific patient cable supplied and with PhysioFlow PF50 electrodes. To measure during exercise and at rest: the device must be placed in its pouch and worn by the patient. Using any patient cable or electrode different from the ones specified above is inadvisable. Moreover, it can increase the electromagnetic emissions and reduce the immunity of the device. Contraindications PhysioFlow Enduro is not compatible with patients wearing pacemakers of « minute ventilation » type. The use of the PhysioFlow system is contraindicated for use in patients with the following criteria: Patients with severe aortic insufficiency suspected or proven (cardiac output readings will be significantly overestimated in these cases) Patients under cardiopulmonary bypass assistance. Newborns or neonatal illnesses.
- 7. Version of Tuesday 18 February 2014 User Manual 7 / 71 PhysioFlow Software Functions PhysioFlow System measures the following parameters: Contractility Index Heart Rate Ventricular Ejection Time Early Diastolic Filling Ratio PhysioFlow System computes the following parameters: Stroke Volume / Index Cardiac Output / Index Systemic Vascular Resistance / Systemic Vascular Resistance Indexed Left Cardiac Work Index Ejection Fraction (estimation) End Diastolic Volume (estimation) Stroke Volume Variation (future version)
- 8. Version of Tuesday 18 February 2014 User Manual 8 / 71 PhysioFlow Software Measuring Technique Information Trans-thoracic bio impedance is a technique which quantifies the heart’s mechanical activity instead of its electrical activity (ECG). The fundamental theoretical principle of the trans-thoracic bio impedance use the direct measurement of the baseline impedance, the velocity index, the acceleration index, the ventricular ejection time and the heart rate, and the early diastolic filling ratio. These measured parameters are used to compute other hemodynamic parameters. The PhysioFlow System application for the hemodynamic parameters determination is based on the following principles: the biological tissues, as the muscles, bones, fat and blood each have different electrical properties. Among them all, the blood is the most conductive body tissue in the thorax. As the circulation is pulsatile and the arterial vessels are supple, the differences of pulsatile blood volume are made at the level of thoracic arterial system, mainly in the aorta, in connection with the ventricular function. This blood volume change makes an electrical conductivity change and consequently a change in the impedance of the thorax against the electrical current. The differences in thoracic electrical impedance are essentially created by changes of velocity and blood volume in the aorta. Unlike other trans-thoracic bio impedance systems, PhysioFlow System does not rely on impedance baseline measurements to compute parameters. This tends to reduce the limitations of standard Trans-thoracic bio impedance. PhysioFlow System uses a non-invasive technique to determine the Trans-thoracic bio impedance. By performing the analysis of Trans-thoracic bio impedance recordings in association with the ECG signal, PhysioFlow System provides information related to the cardiac function. PhysioFlow System measures the change in impedance by injecting a high frequency alternating electrical current (66 kHz) of low magnitude (4.5 mA peak to peak) towards the thorax between two electrodes positioned on the neck and another two positioned on xiphoïd process. The use of a high frequency current eliminates the risk of interference with heart and brain bioelectrical activity. In addition, as the impedance of skin-electrodes is very low at high frequency, tissues will not endure any thermal effects and the patient feels nothing. By detecting and measuring the difference of thoracic impedance over time, PhysioFlow System noninvasively measures the systolic volume, the cardiac output and several other hemodynamic parameters. By comparison, thermo dilution measures differences in temperature in function of the time for measuring systolic volume and cardiac output in an invasive way.
- 9. Version of Tuesday 18 February 2014 User Manual 9 / 71 PhysioFlow Software Warnings The patient cable and the device are not designed to withstand defibrillation shocks. When defibrillator is used, THE PATIENT CABLE MUST BE UNPLUGGED FROM THE PATIENT. Do not let the device or patient cable be in contact with the patient when the defibrillator is in use. Use the electrodes recommended in this manual (cf. Accessories section). PhysioFlow cannot provide customer support if any other electrode is used. Before use, ensure the electrodes are not expired, damaged or dry. Patient’s skin must be carefully prepared prior to any measurement (preferably using Nuprep Skin preparation gel). Explosion hazard: do not use in the presence of flammable anesthetics. The conductive gel of sensors must not be in contact with other conductive products of objects when patients are monitored. Sensors must be positioned on the skin; they must not be directly positioned on the heart. The specific patient cables supplied with all PhysioFlow devices have no particular protection against effect of defibrillators and electrosurgical devices; it should be unplugged from the device before any defibrillator shock is performed. Do not use another type of cable with the device. Disposal of this product and/or its accessories shall be made in accordance with all locally enforced laws. PhysioFlow devices should not be used stacked with or close to any other device. If it cannot be avoided, users must ensure that the PhysioFlow device function properly in this configuration. PhysioFlow devices are designed to evaluate the patient’s cardiovascular state. It is not a diagnostic device. The PhysioFlow parameters shall NEVER be used individually or out of context. They must be combined with other parameters measured by other systems (ECG SPO2, VO2, etc.), together with the clinical valuation of a physician, and never in lieu and place of these. If the device is used in exercise testing on a treadmill, please secure cable leads with tape or a fishnet. PhysioFlow devices need extra caution regarding electromagnetic
- 10. Version of Tuesday 18 February 2014 User Manual 10 / 71 PhysioFlow Software compatibility (EMC). It shall be setup and put on regarding the EMC information specified in this service manual of the device. Manatec Biomedical considers itself responsible for effects on basic safety, reliability and characteristics of any PhysioFlow device only if: – The relevant room’s electrical installation complies with the appropriate requirements, and if – The device is used in accordance with the operating instructions. Any change of any electro medical PhysioFlow device is forbidden. PhysioFlow devices are designed to be reliable, effective and mechanically robust. However handheld devices like Q-Link or Enduro must be used with care. PhysioFlow devices have no particular protection against the penetration of liquids. Do not allow liquids to get into the device. Only patient cable provided by PhysioFlow must be used. Any other use of the patient cable is forbidden. FOR ACCURATE MEASUREMENTS, IT IS ESSENTIAL THAT THE OPERATOR UNDERSTANDS THE DIFFERENCE BETWEEN ACCEPTABLE SIGNAL AND POOR SIGNAL QUALITY. (cf. “ Calibration” section) Precautions Some clinical circumstances may impair accuracy of measurements, such as: Tachycardia with heart rate above 250 bpm Untimely movement of neck Patients running on treadmill Patients under 120cm (48 in.) Patients under 25 Kg (67 lbs.) Presence of aortic balloon pumps Presence of ultrafiltration systems Presence of pacemakers with external leads Open chest surgery Use of electrical cutlery and electrosurgical devices Morbidly obese patients, such as those weighting over 600 pounds. Re-calibration can take place at the same time that the electrodes are replaced as a function of normal nursing protocol. After 24 hours electrodes must be replaced. Use a damp cloth with soap to clean the device and patient cable. The device must not be sterilized When any of the PhysioFlow handheld devices (Enduro or Q-Link) if the enclosure is in contact with the patient for more than one hour, it is recommended to use the pouch provided with the device in order to avoid any discomfort.
- 11. Version of Tuesday 18 February 2014 User Manual 11 / 71 PhysioFlow Software Symbols and Marks Symbol Signification In the manual this symbol indicates that one or several conditions could damage the equipment itself and/or impact patient’s and/or users’ and/or environment’s safety. Important information to consider for an efficient and optimized use of the system.
- 12. Version of Tuesday 18 February 2014 User Manual 12 / 71 PhysioFlow Software 2. Device Installation: During software setup all needed drivers for all PhysioFlow devices are installed. Users only need to plug the device and wait for the MS-Windows operating system to install the drivers and display the popup message confirming the correct setup of drivers. If drivers have not been installed correctly or not found by the operating system an internet connection may be needed! Users just need to unplug and plug back the device after they make sure of internet access. All PhysioFlow devices are automatically detected and configured and then displayed in main screen of the PhysioFlow Software V2 when connected to the PC or in the range of wireless connection around the host PC. (Here an example with an Enduro) In some cases automatic detection will not work so users have to make sure that: - Only accessories provided by PhysioFlow are used (Bluetooth antenna, USB/Serial converter, patient cable etc.) - No other drivers or internal device to the host PC (like internal Bluetooth antenna) are interfering with the provided accessories by PhysioFlow. In this case users may disable those internal antenna or drivers. PhysioFlow only support Mircosoft Bluetooth drivers. All other drivers like Toshiba, BlueSoleil, WidCom etc. are not supported. PhysioFlow can only provide support for the USB to serial adapter model delivered with the device. Note: Once all those points checked user may use the refresh device list button (Blue arrows button) to see if new devices are detected.
- 13. Version of Tuesday 18 February 2014 User Manual 13 / 71 PhysioFlow Software 3. Software Installation & configuration / Removal Minimum configuration requirements For a correct installation and use of the software, the computer must have at least the following characteristics: Operating system: Microsoft Windows XP, Vista, Seven and eight 2GHz dual core X86 or X64 Processor 4GB MB RAM 250MB Free hard disk space for installation Minimal size screen advised : 15 inch/ 15 ‘’ chips XGA (1024 x 768) 10GB free space on the hard drive is recommended to store monitoring data. Installation Switch on the computer When Windows is loaded, launch the PhysioFlow installer from either a CD-Rom, a flash drive or an electronic copy downloaded from Manatec server. For windows Vista and further version click “Yes” when the following window is displayed: Choose the language : Note: Selected language is applicable for the installer and the software.
- 14. Version of Tuesday 18 February 2014 User Manual 14 / 71 PhysioFlow Software Installation will immediately start. Follow every step of the procedure by clicking on the “next” and “install” button when appropriate. The process ends by creating and loading files in “C:Program Files PhysioFlow Software V2”. License must be accepted in order to install the software
- 15. Version of Tuesday 18 February 2014 User Manual 15 / 71 PhysioFlow Software Initial software configuration On the first Launch of the PhysioFlow software 2.x.x firewall must be configured in order to accept network connection for both physioflow_software_core.exe and physioflow_software_gui.exe. So this window will appear twice. Once for each exe. Allow access to public and private network as shown. This example supposes that the default windows firewall is used. For any other specific antivirus/firewall software make sure that complete network access is granted to both physioflow_software_core.exe and physioflow_software_gui.exe. Uninstallation To uninstall the PhysioFlow software click on “Start” (tool bar on the bottom of the screen). Select “Control Panel”, select “Programs”, and “Uninstall a program”, then select PhysioFlow, click on the “Uninstall” button and follow instructions.
- 16. Version of Tuesday 18 February 2014 User Manual 16 / 71 PhysioFlow Software 4. Software overall usability / concept This section introduces main ergonomic concepts used to enhance user experience and make the system easy to use. Home screen The home page provides to the operator the following information and controls: 1. Open a dialog with a list of all previously recorded measurements. Cf Reviewing acquisition section for more details. 2. Allow to import all measurement from data base of previous PhysioFlow software (PF1.0.X versions). Cf Import data from previous physioFlow software version section for more details. 3. Allow to save a copy of current database to the desired path chosen by users. Cf Backup software data base section for more details. 4. Load a previously saved copy of data base to current data base. Cf Restore software data base section for more details. 5. Device information section: gives all information and status related to the identified PhysioFlow device. It also lists all possible actions/functions the operator can perform on the system. Note: Available actions depend on the PhysioFlow device type and status. (for instance only Enduro allow standalone measurements) 6. Detected devices section: all detected compatible devices will be displayed in this list. 7. Device list refresh button: if for some reasons the device is not detected after the first scan the operator has the opportunity to update the list by clicking the refresh button. (It usually occurs when the software is launched before the device is powered)
- 17. Version of Tuesday 18 February 2014 User Manual 17 / 71 PhysioFlow Software Validation Icons Important parameters must be selected and validated before moving to next steps. The next button remains disabled until all mandatory fields are validated. In this case all fields have a green marks. Note: Optional fields do not have “Validation Icon”: The red icon with a white cross means that the parameters are not validated: it is impossible to move to the next step if at least one of these sign is displayed. When the entered parameters are in the expected range and are validated, they have the green icon with the white check mark. Miscellaneous The main functions of the software are displayed with clear text to easily identify their function. Main procedures are simple and straightforward (just follow the steps). When some parameters are selected some images related to the chosen configuration are displayed. It allows having a quick and visual overview of all selected parameters before moving to the next step. All compatible devices are automatically detected and shown in a list with their status and associated functions. No configuration is required.
- 18. Version of Tuesday 18 February 2014 User Manual 18 / 71 PhysioFlow Software 5. Before launching a measurement Subject Setup To ensure a stable signal and proper data acquisition, it is critical that the electrodes and Physioflow patient cable probes be setup and configured correctly. Follow these steps when setting up a subject: 1. Shave the areas required for probe placement (as seen below), if need be with a disposable surgical razor. 2. Clean off the sites with an alcohol prep pad and dry with a paper towel. Then rub the skin with some Nuprep abrasive gel using gauze. Remove the excess gel when done. Skin color must turn bright pink. 3. Connect the appropriately colored PhysioFlow probes on the patient cable to the PhysioFlow PF50 AgCl electrodes (6 in total) 4. Apply the PhysioFlow PF50 AgCl electrodes (6 in total) on the patient to the proper locations (refer to the diagram below) For measurement with patient at rest the electrodes are to be placed on the thorax as shown: NB: For the exercise tests, apply the black and green electrodes on the back as shown, the green one being at the same level as the xipoid process and not above:
- 19. Version of Tuesday 18 February 2014 User Manual 19 / 71 PhysioFlow Software Before applying the electrodes, skin of the patient must be shaved and cleaned with some alcohol and abrasive gel (Nuprep). From this moment untill the end of the calibration phase, the patient has to be calm and at rest without moving. Please use PhysioFlow PF50 electrodes only. Any other electrode will decrease the signal/noise ratio and impair the performance of the device. IMPORTANT: Please make sure the electrodes are in good condition (expiration date, electrode bag not opened for more than a few days). When applying the electrodes, ensure that the gel pad in the center of the electrodes contacts the skin before the rest of the electrode. Do this by lifting up the sides of the electrode while placing the gel pad in the center flush against the skin. Then firmly push down on the sides of the electrode making sure no air pockets exist between the skin and the electrode.
- 20. Version of Tuesday 18 February 2014 User Manual 20 / 71 PhysioFlow Software System preparation This procedure is an overview of the main points to check on the device before launching a measurement. Note: The system setup is specific to every PhysioFlow device so users have to refer to the Service Manual provided with the device for specific details and exact procedure applied to the type of device delivered. 1. Connect the patient cable to the PhysioFlow device. 2. Switch the device ON: According to the device it may be: o plugging the device to the host PC by USB (Q-Link), o putting batteries in the device (Enduro) o connecting the power cable to main supply, then connecting the USB to serial adapter from the host PC to the PhysioFlow device, and switching ON the power button in the back of the device (Lab1) Note: This step can be validated by checking that the device has a green led light. 3. Launch the PhysioFlow Software 2.X 4. The software will start scanning for all PhysioFlow compatible devices around (Wireless) or connected to the PC. 5. If the device is operational it should be detected and displayed in the device information section with all available functions.
- 21. Version of Tuesday 18 February 2014 User Manual 21 / 71 PhysioFlow Software 6. Start a measurement At any step of the following procedure can be stopped by just pressing the “cancel” button. To return to the home screen and start again the procedure (if for instance signal quality is not satisfying). Measurement options/parameters The following procedures apply to both real time monitoring and standalone acquisition. Patient selection: A. Create a New patient: When all mandatory information is filled all green validation icons are displayed and the next button is enabled. Data out of range stay with the red validation icon until a correct value is entered
- 22. Version of Tuesday 18 February 2014 User Manual 22 / 71 PhysioFlow Software B. Select an already registered patient: 1) All recorded patients are displayed in this list. A patient is selected when a line is clicked and is highlighted in blue. The next button is then activated for final validation (Equivalent to double click on a patient). Right click on a patient gives access to delete and update functions. 2) Filters can be used by clicking on “Add Filter”. For advanced filtering it is possible to add more than one criterion. The following example (see below) uses a double criteria filter using patient last name and height. 3) This option is used to remove last added filter. Filters example: It is impossible to store measurement or patient anywhere else than in the default PhysioFlow Software data base! Only the software has access to this data base. It is not possible to manually access its data. However a backup of the data base can be done and stored to user selected path cf Backup software data base section “PhysioFlow Tool” chapter All data is encrypted ensuring privacy of electronic recordings.
- 23. Version of Tuesday 18 February 2014 User Manual 23 / 71 PhysioFlow Software Measurement parameters selection a) Measurement averaging type: seconds or heart cycles b) Averaging value by default set to 10 (10 seconds or cycles according to user choice of averaging type ) c) Measurement mode is very important please choose accordingly to measurement condition. d) Number of cycle for calibration set to 30 heart cycles by default (recommended value) Measurement tips This window is displayed before starting calibration as a reminder for patient skin preparation and electrodes positions. It is very important to make sure that all the recommendations have been applied by users to obtain relevant results with good signal quality. Note: The “help” button display a document: Instructions For Attaching Leads Note: The images of the tool tip window change accordingly to the measurements parameters chosen previously. Users must read them carefully at least once.
- 24. Version of Tuesday 18 February 2014 User Manual 24 / 71 PhysioFlow Software Patient detection window For Enduro and Q-Link, after clicking the “Ok” button the system checks if a patient is connected or not. If not the following window is displayed: A. Launch the simulation mode. This can be used for demonstration/training purposes. The system can be used without any patient connected. B. If a patient is supposed to be connected then click on the “Reconnect Patient” button. Patient connection window with recommendations is then displayed one more time to provide assistance (See “Measurement tips” section). Once all verifications are done please press “Ok” For lab1 device such patient detection does not exist users must pay attention to the signal quality gauge during monitoring to detect a bad contact with the electrodes, bad patient skin preparation or cable failure.
- 25. Version of Tuesday 18 February 2014 User Manual 25 / 71 PhysioFlow Software Calibration Preview and signal quality Please read carefully the calibration instructions on the Calibration Wizard screen before clicking on “Proceed to Calibration”. Calibration is critical. The accuracy and reproducibility of the patient measurement depends on the calibration. In order to have an accurate measurement, a strong signal stability and reproducibility must be obtained. 120 If users are not familiar with bioimpedance signal, the button “Signal Quality Wizard” provides help and illustrates the difference between good and bad signal: Important: The operator should check that heart cycles are detected (black lines slicing on a beat by beat basis the ECG waveform (red)). Similarly, please verify that fiducial points of the Z time derivative (green) signal are correctly detected (the presence of yellow, green, black and pink squares on the signal are necessary). The yellow square must not appear at the end of the heart cycle. If the signal analysis and quality are questionable, the operator should try another derivation for the ECG (red electrode on the right shoulder and orange electrode on the left hip, for example),
- 26. Version of Tuesday 18 February 2014 User Manual 26 / 71 PhysioFlow Software and for the impedance (horizontally move the pair of electrodes situated at the base of the thorax (green and black) IMPORTANT: It is essential that the operator understands the difference between acceptable and unacceptable signals! ECG and impedance signals are displayed on the screen during this phase. Before proceeding to calibration, make sure that signals are reproducible, stable, and display no artefacts or interference. A signal stability indicator is shown during calibration and monitoring, and is associated to Ecg and Z plot graph (right side). Please refer to Signal stability indicator section in the tool chapter for more details about how to read the signal stability gauge. When signal is acceptable, then click “Proceed to Calibration”.
- 27. Version of Tuesday 18 February 2014 User Manual 27 / 71 PhysioFlow Software Blood Pressures Input It is necessary to proceed to simultaneous blood pressure measurement, in order to obtain blood pressure reference values (they are used for the reference cardiac output computation and for blood pressure profile calculation during exercise). Wait until calibration is finished (30 heartbeats) and then type in systolic and diastolic blood pressure when prompted by the software. Default CVP (central venous pressure) and WP (Wedge Pressure) parameters can be updated (only for a more accurate computation of SVRi, and LCWi). Then click on “Next” for calibration results IT IS ESSENTIAL THAT BLOOD PRESSURE READINGS ARE TAKEN ACCURATELY AND SYNCHRONIZED WITH THE CALIBRATION PHASE AS FAR AS POSSIBLE.
- 28. Version of Tuesday 18 February 2014 User Manual 28 / 71 PhysioFlow Software Calibration results Computed parameters are then displayed with a color code: A. If the calibration results are satisfying click on the “Proceed to monitoring” button to start acquisition. B. Display “Average Signal” window. For more details about calibration results please refer to Calibration results section in the “PhysioFlow tools” chapter.
- 29. Version of Tuesday 18 February 2014 User Manual 29 / 71 PhysioFlow Software 7. Real time monitoring measurement Main screen presentation This chapter list available functions during monitoring. Detailed descriptions of all functions are given in the “PhysioFlow Tools” chapter. When acquisition begins, the monitoring screen appears. The four parameters shown by default are: HR= Heart Rate, SV= Stroke Volume, CO/CI= Cardiac Output/Index (cardiac index is cardiac output divided by the body surface area). 1. Main menu for real time monitoring measurement Note: The Analysis buttons displays an additional menu offering more options: Functions : Addition of markers Pressure update Stop the real time monitoring
- 30. Version of Tuesday 18 February 2014 User Manual 30 / 71 PhysioFlow Software Analysis menu button: o Measurement data table display o Full report o Calibration results o HemoDynamic Cross o HemoDynamic performance graph o Export: - Export to CSV format - Export to Excel format - Export to PhysioFlow software 107 (Previous generation) Measurment comments 2. Measurement timestamp It displays the time corresponding to the selected point. Functions : Measurement chronometer Switch between absolute and relative time axis display Please refer to Measurement timestamp section in the tool chapter for more details. 3. Signal stability indicator This indicator is very important for consistent physiological results Please refer to Signal stability indicator section in the tool chapter for more details. 4. Measurement information slide menu Please refer to Measurement information section in the tool chapter for more details. 5. Measurement configuration slide menu Functions : Selection of parameters to display Trend Action Tool o Point selection on the curve o Linear regression (slope of the curve) 6. Battery level indicator (Only for Enduro device) Please refer to Battery level indicator section in the tool chapter for more details.
- 31. Version of Tuesday 18 February 2014 User Manual 31 / 71 PhysioFlow Software 8. Reviewing acquisition The acquisition review can be performed in two stages: immediately after the monitoring is completed, or at any other time by clicking on the “Open Recorded Measurement” button: By default all measurements are sorted by chronological order. This can be changed by clicking on any column title to sort them by last name, first name, duration, code ID (if available), creation date, duration etc. 1. All stored measurements are displayed in this list. To select a measurement double click on line. The current selected measurement is highlighted in orange (one click action). Right click on a measurement gives access to delete function. 2. In case of important measurement database, filters can be added by clicking the “Add Filter” button. Several filters can be combined (Last names and creation date as shown in the example below). 3. Remove last added filter Filters examples Note: Please notice that when filter by date/hours are used, the following format must be entered YYYY-MM-DDTHH:MM:SS It is not possible to store measurement or patient anywhere else than in the default PhysioFlow Software data base! Only the PhysioFlow software has access to this database. It is not possible to manually access its data.
- 32. Version of Tuesday 18 February 2014 User Manual 32 / 71 PhysioFlow Software Measurement reviewing main screen 1. Main menu for reviewing measurement mode Note: The Analysis buttons displays an additional menu offering more options: Functions : Close the measurement and return to the home screen menu Analysis menu button: o Measurement data table display o Full report o Calibration results o HemoDynamic Cross o HemoDynamic performance graph o Export: - Export to CSV format - Export to Excel format - Export to PhysioFlow software 107 (Previous generation) Measurment comments
- 33. Version of Tuesday 18 February 2014 User Manual 33 / 71 PhysioFlow Software 2. Measurement timestamp It displays the time corresponding to the selected point. Functions : Measurement chronometer Switch between absolute and relative time axis display Please refer to Measurement timestamp section in the tool chapter for more details. 3. Measurement information slide menu Please refer to Measurement information section in the tool chapter for more details. 4. Measurement configuration slide menu Functions : Selection of parameters to display Trend Action Tool o Point selection on the curve o Zoom o Linear regression (slope of the curve) Measurement comparison
- 34. Version of Tuesday 18 February 2014 User Manual 34 / 71 PhysioFlow Software 9. PhysioFlow tools This chapter details the main actions possible while the measurement is running or opened for reviewing. However some functions are exclusive to real time monitoring or to measurement reviewing. This will be specified for every function in the availability note. Plots Availability: for both real time monitoring and reviewing. Display trend curves of physiological data. The same plot can be used to display more than one physiological parameters for instance the BP plots display all available blood pressures cf image above or during comparison mode cf Compare Measurements section. Overview 1- Name of the Physiological parameter 2- Unit of the physiological parameter 3- Display the value of the point highlighted by cursor (4) 4- Cursor : can be moved by clicking on any point of the curve to display its value (3) 5- Time axis: a double click on this axis allow to switch for relative to absolute time display. Note: A double click on the plot anywhere in the display zone switch from full screen to normal display mode. (In full screen mode only one parameter is displayed) Normal display mode Full screen display of CO parameter
- 35. Version of Tuesday 18 February 2014 User Manual 35 / 71 PhysioFlow Software Markers Availability: only during real time monitoring mode. It allows users to add a note at a given timestamp. This function can be accessed through the “Add marker button” or hitting Space bar. When clicked, a new window is displayed with a comment set by default to the time and date. If there is nothing to add/replace just click on “Ok” or press “Enter” for final validation. This field is mandatory, so empty text prevent from pressing ok and validating the marker. The time of the marker matches the time users hit space bar or pressed the “Marker” button. When the Ok button is cliked the marker and the associated comment are then added to every physiological trend. Note: Once validated a marker cannot be edited/updated or deleted.
- 36. Version of Tuesday 18 February 2014 User Manual 36 / 71 PhysioFlow Software Blood pressure update Availability: only during real time monitoring mode. Users can type the new blood pressures and click ok. The new values are updated at the time new physiological parameters are computed. Table display mode Availability: for both real time monitoring and reviewing A table listing computed Physiological values with an option to export data to Excel (for details about Excel export please refer to Excel export section in this chapter). Note: If Excel is not installed, an export to CSV format is performed. Note: The table is not updated in real time with last computed value while the table is opened. The table must be closed and reopened to display newly computed value.
- 37. Version of Tuesday 18 February 2014 User Manual 37 / 71 PhysioFlow Software Full report Availability: for both real time monitoring and reviewing It displays the report of the measurement. It is launched by clicking on the print button or Ctrl+P keyboard combination. The first page of the report provides a summary of patient and measurement information/context. Calibration values are then displayed with lower/upper limits. Following pages print physiological parameters as table, trends, Hemodynamic cross and Hemodynamic Performance Graph. Note: Physiological parameters in the report are the same as the ones displayed in the main measurement screen. To add/remove parameters, users have to add/remove parameters from the main screen. Refer to Physiological display in the configuration slide menu section)
- 38. Version of Tuesday 18 February 2014 User Manual 38 / 71 PhysioFlow Software Calibration results Availability: for both real time monitoring and reviewing Calibration results are shown at the end of the calibration and then can be displayed at any time during the monitoring or review. Note: Min and Max ranges are identified respectively by the yellow and red arrows. Important: The basis of the upper/lower limits of the calibration parameters is derived from a normal healthy supine patient at rest. Parameters that exceed the standards will be shown in red; those within the limits will be shown in green and those that are lower than standards will be shown in yellow. If the calibration looks questionable (poor signal quality, aberrant values) please cancel the measurement and check the following points before restarting the procedure: Patient skin preparation Electrodes (reference, expiration date and position) A. At the end of the calibration procedure this button is called “proceed to monitoring” to finish the calibration phase and start monitoring the patient. During other phases like reviewing acquisition or to display calibration results during monitoring the button is called “Done” and allows closing the window and returning to trends display.
- 39. Version of Tuesday 18 February 2014 User Manual 39 / 71 PhysioFlow Software B. For further analysis of the calibration phase it is possible to display the average signals of calibration cycles. Pressing the button will show a new window. To compare time difference and value of two different points on the curve: click on any trend and maintain the click to set the first point and then move the cursor to the second targeted point. Release the button to obtain value of each point and the difference between the two. Time difference is common to all signals and is displayed on the bottom of the window. This procedure can be repeated as many times as necessary. 1) To finish and return to the calibration result window press “Done”. 2) For help about average signal analysis and signal abnormalities :
- 40. Version of Tuesday 18 February 2014 User Manual 40 / 71 PhysioFlow Software Hemodynamic Cross Availability: for both real time monitoring and reviewing The Hemodynamic Cross is the graphic representation of the balance resistances vascular/cardiac work. It allows visualization of the hemodynamic status of the patient. This two-dimensional diagram presents on the horizontal scale the systemic vascular resistance index (SVRi) and on vertical scale the left cardiac work index (LCWi), both normalized on a body surface area basis, so that the same diagram applies to all the patients, regardless of their morphological characteristics. Only During real time monitoring users can update blood pressures to increase results precision without leaving the Hemodynamic Cross window thanks to the “update ABP” button. See also “Blood pressure update” section. This button is not displayed in reviewing aquistion mode. Only During reviewing measurment mode users have acces to a replay button wich allows to highlight the evolution over time of the combination of physiologic value (SVRi and LCWi). When users move the mouse cursor over a point , a popup displays for a few seconds all the information about the point. Selected point is highlighted in Magenta To clear selection just click on the plot. All points are black colored however some particulars points are higlighted by other colors : Last point blinking in blue Calibration point in white Any selected point in magenta
- 41. Version of Tuesday 18 February 2014 User Manual 41 / 71 PhysioFlow Software Hemodynamic Performance Graph Availability: for both real time monitoring and reviewing The Hemodynamic performance graph is a two dimensional display of cardiac output against heart rate. It helps assess the performance of the heart during a stress or exercise test and see if cardiac output increases normally with the level of physical activity. The two green lines show the upper limit (highly trained) and lower limit (borderline heart failure) of normal CO increase. The lines are computed in accordance with the scientific literature and normalized according to the body surface area of the subject/patient in order to provide clinically useful information regardless the size and weight. The selection procedure and the color code for point identifcation is the same as Hemo Dynamic Cross. Refer to Hemodynamic Cross section for details about point selection and color code for particular point identification. Only During reviewing measurment mode users have acces to a replay button wich allows to highlight the evolution over time of the combination of physiologic value (HR and CO).
- 42. Version of Tuesday 18 February 2014 User Manual 42 / 71 PhysioFlow Software Data Export Availability: for both real time monitoring and reviewing This section is a submenu which offers various options for data export purpose. For all export function please make sure to have enough disk space and all needed right privileges on user account to write data to target directory. Export to CSV: CSV (Comma-Separated Values) is a common, relatively simple file format widely supported and multi-platform. The CSV file format is supported by almost all spreadsheets programs. Users must select target directory when prompted and enter the desired file name to store the exported data under CSV files format. The software displays the data conversion progress during the procedure.
- 43. Version of Tuesday 18 February 2014 User Manual 43 / 71 PhysioFlow Software Export to Excel: Excel is the most popular and available spreadsheets programs. Exporting data to this format allows users to benefit from all edition and formatting tools available under Excel (For reporting purpose for instance). Note: CSV files are compatible with Excel. The software displays the data conversion progress during the procedure. At the end of the procedure Excel is automatically opened with a spreadsheet containing the exported data and the summary of the measurement parameters and patient’s information. When prompted, users must select target directory and enter the desired file name to store the exported data under Excel files format.
- 44. Version of Tuesday 18 February 2014 User Manual 44 / 71 PhysioFlow Software Export to PhysioFlow Software V107 (Previous generation): Users of previous PhysioFlow software V1.X.X can use this function to export the data of the current software to the previous file format (PFP, PFS, PFM, PFC and PFK). Users must select target directory containing the previous generation software patient database, usually C:PhysioFlow Patients This function can be useful in the following cases: To compare newly acquired data to old measurements Exchange data with other PhysioFlow users: these exported files can be imported into another software database, following the procedure in section Import data from previous physioFlow software 107 (previous generation). Send files for analysis by PhysioFlow technician for support purpose. Measurement comments Availability: for both real time monitoring and reviewing This window can be used to update/add comments related to the measurement. To prevent any error, users are asked for confirmation before any modification. When this function is called all previous comments are loaded and displayed. Users can complete or modify any previous comments.
- 45. Version of Tuesday 18 February 2014 User Manual 45 / 71 PhysioFlow Software Measurement timestamp Availability: for both real time monitoring and reviewing It displays the relative or absolute time of the selected point on the physiological trends. By default the cursor is set to the last computed values and the time reflects the elapsed time since the beginning of the measurement. After clicking on a trend: The cursor is set accordingly to the click and the associated time is displayed. During real time monitoring, the cursor returns automatically to the last value after 10 seconds. By defaults the relative time is displayed. Double clicking on the chronometer image will switch all trends to absolute time (locale time of the computer). As a visual confirmation of the switch from relative time to absolute time the Icon image is changed to a clock. Another double-click switches back to relative timestamp display. Note: A double-click on trends’ time axis also switches the display from relative to absolute time and vice versa. Relative time display on trend axis Absolute time display on trend axis
- 46. Version of Tuesday 18 February 2014 User Manual 46 / 71 PhysioFlow Software Signal stability indicator Availability: only during real time monitoring. Users must always pay attention to the signal quality indicator (it has to stay green during the measurement). 8 green squares: Ideal quality of the signal Yellow squares: Low Stability Red squares: Poor / Incorrect Stability If the signal quality looks questionable (artifacts, aberrant physiological values) the following points must be checked: Patient skin preparation Electrodes: o Recommended electrodes are used, o Expiration date has not passed o Positioning complies with recommendations
- 47. Version of Tuesday 18 February 2014 User Manual 47 / 71 PhysioFlow Software Measurement information slide menu Availability: for both real time monitoring and reviewing Place the mouse cursor over the “Patient information” or “Measurement parameters” or “Device Information” title to display information related to the current measurement: patient information, measurement parameters summary and device used to acquire data. When the mouse is moved outside this information area, the menu slides back to its initial position. Note: Device information and some measurement parameters like Averaging and HD-Z state are not available for imported measurement from PhysioFlow software v107 (previous generation) Measurement configuration slide menu This menu allows to access very quickly to most used feature of PhysioFlow software. The menu is divided in three sections: Physiological display. Trends Action Tools o Point selection o Zoom on trend o Linear regression Compare measurement Place the mouse over any title of the configuration slide menu to display the corresponding menu. When the mouse is moved outside of the menu, then the menu slides back to its initial position. Users must pay attention to unwanted mouse. If the mouse cursor moves over another title menu, the other menu will be automatically displayed.
- 48. Version of Tuesday 18 February 2014 User Manual 48 / 71 PhysioFlow Software Physiological display Availability: for both real time monitoring and reviewing One parameter is added/removed to/from the main screen when users tick the associated check box. By default SV, HR, CO and Ci are displayed at the beginning of a measurement or when it is opened. ECG, HDZ, dECG/dt and d(HDZ)/dt are available only during monitoring. The BP checkbox display all blood pressures parameters: SABP, DABP and MABP. Trend Action Tools Availability: for both real time monitoring and reviewing This menu allows selecting the action associated to mouse click on the trends. Note: Switching from a function to another on this menu will clear any previous action done with one of those tools. Selection Availability: for both real time monitoring and reviewing It allows displaying the value and timestamp of any point on the trends. Users just need to click on the desired point, and a marker is displayed to highlight the selected point. The selection is synchronized on all displayed trends. Note: during real time monitoring the display lasts only 10 seconds before the cursor return to the last point in date. Right-clicking on the plot clears the selection a removes the selection marker.
- 49. Version of Tuesday 18 February 2014 User Manual 49 / 71 PhysioFlow Software Zoom Availability: only for measurement reviewing mode. During acquisition this option is visible but disabled. It allows selecting with a drag and dropping action any part of the curve of any trends to zoom on it. This procedure can be repeated to zoom on an already zoomed portion of the curve to enlarge details not visible with the first zoom action. The zoom is synchronized on all displayed trends. A right-click on any plot goes back to the original zoom. After selection all trends are zoomed to selected zone : same beginning and ending timestamp. However the zoom is not applied on the vertical axis to all trends because physiological parameters have no compatible units.
- 50. Version of Tuesday 18 February 2014 User Manual 50 / 71 PhysioFlow Software Linear regression Availability: only for measurement reviewing mode. It computes and displays the slope of the selected part of the curve, using the least square linear regression. The linear regression is synchronized on all displayed trends. Note: linear regression is not applied nor displayed for time discreet parameters like BP. Right-clicking on the plot hides all slope information and line. Linear regression results are displayed in two forms: -numerical value for the average and slope on the lower part of the plot -a line of the same color as the trend
- 51. Version of Tuesday 18 February 2014 User Manual 51 / 71 PhysioFlow Software Compare measurement Availability: Only for reviewing measurement mode. It allows choosing a second measurement to compare to the currently opened recording. a) First step consists of selecting and opening the measurement to compare results with the currently opened recording.
- 52. Version of Tuesday 18 February 2014 User Manual 52 / 71 PhysioFlow Software After measurement selection the data is loaded and trends of both measurements are displayed Values of both measurement are identified by index (the originaly opened measurement have index 1 and the measurement added for comparison have index 2). b) Once the comparison is finished, the « clear comparison » button will unload the second measurement and get back to the default display mode. Some of the most popular feature or function are compatible with the measurement comparison mode however the data are not displayed simultanously on the same plot or table but they are displaied in separeted tab on the same window essentially for a matter of readability: In the top of every window compatible with the comparison mode the tabs for each measurement are identified by index (the originaly opened measurement have index 1 and the measurement added for comparison have index 2). When mouse cursor is mouved over one of those labels a popup window is displayed with the name of the patient and date of creation of the measurement (here an example with two measurments done on the same patient two months apart from one another) : Measurement comments entered during this mode applies only to first measurement.
- 53. Version of Tuesday 18 February 2014 User Manual 53 / 71 PhysioFlow Software All compatible functions with the comparison mode are listed below: Measurement information: During measurements comparison a summary of both measurements information are available in the Measurement Information section (Patient Information, Measurement Parameters and Device Information). Table display mode: The second measurement table is available via the tab menu showed below: Note : Same thing for Excel export, two spreadsheet will be exported. Selection, Zoom and linear regression: When any of the Trend action tool feature is used, it applies to both measurements. The example below shows a linear regression where the values on the bottom left are for the original measurement and values on the bottom right are for the measurement added for comparison.
- 54. Version of Tuesday 18 February 2014 User Manual 54 / 71 PhysioFlow Software Calibration results: Hemodynamic Cross:
- 55. Version of Tuesday 18 February 2014 User Manual 55 / 71 PhysioFlow Software HemoDynamic performance graph:
- 56. Version of Tuesday 18 February 2014 User Manual 56 / 71 PhysioFlow Software Battery level indicator (For Enduro devices only) Availability: only for real time monitoring mode when an Enduro device is used. The battery level indicator change color accordingly to battery level to help users identify quickly batteries state. The battery level is an approximation of the battery state and loses precision if the batteries have done too much charging cycles. . If some reason batteries state can be retrieved or are obviously aberrant this image is displayed. Battery level indicator is specifically designed to predict state of rechargeable batteries. For high level performance batteries like Energizer Ultimate Lithium this indicator is not completely reliable so users should rather not take it into account in this case and keep in mind that Energizer Ultimate Lithium last about 8 hours of measurement.
- 57. Version of Tuesday 18 February 2014 User Manual 57 / 71 PhysioFlow Software Import data from previous generation V10x software Availability: on the software home screen. For users of previous generation V10x PhysioFlow software or users who want to import data exported by any other users also using PhysioFlow software 2.x.x this functions allows retrieving PhysioFlow data from target directory and store it in the data base. Note: Device information and some measurement parameters like Averaging and HD-Z state are not available for imported measurement from PhysioFlow software v107 (previous generation) 1. Select the directory of the patient database of the previous generation PhysioFlow software. The click on the “Select folder” button. Users must select a folder, not a file. The folder must contain at least a .PFP file and a sub-folder with the same name containing at least one file for each of the following extensions: .PFS, .PFM and, .PFK Previous generation V1.x.x PhysioFlow software patient data base is located by default in : C:PhysioFlow Patients
- 58. Version of Tuesday 18 February 2014 User Manual 58 / 71 PhysioFlow Software 2. The software shows the progression of the folder analysis 3. After the analysis the software shows a window with all patients in the data base and their associated measurement. This window allows selecting which measurements to import. Users can choose between selecting one or more measurements for any patient. Selecting the patient selects all the associated measurements. Users can all select the “All measurements” option and then import all data from all patients contained in the data base. 4. The software shows the progression of the data import If selected measurement are already in data base, the software will detect it and ask users what to do:
- 59. Version of Tuesday 18 February 2014 User Manual 59 / 71 PhysioFlow Software 5. Once the import is done, the software shows a success message. Backup software data base Availability: on the software home screen. It is strongly recommended to back up the database regularly to prevent any data loss in case of PC crash or hard drive failure. The backup should be stored in an external drive when possible. First step is to select the directory to store the backup file Backup process progress Success message Some informations and data are not available for imported measurements from previousPhysioFlow software generation v107: All Device information Averaging value HD-Z state
- 60. Version of Tuesday 18 February 2014 User Manual 60 / 71 PhysioFlow Software Restore software data base Availability: on the software home screen. It allows restoring software data base from previous backup. First step is to select the file containing a backup created with the procedure described in the backup software data base section. Restore process progress Success message All the measurements recorded between the date of the backup and the date of the restore will be irremediably lost.
- 61. Version of Tuesday 18 February 2014 User Manual 61 / 71 PhysioFlow Software 10. Standalone measurement (For Enduro devices only) General information Standalone acquisition provides a solution to users who cannot keep the patient and Enduro device within the Bluetooth transmission range. In this mode, measurement data is stored in the device’s internal memory. When the measurement is finished, users have to run an additional download operation to retrieve data on the host PC data base and then review the recording. Downloading time depends on the acquisition duration. The downloading time is roughly half the measurement duration time with Bluetooth and it can be slightly faster with a download through USB interface Start standalone measurement The measurement must be started with “Start Standalone” button. After that, the procedure described in the start a measurement chapter applies also to start a standalone measurement. After calibration results the software displays a success message confirming the switch of the Enduro device to the standalone acquisition
- 62. Version of Tuesday 18 February 2014 User Manual 62 / 71 PhysioFlow Software When the Ok button is clicked then the main screen is displayed. The device’s state in the device information section is updated. The only possible action is « Stop Standalone ». It is not possible to start any other operation while a standalone mode is running on a device. At this point users can either let the software running or close the application. Stop Standalone measurement At the end of the standalone session, to stop the on-going measurement: Launch the software, wait for device detection and click on the “Stop Standalone” button. The button is only available if a standalone measurement is in progress.
- 63. Version of Tuesday 18 February 2014 User Manual 63 / 71 PhysioFlow Software Steps to retrieve Standalone measurement data 1. If needed Stop the standalone measurement (refer to “Stop Standalone ” section) 2. When a standalone measurement is stored in the Enduro’s internal memory, the following actions are displayed in the device information section. Start Monitoring: It is possible to start a real time monitoring measurement without downloading the data. Recorded information in internal memory will not be erased or affected. Start a standalone: if internal memory is not empty a new window is displayed. The following options are available to users: Erase and start: Previous data are lost and a new Standalone procedure is launched. Download: Download memory procedure is launched. Standalone mode procedure is aborted. Cancel: Standalone mode procedure is aborted. Only one standalone measurement can be stored in the internal memory. To avoid data loss it is mandatory to download data before starting a new standalone measurement.
- 64. Version of Tuesday 18 February 2014 User Manual 64 / 71 PhysioFlow Software Download memory: When the button is clicked the following window is displayed: Bluetooth interface is selected by default to download the memory. To use USB interface, plug the USB cable before clicking the Ok button. Communication link selection is automatic and no configuration is required. 3. The measurement is downloaded and reprocessed. It can take few minutes for a download to start so please be patient until the download begins. Download progress window : Reprocessing : 4. The measurement is stored in the database and opened automatically. It can be re-opened at any time. (Please refer to “Reviewing acquisition” section for more information).
- 65. Version of Tuesday 18 February 2014 User Manual 65 / 71 PhysioFlow Software 11. Enduro and Q-Link Firmware Update The software detects automatically when the device needs a firmware update and displays the “Update Firmware” button instead of the usual “Start Monitoring” and “Start Standalone” buttons. Note: The firmware for the new PhysioFlow software 2.x.x is not compatible with the previous generation v1xx software, so users have to make sure that the device is no more needed to operate with the PhysioFlow software V107. For more information regarding the relevance of updating a PhysioFlow device firmware or not please contact Physioflow technical service (support@physioflow.com). At the beginning of the procedure a message reminds that no other operation will be available for the device until the firmware update is completed. The update consists of uploding new firmware in two steps. Users must wait until the data are completely transfered for both PIC and DSP as follow :
- 66. Version of Tuesday 18 February 2014 User Manual 66 / 71 PhysioFlow Software If the procedure succeeds a message is displayed at the end of the operation. The device should now display availables procedures : If for some reason the update fails, a message will invite users to contact Physioflow technical service (support@physioflow.com).
- 67. Version of Tuesday 18 February 2014 User Manual 67 / 71 PhysioFlow Software 12. Exit the software Software can be closed by clicking on the usual “close icon” (upper right side on Tool Bar). If a measurement is in progress: a message asks the operator to close the on-going monitoring before leaving the software. If the Yes button is clicked then the measurement is stopped and software is closed If no measurement is running the following message is displayed before closing the software:
- 68. Version of Tuesday 18 February 2014 User Manual 68 / 71 PhysioFlow Software 13. Identification of the PhysioFlow software V2 To know the version of the PhysioFlow software installed on the computer, launch the software by double clicking on the desktop shortcut “PhysioFlow Software”. Once the software is launched the version can be read in the title bar as shown below: Note: For any further information, please contact PhysioFlow technical service (support@physioflow.com). PhysioFlow V2 software update is made through an installer. The process is identical to the one described in the “Software Installation” section. The installation of a new version of the software replaces the previous one without affecting data recorded on the computer.
- 69. Version of Tuesday 18 February 2014 User Manual 69 / 71 PhysioFlow Software Appendix A: Patient Measurement Summary This table summarizes the steps required for the proper measurement operations. The checkbox allows the operator to validate the current step to ensure that nothing has been neglected. Validation 1 – Shave the patient where electrodes are positioned NB: For the stress tests, apply the black and green electrodes in the back (Cf Chapter 5 for position). 2 – Clean the patient skin with alcohol (an additional cleaning with the abrasive gel Nuprep is highly recommended for more effective skin prep) 3 – Clip the PhysioFlow PF50 electrodes onto the patient cable; avoid pressing the part with the gel. 4 – Attach the electrodes to the chest according to the “chest example” above. (Position to adapt depending on the measurement: at rest or during a stress test). 5 – Attach the patient cable to the PhysioFlow Device. For Enduro devices: Pass the device patient cable interface through the purse opening. Once Enduro and patient cable are connected, insert the system in the purse. 6 – For Enduro devices: Plug recommended Bluetooth dongle to the PC and place fully charged batteries in the device. For QLink devices: Plug device USB cable to the PC. For Lab1 devices: Plug USB to Serial adapter to lab1 and then to the PC. 7 – For Enduro and Qlink devices: Wait until the LED indicator is green. For Lab1 devices: Switch the device ON by pluging the power cable to the main supply and check that power button is ON. Common to all device : Launch PhysioFlow Software V2.x.x 8 – From this moment until the end of the calibration, the patient should remain calm and not move. 9 – Once the device is detected by the software press “Start Monitoring” button. For Enduro devices: “Start Standalone” button is also available 10 – Select or create the patient 11 – Select patient parameters. 12 – Read and validate recommendations
- 70. Version of Tuesday 18 February 2014 User Manual 70 / 71 PhysioFlow Software 13 – Once signals are stable click “Proceed to calibration” button 14 – Take patient’s blood and enter values and then click next. 15 – Calibration results are then displayed. Measurement session can be started (real time monitoring or for Enduro devices only it can be a standalone measurement). For further analysis, it is strongly recommended that the patient stay calm during an additional minute. DO NOT USE THE PHYSIOFLOW SYSTEM WHEN A DEFIBRILLATOR IS CONNECTED TO THE PATIENT. THE PATIENT CABLE, THE DEVICE AND THE USB CABLE MUST NEVER COME INTO CONTACT WITH THE PATIENT DURING DEFIBRILLATION.
- 71. Version of Tuesday 18 February 2014 User Manual 71 / 71 PhysioFlow Software Appendix B: Performances and limits of physiological parameters The table below shows the limits applicable to a patient at rest in supine position Parameter Unity Lower value Average value High Value Precision Heart rate (HR) bpm 20 72 220 1% Systolic Volume (Sv) mL 0 85 220 3.7% Cardiac Output (CO) L/min 0 6.0 40 4.8% Cardiac Index (CI) L/min/m² 0 3.3 20 4.8% Contractility Index (CTI) None 4 120 3000 4.2% Ventricular Ejection Time(VET) ms 43 300 573 1% Ejection Fraction (EF) % 10 62 92 1% End Diastolic Volume (EDV) mL 0 300 3.8% Systolic Arterial Pressure (SAP) mmHg 20 120 330 The accuracy depends on the device used to monitor BP Mean Arterial Pressure (MAP) mmHg 20 144 330 Diastolic Arterial Pressure (DAP) mmHg 20 80 330 Index (SVRi) Dyn.s/cm5 .m² 0 2050 6000 Depends on BP monitor Systemic Vascular Resistance (SVR) Dyn.s/cm5 0 1135 3000 Depends on BP monitor Cardiac Work index (CWi) kg.m/m² 0 4.0 30 Depends on BP monitor Stoke Volume Variation (SVV) % 0 7 15 1% Early Diastolic Filling Ratio (EDFR) None 0 33 300 1%
