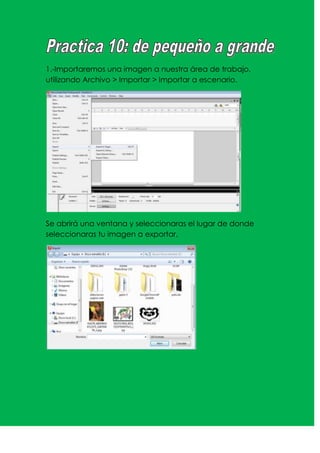Recommended
More Related Content
What's hot
What's hot (18)
Viewers also liked
Viewers also liked (6)
Similar to Practica 10
Similar to Practica 10 (20)
evejecimiento de fotos con photoshop :) paso a paso

evejecimiento de fotos con photoshop :) paso a paso
More from Lupiithaa Martiinez
More from Lupiithaa Martiinez (20)
Practica 10
- 1. 1.-Importaremos una imagen a nuestra área de trabajo, utilizando Archivo > Importar > Importar a escenario. Se abrirá una ventana y seleccionaras el lugar de donde seleccionaras tu imagen a exportar.
- 2. 2.-ahora insertamos una nueva capa (nos dirigimos a la capa ya creada y damos clic derecho y damos clic en la opción insertar capa). 3.-despues creamos fotogramas de 10 en 10 hasta llegar al 30
- 3. 4.-ahora seleccionamos los fotogramas creados y damos clic derecho y seleccionamos la opción crear animación. 5.- creamos una nueva capa y en ella aremos los cambios correspondientes por ejemplo nos situamos en el primer fotograma que tenemos ubicado en el numero 5, después nos dirigimos a la barra de herramientas y damos clic en transformación de objetos y reducimos nuestra imagen.
- 4. 6.- haz lo mismo con lo demás fotogramas que quedan (claro que en unos fotogramas agrandas y en otros reduces). Ahora podrás ver tu animación en Control > Ver Película Guadalupe Vianey Blanco Martínez. 3ºC informática