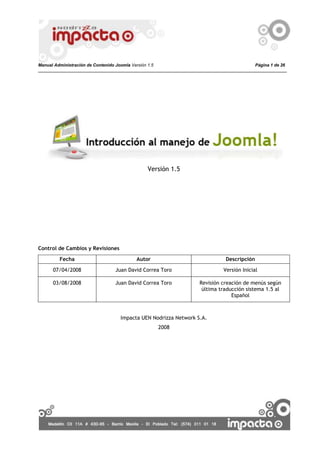
Manual Admon Contenidos Joomla 1.5 V2 Gen
- 1. Versión 1.5 Control de Cambios y Revisiones FechaAutorDescripción07/04/2008Juan David Correa ToroVersión Inicial03/08/2008Juan David Correa ToroRevisión creación de menús según última traducción sistema 1.5 al Español Impacta UEN Nodrizza Network S.A. 2008 Introducción: Señores ________________________, nos complace presentarles el siguiente manual de usuario administrador para Joomla 1.5, el cual le permitirá conocer los aspectos necesarios para manejar su administrador de contenido. Este documento no pretende ser un manual completo, que abarque la totalidad de las funcionalidades de la herramienta (característica que lo haría muy largo y de difícil asimilación), y más bien se constituye en un manual de conceptos básicos que le permitirán manejar la herramienta rápidamente. Si desea obtener un conocimiento más profundo, empiece por familiarizarse con la herramienta, e investigue la documentación oficial disponible en www.joomlaspanish.org , forge.joomla.org . Índice: 1Conceptos básicos: PAGEREF _Toc199755777 h 3 2Empezando con Joomla PAGEREF _Toc199755778 h 4 2.1Ingreso al módulo administrativo: PAGEREF _Toc199755779 h 4 2.2Creando una Sección (Section) PAGEREF _Toc199755780 h 5 2.3Crear una categoría PAGEREF _Toc199755781 h 8 2.4Crear un Artículo PAGEREF _Toc199755782 h 10 2.5Construcción de Menús PAGEREF _Toc199755783 h 18 2.5.1Creación de un menú PAGEREF _Toc199755784 h 19 2.5.2Creación de un item menú PAGEREF _Toc199755785 h 20 3Glosario: PAGEREF _Toc199755786 h 26 Conceptos básicos: Antes de empezar a trabajar con Joomla, es necesario conocer algunos conceptos básicos, que si son ignorados pueden causar inconvenientes en el futuro. Un sistema de administración de contenido como Joomla, le permite al usuario, como indica su nombre, organizar el contenido de su website. Esto quiere decir que en vez de pensar en términos del resultado final (paginas web) usted deberá pensar en términos de la estructura de su contenido. La presentación del website (colores, formas, alineación de textos, disposición de menús, disposición de cabezotes, etc.) es totalmente independiente del contenido que usted estructure sin tenerse que preocupar por ella (ya que se utiliza en todo el sitio web una plantilla genérica que aporta el “look and feel” de toda su página web. Esta plantilla de diseño es fácilmente intercambiable y cambios en la misma no afectarán el contenido definido por usted). El contenido en Joomla está organizado de la siguiente manera: Secciones (Sections): son contenedores que almacenan una o más Categorías Categorías (Categories): son contenedores que almacenan uno o más Artículos. Artículos (Articles): son los átomos que conforman el contenido de su sitio web. Por ejemplo, si su empresa se dedica a las confecciones, puede tener una sección que se llame Puntos de Distribución. Esta sección a su vez puede tener varias categorías como: Eje Cafetero, Costa Atlántica y Antioquia. Y en la categoría Antioquia puede tener relacionados como artículos, una reseña de cada uno de los almacenes que surten su producto en dicha región. Para adicionar un nuevo artículo de contenido, usted deberá asignarle una categoría, y a la categoría una sección. Por este motivo se debe definir muy bien que secciones y categorías se van a crear, antes de empezar a adicionar el contenido. Es posible mover artículos de contenido entre categorías, y también categorías entre secciones, pero es mucho más eficiente crearlas a partir de una estructura bien definida desde el principio. Después de definir una sección, una categoría y un artículo (los detalles de cómo hacerlo se expondrán más adelante), dichos artículos de contenido no son visibles aún en su web site, a menos que usted los publique. Esto es conveniente, debido a que usted podrá almacenar contenido en su sitio web que nadie puede visualizar, hasta que usted autorice la publicación general del mismo. De igual manera usted podrá especificar una fecha futura de publicación y de igual manera una de expiración, lo cual le podrá permitir controlar los periodos de visualización de la información sensitiva al tiempo. Aun después que usted haya publicado una sección, una categoría y un artículo, usted necesita una manera para que los visitantes naveguen por su información. Para realizarlo usted deberá construir sistemas de menús que vinculen su contenido. La estructura de sus menús no necesariamente debe reflejar la estructura de sus secciones / categorías / artículos (estructura para el control interno del contenido (su control)). Sus visitantes verán su contenido en términos de menús, constituyéndose de esta manera dichos menús, como la verdadera ventana controlada de su contenido hacia sus visitantes. Resumiendo, usted como administrador construye su contenido mediante la jerarquía de secciones / categorías / artículos. Una vez usted esté a gusto con dicho contenido, podrá publicarlo y generar una estructura de navegación mediante items de menú que apunten a su contenido. Los Ítems de menú pueden apuntar directamente a una sección, una categoría o a un artículo. Cuando apunten a un contenedor (secciones, categorías), el sistema presentará al usuario una lista de los artículos contenidos en la respectiva sección o categoría y también se le podrá presentar un texto introductorio que usted defina para la respectiva sección o categoría. Empezando con Joomla Ingreso al módulo administrativo: El ingreso al módulo administrativo de Joomla es muy sencillo. Simplemente se escribe la URL del administrador que por lo general posee el siguiente formato: se le agrega /administrator/ a la dirección de la carpeta raíz donde se publicó el Joomla, por ejemplo: si el Joomla fue instalado en la dirección http://________________________ , se accederá a la página de ingreso del módulo administrativo digitando: http:// ________________________/administrator/. Nota: la anterior disposición de carpetas, es un estándar para las páginas desarrolladas por nosotros. Al ingresar se observará la siguiente pantalla: Figura 1: pantalla de entrada Para ingresar, como administrador, simplemente se digita el nombre de usuario (User Name) ________________________. y la contraseña (password) ________________________. Una vez realice dicha operación, aparecerá la siguiente pantalla, que se constituye en la página principal o home de su administrador de contenidos, y mediante la cual usted podrá realizar todas las tareas necesarias para crear, modificar, y eliminar su contenido. Salida Barra de menúFigura 2: Home page Administrador de Contenido Haga clic aquí y luego en “control panel” para retornar a esta páginaPestañas estadísticasIconos de acceso rápido Creando una Sección (Section) La primera cosa que usted deberá crear es una “sección”, que es un tema general o de alto nivel que posteriormente se dividirá en “categorías”. Para crear una nueva sección haga chic en el icono Section Manager (Administrador de Secciones) del home del administrador, o seleccione la opción desde el menú ‘Content (Contenido) -> Section Manager (Administrador de Secciones)’, como se ilustra en la figura 3. Figura 3: Accediendo al administrador de secciones: Haga clic aquí para adicionar o editar seccionesIconos de acceso rápido Esta acción lo llevará a la pantalla del “Administrador de Secciones” (Section Manager), que le permitirá, adicionar o editar secciones. En el ejemplo mostrado en la figura 4, existe una sección llamada “Acerca de”. Si usted necesita editar esa sección, usted sólo necesitará hacer clic en el vínculo azul (o de manera alternativa, señalando el “check box” contiguo al vínculo y posteriormente seleccionando el botón “Edit (Editar)” de la barra de herramientas). Para crear una nueva sección, sólo se deberá hacer clic en el botón “New (Nuevo)” de la barra de herramientas. Figura 4: El Administrador de Secciones (Section Manager) Haga clic aquí para editar una secciónHaga clic aquí para crear una nueva sección La anterior acción lo llevará al editor de secciones (section editor) que le permitirá entrar un título (title) y un alias, y de manera opcional, un texto introductorio para su sección. El título debe corresponder a una o dos palabras cortas que pueden ser usadas como texto para los menús o las listas, mientras que el alias, puede ser algo más largo y se usa para encabezar las páginas. Usted puede usar el mismo texto para el título y el alias si lo desea. Usted también podrá seleccionar una imagen para asociarla a la sección. Dichas imágenes pueden ser subidas a su plataforma a través del Media Manager (al cual se accede por el menú Site (Sitio)). La opción de Posición de la Imagen (Image Position) permite especificar en que parte de la página quiere que aparezca la imagen. Por el momento podemos ignorar esta posibilidad y las otras opciones presentadas, y movernos hacia el área destinada para la “descripción” (description) que es una caja o cuadro de texto blanco que se puede apreciar en la parte inferior de la figura 5. El área de descripción, le permitirá como su nombre lo indica, describir los contenidos de la sección. Recuerde que los contenidos de una sección siempre estarán constituidos por una o más categorías y cuando el usuario final (visitante del web site) mire esta descripción, esta también será acompañada por una lista de las categorías pertenecientes a la sección. El área para insertar la descripción hace uso de un componente, desarrollado por un tercero conocido como HTML Editor. Joomla permite que usted seleccione entre varios editores HTML. Tenga en cuenta que la anterior circunstancia puede dar como resultado el que usted observe un editor algo diferente instalado en su versión de Joomla 1.5. Figura 5: El Editor de Secciones (Section Editor) Cuadro de descripciónEditor HTMLBarra de herramientas acciones principales Usted puede usar la barra de herramientas propia del Editor, para modificar el formato de su descripción, es decir, adicionar letras en negrilla (bold), cursiva (italics), viñetas (bullet points), etc. La lista desplegable de estilos (styles) relaciona una serie de estilos de diseño predeterminados en su plantilla: Para aplicar un estilo predeterminado se selecciona un texto (de la misma manera que se selecciona un texto en Word) y posteriormente se escoge un estilo de la lista, para aplicarlo sobre el texto. Dicha acción permite cambiar tamaños, fondos, letras y otras configuraciones. Al lado de la lista desplegable de estilos (styles), existe otra lista desplegable que le permite especificar el tipo de información que usted está tipeando. Por ejemplo, usted puede especificar que el texto sea formateado como un encabezado principal (main heading), un encabezado secundario (sub-heading), o un texto de párrafo (paragraph): La manera en la cual estas opciones afectan su texto, depende de la configuración de su plantilla de diseño. Las demás opciones de la barra de herramientas son muy similares a las comúnmente utilizadas en los procesadores de palabras (Word, WordPerfect, etc.), de tal manera que su operación puede ser muy familiar para usted. (ver figura 6). Utilice las listas desplegables para darle formato de manera rápida al texto seleccionado, según los estilos de su plantilla de diseñoFigura 6: Editor HTML Tiny MCE Usted encontrará botones e íconos muy similares a los de su procesador de palabras Utilice este botón para ver el código HTML generado por el editor Inserte y quite hipervínculos con estos botonesInserte y emoticons y medios especiales (videos, animaciones) con estos botones Inserte imágenes con este botón Cuando usted haya terminado de crear o editar su sección, haga clic en el botón “Save (Guardar)” de la barra de herramientas ubicado en la parte superior derecha de la pantalla (ver Figura 5), para Salvar su trabajo. Esto lo retornará de nuevo al Manejador de Secciones (Section Manager), como se mostró anteriormente en la figura 4. Crear una categoría Crear una categoría, es muy similar a crear una sección. Desde el home del administrador (figura 2), usted puede seleccionar el icono o botón del “Category Manager (Manejador de Categorías)” o de manera alternativa acceder a él a través del menú “Content (Contenido)” y la opción “Category Manager”. El Manejador de Categorías es muy similar al Manejador de Secciones (figura 4), aunque existen unas opciones extra que le permitirán filtrar las categorías por una sección específica y mover o copiar una categoría a una sección diferente (ver figura 7b). Figura 7a: Acceder al Manejador de Categorías (Category Manager) Haga clic aquí para adicionar o editar Categorías (acceder al Category Manager) Haga clic sobre este ícono para crear una nueva categoría.Figura 7b: Manejador de Categorías (Category Manager) Utilice filtros para ubicar una categoría específica.Seleccione una categoría para realizar acciones de: publicación, despublicación, mover, copiar, borrar o editar sobre ella.Haga clic sobre el vínculo azul de la categoría para editarla Cuando usted hace clic en el botón “Nuevo” (New) de la barra de herramientas (parte superior derecha de la pantalla), o en el link de una categoría existente, usted entrará al Editor de Categorías (Category Editor), que es muy similar a Editor de Secciones (figura 5). De hecho, la única diferencia es que usted también deberá especificar a cual Sección asignará la Categoría objeto de su trabajo en el editor. Figura 7c: Manejador de Categorías (Category Manager) Las únicas diferencias con el administrador de secciones es que existen dos opciones adicionales: una para asignar la sección y otra para otorgarle un orden a la misma (con respecto a las demás categorías de la sección) lo cual es útil para algunas opciones de visualización a través de menús Crear un Artículo El próximo paso a seguir es el de crear un artículo de contenido, el cual estará organizado en una de las categorías previamente creadas preferiblemente. Para hacer esto usted podrá indistintamente: Ir a la sección por intermedio del menú “Content” (Contenido), y luego por el submenú: “Article Manager” (Administrador de Artículos). O simplemente hacer clic en el icono “Article Manager” (Administrador de Artículos) de la página principal o home del administrador. Ambas acciones que le permitirán acceder a una lista de los artículos en todas las secciones, que le dará también la posibilidad de filtrar dichos items por la sección o categoría a la cual pertenecen. Figura 8 – Listado de Artículos Check box para selección de artículosHaciendo clic en los títulos de los artículos, se pueden editar Parámetros: permite controlar aspectos de la publicación y visualización de artículos Figura 9 – Principales funciones de la lista de Artículos. Mover o copiar: permite hacer estas acciones sobre un artículo de una sección y/o categoría a otraPublicar o despublicar: permite asignarle o quitarle el estado de “publicado” (visible al público) a un artículo Archivar o desarchivar: permite asignarle o quitarle el estado de “archivado” a un artículoFiltros de artículos: Utilizando esta funcionalidad, usted podrá buscar artículos según el criterio seleccionado: Que pertenezcan a la sección X, que pertenezcan a la categoría Y, que pertenezcan a un autor particular, o que tengan un estado particular. Cuando usted cree o edite artículos, tendrá algunas opciones adicionales a las que podía tener disponibles al crear o editar secciones o categorías. Tendrá la posibilidad de insertar una división “Read More” (leer más), que permitirá dividir el contenido en una introducción y un cuerpo complementario. Esta división se utiliza para presentar los artículos mediante estilo Bloque o Blog. El estilo de presentación Bloque o Blog es una manera muy popular de presentar la información o los artículos que usted renueva de manera periódica, por ejemplo: noticias o comunicados de prensa. En vez de tener una lista simple de vínculos (links) a los diferentes artículos, usted presenta un título y un párrafo introductorio y un vínculo para abrir el archivo completo. Esto le ayudará a sus visitantes a buscar a través de sus artículos y seleccionar aquellos que son de su interés. El párrafo de apertura o párrafo introductorio puede ser el primer párrafo del artículo, o un resumen de todo el artículo, que invite al lector a obtener mayor información. Iconos de acciones principales: Similares en su funcionamiento a los de los editores de Secciones y CategoríasSi usted no necesita utilizar el método Bloque o Blog de publicación de contenido, simplemente no ingresa la partición “Read More” (leer más) en el cuerpo del artículo Editor Html: Similar al editor utilizado en Secciones y CategoríasFigura 10: El editor de Ítems. Botón de inserción “Read More”: inserta dicha partición en el artículoPartición “Read More”: el contenido arriba de esta línea punteada se constituye en la introducción del artículo y el contenido abajo, en el desarrollo del mismo que se encontrará después de presionar el botón “read more” en la presentación “Bloque o Blog”Cuadro de diálogo de publicación El cuadro de diálogo ubicado al lado derecho de la pantalla (cuadro de diálogo de publicación) provee opciones extra para controlar la visualización y publicación de artículos de contenido: En las figuras 11, 12, 13 y 14 Las explicaremos: Figura 11: Editor de artículos: pestaña de estadísticas Muestra estadísticas básicas del artículo, como su identificador, su estado, el número de Hits o impactos que ha recibido el mismo (accesos), el número de revisiones, y las fechas de creación y última modificación Figura 12 – Editor de artículos: pestaña de parámetros (publicación) Esta pestaña permite asignar parámetros básicos de publicación que se relacionan a continuación: Author (autor): persona quien crea el artículo, por defecto viene el administrador loggeado en el sistema que está creando el artículo. Author Alias (alias del autor): permite generar un seudónimo para el autor del artículo. Access Level (nivel de acceso): permite determinar quien o quienes pueden acceder al artículo. Existen tres niveles de acceso básicos: Public (público): lo pueden consultar cualquier visitante del sitio. Registered (registrado): lo pueden consultar usuarios registrados (y autorizados) en el sitio. Special (special): lo pueden consultar usuarios del administrador de contenidos, es decir, aquellos que tienen permisos de publicar, y modificar el contenido a través del Gestor de contenidos. Created date (fecha de creación): es la fecha en la cual se creó el artículo. Cuando se está insertando un artículo por primera vez, por defecto aparecerá la fecha actual. Start Publishing (comienzo de publicación): en este campo se puede configurar la fecha en la cual se desea que el artículo comience a ser consultado por el público. Por defecto viene la fecha de creación del artículo. Finish Publishing (fin de la publicación): en este campo se puede configurar una fecha de terminación de la publicación del artículo. Por defecto viene en la posición “Never (nunca)” indicando de esta manera que el artículo nunca expira. Figura 13: – Editor de artículos: pestaña de parámetros avanzados Las configuraciones anteriores que poseen lista desplegable poseen las siguientes opciones de escogencia Use Global (Usar configuración global): indica que se use la configuración de parámetros definida mediante el botón “Parameters” del listado de artículos (ver Figura 9 – Principales funciones de la lista de Artículos). Básicamente esta opción despliega una lista de parámetros similar a la de la presente pestaña donde se configuran estos parámetros avanzados (Figura 14). Es recomendable por ahorro de tiempo realizar la configuración global y hacerla extensiva a todos los artículos, ya que por defecto todos los artículos se crean con esta configuración. Figura 14: Lista de configuración de parámetros a través del botón “parámetros” de la lista de artículos. Yes / Show (si / mostrar): activa o muestra la configuración particular. No / Hide (no / ocurtar): inactiva u oculta la configuración particular. Este cuadro de configuración (al igual que muchas otras herramientas de Joomla 1.5) posee una ayuda contextual en la cual el efecto “over” de posar el puntero del mouse sobre el título del parámetro a configurar, entrega información sobre el significado del mismo. Figura 15: Detalle de ayuda contextual en la pestaña de parámetros avanzados. A continuación presentamos la traducción de estas ayudas: Show Title: muestra u oculta el título del artículo. Title linkeable: hace que el título del artículo sea un vínculo al artículo mismo. Es ideal cuando solo se muestra la introducción del artículo (vinculación tipo blog) Intro text: muestra u oculta el texto de introducción. Section name: muestra u oculta el título de la sección a la cual pertenece el artículo. Section title linkeable: hace que el título de la sección se convierta en un vínculo a la página de dicha sección. Section name: muestra u oculta el título de la categoría a la cual pertenece el artículo. Section title linkeable: hace que el título de la categoría se convierta en un vínculo a la página de dicha categoría. Article rating: muestra u oculta el rating del artículo. Author name: muestra u oculta el nombre del autor del artículo. Created date and time: muestra u oculta la fecha y la hora de creación del artículo. Modified date and time: muestra u oculta la fecha y la hora de la última modificación del artículo. PDF Icon: muestra u oculta el ícono PDF (es un botón que aparece en la parte superior del artículo que lo convierte de manera individual a formato PDF, descargable desde la página). Print Icon: muestra u oculta el ícono de impresión (es un botón que aparece en la parte superior del artículo que lo permite imprimir) Email Icon: muestra u oculta el ícono de Correo Electrónico (es un botón que aparece en la parte superior del artículo que permite enviarlo a una dirección de correo electrónico). Content language: permite seleccionar de la lista de lenguajes instalados en el sitio, el lenguaje en el cual fue escrito el artículo. Key Reference: Es un texto clave por el cual el artículo puede ser referenciado (esto sirve para optimizar criterios de búsqueda). Alternative Read More text: aquí se ingresa el texto que usted quiere que aparezca al lado del vínculo “read more” dinámico, en vez de la configuración por defecto que usa el título del artículo. Figura 16: Editor de artículos: pestaña de Meta Información (Meta data information) La meta información o los meta datos, son información acerca de la información y es la que permite hacer visible a los diferentes contenidos desde los motores de búsqueda. Construcción de Menús Ahora que hemos estructurado algún contenido, debemos proveer a los usuarios finales de una manera de acceder a la información que ellos requieren. Para acceder a su contenido, el usuario necesita un menú de opciones para escoger. Un menú puede ser entendido como una colección de botones o enlaces que comunican a los visitantes de su web site con los items de contenido publicados. En Joomla cuenta con una herramienta que permite configurar uno o varios menús para su sitio (ver figura 17). Dichos menús pueden ser sólo una serie de vínculos de texto, que conectan a su contenido; o un arreglo más complejo que puede contener muchos más menús y submenús, dispuestos en “cascada”. Figura 17a: Administrador de menús (menú manager) Editor Html: Similar al editor utilizado en Secciones y CategoríasAccesos al Administrador de menús Existen otras funcionalidades que tienen que ver con los menú que son: Menú Trash (basurera de menús) y el editor particular de menús (este editor lo observaremos más adelante). La basurera de menús, nos muestra un listado de los menús borrados, mediante el cual los podemos restaurar, sin tener que crearlos de nuevo. Herramienta para borrado definitivo o restauración de ítems de menú borradosFigura 17b: Menu Trash (basurera de menús) Ítems de menú previamente borrados Nos vamos a centrar en el Administrador de Menús (menu manager) al cual se accede por los accesos mostrados en la figura 17a. Al ingresar a esta opción, se presenta un listado que nos permite observar los menús creados, realizar acciones sobre los mismos y crear nuevos menús. Por defecto en la configuración inicial de Joomla, siempre estará creado el Menú principal (Main Menu), que por convención tácita es aquel menú que muestra los vínculos principales a lo largo de todo el sitio. Figura 18a: Administrador de Menús (Menu Manager) Botones principales de acciones sobre los menús y creación de los mismos Listado de menús creados (el Main Menú viene creado por defecto) Creación de un menú Para crear un menú se debe seleccionar la opción New ubicada en la parte superior derecha del administrador de menús (Menu Manager). Al seleccionar dicha opción se desplegará la pantalla principal de creación de menú (figura 18b), en la cual se solicitan los datos básicos para la creación de un menú. Joomla provee ayuda contextual para entender cada una de la información solicitada para la creación de menús. Figura 18b: Creación de un nuevo menú Nuevo menú creado en la lista del administrador de menúsBotones principales de acciones para crear un menúInformación fundamental para crear un menúAyudas contextuales para crear un menú Una vez creado el menú, el mismo aparecerá como una opción del la opción “Menú” de la barra de acciones principales del administrador de contenidos. También aparecerá en el listado de menús del “Menu Manager”. Figura 18c: Visualización del nuevo menú Nuevo menú creado como opción de la funcionalidad “Menú” Creación de un item menú Una vez creado el menú respectivo, se podrán asignarles los respectivos “ítems de menú” o vínculos a los contenidos del sitio. Para realizar dicha opción se deberá acceder al menú que se quiere editar por la lista que aparece del mismo en la funcionalidad “Menú”. Una vez seleccionada esta opción se desplegará el Administrador de ítems de menú (Menu item manager), utilidad que nos permitirá crear los diferentes accesos al contenido que previamente hemos creado. Figura 19: Administrador de ítems de menú (Menu Item Manager) para el Menú Principal (mainmenu) Acciones principales para la creación de ítems de menú Listado de ítems de menú para el mainmenu Cuando usted selecciona Nuevo (New), usted entrará a la funcionalidad para crear un Nuevo ítem de Menú (New Item), la cual posee varias opciones para crear dichos ítems, las cuales explicaremos a continuación. Figura 20: Nuevo Ítem de Menú: Pantalla principal. Haciendo clic en cada una de estas opciones, se generará un tipo específico de menú, o en algunos casos se desplegará una lista de tipos de menú secundarios dentro de ese concepto, los tipos disponibles son: Internal Links (vínculos internos) Articles (Artículos): brinda un vínculo directo a un artículo o a una disposición de artículos de contenido previamente creados. Posee las siguientes subdivisiones de tipos de ítems de menú: Administrador de traducciones Article (Artículos): Archive (Archivo) Archive Article List (Presentación de la lista de artículos archivados): genera un vínculo a un listado de artículos archivados Article Layout (presentación del artículo): genera un vínculo a un artículo particular. Article Submission Layout (presentación de artículos): genera un vínculo para remitir artículos al sitio. Esta función solo estará disponible para el perfil de “Autor” o superiores. Category (Categoría): Category Blog Layout (Presentación de la categoría blog): genera un vínculo a una disposición blog de los artículos de una categoría en específico. Category List Layout (Presentación de la lista de categorías): genera un vínculo a un listado de los artículos de una categoría específica. Front Page: Front Page Blog Layout (Presentación de la página principal del blog): provee un vínculo a la página principal del sitio web. Section Section Blog Layout (Presentación de la sección blog): genera un vínculo a una disposición blog de los artículos de una sección en específico. Section Layout (Presentación de la sección): genera un vínculo a un listado de las categorías de una sección específica. Buscar: presentación de la página de búsqueda estandar. Presenta el buscador y los resultados Contact (contacto): crea un vínculo a un contacto o a una disposición de contactos previamente creados. Los subtipos de esta vinculación son: Category (Categoría) Contact Category Layout (Presentación del contacto de la categoría): provee un vínculo a la disposición de los contactos de una categoría de contacto específica. Contact (Contacto) Standar Contact Layout (Presentación estándar del contacto): Provee un vínculo a un contacto particular. Polls (encuesta): genera vínculos a encuestas previamente configuradas mediante el componente para dicho efecto (Polls). Weblinks (enlaces web): genera vínculos al repositorio de vínculos web previamente configurados mediante el componente para dicho efecto (Weblinks). Todas las categorías: presenta un vínculo a un listado de todas las categorías de enlaces Categoría: presenta un enlace a los links pertenecientes a una categoría. Enlaces web: permite a los usuarios registrados enviar enlaces. JCE Administrator: presenta un enlace al administrador del editor JCE. JoomlaXplorer: presenta un vínculo al explorardor de Joomla (componente) News Feeds (servidor de noticias): provee un vínculo a un alimentador o disposición de alimentadores de noticias externas. Estos alimentadores se administran por el componente “News Feeds” que permite crear categorías y alimentadores específicos según recursos externos de noticias. No ahondaremos en las subdivisiones de este tipo de vinculación, ya que son bastante parecidas a las utilizadas para los artículos. Todas las categorías: muestra una lista de todas las categorías Categoría: muestra una lista de los feeds pertenecientes a una categoría. Noticia (feed) individual: muestra un feed o servicio de noticias específico. SWMenú Free: enlace al administrador del componente para configurar menús. User (Usuario): provee una serie de vínculos a utilidades para los usuarios del sitio como son: Login (Default Login Layout) (Acceder): provee un vínculo al formulario de ingreso de usuarios. Register (Default Registration Layout) (Registrar): genera un vínculo al formulario de registro estándar del sitio. Remind (Default Remind) (Recordar): genera un vínculo a una página para recordar el nombre de usuario o la contraseña. Reset (Default Reset) (Restablecer): genera un vínculo a una página para resetiar el password del usuario. User (Usuario): Default User Layout (Presentación de usuario predeterminada): despliega el saludo por defecto al usuario en cuestión. User Form Layout (Usuar presentación de formulario): despliega una forma para la edición de los datos del usuario. Wrapper: genera un vínculo a un web o aplicación web embebida en el sitio (envuelta). Este tipo de vinculación es muy útil para efectos de integración con aplicaciones web externas. External Link: Genera un vínculo a un sitio web externo. Separator: Genera un separador dentro del menú, que principalmente se usa para mejorar el aspecto del mismo. Alias: genera un vínculo a un ítem de menú previamente creado. Una vez seleccionada una de las opciones listadas anteriormente, se desplegará una pantalla de captura con los datos particulares para el vínculo, de acuerdo a la selección realizada. Figura 20: Adicionando un ítem Menú. En esta pantalla de captura, se ingresan los datos básicos del vínculo, empezando por su título, su alias, el vínculo especifico (que se controla desde la pestaña ubicada al lado izquierdo llamada “Parameters –Basic” para este caso particular), y una serie de opciones de visualización del ítem en cuestión, entre las que se destacan: “Parent item” (Artículo Padre), despliega todos los artículos de menú existentes y le permite seleccionar un padre jerárquico para el artículo de menú que está siendo configurado. “Published”: permite establecer si el vínculo va a ser visible al público (Yes) o simplemente queda configurado pero no visible (No). “Order”: permite establecer el orden del ítem de menú respectivo dentro de dicha estructura. “Access Level”: permite establecer si el ítem de menú tendrá acceso Público (para todos los visitantes del sitio), Registrado (para usuarios registrados) o especial (para usuarios del backoffice). “On click open in”: permite establecer como se abrirá el contenido del vínculo en cuestión: en la misma ventana del browser, en una ventana diferente con barra de navegación o en una nueva ventana sin barra de navegación. Ahora, cuando usted privisualice su website, podrá ver la nueva opción de menú que conducirá a los visitantes del sitio, al contenido que usted especificó (figura 21). Figura 21: Previsualizando su website. Opcción de previsualización Hasta aquí hemos dado suficientes herramientas como para que usted comience a administrar su información con Joomla. Este administrador de contenido posee muchas más funcionalidades y opciones que se encuentran por fuera del alcance de este manual. Para obtener mayor información visite los sitios oficiales de la herramienta: www.joomlaspanish.org , forge.joomla.org. Si usted nos desea retroalimentar o elevar alguna crítica constructiva acerca de este manual, no dude en escribir a jdc@nodrizza.com Glosario: URL (Localizador de Recursos Universal): es el nombre que se les da a las diferentes páginas o sitios publicados en la web para su localización. Estructura de contenido: disposición de los contenidos en una estructura jerárquica de temas y subtemas, a la cual se accede mediante estructuras de navegación o menús. Plantilla de diseño: disposición de los elementos gráficos y de diseño para el sitio web desarrollado bajo Joomla. Esta disposición será estándar a lo largo de todas las páginas del sitio. Esta plantilla está desarrollada por diseñadores web, con conocimiento técnico de la plataforma. Check box: Casilla de chequeo que comúnmente se utiliza en un formulario para realizar selecciones múltiples HTML (Hyper Text Markup Language): Leguaje en el cual está desarrollado la mayoría de páginas web. Estilos: Instrucciones preestablecidas que permiten establecer el formato de presentación de los textos editados en HTML. Filtrar: hacer una selección por intermedio de un criterio de búsqueda, teniendo como resultado, un subconjunto de todo el universo de búsqueda, que cumple dicho criterio. Menús en Cascada: disposición especial de los elementos de un menú, que permiten que los mismos se desplieguen en una estructura jerárquica, muy similar a lo que ocurre con el Explorador de Windows al desplegar carpetas. Browser: programa utilizado para navegar en Internet.
