Report
Share
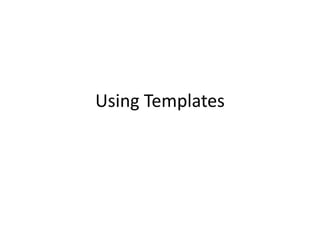
Recommended
Module - Business Model Generation > Further ResourcesThe business model canvas - A report abuzt whay and how organisations adopt it

The business model canvas - A report abuzt whay and how organisations adopt itCIAKL II - Cinema and industry alliance for knowledge and learning
Recommended
Module - Business Model Generation > Further ResourcesThe business model canvas - A report abuzt whay and how organisations adopt it

The business model canvas - A report abuzt whay and how organisations adopt itCIAKL II - Cinema and industry alliance for knowledge and learning
More Related Content
Similar to Word lesson2
Similar to Word lesson2 (20)
Word lesson2
- 2. Step 1 • Open Microsoft Word • Go to File > Project Gallery…
- 3. Step 2 • Click the gray arrow next to the Marketing option in the Category list to expose the sub-list.
- 4. Step 3 • Select Menu • Select Bistro Menu • Click Open
- 5. Step 4 • Transfer Menu information from your pretest file (saved in Unit 3 folder) to the template. Where there are more items on the menu than the template, leave off the extra items. • Make up an address/phone number etc… in the placeholders at the bottom of the template.
- 7. Step 5 • Save As: YourName_MenuTemplate • Save In: Unit 3 – Microsoft Word
- 8. Step 6 • File > Project Gallery • Select Business Cards • Choose one of the three patterns. • Click Open
- 9. Step 7 • Fill in all place holders with appropriate information (matching the menu information)
- 10. Step 8 • Save as: YourName_BusCardTemplate • Save In: Unit 3 – Microsoft Word