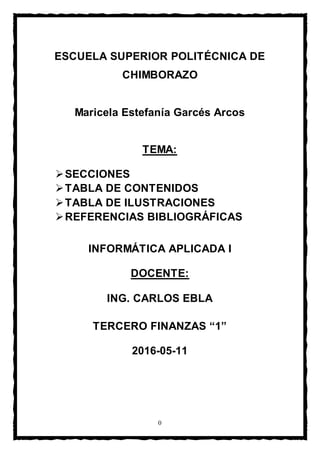
Informatica
- 1. 0 ESCUELA SUPERIOR POLITÉCNICA DE CHIMBORAZO Maricela Estefanía Garcés Arcos TEMA: SECCIONES TABLA DE CONTENIDOS TABLA DE ILUSTRACIONES REFERENCIAS BIBLIOGRÁFICAS INFORMÁTICA APLICADA I DOCENTE: ING. CARLOS EBLA TERCERO FINANZAS “1” 2016-05-11
- 2. CONTENIDO JUSTIFICACIÓN ............................................................................................................1 OBJETIVOS ....................................................................................................................1 INTRODUCCIÓN ...........................................................................................................2 CAPITULO 1...................................................................................................................3 SECCIONES...................................................................................................................3 1.1 INSERTAR UN SALTO DE SECCIÓN........................................................3 1.2 SELECCIONAR LA ORIENTACIÓN DE LA PÁGINA .................................4 1.3 SELECCIONAR AGREGAR NÚMEROS DE PÁGINA AL DOCUMENTO .......................................................................................................................................6 1.5 SELECCIONAR INSERTAR ENCABEZADO..............................................11 1.6 NOTAS AL PIE ..................................................................................................14 1.7 SELECCIONAR AGREGAR BORDE............................................................15 CAPITULO 2.................................................................................................................17 TABLA DE CONTENIDO............................................................................................17 CAPITULO 3.................................................................................................................20 TABLA DE ILUSTRACIONES....................................................................................20 CAPITULO 4.................................................................................................................22 REFERENCIAS BIBLIOGRÁFICAS .........................................................................22 CONCLUSIONES ........................................................................................................25 GLOSARIO ...................................................................................................................25 REFERENCIAS ............................................................................................................26 ANEXOS.....................................................................Error! Bookmark not defined.
- 3. TABLA DE ILUSTRACIONES IMAGEN 1CINTA DE OPCIONES ........................................................................................3 IMAGEN 2 EJEMPLO ..........................................................................................................3 IMAGEN 3 EJEMPLO ..........................................................................................................4 IMAGEN 4 EJEMPLO ..........................................................................................................4 IMAGEN 5 CINTA DE OPCIONES .......................................................................................6 IMAGEN 6 CINTA DE OPCIONES .......................................................................................6 IMAGEN 7 CINTA DE OPCIONES .......................................................................................7 IMAGEN 8 CINTA DE OPCIONES .......................................................................................7 IMAGEN 9 CINTA DE OPCIONES .......................................................................................8 IMAGEN 10 CINTA DE OPCIONES......................................................................................8 IMAGEN 11 OPCIONES ......................................................................................................9 IMAGEN 12 EJEMPLO ........................................................................................................9 IMAGEN 13 CINTA DE OPCIONES....................................................................................10 IMAGEN 14 EJEMPLO ......................................................................................................10 IMAGEN 15 CINTA DE OPCIONES....................................................................................15 IMAGEN 16 EJEMPLO ......................................................................................................16 IMAGEN 17 OPCIONES ....................................................................................................16 IMAGEN 18 EJEMPLO ......................................................................................................16 IMAGEN 19 TABLA DE CONTENIDOS ..............................................................................19 IMAGEN 20 TABLA DE ILUSTRACIONES ..........................................................................20 IMAGEN 21 OPCIONES ....................................................................................................22 IMAGEN 22 OPCIONES ....................................................................................................24
- 4. 1 JUSTIFICACIÓN Las utilización de estas herramientas permite agilitar y realizar funciones avanzadas por medios de las cuales tienen la posibilidad de cambiar el formato de la letra con la que estas escribiendo puedes además agregar colores y realizar la creación de tablas para insértalas en el documento no cabe duda que Word es un programa o una aplicación que es muy útil para los estudiantes en especial para tener una buena presentación de los trabajos y lograr así un buen rendimiento académico. OBJETIVOS General Investigar acerca de las opciones que las diferentes herramientas de Microsoft Word ofrece a través del tiempo, que permite la utilización eficaz para los trabajos con altos estándares de calidad. Especifico Diferenciar las herramientas facilitadas atreves de Word. Aplicar las diferentes herramientas para agilitar y aprovechar el tiempo a través de sus beneficios y formas.
- 5. 2 INTRODUCCIÓN Estas herramientas son muy útiles cuando estamos trabajando con documentos extensos ya que se encuentra muy bien planificado y estructurado mediante esta podemos extraer una tabla de contenidos para facilitar enormemente la localización rápida de algún punto importante del documento. Al crear los índices debemos intentar reflejar la estructura del documento y colocar todos los términos importantes del documento, para que posteriormente los lectores puedan encontrarlos. En esta unidad también veremos cómo crear tablas de ilustraciones, gráficos y tablas, que nos permitirán organizar estos elementos en tablas que facilitarán su búsqueda y consulta por parte de los lectores.
- 6. INFORMÁTICA APLICADA 1 3 CAPITULO 1 SECCIONES 1.1INSERTAR UN SALTO DE SECCIÓN Definición: Los saltos de sección de Word indican cuando acaba un determinado apartado a sección. Esto permite que los elementos que comúnmente se aplican a todo el documento por igual secén en un punto determinado. Para insertar un salto de sección, haga clic en Diseño de página, Saltos y luego haga clic en el salto de sección que desee añadir. Imagen 1CINTA DE OPCIONES Fuente: Microsoft El salto de sección Página siguiente empieza la nueva sección en la página siguiente. Imagen 2 EJEMPLO Fuente: Microsoft El salto de sección Continuo empieza la nueva sección en la misma página.
- 7. INFORMÁTICA APLICADA 1 4 Imagen 3 EJEMPLO Fuente: Microsoft Los saltos de sección continuos son apropiados si se desea cambiar el formato (por ejemplo, el número de columnas) sin empezar una nueva página. Los saltos de sección Página par o Página impar inician la nueva sección en la siguiente página par o impar, respectivamente. Imagen 4 EJEMPLO Fuente: Microsoft Cuando desee que los capítulos del documento empiecen en una página impar, utilice el salto de sección Página impar. 1.2 SELECCIONAR LA ORIENTACIÓN DE LA PÁGINA Se puede elegir entre orientación vertical u horizontal para todo el documento o parte del mismo. Cuando se cambia la orientación, también cambian las galerías de páginas y de portadas prediseñadas para proporcionar las páginas que tienen la orientación elegida. Cambiar la orientación de todo el documento Usar las orientaciones vertical y horizontal en el mismo documento Cambiar la orientación de todo el documento Se deberá seguir los siguientes pasos:
- 8. INFORMÁTICA APLICADA 1 5 a) En la pestaña Diseño de página, en el grupo Configurar página, haga clic en Orientación. b) Grupo de configuración de página c) Haga clic en Vertical o en Horizontal. d) Inicio de la página e) Utilizar las orientaciones vertical y horizontal en el mismo documento f) Seleccione las páginas o párrafos cuya orientación desee cambiar a vertical u horizontal. NOTA: Si selecciona parte del texto de una página pero no todo para cambiar la orientación a vertical u horizontal, Word coloca el texto seleccionado en su propia página y el texto anterior o posterior en páginas independientes. En la pestaña Diseño de página, en el grupo Configurar página, haga clic en Márgenes. Grupo de configuración de página Haga clic en Márgenes personalizados. En la ficha Márgenes, haga clic en Vertical u Horizontal. En la lista Aplicar a, haga clic en Texto seleccionado. NOTA: Microsoft Word inserta automáticamente saltos de sección antes y después del texto que tiene la nueva orientación de página. Si el documento ya está dividido en secciones, puede hacer clic en una sección (o seleccionar varias secciones) y, después, cambiar la orientación solo de las secciones seleccionadas.
- 9. INFORMÁTICA APLICADA 1 6 1.3 SELECCIONAR AGREGAR NÚMEROS DE PÁGINA AL DOCUMENTO Use este procedimiento para numerar todas las páginas o excluir la página del título (primera). 1. En la ficha Insertar, haga clic en Número de página. Imagen 5 CINTA DE OPCIONES Fuente: Microsoft 2. Elija la posición del documento donde quiere que aparezca el número de página, como Parte superior de la página (encabezado), Final de página (pie de foto), Márgenes de página (laterales) o Posición actual. Imagen 6 CINTA DE OPCIONES Fuente: Microsoft 3. En la lista desplegable, elija un formato de número de página. 4. Para volver al cuerpo del documento, presione ESC o haga clic en Cerrar encabezado y pie de página en la ficha Diseño.
- 10. INFORMÁTICA APLICADA 1 7 Imagen 7 CINTA DE OPCIONES Fuente: Microsoft Muestra el número de página actual y el número total de páginas del documento. 1. En la ficha Insertar, haga clic en Número de página. Imagen 8 CINTA DE OPCIONES Fuente: Microsoft 2. Elija la posición del documento donde quiere que aparezca el número de página, como Parte superior de la página (encabezado), Final de página (pie de foto) o Posición actual. 3. En el menú desplegable, en X de Y, elija Número en negrita 1, Número en negrita 2 o Número en negrita 3.
- 11. INFORMÁTICA APLICADA 1 8 Imagen 9 CINTA DE OPCIONES Fuente: Microsoft 4. Para cambiar el estilo de numeración, en la ficha Diseño de Herramientas para encabezado y pie de página, haga clic en Número de página y en Formato del número de página. Imagen 10 CINTA DE OPCIONES Fuente: Microsoft Agregar números de página a distintas secciones de un documento En ocasiones, los documentos grandes requieren distintos formatos de número de página en cada sección. La página de título (primera) no necesita número de página. Puede usar numerales romanos (i., ii., iii) en las páginas de la TDC y números arábigos (1, 2, 3) en el documento principal Use este procedimiento para establecer distintos formatos de numeraciones de páginas en un documento.
- 12. INFORMÁTICA APLICADA 1 9 1. Desplácese hasta a la parte inferior de la página del título, o primera. 2. En la ficha Diseño de página, haga clic en Saltos y, en Saltos de sección, haga clic en Página siguiente. Imagen 11 OPCIONES Fuente: Microsoft 3. La página del título es la Sección 1 y el resto del documento es la Sección 2. 4. Desplácese hasta a la parte inferior de la primera página de la Sección 2 (la TDC) y haga doble clic para abrir el pie de página. Verá el vínculo Como el anterior, que debe desvincular. Imagen 12 EJEMPLO Fuente: Microsoft 5. Con el cursor activo en el pie de página, en la ficha Diseño de Herramientas para encabezado y pie de página, haga clic en Vincular al anterior.
- 13. INFORMÁTICA APLICADA 1 10 NOTA: Esto rompe el vínculo entre la Sección 1 (página del título) y la Sección 2 (la TDC). 6. Haga clic en cualquier parte de la TDC y, en la ficha Insertar, haga clic en Número de página y Final de página; en la lista desplegable, elija Número sin formato 2. 7. En la ficha Diseño de Herramientas para encabezado y pie de página, haga clic en Número de página y en Formato del número de página. Imagen 13 CINTA DE OPCIONES Fuente: Microsoft 8. En la lista Formato de número, elija el formato Número romano y haga clic en Aceptar. Imagen 14 EJEMPLO Fuente: Microsoft
- 14. INFORMÁTICA APLICADA 1 11 9. Desplácese hasta el pie de página de la primera página de la Sección 3 (el resto del documento). 10.En la ficha Insertar, haga clic en Número de página y Final de página; en la lista desplegable, elija Número sin formato 2. 1.5 SELECCIONAR INSERTAR ENCABEZADO Paso 1: Haz clic en la ficha Insertar, y luego haz clic en la opción Encabezado. Verás que aparece un menú desplegable. Paso 2: En el menú desplegable aparecen todas las opciones de diseño que tienes para insertar tu encabezado. Escoge la que mejor se acomode a tus gustos y necesidades. Para nuestro caso escogeremos la opción En blanco (tres columnas). Paso 3: En la Cinta de opciones aparecerá una nueva ficha con todas las herramientas para realizar las modificaciones gráficas del encabezado. El formato del encabezado aparecerá en el documento de Word 2010. Comando encabezado Cerrar Paso 4:
- 15. INFORMÁTICA APLICADA 1 12 Escribe la información que quieres que contenga tu encabezado. Aquí escribiremos el nombre del autor del libro. Paso 5: Cuando hayas finalizado el encabezado y quieras salir, haz clic en el botón Cerrar encabezado y pie de página. Usar los saltos de sección de un documento para variar el encabezado o pie de página: Si el documento ya está dividido en secciones, puede usar los saltos de sección para configurar los encabezados y pies de página. Comenzando por el principio del documento, haga clic en la primera sección para la que desea variar el encabezado o pie de página. En la ficha Insertar, en el grupo Encabezado y pie de página, haga clic en Encabezado o Pie de página. Imagen de la cinta de opciones de Word Haga clic en Editar encabezado o en Editar pie de página. En la ficha Herramientas para encabezado y pie de página, en el grupo Exploración, haga clic en Vincular al anterior Imagen del botón para interrumpir la conexión entre el encabezado o pie de página de esta sección y la anterior. Cambie el encabezado o el pie de página existente o cree uno nuevo para esta sección.
- 16. INFORMÁTICA APLICADA 1 13 En el grupo Exploración de la ficha Diseño (la ficha contextual Encabezado y pie de página), haga clic en Sección siguiente Imagen del botón para desplazar el cursor al encabezado o pie de página de la siguiente sección. En la ficha Herramientas para encabezado y pie de página, en el grupo Exploración, haga clic en Vincular al anterior Imagen del botón para interrumpir la conexión entre el encabezado o pie de página de esta sección y la anterior. Cambie el encabezado o el pie de página existente o cree uno nuevo para esta sección. Repita los tres pasos anteriores para todas las secciones en el documento. Usar el mismo encabezado o pie de página entre límites de sección En un documento donde el encabezado o pie de página varía según la sección, puede hacer que sea el mismo entre los límites de las secciones. Haga doble clic en el encabezado o pie de página que desea conservar entre los límites de la sección. En la ficha Encabezados y pies de página, en el grupo Exploración, haga clic en Sección siguiente Imagen del botón. Haga clic en Vincular al anterior Imagen del botón. preguntará si desea eliminar el encabezado y el pie de página y establecer conexión con el encabezado y pie de página de la sección anterior. Haga clic en Sí.
- 17. INFORMÁTICA APLICADA 1 14 1.6 NOTAS AL PIE Las notas al pie y las notas al final de los documentos impresos se utilizan para explicar, comentar o aportar referencias del texto en un documento. Puede usar notas al pie para obtener comentarios y notas al final para cita de fuentes. Agregar notas al pie y notas al final Una nota al pie o una nota al final consta de dos partes vinculadas: la marca de referencia de nota y el texto de la nota correspondiente. Comandos para insertar y editar notas al pie y al final se pueden encontrar en la pestaña Referencias en el grupo Notas al pie. Grupo Notas al pie en la ficha Referencias Insertar nota al pie Insertar nota al final Selector de cuadro de diálogo nota al pie y nota al final Al agregar, eliminar o mover las notas que se numeran automáticamente, Word cambiará la numeración de las marcas de referencia de las notas al pie y notas al final. En la pestaña Referencias en el grupo Notas al pie, haga clic en Insertar nota al pie o Insertar nota al final. Word inserta la marca de referencia de la nota y coloca el punto de inserción en el área de texto de la nueva nota al pie o la nota al final. Escriba el texto de la nota. Haga doble clic en la marca de referencia de nota al pie o la nota final para volver a la marca de referencia en el documento.
- 18. INFORMÁTICA APLICADA 1 15 1.7 SELECCIONAR AGREGAR BORDE Puede colocar un borde alrededor de una sola página si esa página se encuentra al principio de un documento o sección. Si la página está en mitad del documento, primero inserte un salto de sección. Haga clic en Diseño > Bordes de página. Imagen 15 CINTA DE OPCIONES Fuente: Microsoft Botón Bordes de página En el cuadro Bordes y sombreado, diseñe el borde: a. En Valor, elija el estilo de borde que desee. b. En Estilo, haga clic en el estilo de línea que desee. c. Haga clic en la flecha situada debajo de Color y elija un color para el borde. d. Haga clic en la flecha situada debajo de Ancho y elija el ancho que desee. e. Si prefiere un borde de imágenes prediseñadas, haga clic en la flecha situada debajo de Arte y elija un gráfico de borde.
- 19. INFORMÁTICA APLICADA 1 16 Imagen 16 EJEMPLO Fuente: Microsoft Después haga clic en la flecha situada debajo de Aplicar a y elija Esta sección - solo la primera página. Imagen 17 OPCIONES Fuente: Microsoft El cuadro Vista previa confirma los estilos de borde. Para quitar el borde de un lateral, haga clic en esa línea en el cuadro Vista previa. Imagen 18 EJEMPLO Fuente: Microsoft
- 20. INFORMÁTICA APLICADA 1 17 SUGERENCIA: Para cambiar en qué parte de la página aparece el borde, haga clic en Opciones y ajuste la configuración de márgenes. CAPITULO 2 TABLA DE CONTENIDO Para crear una tabla de contenido, elija los estilos de título (por ejemplo, Título 1, Título 2 y Título 3) que quiera incluir. Microsoft Office Word buscará los títulos que coincidan con el estilo que haya elegido, aplicará formato y sangría al texto de entrada según el estilo del título y, después, insertará la tabla de contenido en el documento. Microsoft ofrece una galería de estilos de tablas de contenido automáticos. Marque las entradas de la tabla de contenido y, después, haga clic en el estilo de tabla de contenido que quiera de la galería de opciones. Word crea automáticamente la tabla de contenido a partir de los títulos que haya marcado. Crear una tabla de contenido automáticamente La manera más sencilla de crear una tabla de contenido es usar los estilos de título integrados. También se puede crear tablas de contenido basadas en los estilos personalizados que haya aplicado. O bien, se puede asignar niveles de tabla de contenido a elementos de texto específicos. Marcar elementos utilizando los estilos de título integrados Seleccione el título al que desea aplicar un estilo de título. En la pestaña Inicio, en el grupo Estilos, haga clic en el estilo que quiera usar.
- 21. INFORMÁTICA APLICADA 1 18 Por ejemplo, si seleccionó texto al que desea aplicar un estilo de título principal, haga clic en el estilo denominado Título 1 en la galería de estilos rápidos. Una vez marcados los elementos de la tabla de contenido, puede generarla. Crear una tabla de contenido a partir de los estilos de título integrados Utilice este procedimiento si creó un documento utilizando estilos de título. Haga clic en el lugar donde desee insertar la tabla de contenido, normalmente al principio del documento. En la pestaña Referencias, en el grupo Tabla de contenido, haga clic en Tabla de contenido y, después, haga clic en el estilo de tabla de contenido que quiera usar. Crear una tabla de contenido a partir de los estilos personalizados aplicados Siga este procedimiento si ya ha aplicado elementos personalizados a sus títulos. Puede especificar la configuración de estilos que desea que utilice Word cuando genere la tabla de contenido. Haga clic en el lugar donde quiera insertar la tabla de contenido. En la ficha Referencias, en el grupo Tabla de contenido, haga clic en Tabla de contenido y, a continuación, haga clic en Insertar tabla de contenido. Haga clic en Opciones. En Estilos disponibles, busque el estilo que haya aplicado a los títulos del documento. En Nivel de TDC, junto al nombre del estilo, escriba un número del 1 al 9 para indicar el nivel que desea que represente ese estilo de título.
- 22. INFORMÁTICA APLICADA 1 19 Elija una tabla de contenido adecuada al tipo de documento: Actualizar la tabla de contenido Si agregó o quitó títulos u otros elementos de tabla de contenido en el documento, puede actualizar rápidamente la tabla de contenido. En la ficha Referencias, en el grupo Tabla de contenido, haga clic en Actualizar tabla. Haga clic en Actualizar sólo los números de página o en Actualizar toda la tabla. Eliminar una tabla de contenido En la ficha Referencias, en el grupo Tabla de contenido, haga clic en Tabla de contenido. Haga clic en Quitar tabla de contenido Imagen 19 Tabla de contenidos Fuente: Microsoft
- 23. INFORMÁTICA APLICADA 1 20 CAPITULO 3 TABLA DE ILUSTRACIONES Después de agregar títulos a un documento, puede crear una tabla de ilustraciones. También puede crear una tabla de ilustraciones utilizando los estilos. Cuando se crea una tabla de ilustraciones, Microsoft Word busca los títulos, los ordena por número y los muestra en un documento. Imagen 20 Tabla de Ilustraciones Fuente: Microsoft Antes de comenzar, agregue títulos a las ilustraciones que desee incluir en la tabla de ilustraciones. Si desea más información sobre cómo agregar títulos, consulte Agregar títulos en Word. Haga clic en el lugar en el que desee insertar la tabla de ilustraciones. En la pestaña Referencias, en el grupo Títulos, haga clic en Insertar tabla de ilustraciones. Grupo Títulos
- 24. INFORMÁTICA APLICADA 1 21 En la lista Etiqueta de título, haga clic en el tipo de etiqueta de los elementos que desee incluir en la tabla de ilustraciones. Seleccione todas las demás opciones que desee y, a continuación, haga clic en Aceptar. NOTA: Si cambia, mueve o elimina títulos, no olvide actualizar la tabla de ilustraciones. Para actualizarla, haga clic en ella y pulse F9. Si se le pregunta, haga clic en Actualizar toda la tabla o Actualizar sólo los números de página y, a continuación, haga clic en Aceptar. Usar estilos para crear una tabla de ilustraciones Si ya ha aplicado un estilo personalizado a los títulos de las ilustraciones, especifique a Microsoft Word que utilice ese estilo para crear una tabla de ilustraciones. Esta opción funciona bien cuando la tabla incluye más de un tipo de etiqueta, por ejemplo, ilustraciones y tablas. Asegúrese de que no aplica ese estilo a otros elementos del documento. Haga clic en el lugar en el que desee insertar la tabla de ilustraciones. En la pestaña Referencias, en el grupo Títulos, haga clic en Insertar tabla de ilustraciones. Grupo Títulos Haga clic en Opciones. Seleccione la casilla de verificación Estilo. En la lista Estilo, haga clic en el estilo que ha aplicado a los títulos y, a continuación, haga clic en Aceptar. Seleccione todas las demás opciones que desee y, a continuación, haga clic en Aceptar.
- 25. INFORMÁTICA APLICADA 1 22 CAPITULO 4 REFERENCIAS BIBLIOGRÁFICAS Una bibliografía es una lista de fuentes consultadas o citadas durante la creación de los documentos que se suele incluir al final de los documentos. Cada vez que cree una nueva fuente de información, ésta se guarda en el equipo para que pueda buscar y utilizar cualquier fuente de información que haya creado. Agregar una nueva cita y una fuente de información a un documento Cuando se agrega una nueva cita a un documento, también se crea una nueva fuente de información que aparecerá en la bibliografía. 1. En la ficha Referencias, en el grupo Citas y bibliografía, haga clic en la flecha situada junto a la lista Estilo. Imagen 21 OPCIONES Fuente: Microsoft 2. Haga clic en el estilo que desea utilizar para la cita y la fuente de información. Por ejemplo, los documentos acerca de las ciencias sociales suelen utilizar los estilos MLA o APA para las citas y las fuentes de información. 3. Haga clic al final de la frase o el fragmento de texto que desea citar. 4. En el grupo Citas y bibliografía de la ficha Referencias, haga clic en Insertar cita. 5. Siga uno de estos procedimientos:
- 26. INFORMÁTICA APLICADA 1 23 a. Para agregar la información de origen, haga clic en Agregar nueva fuente. b. Para agregar un marcador de posición, de manera que pueda crear una cita y rellenar más adelante la información de origen, haga clic en Agregar nuevo marcador de posición. Aparece un signo de interrogación junto a fuentes de marcador de posición en el Administrador de fuentes. 6. Comience por rellenar la información de origen haciendo clic en la flecha que aparece junto a Tipo de fuente bibliográfica. Por ejemplo, la fuente de información podría ser un libro, un informe o un sitio Web. 7. Rellene la información bibliográfica referente a la fuente de información. Para agregar más información acerca de una fuente de información, active la casilla de verificación Mostrar todos los campos bibliográficos. Crear una bibliografía Puede crear una bibliografía en cualquier momento después de insertar una o más fuentes en un documento. Si no dispone de toda la información necesaria sobre una fuente de información para crear una cita completa, puede utilizar un marcador de posición de cita y, más adelante, completar la información relativa a la fuente de información. 1. Haga clic en el lugar donde desee insertar la bibliografía, normalmente al final del documento. 2. En la pestaña Referencias, en el grupo Citas y bibliografía, haga clic en Bibliografía.
- 27. INFORMÁTICA APLICADA 1 24 Imagen 22 OPCIONES Fuente: Microsoft 3. Haga clic en un formato de bibliografía prediseñado para insertar la bibliografía en el documento.
- 28. CONCLUSIONES La tabla de contenidos o índice es una de las estructuras más importantes en la presentación del trabajo porque permite conocer de una forma más detallada el contenido del documento. Al insertar la tabla de contenidos se nos hace más fácil buscar los temas y subtemas que contiene dicho documento. Y por último la tabla de ilustraciones permite identificar de una forma rápida todas las imágenes que contiene el documento ya que estas imágenes están con su respectivo nombre y al insertar la tabla aparecerá de forma ordenada con la cual los lectores podrán identificar con rapidez. GLOSARIO Generar: Producir cierto efecto o dar lugar a cierta consecuencia. Inserción: Acción de insertar o inserir. Pre impresión: Consiste en la coordinación de la redacción, el diseño, la composición, la fotografía, la reproducción gráfica, la puesta en página, el montaje y la elaboración de las formas impresoras. Se asocia a las redacciones electrónicas. Sección: Parte con forma generalmente geométrica que junto con otras constituye una cosa material o un conjunto de cosas. Wan (Wide Area Network): Conexión entre varias redes de área local, físicamente distantes. El ejemplo más conocido es Internet. Windows: Denominación genérica de la gama de sistemas operativos de Microsoft® con prestaciones de GUI.
- 29. 26 REFERENCIAS BIBLIOGRAFICAS PERÉZ AMIL, J. J. (s.f.). Recopilación y tratamiento de la información con procesadores de texto. ADGG0308. IC EDITORIAL . REYES PERÉZ, S. (2014). CIEN POR CIEN OFFICE. Recuperado el 30 de ABRIL de 2016, de https://cienporcienoffice.wordpress.com/2013/03/06/que-son-ya-para- que-sirven-las-secciones/ WORD, S. D. (2016). MICROSOFT. Recuperado el 30 de ABRIL de 2016, de https://support.office.com/es-es/article/Crear-o-actualizar-una-tabla-de- contenido-eb275189-b93e-4559-8dd9-c279457bfd72