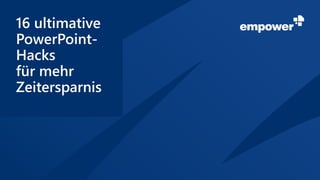
16 ultimative PowerPoint-Hacks für mehr Zeitersparnis
- 2. Hack #1: Alle Tastenkürzel anzeigen lassen ▪ Sie können sich die Tastenkürzel in PowerPoint anzeigen lassen, indem Sie die ALT-Taste gedrückt halten. Alle Abkürzungen werden dann über den entsprechenden Bereichen angezeigt. Nützliche PowerPoint-Shortcuts Befehl Windows Zoom STRG + Scrollen Animation übertragen (Kopie) ALT + SHIFT + C Animation übertragen (Einfügen) ALT + SHIFT + V Alle Objekte auswählen STRG + A Führungslinien einblenden ALT + F9 Kopf- & Fußzeile bearbeiten ALT + SHIFT + D Lineal einblenden ALT + SHIFT +F9 Auswahlbereich anzeigen (Selection Pane) ALT + F10
- 3. Hack #2: Schnellzugriff – Symbolleiste einrichten ▪ Über das integrierte Kontextmenü können Sie Ihre Lieblingsfunktionen mit einem Klick hinzufügen. ▪ Klicken Sie einfach mit der rechten Maustaste auf die gewünschte Funktion im Menüband und wählen Sie „Zu Symbolleiste für den Schnellzugriff hinzufügen“.
- 4. Hack #3: Funktionen und Befehle selbst entdecken ▪ Über „Datei“, „Optionen“ und „Menüband anpassen“ können Sie weitere Befehle suchen und Ihrem Menü hinzufügen. ▪ Mit der Funktion „Schriftart ersetzen“ können z. B. unerwünschte Schriftarten in der Präsentation automatisch ersetzt werden.
- 5. Hack #4: Direktzugriff auf erweitere Dialoge ▪ Sämtliche Zusatzdialoge eines Bereichs können direkt und ohne Umwege aufgeklappt werden. ▪ Klicken Sie dazu einfach auf den kleinen Pfeil in der rechten unteren Ecke des Home-Ribbons.
- 6. Hack #5: Zwischenablage einblenden und nutzen ▪ Im Zusatzdialog können Sie bis zu 24 Elemente zwischenspeichern und nach und nach in Ihre Folien einfügen. ▪ Die Zwischenablage finden Sie unter dem Ribbon „Start“. Über das kleine Pfeilsymbol neben dem Wort „Zwischenablage“ können Sie den Zusatzdialog aufklappen.
- 7. Hack #6: Ebenen wie in Photoshop nutzen (ALT + F10) ▪ Der Zusatzdialog „Auswahl“ ist besonders hilfreich, wenn Sie mit verschiedenen Objekten und Ebenen arbeiten. ▪ Wählen Sie einfach im Ribbon „Start“ den Punkt „Auswahl“ und klicken Sie auf „Auswahlbereich“. Hier können Sie bequem Auswahlobjekte ein- und ausblenden.
- 8. Hack #7: Mastertext- platzhalter erweitern ▪ Aufzählungspunkte können über den fünften Punkt hinaus definiert werden! ▪ Auf den ersten Blick erscheinen zwar „nur“ fünf Aufzählungsunterpunkte, die Nummerierung geht aber bis zur neunten Ebene.
- 9. Hack #8: Eigene Formen mit der Punktbearbeitung erstellen ▪ Formen können beliebig verändert werden! ▪ Wenn Sie eine Form ausgewählt und eingefügt haben, wählen Sie mit einem Rechtsklick den Punkt „Punkte bearbeiten“ aus. ▪ Alternativ finden Sie den Punkt auch im Ribbon unter „Format“, dann „Form bearbeiten“ und „Punkte bearbeiten“.
- 10. Hack #9: Platzhalter mit individuellen Formen kombinieren ▪ Sie müssen von einer Standardform abweichen? Das ist häufig bei Textplatzhaltern der Fall, wenn z. B. ein anderes Objekt oder Bild in den Text hineinragt, der Text aber um dieses Objekt oder Bild herumfließen soll. ▪ In diesem Fall können Sie eine individuelle Form aus einem Textplatzhalter entfernen oder hinzufügen.
- 11. Hack #10: Schatten als Abstandhalter und Stilelement nutzen ▪ Um den Abstand zwischen Text und Bild nicht jedes Mal neu messen zu müssen, bietet die Schatten-Option eine einfache Lösung. ▪ Mit einem weißen inneren Schatten können Sie z. B. Bildern einen weißen inneren Balken zuweisen, den Sie mit dem Bildplatzhalter auf den Folien verschieben können.
- 12. Hack #11: Farben von invertierten Balken festlegen ▪ Wussten Sie, dass Sie in PowerPoint-Diagrammen auch negative Farben (invertierte Farben) definieren können? ▪ Dies kann hilfreich sein, um die Farbauswahl zu steuern und unerwünschte Farbabweichungen auszuschließen.
- 13. Hack #12: Verlinkungen als Aktionen und nicht als Links ▪ Die Aktion-Funktion im Ribbon bietet mehr Möglichkeiten, als nur das Hinzufügen eines Links (URL). Sie können weitere Aktionen definieren, wie z. B. beim Klick „auf die nächste Folie springen“, „zur ersten Folie springen“, „Präsentation beenden“, „eine andere Präsentation öffnen“ oder „Datei öffnen“.
- 14. Hack #13: Zoom als dynamische Verlinkung ▪ Durch die Zoom-Funktion werden kleine Vorschaubilder der ausge- wählten Folie erstellt, die im nächsten Schritt per Mausklick vergrößert und damit zur gewünschten aktiven Folie werden. ▪ Den Zoom finden Sie unter „Einfügen“ und „Zoom“.
- 15. Hack #14: Morph-Effekt nutzen ▪ Der Morph-Effekt ist eine wirkungsvolle Animation, die für einen nahtlosen Übergang zwischen Folien sorgt. Der Effekt ermöglicht es, die Aufmerksamkeit des Betrachters bewusst auf bestimmte Folienelemente zu lenken. ▪ Alle Elemente, ausgenommen Diagramme, können zum Morphen verwendet werden. ▪ Um einen Morph-Effekt zu erstellen, duplizieren Sie zwei Folien und ändern den Inhalt auf der zweiten Folie (skalieren, verschieben, etc.). Den Morph-Effekt finden Sie im Ribbon unter „Übergänge“ und „Morphen“.
- 16. Hack #15: Projektpläne auch ohne Add-In erstellen ▪ Sie möchten einen Projektplan erstellen und suchen nach einer schnellen Lösung? Eine Möglichkeit sind vorgefertigte Formen. ▪ Hier erstellen Sie zunächst eine Tabelle mit der Anzahl der benötigten Kästchen. Dann passen Sie die Farben an und legen die entsprechenden Formen auf Ihre Tabelle.
- 17. Hack #16: Mindmaps mithilfe von Ankerpunkten erstellen ▪ Bei der Erstellung von Mindmaps denken Sie vielleicht nicht im ersten Moment an PowerPoint, aber auch hier eignet sich PowerPoint für eine gelungene Visualisierung. Die vorgefertigten Formen von PowerPoint lassen sich auch für diesen Zweck sehr gut verwenden.
