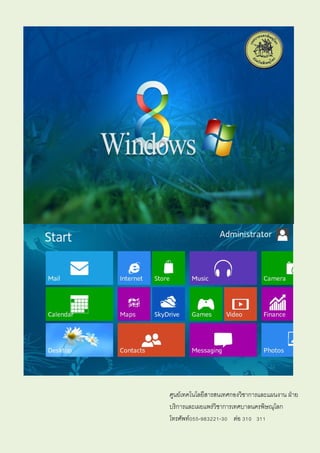More Related Content Similar to Windows 8 guide Similar to Windows 8 guide (20) 2. สารบัญ
คุณสมบัติใช้งานใหม่ใน Windows 8
หน้าจอสตาร์ทแบบใหม่ 3
แอพใหม่สําหรับ Windows 4
แถบแสดงแอพเพื่อให้คุณทราบรายละเอียด 5
Charms –ตัวเลือกที่สามารถเรียกใช้ได้อย่างสะดวก 5
การจัดการข้อมูลส่วนตัวของคุณ 7
ระบบสัมผัสที่ออกแบบได้ดีกว่า 7
การเรียกค้นเนื้อหาใน Windows 8
การใช้หน้าจอล็อค (หน้าจอต้อนรับ) 8
การลงชื่อเข้าใช้ Windows 10
เรียนรู้เกี่ยวกับหน้าจอสตาร์ท 10
การปรับแต่งหน้าจอสตาร์ท 12
การปิดเครื่องคอมพิวเตอร์ 14
เรียกค้นข้อมูลได้ผ่านเมาส์ แป้ นพิมพ์และทัชแพด 16
การเรียกค้นข้อมูลผ่านระบบสัมผัส 21
การเรียกค้นข้อมูลผ่านทัชแพด 22
การใช้งานกับแอพหลายตัว 23
การค้นหาไฟล์ ค่าปรับตั้งและแอพ 22
การปิดแอพ 25
การทํางานกับแถบข้อมูลใน Windows 8 26
การใช้แอพใน Windows 8
แอพWindows 8: Bing 31
แอพWindows 8: Calendar 32
แอพWindows 8: Camera 35
แอพWindows 8: Finance 37
แอพWindows 8: Games 40
แอพWindows 8: Internet Explorer 10 41
แอพWindows 8: Mail 44
แอพWindows 8: Maps 47
แอพWindows 8: Messaging 49
แอพWindows 8: Music 51
แอพWindows 8: News 53
แอพWindows 8: People 55
แอพWindows 8: Photos 58
แอพWindows 8: SkyDrive 61
แอพWindows 8: Sports 63
แอพWindows 8: Travel 66
แอพWindows 8: Windows Store 68
แอพWindows 8: Video 74
แอพWindows 8: Weather 76
คําถามที่พบบ่อย 78
3. คุณสมบัติใช้งานใหม่ใน Windows 8
หน้าจอสตาร์ทแบบใหม่
ปุ่มสตาร์ทและเมนูสตาร์ทถูกแทนที่ด้วยรูปแบบหน้าจอสตาร์ท หน้าจอสตาร์ทประกอบไปด้วยไอคอนต่างๆ
ซึ่งเป็นตัวแทนของโปรแกรมซอฟต์แวร์ เช่นเดียวกับไอคอนที่อยู่บนหน้าจอเดสก์ทอปแต่แตกต่างกันที่
คุณประโยชน์ในการใช้งาน เพียงแค่คลิกครั้งเดียวหรือสัมผัสที่ไอคอนเพื่อเปิดโปรแกรมซอฟต์แวร์ ไอคอน
ต่างๆมีขนาดใหญ่และมีสีสันมากกว่าไอคอนบนเดสก์ทอป บางไอคอนเป็นลักษณะแบบอนิเมชั่นและ
สามารถแสดงข้อมูลอัพเดทให้เห็นบนหน้าจอสตาร์ทได้ทันที เพื่อให้สามารถติดตามข่าวสารได้โดย
ปราศจากการเปิดซอฟต์แวร์
หน้าจอสตาร์ทแบบใหม่ได้รวบรวมแอพพลิเคชั่นซอฟต์แวร์ที่สําคัญๆไว้ทั้งหมดที่ปลายนิ้วของคุณ เพื่อให้
ง่ายในการเคลื่อนไหวและรวมกลุ่มไอคอนไว้ในตําแหน่งที่เหมาะสม
รูปภาพ 1: หน้าจอสตาร์ท Window 8
4. แอพใหม่สําหรับ Windows
Windows 8 มาพร้อมกับแอพใหม่ๆซึ่งสามารถรันจากหน้าจอสตาร์ทได้ทันที เช่น เพลง รูปภาพ สภาพ
อากาศและอื่นๆอีกมากมาย แอพพลิเคชั่นที่สําคัญที่สุดอาจเป็นแอพสโตร์ เพราะคุณสามารถใช้แอพสโตร์
เพื่อให้ง่ายต่อการดาวน์โหลดและติดตั้งแอพพลิเคชั่น
แอพพลิเคชั่นหลายแอพมีการดีไซน์ที่คล้ายคลึงกันและมีการแชร์คุณลักษณะต่างๆเพื่อให้มีการใช้งานที่
คล้ายกัน เช่น ปุ่มกลับไปสู่หน้าจอก่อนหน้า ตัวเลื่อนหน้าจอแบบเต็ม และการใช้งานไอคอนหรือปุ่มต่างๆที่
เหมือนกัน แอพพลิเคชั่นใหม่ๆเหล่านี้ได้รับการออกแบบมาเพื่อให้สามารถสัมผัสได้ เข้าถึงได้รวดเร็วและ
สามารถมองแบบเต็มจอได้
แอพลิเคชั่นต่างๆจะทํางานด้วยกันได้ดี ถ้าหน้าจอมีขนาดกว้างเพียงพอ (1366 พิกเซล) คุณสามารถ "จับ
แยก" แอพไปไว้ด้านขวาหรือซ้ายของหน้าจอเพื่อเปิดอีกหนึ่งแอพได้ ตัวอย่างเช่น คุณสามารถจับแยกแอพ
เพลงเพื่อสามารถฟังได้ในขณะเล่นอินเตอร์เน็ทจากแอพพลิเคชั่นอินเตอร์เน็ท
แอพ IE - แบบเต็มจอ
แอพเพลงแยกไว้ทางด้านซ้ายและแอพ IE อยู่ที่หน้าจอหลัก
5. แถบแสดงแอพเพื่อให้คุณทราบรายละเอียด
หน้าจอสตาร์ทบน Window 8 ใช้แถบรายการแทนไอคอนเดสก์ทอป แถบรายการนี้ใช้เปิดโปรแกรม
ซอฟต์แวร์ได้อย่างง่ายดายเพียงสัมผัสหรือคลิกเดียว นอกจากนี้ยังมีขนาดใหญ่กว่าเดิม มีสีสันมากขึ้นและ
บางแถบรายการเป็นแบบภาพเคลื่อนไหว น่าสนใจยิ่งกว่าเดิม นั่นหมายความว่ามีการอัพเดทข้อมูลแสดง
ให้เห็นได้ทันทีบนแถบรายการ ตัวอย่างเช่น แถบรายการจดหมายจะแสดงข้อความเมื่อมีข้อความใหม่ แถบ
รายการปฏิทินจะแสดงเหตุการณ์งานต่างๆที่จะกําลังจะมีขึ้น แถบรายการสภาพอากาศจะพยากรณ์สภาพ
อากาศที่เป็นปัจจุบัน และแถบรายการวินโดว์สโตร์จะแสดงรายการแจ้งเตือนที่อัพเดทสําหรับทุก
แอพพลิเคชั่น
รูปภาพ 2: Apps
Charms - ตัวเลือกที่สามารถเรียกใช้ได้อย่างสะดวก
ระบบ Charm ใหม่ทําให้สามารถเรียกค้นรายการที่ใช้งานบ่อยได้โดยสะดวก ไม่ว่าคุณจะอยู่ที
ไหนในวินโดว์ กําลังทํางานอยู่บนหน้าจอสตาร์ท เดสก์ทอปวินโดว์หรือแอพพลิเคชั่นใด ก็
สามารถใช้ Charms ได้ตลอดเวลา
เปิ ด charm โดยกดปุ่ ม Windows + C
ช่องสองช่องจะปรากฏขึ้นบนหน้าจอ ช่องทางด้านล่างซ้ายจะแสดงวันที่และเวลา ความแรง
สัญญาณเครือข่าย และสถานะพลังงานหรือข้อมูลแบตเตอรี่ เมนู charm จะเปิดขึ้นมาที่ขอบ
ด้านขวาของหน้าจอ
6. รูปภาพ 3: เมนู Charms
1、ค้นหา
2、แชร์
3、เริ่มใช้
4、อุปกรณ์
5、ค่าปรับตั้ง
charm ช่วยให้คุณสามารถเรียกใช้รายการต่อไปนี้
Search charm - ค้นหาแอพ ค่าปรับตั้งหรือไฟล์ต่าง ๆ การค้นหาโดยใช้ Charms เป็นระบบที่ไวต่อ
สิ่งแวดล้อม หมายความว่าถ้าคุณกําลังใช้งานแอพพลิเคชั่นรูปภาพ คุณสามารถค้นหารูปภาพได้โดยตรง
จากแอพพลิเคชั่นแทนการเปิดแถบค้นหาเพื่อค้นหารูปภาพ
Share charm - แชร์ภาพ เพลง ภาพยนตร์ หรือลิงค์กับแอพหรือบุคคลอื่น เช่น ขณะเปิดหน้าเว็บ
สามารถใช้ share charm เพื่อส่งหน้าเว็บดังกล่าวได้ ไม่จําเป็นต้องเปิดอีเมล์ คัดลอกและวางลิงค์ ส่งสูตร
อาหารโปรดได้โดยตรงจาก Recipe หรือส่งภาพจากแอพ Photo ได้ง่าย ๆ
Start charm - ใช้ Start charm เพื่อกลับไปที่หน้าจอเริ่มต้น หากอยู่ที่หน้าจอเริ่มต้นอยู่
แล้ว Start charm จะนําคุณไปที่หน้าเอกสารก่อนหน้า
Devices charm - ใช้ Device charm เพื่อพิมพ์ เปิดเล่นสื่อผ่านโทรทัศน์หรือเครื่องเสียง
พ่วงจอภาพมากกว่าหนึ่งจอ และส่งข้อมูลไปยังคอมพิวเตอร์ใกล้เคียงหรืออุปกรณ์อื่น ๆ เช่น
โทรศัพท์
Settings charm - ใช้ Settings charm เพื่อปรับแต่งคอมพิวเตอร์ในรูปแบบที่ต้องการ
เช่น ปรับระดับเสียงหรือความสว่าง เลือกประเภทแป้ นพิมพ์ เรียกใช้ค่าปรับตั้ง PC และปิด
คอมพิวเตอร์ได้โดยเลือกรายการเพียงไม่กี่ขั้นตอน
7. การจัดการข้อมูลส่วนตัวของคุณ
Window 8 จะเชื่อมต่อกับข้อมูลส่วนตัวของคุณโดยอัตโนมัติ เช่น รายชื่อในอีเมล์ เพื่อนๆในเฟซบุค หรือ
ทวิตเตอร์ มีการโต้ตอบกับแอพและรายชื่อติดต่ออื่น ๆ ของคุณได้อย่างไม่มีติดขัด
ระบบสัมผัสที่ออกแบบได้ดีกว่า
ระบบสัมผัสที่ดูดีกว่า แถบรายการที่ใหญ่และง่ายต่อการใช้งาน คุณสามารถเปิดแอพที่คุณต้องการได้ใน
ครั้งแรกเพียงสัมผัสเดียว ไม่จําเป็นต้องคลิกสองครั้ง หน้าจอสตาร์ทสามารถเลื่อนไปทางซ้ายหรือขวาได้
และย่อหรือขยายได้ตามต้องการ
นอกจากนี้แอพพลิเคชั่นใหม่ๆ สําหรับ Windows 8 ได้รับการออกแบบเพื่อการสัมผัสเพียงครั้งเดียว
ตัวอย่างในแอพพลิเคชั่นข่าว บทความต่างๆจะปรากฏขึ้นในแถบรายการ ดังนั้นรูปแบบใหม่ทําให้ง่ายใน
การค้นหาและเลือกรายการต่างๆมากขึ้น
รูปภาพ 4: การอ่านข่าว
8. การเรียกค้นเนื้อหาใน Windows 8
ใช้ข้อมูลในหัวข้อต่อไปนี้เพื่อเรียนรู้วิธีการใช้งานต่าง ๆ ใน Windows 8
การใช้หน้าจอล็อค (หน้าจอต้อนรับ)
หน้าจอล็อคประกอบไปด้วยหน้าจอสําหรับล็อกอิน และหน้าจอแสดงวันที่และเวลา โดยยังครอบคลุมส่วน
การแจ้งเตือนอีเมล์ ปฏิทินและแอพอื่น ๆ คุณสามารถกําหนดค่าหน้าจอล็อคได้โดยการเปลี่ยนภาพและ
เลือกแอพที่จะแสดงการแจ้งเตือนต่าง ๆ
หน้าจอล็อคอาจแสดงข้อมูลต่อไปนี้
วันที่และเวลาที่มุมด้านล่างซ้าย
ไอคอนสถานะการเชื่อมต่อเครือข่ายและพลังงาน
สถานะโดยละเอียดจากแอพปฏิทิน (ค่าเริ่มต้น)
สถานะอัพเดต เช่น การแจ้งการรับความข้อความจากแอพ เช่น Messaging และ Mail
หากคุณออกจากคอมพิวเตอร์ ให้กด + L เพื่อเรียกใช้หน้าจอล็อคและปกป้ องข้อมูลที่สําคัญของคุณ
รูปภาพ 5: หน้าจอล็อค Windows 8
9. การปรับแต่งหน้าจอล็อค:
กดปุ่ ม Windows + C
เมนู charm จะเปิดขึ้นมาที่ด้านขวาของหน้าจอ
คลิก Settings (ค่าปรับตั้ง)
รูปภาพ 6: Charms พร้อมค่าปรับตั้งที่เลือก
คลิก Change PC settings (เปลี่ยนแปลงค่า PC) จากนั้นคลิก Personalize (ปรับแต่ง) และ
คลิก Lock screen
รูปภาพ 7: การเปลี่ยนค่าหน้าจอล็อค
คุณสามารถเปลี่ยนภาพได้โดยเลือกจากภาพที่มี หรือเรียกค้นภาพจากคอมพิวเตอร์ด้วยตัวเอง
คลิก Change PC settings (เปลี่ยนแปลงค่า PC) จากนั้นคลิก Personalize
(ปรับแต่ง)
10. การลงชื่อเข้าใช้ Windows
ปิดหน้าจอล็อคและลงชื่อเข้าใช้คอมพิวเตอร์โดยใช้วิธีการต่อไปนี้
กดที่ space bar
หมุนล้อเมาส์
กวาดขึ้นบนหน้าจอสัมผัส
จากหน้าจอลงชื่อเข้าใช้ ให้พิมพ์รหัสผ่านของคุณลงไป จากนั้นคลิกที่ลูกศรเพื่อเริ่มใช้ Windows
รูปภาพ 8: หน้าจอลงชื่อเข้าใช้
เรียนรู้เกี่ยวกับหน้าจอสตาร์ท
ปุ่ม Windows Start ถูกแทนที่ด้วยหน้าจอสตาร์ทแบบใหม่ ซึ่งกํากับชื่อด้วยรหัสสีเพื่อใช้เป็นเส้นทางลัด
ไปสู่โปรแกรมและวิดเจ็ดใช้งานที่ทําหน้าที่แจ้งข้อมูลจากโปรแกรมที่เกี่ยวข้อง เช่น จากแอพ Weather
คุณสามารถตรวจสอบอุณหภูมิและพยากรณ์อากาศในปัจจุบัน จากแอพ Mail คุณสามารถดูอีเมล์ที่ไม่ได้
อ่าน และการแจ้งเตือนเหตุการณ์ที่จะมีขึ้น
11. รูปภาพ 9: หน้าจอสตาร์ทของ Windows 8
หน้าจอสตาร์ทจะเป็นเดสก์ทอปที่ใหญ่กว่าเดิม โดยการขยายขอบทั้งด้านซ้ายและขวา ซึ่งจะทําให้สามารถ
จัดเรียงแอพเป็นกลุ่ม ๆ สําหรับเรียกดูทั้งหมดได้ เรียกค้นเนื้อหาจากหน้าจอเริ่มต้นโดยคลิกและลากที่แถบ
เลื่อนด้านล่างของหน้าจอ จากนั้นเลื่อนจอไปทางซ้ายหรือขวา
รูปภาพ 10: การเลื่อนรายการจากหน้าจอเริ่มต้น
14. รูปภาพ 15: มุมมองปกติพร้อมชื่อกลุ่มใหม่
การปิ ดเครื่องคอมพิวเตอร์
ปิด Windows โดยทําตามขั้นตอนต่อไปนี้
กดปุ่ม Windows + C
เมนู charm จะเปิดขึ้นมาที่ด้านขวาของหน้าจอ
คลิก Settings (ค่าปรับตั้ง)
รูปภาพ 16: Charms พร้อมค่าปรับตั้งที่เลือก
15. คลิก Power (เปิด)
รูปภาพ 17: เมนูตั้งค่าและค่าการเปิ ดทํางานที่เลือก
เลือก Shut down (ปิด)
รูปภาพ 18: การปิ ดเครื่องคอมพิวเตอร์
หมายเหตุ:รีสตาร์ทโดยคลิก Restart (รีสตาร์ท) ตั้งคอมพิวเตอร์เข้าโหมดสลิป โดยคลิก Sleep (สลิป)
16. เรียกค้นข้อมูลได้ผ่านเมาส์ แป้ นพิมพ์และทัชแพด
ใช้ข้อมูลต่อไปนี้เพื่อเรียกค้นข้อมูลใน Windows ผ่านเมาส์ แป้ นพิมพ์และทัชแพด (สําหรับโน้ตบุ๊ก)
สลับระหว่างหน้าจอเริ่มต้นและเดสก์ทอป โดยเลื่อนพอยเตอร์เมาส์ไปที่มุมด้านล่างซ้ายของหน้าจอ จากนั้น
คลิกที่โอเวอร์เลย์ Start เล็ก ๆ ที่ปรากฏขึ้น
รูปภาพ 19: การสลับจากหน้าเดสก์ทอปไปที่หน้าจอเริ่มต้น
ซูมหน้าจอเริ่มต้น (และแอพอื่นที่รองรับระบบซูม) โดยเลื่อนเมาส์ไปที่ด้านล่างขวาของหน้าจอ จากนั้นคลิก
ที่ไอคอนซูม
รูปภาพ 20: ไอคอนซูมที่มุมด้านขวาล่าง
เปิด charm โดยใช้เมาส์ เลื่อนพอยเตอร์เมาส์ไปที่มุมด้านขวาบนของหน้าจอ จากนั้นเลื่อนลงไปที่
charm เมื่อปรากฏรายการขึ้น
รูปภาพ 21: การเปิ ด charm ผ่านเมาส์
18. สลับระหว่างแอพ (Alt tab) โดยกวาดนิ้วจากด้านซ้ายขณะใช้ระบบสัมผัส ในกรณีที่ใช้เมาส์ ให้คลิกเมาส์
ที่มุมด้านซ้ายบนเพื่อสลับระหว่างแอพ
การเปิดดูแอพทั้งหมดจะทําได้โดย เลื่อนเมาส์ไปที่มุมด้านบนซ้ายเพื่อให้แสดงแอพก่อนหน้านี้จากนั้นลาก
ลงไปที่ขอบด้านซ้ายของหน้าจอเพื่อดูภาพเล็กๆของแอพที่เปิดไว้ คลิกภาพย่อเพื่อสลับไปที่แอพนั้นหรือ
คลิกขวาเพื่อปิดแอพ (ใช้เวลาสักนิดกว่าจะคุ้นเคย) เพื่อดูภาพย่อของแอพที่เปิดอยู่ทั้งหมด
รูปภาพ 24: ดูแอพต่างๆที่เปิ ดไว้
จับแยกแอพไปที่ด้านข้างของหน้าจอและเปิดแอพที่คุณต้องการรัน จากนั้นเปิดแอพที่ต้องการไว้บนหน้าจอ
หลัก เลื่อนเมาส์ไปที่มุมบนซ้ายเพื่อแสดงภาพย่อเป็นแอพแรก
รูปภาพ 25: การจับแยกแอพ
20. เรียกค้นข้อมูลผ่านแป้ นพิมพ์
นอกจากนี้ยังสามารถใช้ชอร์ตคัทแป้ นพิมพ์เพื่อเรียกค้นได้เช่นกัน
การกดปุ่ ม ผลลัพธ์
ปุ่ม Windows สลับระหว่างหน้าจอเริ่มต้น (Windows 8) และเดสก์ทอป Windows (หรือ
แอพพลิเคชั่นเต็มหน้าจอล่าสุด)
ปุ่ม Windows + C แสดง charm และนาฬิกา สําหรับโน้ตบุ๊ก ให้กวาดตามแนวขอบที่ทัชแพดเพื่อเปิด
charm
ปุ่ม Windows + H เปิด Share charm
ปุ่ม Windows + I เปิด Settings charm
ปุ่ม Windows + K เปิด Device charm
ปุ่ม Windows + O เปิดหรือปิดการปรับแนวหน้าจออัตโนมัติหากคอมพิวเตอร์มีระบบตรวจจับทิศทาง
ของหน้าจออัตโนมัติ
ปุ่ม Windows + W เปิด Search charm พร้อมค่าปรับตั้งที่เลือก
ปุ่ม Windows + F เปิด Search charm พร้อมไฟล์ที่เลือก
ปุ่ม Windows + Q เปิด Search charm พร้อมแอพที่เลือก
ปุ่ม Windows + X เปิดเมนูเนื้อหาจากเดสก์ทอปหรือหน้าจอเริ่มต้น
ปุ่ม Windows + Z เปิดคําสั่งหรือตัวเลือกสําหรับแอพปัจจุบัน (หากมีกําหนดไว้สําหรับแอพ)
ปุ่ม Windows + TAB แสดงแอพที่ใช้ล่าสุดและเริ่มการทํางาน กดปุ่ม Windows และ TAB ค้างไว้เพื่อสลับ
ระหว่างแอพ
ปุ่ม Windows + Prt Scr
(Print Screen)
บันทึกภาพหน้าจอทันที หน้าจอจะกะพริบ จากนั้น Windows จะทําการบันทึกภาพ
หน้าจอไปยังโฟลเดอร์ Pictures เป็นไฟล์ PNG
Alt + TAB แสดงแอพที่เปิดอยู่ทั้งหมด กด Alt จากนั้นกด TAB เพื่อสลับระหว่างแอพพลิเคชั่น
Alt + F4 ปิดซอฟต์แวร์ที่ใช้อยู่ในปัจจุบัน หากเลือกเดสก์ทอปของ Windows ไว้เมนู
Windows Shut Down จะปรากฏขึ้น
CTRL + F1 สลับริบบ้อนของ Explorer ใน File Explorer และแอพอื่น ๆ ที่รองรับฟังก์ชั่นนี้
21. 21
เรียกค้นข้อมูลผ่านแป้ นพิมพ์
นอกจากนี้ยังสามารถใช้ชอร์ตคัทแป้ นพิมพ์เพื่อเรียกค้นได้เช่นกัน
การกดปุ่ ม ผลลัพธ์
ปุ่ม Windows สลับระหว่างหน้าจอเริ่มต้น (Windows 8) และเดสก์ทอป Windows (หรือ
แอพพลิเคชั่นเต็มหน้าจอล่าสุด)
ปุ่ม Windows + C แสดง charm และนาฬิกา สําหรับโน้ตบุ๊ก ให้กวาดตามแนวขอบที่ทัชแพดเพื่อเปิด
charm
ปุ่ม Windows + H เปิด Share charm
ปุ่ม Windows + I เปิด Settings charm
ปุ่ม Windows + K เปิด Device charm
ปุ่ม Windows + O เปิดหรือปิดการปรับแนวหน้าจออัตโนมัติหากคอมพิวเตอร์มีระบบตรวจจับทิศทาง
ของหน้าจออัตโนมัติ
ปุ่ม Windows + W เปิด Search charm พร้อมค่าปรับตั้งที่เลือก
ปุ่ม Windows + F เปิด Search charm พร้อมไฟล์ที่เลือก
ปุ่ม Windows + Q เปิด Search charm พร้อมแอพที่เลือก
ปุ่ม Windows + X เปิดเมนูเนื้อหาจากเดสก์ทอปหรือหน้าจอเริ่มต้น
ปุ่ม Windows + Z เปิดคําสั่งหรือตัวเลือกสําหรับแอพปัจจุบัน (หากมีกําหนดไว้สําหรับแอพ)
ปุ่ม Windows + TAB แสดงแอพที่ใช้ล่าสุดและเริ่มการทํางาน กดปุ่ม Windows และ TAB ค้างไว้เพื่อสลับ
ระหว่างแอพ
ปุ่ม Windows + Prt Scr
(Print Screen)
บันทึกภาพหน้าจอทันที หน้าจอจะกะพริบ จากนั้น Windows จะทําการบันทึกภาพ
หน้าจอไปยังโฟลเดอร์ Pictures เป็นไฟล์ PNG
Alt + TAB แสดงแอพที่เปิดอยู่ทั้งหมด กด Alt จากนั้นกด TAB เพื่อสลับระหว่างแอพพลิเคชั่น
Alt + F4 ปิดซอฟต์แวร์ที่ใช้อยู่ในปัจจุบัน หากเลือกเดสก์ทอปของ Windows ไว้เมนู
Windows Shut Down จะปรากฏขึ้น
CTRL + F1 สลับริบบ้อนของ Explorer ใน File Explorer และแอพอื่น ๆ ที่รองรับฟังก์ชั่นนี้
22. 22
การเรียกค้นข้อมูลผ่านระบบสัมผัส
ลักษณะท่าทาง การดําเนินการ ผลลัพธ์
กดแท็ปหนึ่งหรือสองครั้ง เลือกไอเทม
กวาดนิ้วจากขอบด้านขวาของหน้าจอ เปิด charm
กวาดนิ้วจากขอบด้านขวาของหน้าจอ
เพื่อเปิด Charm จากนั้น
กด SearchCharm และกดเลือกหมวด
เช่น Filesและแท็ปกล่องค้นหาเพื่อใช้
งานแป้นพิมพ์
ค้นหาแอพ การเซ็ตติ้งหรือไฟล์
กวาดนิ้วจากขอบด้านขวาเพื่อเปิด
Charm และกด Start
เปิดหน้าจอสตาร์ท
กด Settings Charm จากนั้นกด Power
(เปิดปิด)
ปิดคอมพิวเตอร์
กวาดนิ้วจากขอบด้านซ้ายของหน้าจอ เปิดแอพก่อนหน้านี้
กวาดนิ้วจากขอบด้านบนของหน้าจอ
เริ่มต้นเพื่อเปิดแถบเมนูด้านล่าง
แสดงคําสั่งของแอพ
กวาดนิ้วจากขอบด้านบนไปด้านล้าง ปิดแอพวินโดว์8 (ปิดแอพต่างๆ
บนเดสก์ทอปโดยใช้ไอคอน
Close ที่มุมบนด้านขวาของ
หน้าต่างแอพ)
24. 24
กวาดนิ้วจากขอบ
ด้านบนของทัชแพด
แสดงคําสั่งแอพ
สไลด์ 2 นิ้วไปทางซ้าย
และขวาหรือขึ้นและลง
เลื่อนไปทางซ้ายหรือขวาและขึ้นหรือลง
จีบนิ้วหรือถ่างเพื่อซูม ระบบซูมทําให้สามารถข้ามไปยังจุดเริ่มต้น สิ้นสุดหรือ
ตําแหน่งที่ต้องการได้สามารถเริ่มการซูมได้โดยจีบหรือ
ถ่างนิ้วสองนิ้วไปบนหน้าจอ
การใช้งานกับแอพหลายตัว
สลับแอพใช้งาน (Windows 8, ALT + TAB, เลื่อนพอยเตอร์เมาส์ไปทางซ้ายใน Windows 8
(SNAP)) - การซ้อน
ผู้ใช้สามารถใช้งานแอพสองตัวที่เปิดบนหน้าจอพร้อมกัน แอพตัวหนึ่งจะถูกล็อคอยู่ที่ของด้านซ้ายหรือขวา
ของหน้าจอ แอพอีกตัวจะใช้พื้นที่ส่วนที่เหลือของหน้าจอ คุณสมบัตินี้ใช้ได้เฉพาะกับหน้าจอที่กว้างพอ
สําหรับรองรับแอพสองตัวแบบเรียงติดกัน (กว้างมากกว่า 1366 พิกเซล)
การค้นหาไฟล์ ค่าปรับตั้งและแอพ
คุณสามารถค้นหาข้อมูลที่ต้องการได้จากหน้าจอเริ่มต้นโดยพิมพ์จากแป้ นพิมพ์ เช่น ค้นหาแอพของHP
โดยพิมพ์ HP ที่แป้ นพิมพ์ รายการแอพของHP ทั้งหมดจะเปิดขึ้นมา
นอกจากนี้ยังสามารถค้นหาได้ผ่าน Search charm:
กดปุ่ม Windows + C
25. 25
รูปภาพ 28: Search charm
เลือก Apps (แอพ) Settings (ค่าปรับตั้ง) หรือ Files (ไฟล์) ได้ตามความต้องการ
รูปภาพ 29: การค้นหาแอพ
พิมพ์ชื่อรายการที่ต้องการเปิดจากช่อง Search (ค้นหา) จากนั้นคลิกที่รายการในผลการค้นหาเพื่อเปิดใช้
26. 26
รูปภาพ 30: การค้นหาแอพ
การปิ ดแอพ
แอพใน Windows 8 ไม่มีปุ่มปิดการทํางาน หากมีการเปลี่ยนไปแอพอื่น แอพก่อนหน้าจะถูกระงับเพื่อให้
ทํางานอยู่เบื้องหลังโดยใช้ทรัพยากรระบบน้อยที่สุด หากเครื่องต้องการทรัพยากรเพิ่มเติม Windows จะ
ปิดแอพดังกล่าวอัตโนมัติ หากคุณเปิดแอพดังกล่าวขึ้นใหม่ คุณสามารถทํางานต่อจากจุดเดิมได้
หากต้องการปิดแอพอย่างสมบูรณ์แบบ ให้ใช้วิธีการต่อไปนี้
เลื่อนเคอร์เซอร์เมาส์ไปที่ด้านบนของหน้าจอ เมื่อภาพเปลี่ยนจากลูกศรเป็นรูปมือ ให้ลากไปที่ด้านล่างของ
หน้าจอ แอพของคุณจะย่อขนาดและหายไปจากด้านล่างของหน้าจอ
รูปภาพ 31: การใช้เมาส์ปิ ดแอพ
27. 27
เลื่อนเมาส์ไปที่มุมด้านซ้ายบนเพื่อแสดงภาพย่อของแอพก่อนหน้านี้จากนั้นคลิกเมาส์ลงไปที่ขอบด้านซ้าย
ของหน้าจอเพื่อแสดงภาพย่อของแอพที่เปิดไว้ คลิกขวาที่ภาพย่อเพื่อปิดแอพ
รูปภาพ 32: การปิ ดแอพ
กด Ctrl+Shift+Esc เพื่อเรียกใช้ Task Manager คลิกที่แอพจากรายการ App จากนั้นคลิกที่ End
Task
กด Alt+F4
การทํางานกับแถบข้อมูลใน Windows 8
ใช้ข้อมูลต่อไปนี้เพื่อปรับแต่งแถบรายการต่างๆ
คลิกขวาที่แถบรายการเพื่อดูคําสั่งต่างๆ ทุกคําสั่งสามารถนําไปใช้กับแต่ละแถบรายการได้ไม่ทั้งหมด
นําหมุดปักออกจากสตาร์ท - นําแถบรายการออกจากหน้าจอสตาร์ท วิธีนี้ไม่ใช่การยกเลิกการติดตั้ง
แอพจากคอมพิวเตอร์
ยกเลิกการติดตั้ง – นําแอพออกจากคอมพิวเตอร์และยกเลิกการติดตั้งแอพจากคอมพิวเตอร์
ขนาดของแถบรายการ – เพิ่มหรือลดขนาดของแถบรายการ
เปิดหรือปิดข้อมูลบนแถบรายการ - การเปิดแสดงข้อมูลบนแอพ ตัวอย่างเช่น แถบรายการแสดงสภาพ
อากาศ การแสดงสภาพอากาศ ณ ปัจจุบันและการพยากรณ์อากาศ
นําหมุดปักออกจากทาสก์บาร์หรือปักหมุดบนทาสก์บาร์ – ใช้สําหรับปักหมุดหรือนําปักหมุดออกสําหรับ
แอพที่อยู่บนเดสก์ทอป เช่น แอพเพนท์ โน้ตแพดที่ทาสก์บาร์บนเดสก์ทอป
28. 28
เปิดหน้าต่างใหม่ - เปิดหน้าต่างใหม่บนแอพเดสก์ทอป เช่น IE และเพนท์
หางานเสมือนเป็นผู้ดูแลระบบ - สามารถหาได้บนแอพเดสก์ทอป ตัวอย่างเช่น เพนท์และโน๊ตแพด สามารถ
ใช้ได้เมื่อจําเป็นต้องเข้าถึงข้อมูลหรือดัดแปลงไฟล์ต่างๆ หรือกําหนดค่าระบบ
เปิดที่ตั้งไฟล์ - สามารถหาได้บนแอพเดสก์ทอป เช่น File Explorer (ช่องค้นหาไฟล์) เพื่อเปิดโฟล์เดอร์
รูปภาพ 33: ตัวอย่างคําสั่งแถบรายการสําหรับโปรแกรมเพ้นท์
ปักหมุดแอพเข้ากับหน้าจอเริ่มต้น
โดยคลิกที่พื้นหลังของหน้าจอเริ่มต้นตรงไหนก็ได้เพื่อแสดงไอคอนAll apps (แอพทั้งหมด) ที่มุมด้านขวา
ล่าง
คลิกที่ All apps (แอพทั้งหมด) เพื่อดูรายการแอพที่ติดตั้ง
ไอคอนแอพทั้งหมด
ค้นหาแอพที่ต้องการปักหมุดในหน้าจอเริ่มต้น จากนั้นคลิกขวาเลือก ที่ด้านล่างของหน้าจอ เลือก Pin to
Start (ปักหมุดไปที่จอเริ่มต้น)
รูปภาพ 34: ปักหมุดไปที่จอเริ่มต้น
32. 32
รูปภาพ 42: ชื่อกลุ่มใหม่บนหน้าจอปกติ
ยกเลิกการปักหมุดแอพโดยคลิกขวาที่แอพจากหน้าจอเริ่มต้นของ Windows 8 จากนั้นคลิกเลิกปักหมุดจาก
หน้าจอเริ่มต้น แถบรายการจะหายไป ทั้งนี้แอพจะยังคงติดตั้งไว้ในคอมพิวเตอร์ตามเดิม
กดปุ่ม Windows และปุ่ม Tab เพื่อสลับกลับไปที่แอพ Windows 8 ที่ใช้บ่อยที่สุด กดปุ่ม Windows ค้างไว้
จากนั้นกดปุ่ม Tab เพื่อสลับระหว่างแอพใช้งานใน Windows ที่ทํางานอยู่เบื้องหลัง ปล่อยปุ่มทั้งสองเพื่อ
เรียกใช้แอพ
การใช้แอพใน Windows 8
ส่วนนี้เป็นการระบุเนื้อหาเพิ่มเติมสําหรับแอพหลักๆ เนื้อหาส่วนนี้เป็นข้อมูลสรุปการแสดงหน้าจอหลักของ
แอพ (กําหนดสัดส่วนมาตรฐาน) โดยกล่าวถึงวัตถุประสงค์ของแอพ การใช้งาน ลิงค์ไปยังเอกสารระบุ
ขั้นตอนการใช้แอพเพื่อทํางาน เนื้อหาแต่ละส่วนควรเริ่มต้นด้วยไอคอนคู่ไปกับภาพแถบรายการ
แอพ Windows 8: Bing
รูปภาพ 43: แถบรายการ Bing ◌่
33. 33
การเรียกใช้แอพ Bing เป็นการเปิดหน้าหลักของแถบค้นหา และเชื่อมโยงกับหัวข้อยอดนิยม รวมทั้งภาพพื้น
หลังที่เกี่ยวข้อง แสดงรายการค้นหาก่อนหน้าหรือยอดนิยม โดยคลิกที่แถบค้นหา จากนั้นเลือกการค้นหา
หรือพิมพ์ส่วนการค้นหาที่ต้องการลงไปด้วยตัวเอง Bing จะแสดงผลการค้นหาในรายการที่แสดงเป็นแถบ
รายการ ไล่รายการไปทางด้านขวาเพื่อดูผลลัพธ์ทั้งหมด หรือคลิกที่แถบรายการเพื่อเปิดหน้าเอกสารใน
Internet Explorer
แอพ Windows 8: Calendar
รูปภาพ 44: แถบรายการปฏิทิน
แอพ Calendar เป็นแอพส่วนหนึ่งของ Windows 8 Communications เช่น Mail, Calendar, People และ
Messaging แอพทั้งสี่ตัวนี้ออกแบบมาเพื่อช่วยในการจัดเรียงข้อมูลและเพื่อให้สามารถติดต่อกับบุคคลต่าง
ๆ รอบตัวได้อย่างสะดวกและเป็นระเบียบ
คลิกที่แอพ Calendar เพื่อเปิดดูปฏิทิน จากนั้นคลิกขวาที่หน้าจอเพื่อเลือกมุมมองแบบ - วัน สัปดาห์หรือ
เดือน
รูปภาพ 45: การเลือกมุมมองปฏิทิน
34. 34
เพิ่มรายการโดยคลิกที่ Calendar เพื่อเปิดหน้า Details (รายละเอียด)
รูปภาพ 46: การจัดทํารายการปฏิทินใหม่
หากมีปฏิทินมากกว่าหนึ่งชุด เช่น Hotmail, Outlook หรือ Google คุณสามารถรับชมได้โดยเพิ่มบัญชีใช้งาน
ดังกล่าวไปที่แอพ Calendar ใช้ Settings charm เพื่อเพิ่มบัญชีใช้งาน จากนั้นตั้งค่าตัวเลือกปฏิทินและสิทธิ์
ใช้งานต่าง ๆ
เพิ่มปฏิทินโดยเปิด Settings charm (ค่าปรับตั้ง) จากนั้นคลิก Accounts (บัญชีใช้งาน)
รูปภาพ 47: การเพิ่มบัญชีใช้งาน
คลิกที่ประเภทบัญชีใช้งานที่ต้องการเพิ่ม
รูปภาพ 48: การเลือกประเภทบัญชีใช้งาน
36. 36
แอพ Windows 8: Camera
รูปภาพ 51: แถบรายการกล้อง
แอพ Camera ใช้เพื่อถ่ายภาพและวิดีโอโดยอาศัยกล้องของคอมพิวเตอร์หรือเว็บแคม USB ขณะเปิดแอพ
ตัวเลือกกล้อง: กําหนดความละเอียดของภาพ จากนั้นเลือกแหล่งข้อมูลเสียงทั้งสําหรับกล้องและวิดีโอ
คลิก More (เพิ่มเติม) เพื่อดูตัวเลือกเพิ่มเติม เช่น ความสว่างและคอนทราสต์ ตัวเลือกจะแตกต่างกันไป
ตามกล้องที่ใช้
กล้องจะแสดงตัวอย่างภาพ กดหรือคลิกที่ส่วนใดก็ได้บนหน้าจอเพื่อถ่ายภาพ คําสั่งต่อไปนี้มีจัดไว้ให้
ด้านล่างของหน้าจอ:
ตัวเลือกกล้อง: กําหนดความละเอียดของภาพ จากนั้นเลือกแหล่งข้อมูลเสียงทั้งสําหรับกล้องและวิดีโอ
คลิก More (เพิ่มเติม) เพื่อดูตัวเลือกเพิ่มเติม เช่น ความสว่างและคอนทราสต์ ตัวเลือกจะแตกต่างกันไป
ตามกล้องที่ใช้
ระบบตั้งเวลา: หน่วงเวลาสามวินาทีก่อนถ่ายภาพหรือเริ่มบันทึกวิดีโอ
โหมดวิดีโอ: สลับกล้องจากภาพนิ่งเป็นกล้องวิดีโอ กดหรือคลิกที่หน้าจอเพื่อเริ่มการบันทึกภาพ และกดอีก
ครั้งเพื่อหยุดการทํางาน
ดูภาพและวิดีโอ โดยคลิกที่ลูกศรซ้ายบนหน้าจอ คลิกต่อไปเพื่อเรียกดูภาพและวิดีโอทั้งหมดที่ถูกถ่ายผ่าน
แอพ Camera
รูปภาพ 52: การเรียกดูภาพและวิดีโอ
37. 37
แก้ไขภาพโดยคลิกที่หน้าจอเพื่อดูตัวเลือก Crop และ Delete (ครอปและลบ) ลบทั้งภาพและวิดีโอโดยคลิก
ที่ปุ่ม Delete (ลบ)
ใช้ขั้นตอนต่อไปนี้เพื่อครอปภาพ:
คลิกที่ปุ่ม Crop (ครอป) เพื่อแสดงจุดสี่จุดบนหน้าจอ
ลากจุดเพื่อเลือกพื้นที่ภาพที่ต้องการค้างไว้หลังการครอป
รูปภาพ 53: การครอปภาพ
เลือก OK (ตกลง) เพื่อสิ้นสุดการครอป
ทําตามขั้นตอนต่อไปนี้เพื่อตัดต่อวิดีโอ:
กดที่หน้าจอเพื่อเปิดเล่นวิดีโอ
กดที่หน้าจออีกครั้งเพื่อแสดงปุ่ม Play ที่กลางหน้าจอ แถบเลื่อนของสื่อมีเดีย และปุ่ม Trim กับ Delete
คลิกที่ปุ่ ม Trim (ตัดต่อ)
ลากจุดสีขาวที่แถบเลื่อนไปยังจุดเริ่มต้นและจุดสิ้นสุดใหม่ที่ต้องการ จากนั้นคลิก OK (ตกลง) เพื่อบันทึก
วิดีโอที่ตัดต่อ
รูปภาพ 54: การตัดต่อวิดีโอ
ภาพและวิดีโอของคุณจะถูกบันทึกไว้ในโฟลเดอร์ Webcam ในไลบรารี่ Pictures:
UserProfilePicturesWebcam ภาพจะบันทึกเป็นไฟล์ JPEG วิดีโอจะบันทึกเป็นไฟล์ MP4
38. 38
แอพ Windows 8: Finance
รูปภาพ 55: แถบรายการการเงิน
แอพ Finance ใช้เพื่อระบุข้อมูลและข่าวสารด้านธุรกิจและตลาดหุ้น ข้อมูลในแอพจะมีการอัพเดตทุก 15
นาที ข้อมูลในแถบรายการ Finance จะอัพเดตทุก ๆ 30 นาที
คลิกที่แถบรายการเพื่อเปิดแอพ แอพจะเปิดแสดงที่หน้าหลัก
แอพ Finance ระบุข้อมูลหุ้น ตลาดทุน และกองทุนต่าง ๆ แอพจะเปิดเข้าสู่หน้าหลัก แสดงข่าวล่าสุดที่
น่าสนใจ รายการหุ้น ดัชนีตลาด ราคาและดัชนีสําคัญที่มีการเคลื่อนไหว ตรวจสอบรายละเอียดเพิ่มเติม
จากรายการด้านขวา
รูปภาพ 56: หน้าหลักแอพ Finance
39. 39
สามารถเรียกดูราคา ค้นหาธุรกิจจากแถบ charm ได้ โดยการพิมพ์ชื่อบริษัทหรือสัญลักษณ์ในช่องค้นหา
และคลิกไอคอน Search
รูปภาพ 57: การค้นหาธุรกิจ
เปิดแถบแอพโดยคลิกขวาที่ใดก็ได้บนหน้าจอ ตัวเลือกต่อไปนี้สามารถใช้งานได้:
Today: สลับจากหน้าหลักที่แสดงข่าวล่าสุด หุ้น ดัชนีตลาด ราคาและดัชนีสําคัญที่มีการเคลื่อนไหว
Watchlist: นําเข้าสู่แถบรายการสําหรับหุ้นของคุณ สามารถปักหมุดรายการต่าง ๆ ได้จากรายการติดตาม
ตรวจสอบไว้กับหน้าจอเริ่มต้น ใช้ขั้นตอนต่อไปนี้เพื่อปรับแต่งรายการติดตามหุ้นส่วนตัวของคุณ
เพิ่มรายการหุ้นโดยคลิกที่ปุ่มเครื่องหมายบวก
รูปภาพ 58: หุ้นที่ติดตาม
พิมพ์ชื่อบริษัทในช่อง เลือกจากรายการ จากนั้นคลิก Add (เพิ่ม)
40. 40
รูปภาพ 59: การเพิ่มหุ้นในรายการที่ติดตาม
ลบหุ้นโดยคลิกขวาที่แถบรายการหุ้น จากนั้นคลิกที่ Remove (ลบ) จากมุมด้านซ้ายล่างของหน้าจอ
สามารถปักหมุดรายการต่าง ๆ ได้จากรายการติดตามตรวจสอบไว้กับหน้าจอเริ่มต้น คลิกขวาที่แถบ
รายการหุ้น จากนั้นคลิก Pin to Start (ปักหมุดที่หน้าเริ่มต้น) ที่มุมด้านขวาล่างของหน้าจอ
News: สลับหน้าเอกสารกับข่าวสารทางธุรกิจ
ราคา: เปิดหน้าแสดงข้อมูลการจํานอง รายการออก บัตรเครดิตและราคาอื่น ๆ
Currencies: เปิดหน้าระบุอัตราแลกเปลี่ยนในปัจจุบันสําหรับสกุลเงินต่าง ๆ และเครื่องแปลงสกุลเงิน
World Markets: สลับไปยังหน้าแสดงราคาดัชนีหุ้นในปัจจุบันทั่วโลก ไล่รายการไปทางขวาเพื่อดู
รายละเอียดเพิ่มเติม
รูปภาพ 60: World Markets
Best of Web: เปิดหน้าแสดงข้อมูลด้านการเงินจัดเรียงตามหมวดหมู่ เช่น การเงินส่วนบุคคล การลงทุน
และบล็อกด้านการเงิน
41. 41
แอพ Windows 8: Games
รูปภาพ 61: แถบรายการเกม
สามารถใช้แอพ Games เพื่อเปิดเกมจากร้านค้าของ Windows หรือจาก Xbox Live Marketplace
นอกจากนี้ยังสามารถจัดทําภาพประจําตัวและจัดการค่าบัญชีใช้งานอื่น ๆ เช่น โพรไฟล์ของคุณ
เปิด Games โดยคลิกที่ชื่อแอพจากหน้าจอเริ่มต้น หน้าจอต้อนรับของ Games จะแสดงภาพประจําตัว
สําหรับ Xbox และรายละเอียดโพรไฟล์ของคุณ
รูปภาพ 62: หน้าจอต้อนรับ Games
คุณสามารถจัดทําภาพประจําตัวใหม่ ปรับแต่งภาพประจําตัวเดิมหรือแก้ไขรายละเอียดโพรไฟล์ของคุณเอง
เลื่อนไปทางด้านขวาเพื่อเรียกค้นหัวข้อต่อไปนี้
Friends: แสดงรายการเพื่อนใน Xbox ของคุณ
Spotlight: แสดงเกมในร้านค้าของ Windows และ Xbox Games Marketplace ที่น่าสนใจ
Game activity: แสดงเกมที่คุณจัดซื้อเมื่อเร็ว ๆ นี้
ร้าน Windows Games: แสดงรายการเกมในร้านค้าของ Windows สําหรับระบบปฏิบัติการ Windows
ร้าน Xbox Games: แสดงรายการเกมในร้านค้าของ Xbox สําหรับ Xbox
42. 42
แอพ Windows 8: Internet Explorer 10
รูปภาพ 63: แถบรายการ Internet Explorer
Windows 8 มี Internet Explorer อยู่สองเวอร์ชั่น ได้แก่ เวอร์ชั่นระบบสัมผัสที่หน้าจอเริ่มต้น และ Internet
Explorer 10 นอกจากนี้ยังมีเดสก์ทอปรุ่น Inernet Explorer
คลิกแถบรายการเพื่อเริ่ม IE
รูปภาพ 64: Internet Explorer 10
คลิกขวาที่หน้าจอเพื่อแสดงสิ่งต่างๆต่อไปนี้
คําสั่งแอพที่ด้านล่างหน้าจอ
แถบบาร์ด้านบนหน้าจอและสัญลักษณ์สําหรับหน้าเว็บทั้งหมดซึ่งมีการโหลดไว้แล้ว
43. 43
รูปภาพ 65: คําสั่งแอพ Internet Explorer 10
1 - ปุ่มกลับ
2 - ไอคอนไซต์
3 - แถบที่อยู่ - ชนิดของที่อยู่
4 - ปุ่มรีเฟรช
5 - ปักหมุดเพื่อเริ่มต้น - เพิ่มไว้ในส่วนที่ใช้บ่อย
6 - หน้าเครื่องมือ
7 – ปุ่มไปหน้าถัดไป
เปิดแถบใหม่โดยเปิดคําสั่งต่างๆและคลิกเพิ่มสัญลักษณ์ที่ด้านขวาสุดของแถบบาร์
รูปภาพ 66: เปิ ดแถบใหม่
คลิกที่แถบที่อยู่ด้านล่างของหน้าจอเพื่อพิมพ์ที่อยู่หรือค้นหาคํา หรือเลือกแถบรายการจากส่วนที่ใช้งาน
บ่อยเพื่อไปสู่หน้าเว็บเพจ
44. 44
รูปภาพ 67: การพิมพ์ที่อยู่เว็บไซต์
หากเกิดปัญหาในการชมหน้าเว็บไซต์ใน IE 10 ให้คลิก Page Tools และคลิก View on the desktop IE
สําหรับเดสก์ทอปจะเปิดหน้าเว็บเพจอัตโนมัติ
รูปภาพ 68: การสวิชไป IE สําหรับเดสก์ทอป
ปักหมุดเว็บไซต์เพื่อนําไปไว้ที่หน้าจอสตาร์ท โดยการคลิก Pin และคลิก Pin to Start หน้าเว็บไซต์ที่ปักหมุด
ไปแล้วจะปรากฏขึ้นที่หน้าสตาร์ทเหมือนเป็นแถบรายการใหม่
รูปภาพ 69: การปักหมุดเว็บไซต์ที่หน้าจอสตาร์ท
หากคุณมีปัญหาในการรับชมหน้าเว็บใน Internet Explorer 10 ให้คลิกที่ "Page Tools" (เครื่องมือหน้า
เอกสาร) จากนั้นคลิก "View on the desktop" (ดูที่เดสก์ทอป) Internet Explorer สําหรับเดสก์ทอปจะเปิด
ขึ้นอัตโนมัติไปยังหน้าเว็บที่คุณกําลังเรียกดู
45. 45
แอพ Windows 8: Mail
รูปภาพ 70: แถบรายการเมล์
แอพ Mail ทํางานกับผู้ให้บริการเมล์ที่หลากหลายรวมทั้ง Google Hotmail Yahoo และ Outlook
เพิ่มบัญชีเมล์โดยเปิด Setting charm คลิกAdd an Account
รูปภาพ 71: การเพิ่มบัญชีเมล์
คลิกชนิดของบัญชีและทําตามคําสั่งเพื่อเพิ่มที่อยู่อีเมล์และพาสเวิร์ด
รูปภาพ 72: การเลือกบัญชีเมล์
48. 48
แอพ Windows 8: Maps
รูปภาพ 78: แถบรายการแผนที่
แอพ Maps ใช้ Bing Maps เพื่อแจ้งข้อมูล เช่น เส้นทางการขับขี่ การจราจรและภาพถ่ายจากมุมสูง
รูปภาพ 79: แอพ Map พร้อมแสดงคําสั่ง
คลิกขวาที่หน้าจอเพื่อดูส่วนควบคุมสําหรับแอพ สามารถใช้งานตัวเลือกต่อไปนี้
Show traffic: แสดงการจราจรด้วยสีบนแผนที่
Map style: สลับระหว่างมุมมองเส้นทางและมุมมองจากมุมสูง
My location: ปรับตําแหน่งปัจจุบันของคุณให้อยู่กลางแผนที่โดยคลิก My location(ตําแหน่งของฉัน)
หมายเหตุ:เปิ ด Settings charm จากนั้นคลิก Permissions (สิทธิ์ ใช้งาน) เพื่อให้ Maps สามารถเรียก
ค้นตําแหน่งของคุณ
49. 49
Clear map: ใช้ได้ขณะเรียกดูเส้นทาง ใช้เพื่อล้างส่วนการค้นหาหรือเส้นทาง
Directions: ใช้เพื่อขอคําแนะนําในการเดินทางจากจุดหนึ่งไปอีกจุดหนึ่ง
รูปภาพ 80: การขอคําแนะนําในการเดินทาง
ใช้ Search charm เพื่อค้นหาสถานที่หรือหน่วยธุรกิจที่ต้องการ
รูปภาพ 81: การค้นหาผ่าน Search charm
50. 50
แอพ Windows 8: Messaging
รูปภาพ 82: แถบรายการข้อความ
แอพข้อความทําให้คุณสามารถแชทกับเพื่อนๆได้อย่างง่ายดายผ่านทางเมสเซนเจอร์และเฟซบุค
คลิกแถบรายการข้อความเพื่อเปิดข้อความ
รูปภาพ 83: แอพข้อความ
กดบทสนทนาก่อนหน้านี้เพื่อสนทนาต่อและพิมพ์ข้อความของคุณ
รูปภาพ 84: การส่งข้อความ
51. 51
ส่งข้อความใหม่โดยคลิกNew message ที่มุมบนซ้าย
รูปภาพ 85: การเริ่มข้อความใหม่
ในรายชื่อบุคคล ให้เลือกบุคคลที่ต้องการส่งข้อความให้และคลิกChoose
รูปภาพ 86: เลือกบุคคลใหม่
คลิกขวาที่หน้าจอเพื่อเปิดคําสั่งแอพ เพื่อปฏิบัติงานต่อไปนี้
เปลี่ยนสถานะ
เชิญเพื่อนเข้าร่วมการสนทนาในเมสเซนเจอร์
ลบข้อความ
52. 52
รูปภาพ 87: คําสั่งข้อความ
แอพ Windows 8: Music
รูปภาพ 88: แถบรายการเพลง
แถบรายการ Music ช่วยให้คุณสามารถฟังเพลงบนคอมพิวเตอร์ หรือซื้อและดาวน์โหลดเพลงได้จาก Xbox
หมายเหตุ:เพิ่มเพลงลงในคอมพิวเตอร์โดยการเปิ ด Windows Media Player และริบไฟล์เพลงจากแผ่นซีดีเล่น
เพลงบนคอมพิวเตอร์โดยการคลิกแถบMusicและเลื่อนไปทางซ้ายจะเห็น My musicคลิกแถบรายการอัลบั๊มเพื่อ
เล่นเพลงทั้งอัลบั๊มหรือคลิกPlay all music
53. 53
รูปภาพ 89: แอพเพลง
คลิกขวาที่หน้าจอเพื่อแสดงคําสั่งแอพเพลง คุณสามารถเพิ่มเพลงไว้ในลิสต์เพลง ลบ คละเพลง และอื่นๆ
กับรายการเพลง
รูปภาพ 90: คําสั่งแอพเพลง
1 - เพิ่มเพลง2 - ลบ3 - คละเพลง4 - เล่นซํ้า5 - เล่นเพลงก่อนหน้า6 - เล่นเพลง7 – เล่นเพลงถัดไป
คุณสามารถซื้อเพลงได้ใน Xbox เมื่อคุณเลือกอัลบั๊มแล้วจะสามารถเล่นเพลงในอัลบั๊ม 30 วินาทีแรกชม
รายละเอียดข้อมูลศิลปินซื้อเต็มอัลบั๊มหรือบางเพลงจากอัลบั๊มได้
54. 54
แอพ Windows 8: News
รูปภาพ 91: แถบรายการข่าว
แอพ News ระบุข้อมูลข่าวที่รวบรวมได้จากที่มาต่าง ๆ ในเว็บ ลักษณะเดียวกับ Bing News เนื้อข่าวจะจัด
หมวดหมู่ เช่น World News, Business และ Technology ในหน้าจอหลัก การเลือกหมวดหมู่เหล่านี้จะเป็น
การแสดงเนื้อข่าวจากหมวดดังกล่าวแยกในหน้าใหม่
คลิกแถบNews เพื่อเปิดแอพ ซึ่งจะแสดงข่าวที่เป็นที่นิยมอันดับต้นๆของ Bing Daily
รูปภาพ 92: แอพข่าว
เลื่อนไปทางขวาเพื่อดูข่าวที่นิยมอันดับต้นๆในแต่ละประเภท เช่น ข่าวทั่วโลก เทคโนโลยีและธุรกิจ
รูปภาพ 93: ประเภทข่าว
56. 56
เพิ่มประเภทรายการข่าวที่หน้าจอสตาร์ทโดยการคลิกขวาเพื่อดูคําสั่งแอพ และคลิก Pin to Start ที่มุมขวา
ล่าง
รูปภาพ 96: ปักหมุดประเภทข่าวในหน้าจอ
แอพ Windows 8: People
รูปภาพ 97: แถบรายการบุคคล
แอพบุคคล คุณสามารถเก็บรายชื่อบุคคลต่างๆจากบัญชีอีเมล์ เฟซบุค ลิงค์เคดอิน และทวิตเตอร์ไว้ที่แหล่ง
กลางซึ่งสามารถแบ็คอัพข้อมูลได้อัตโนมัติ เมื่อคุณลงชื่อเข้าใช้งานจาก Window 8 รายชื่อบุคคลจะยังคงมี
อยู่ ไม่จําเป็นต้องเพิ่มรายชื่ออีกครั้ง
หมายเหตุ:แอพบุคคลมีหน่วยความจําแคช ดังนั้นคุณสามารถเพิ่มหรือแก้ไขรายชื่อได้ขณะที่ออฟไลน์ เมื่อ
กลับมาออนไลน์อีกครั้งคุณสามารถเห็นข้อมูลที่อัพเดทได้ทันทีคลิกรายการPeople เพื่อเปิดแอพ
58. 58
พิมพ์ที่อยู่อีเมล์และพาสเวิร์ด แอพจะดึงข้อมูลรายชื่ออัตโนมัติและเพิ่มเข้าไปที่แอพบุคคล
รูปภาพ 100: พิมพ์ข้อมูลบัญชี
คลิกบุคคลเพื่อดูข้อมูลรายชื่อบุคคล จากหน้านี้ขึ้นอยู่กับบริการใดที่คุณลิงค์กับแอพบุคคล โดยคุณ
สามารถส่งอีเมล์ดูข้อมูลส่วนบุคคลส่งข้อความปักหมุดไปที่หน้าสตาร์ท คลิกขวาที่หน้าจอเพื่อดูคําสั่งแอพ
และคุณสามารถปักหมุดไปที่หน้าสตาร์ท คลิกขวาที่หน้าจอเพื่อดูคําสั่งแอพและคุณสามารถแก้ไขข้อมูล
ส่วนบุคคลลบข้อมูลส่วนบุคคลเพิ่มข้อมูลส่วนบุคคลเข้าไปที่ประเภท Favorite บนแอพบุคคลหน้าโฮมเพจ
ลิงค์ไปที่ข้อมูลส่วนตัวที่หลากหลายของบุคคลเพิ่มรายการอัพเดทสําหรับแอพรายชื่อไปไว้ที่สตาร์ทโดยการ
คลิกขวาที่คําสั่งแอพของแอพบุคคล จากนั้นคลิก Pin to Start และคลิก Pin to Start อีกครั้ง แอพบุคคลจะ
มีรายการอัพเดทอยู่บนหน้าจอสตาร์ท
รูปภาพ 101: การเพิ่มชื่อไว้ที่สตาร์ท
59. 59
แอพ Windows 8: Photos
รูปภาพ 102: แถบรายการรูปถ่าย
คุณสามารถเก็บรูปภาพไว้ในที่เดียว สามารถอัพโหลดจากมือถือ ฮาร์ดไดร์ฟ เมมโมรี่สติ๊กหรือกล้องดิจิตอล
คุณยังสามารถเชื่อมต่อแอพรูปถ่ายกับ SkyDrive และบริการทางโซเชี่ยลมีเดีย เช่น เฟสบุคและฟลิค
คลิกรายการเพื่อเปิดแอพรูปถ่าย จากนั้นคลิกปุ่ม Play ทางซ้ายเพื่อรวบรวมรูปภาพต่อกัน
รูปภาพ 103: แอพบุคคล
กลับสู่หน้าจอหลัก คลิกปุ่มBack ที่มุมบนซ้าย
62. 62
แอพ Windows 8: SkyDrive
รูปภาพ 108: แถบรายการ SkyDrive
คุณสมารถดูข้อมูลที่เก็บไว้ใน SkyDrive ได้อย่างง่ายดาย เนื่องจากสามารถอัพโหลด ซิงค์ไฟล์และเข้าถึงได้
จากทุกที่
คลิกแถบรายการSkyDrive เพื่อเริ่มใช้งานแอพ
รูปภาพ 109: หน้าโฮมเพจ SkyDrive
คลิกขวาที่แบ็คกราวน์เพื่อเปิดคําสั่งแอพ
รูปภาพ 110: คําสั่งแอพ SkyDrive
คําสั่งต่างๆมีอยู่ดังต่อไปนี้
Refresh - ใช้รีเฟรชเพื่อดูไฟล์อัพเดทหลังจากการอัพโหลด ลบหรือแก้ไขแล้ว
63. 63
New Folder - สร้างโฟล์เดอร์ใหม่ซึ่งจะปรากฏในคอลัมน์ไฟล์ทางด้านซ้าย
Upload - ส่งต่อไฟล์จากคอมพิวเตอร์ไปยัง SkyDrive
Details or Thumbnails - สวิชระหว่างการมองภาพย่อและภาพรายละเอียด ซึ่งแสดงชื่อไฟล์ วันที่และขนาด
ไฟล์
Select all - เลื่อกทุกไฟล์ในโฟลเดอร์
คลิกขวาที่รายการเพื่อเลือกและเปิดคําสั่งเพิ่มเติม ตามคําสั่งต่อไปนี้
รูปภาพ 111: คําสั่งรายการต่างๆ (เอกสารและภาพถ่าย)
Clear selection - นําการเลือกปัจจุบันออก
Download - คัดลอกรายการที่เลือกไว้ที่เครื่องคอมพิวเตอร์
Delete - นํารายการที่เลือกไว้ออกจาก SkyDrive
Open with - เลือกโปรแกรมซอฟต์แวร์เพื่อเปิดไฟล์สําหรับแก้ไข
ใช้ขั้นตอนต่อไปนี้เพื่อโพสต์รูปลงเฟสบุค
คลิกขวาที่รายการที่ต้องการเลือก ทําเครื่องหมายไว้ที่มุมด้านขวา
รูปภาพ 112: การเลือกรายการ
กดปุ่ม Windows
+ H เพื่อเปิดแอพแชร์ charm และคลิก Post to Facebook
ในช่อง Add a message พิมพ์ข้อความและคลิก Send
64. 64
รูปภาพ 113: การโพสต์รูปภาพลงเฟซบุ๊ค
แอพ Windows 8: Sports
รูปภาพ 114: แถบรายการกีฬา
แอพกีฬาช่วยให้คุณสามารถติดตามทีมกีฬาที่ชื่นชอบได้ง่ายขึ้น ได้รับข่าวใหม่ๆ คะแนน ตารางเวลา ลีค
การแข่งขันและอื่นๆ คุณสามารถจัดการปรับเปลี่ยนแอพได้โดยการเพิ่มรายการสําหรับทีมที่คุณชื่นชอบ
เปิดแอพโดยการคลิกที่แถบรายการ ซึ่งแอพกีฬาจะแสดงข่าวใหม่ๆ ตาราง และคะแนนของแต่ละเกมที่เป็น
ปัจจุบัน
66. 66
พิมพ์ชื่อทีมลงในช่องและคลิก Add
รูปภาพ 117: การเลือกทีม
คลิกขวาที่ใดก็ตามบนแบ็คกราวน์สําหรับคําสั่งแอพ
รูปภาพ 118: คําสั่งแอพกีฬา
คุณสามารถเลือกคําสั่งดังต่อไปนี้
Today. กลับไปสู่หน้าจอหลักเพื่อดูข้อมูลข่าว เกมและคะแนนของวันนี้
67. 67
Favorite team. ดูคะแนนและทีมที่คุณเพิ่มไว้ใน favorites
League bottons. แต่ละปุ่มจะมีข้อมูลเฉพาะเกี่ยวกับกีฬาหรือลีค เช่น กอล์ฟหรือการแข่งรถฟอร์มูล่าวัน
All sports. เลือกกีฬาและลีคที่คุณต้องการให้แสดงไว้ในคําสั่งแอพและตารางการเล่น หากต้องการเพิ่มหรือ
ลบลีคออก ให้เลือกแถบรายการและเลือก Add หรือRemove
รูปภาพ 119: เพิ่มหรือลบลีคออก
Best of Web. ข่าวกีฬา ข่าวซุปซิบ ข้อมูลเบื้องต้น และสถิติต่างๆ สามารถดูได้จากการคลิกแถบรายการเพื่อ
เปิดหน้าเว็บใน IE
แอพ Windows 8: Travel
รูปภาพ 120: แถบรายการท่องเที่ยว
ใช้แอพรายการท่องเที่ยวเพื่อวางแผนการเดินทางของคุณ จองตัวเครื่องบินและโรงแรม และยังช่วย
ตัดสินใจสิ่งที่น่าสนใจเมื่อไปถึง
68. 68
คลิกแถบรายการเพื่อเริ่มใช้งานแอพ สามารถเลื่อนเพื่อดูจุดหมายปลายทาง ภาพเสมือนจริงและบทความ
แมกกาซีนได้
รูปภาพ 121: แอพท่องเที่ยว
คลิกขวาที่ใดก็ตามบนแบ็คกราวน์เพื่อเปิดคําสั่งแอพ
Home. กลับไปแอพท่องเที่ยวในหน้าหลัก
Destinations. เลือกจุดหมายปลายทางและข้อมูลต่างๆ เช่น ร้านอาหาร รีวิวโรงแรม แผนที่ หน่วยเงินตรา
รูปถ่ายและภาพถ่ายเสมือนจริงของสถานที่ท่องเที่ยว
Flights. ค้นหาเที่ยวบิน ตารางการบินและดูสถานะเที่ยวบิน เมื่อพร้อมที่จะจองตัวเครื่องบิน แอพทอ่งเที่ยว
จะนําคุณไปสู่หน้าที่สามารถจองตัวเครื่องบินได้ทันที
Hotels. ค้นหาโรงแรมจากราคา ระดับเกรดโรงแรมและเครื่องอํานวยความสะดวก รวมถึงคําอธิบาย แผนที่
และรูปภาพ
Best of Web. ดูเว็บไซต์การท่องเที่ยวที่รวบรวมไว้ในประเภทต่างๆ เช่น การวางแผนท่องเที่ยว การสํารวจ
งบประมาณและโรดทริป
รูปภาพ 122: คําสั่งแอพท่องเที่ยว