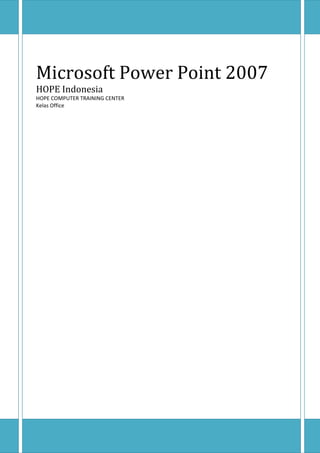
Modul power point 2007
- 1. Microsoft Power Point 2007 HOPE Indonesia HOPE COMPUTER TRAINING CENTER Kelas Office
- 2. HOPE COMPUTER TRAINING CENTER PENGOLAH PRESENTASI: Microsoft POWER POINT 2007 Lisensi Buku ini: Edisi Pertama, September 2008 Copyright © 2008 Webmedia Training Center
- 3. Daftar Isi Pendahuluan ........................................................................................... 1 Modul 1. Pengenalan PowerPoint 2007 Menjalankan Microsoft PowerPoint 2007................................................................ 2 Pengenalan Interface/Tampilan PowerPoint 2007................................................... 2 Mengaktifkan Menu–Menu Pada Microsoft PowerPoint 2007 ............................... 3 Membuat Dokumen Baru Dalam Microsoft PowerPoint 2007 ................................ 6 Menyimpan Presentasi............................................................................................. 8 Menutup Presentasi.................................................................................................. 9 Tugas Modul 1........................................................................................................... 10 Modul 2. Memulai Sebuah Presentasi Membuat Dokumen Baru Dalam Microsoft PowerPoint 2007. .............................. 11 Menyimpan Dengan Nama Lain Pada Presentasi..................................................... 11 Memulai Sebuah Presentasi Dari Template ............................................................. 14 Menutup Presentasi.................................................................................................. 15 Tugas Modul 2........................................................................................................... 17 Modul 3. Mengatur Tampilan Kerja Pengenalan Beberapa Tampilan.............................................................................. 18 Bekerja dengan Tampilan Area Outline................................................................... 19 Bekerja Dengan Slide ............................................................................................... 20 Bekerja dengan Tampilan Slide Sorter..................................................................... 22 Bekerja Dengan Tampilan Notes Pages................................................................... 23 Projek Modul 3......................................................................................................... 25 Modul 4. Mengatur Layout dan Themes Memilih Dan Mengganti Layout/ Tampilan Slide. ................................................... 28 Menggunakan Themes Slide.................................................................................... 29 Menggunakan Themes Multiple Themes Dalam Satu Persentasi........................... 30 Mengedit Format Theme......................................................................................... 31 Tugas Modul 4 ......................................................................................................... 34 Modul 5. Menambah Tabel, Grafik dan Diagram Menambahkan Tabel Dalam Presentasi.................................................................. 37 Mengatur Format Tabel Dalam Presentasi.............................................................. 39 Menambahkan Grafik Dalam Presentasi................................................................. 41 Menambah Diagram Dalam Presentasi................................................................... 45 Mengatur Format Diagram Dalam Presentasi......................................................... 47 Tugas Modul 5 ......................................................................................................... 49
- 4. Modul 6. Menambah Gambar, Clip Art Dan Shapes Menambah Gambar Dalam Slide Presentasi........................................................... 52 Menambah ClipArt Dalam Slide Persentasi............................................................. 48 Menambahkan Objek Shape Dalam Dokumen Presentasi...................................... 57 Tugas Modul 6 ......................................................................................................... 59 Modul 7. Menambah Animasi, Sound dan Movies Menambah Animasi Dalam Presentasi.................................................................... 62 Mengatur Animasi Dalam Presentasi Berjalan Secara Otomatis............................ 64 Mengatur Perpindahan Slide Berjalan Secara Otomatis ......................................... 65 Mengatur Efek Perpindahan Slide........................................................................... 59 Menambah File Video Ke Dalam Slide..................................................................... 66 Menambah File Sound Ke Dalam Slide.................................................................... 67 Tugas Modul 7 ......................................................................................................... 69 Modul 8. Menyisipkan Text Box, Word Art, Dan Mencetak Dokumen Presentasi Menyisipkan Text Box.............................................................................................. 72 Memformat Text Box Dalam Slide........................................................................... 73 Menyisipkan WordArt Ke Dalam Slide..................................................................... 74 Mengatur Format WordArt ..................................................................................... 75 Mencetak Dokumen Presentasi............................................................................... 78 Tugas Modul 8 ......................................................................................................... 82
- 5. Copyright © 2008 Webmedia Training Center Page | 1 Tujuan Pembelajaran Modul Tujuan Pembelajaran Modul 1 Siswa akan mengetahui penggunaan software pembuat presentasi yaitu PowerPoint 2007 disertai dengan pengenalan tampilan dengan perintah membuka, menutup dan menyimpan file PowerPoint 2007. Modul 2 Siswa dapat mengenal cara memulai membuat presentasi dengan PowerPoint 2007 dengan membuat presentasi sederhana dan mengenalkan perintah dasar dalam membuat presentasi. Modul 3 Siswa akan mengetahui lebih jauh mengenai beberapa tampilan yang ada di PowerPoint 2007 sehingga terbiasa bekerja dengan berbagai lingkungan tampilan yang akan berguna meningkatkan keahlian dalam membuat presentasi. Modul 4 Siswa akan mengetahui penggunaan layout dan themes dan bisa memilih berbagai pilihan themes dan menggunakan layout untuk presentasinya. Modul 5 Siswa mengetahui cara memasukkan tabel, grafik dan diagram. Komponen ini berguna untuk menambahkan informasi yang berhubungan dengan bahan presentasi sehingga lebih akurat. Modul 6 Siswa akan memahami pengelolaan gambar, clip art dan shapes yang akan sering digunakan dalam bekerja dengan presentasi. Modul 7 Siswa akan memahami cara menambah animasi, sound dan movies yang berguna untuk mempercantik bahan presentasi yang mereka kerjakan. Modul 8 Siswa akan lebih memahami untuk menambahkan text box dan wordart yang menjadi komponen yang memperindah bahan presentasi mereka.
- 6. Copyright © 2008 Webmedia Training Center Page | 2 Modul 1. Pengenalan PowerPoint 2007 Materi Langkah Detailnya Menjalankan Microsoft PowerPoint 2007 1. Cara 1 : Klik tombol Start > All Program > Microsoft Office > Microsoft Office Word 2007. 2. Cara 2 : Klik tombol Start > Run > ketikkan “powerpoint” > Enter. Materi Langkah Detailnya Pengenalan Interface/Tampilan Microsoft PowerPoint 2007 1. Pada windows Microsoft Power Point 2007 yang muncul, terdapat beberapa tampilan sebagai berikut (tunjukan dengan mouse anda masing–masing komponen berikut) : - Office Button - Quick Access Toolbar - Title Bar - Tabmenu Ribbon - Ribbon - Status Bar - Horizontal Scroll Bar - Vertical Scroll Bar - Slide Area
- 7. Copyright © 2008 Webmedia Training Center Page | 3 Office Button Quick Access Tab Menu Title Ribbon Status Bar Slide Area Horizontal Scroll Bar Materi Langkah Detailnya Mengaktifkan Menu‐ Menu Pada Power Point 2007 1. Untuk mengaktifkan Menu Home, coba anda klik tab Menu Home pada tab menu atau tekan Alt+H, perhatikan ribbon menu yang tampil. 2. Untuk mengaktifkan Menu Insert, coba anda klik Menu Insert pada tab menu atau tekan Alt+N, perhatikan ribbon menu yang tampil. 3. Untuk mengaktifkan Menu Design, coba anda klik tab Menu Design pada tab menu atau tekan Alt+G, perhatikan ribbon menu yang tampil.
- 8. Copyright © 2008 Webmedia Training Center Page | 44. Untuk mengaktifkan Menu Animations, coba anda klik tab Menu Animations pada tab menu atau tekan Alt+A, perhatikan ribbon menu yang tampil. 5. Untuk mengaktifkan Menu Slide Show, coba anda klik tab Menu Slide Show pada tab menu atau tekan Alt+S, perhatikan ribbon menu yang tampil. 6. Untuk mengaktifkan Menu Review, coba anda klik tab Menu Review pada tab menu atau tekan Alt+R, perhatikan ribbon menu yang tampil. 7. Untuk mengaktifkan Menu View, coba anda klik tab Menu View pada tab menu atau tekan Alt+W, perhatikan ribbon menu yang tampil.
- 9. Copyright © 2008 Webmedia Training Center Page | 5 8. Untuk mengaktifkan Menu Developer, coba anda klik tab Menu Developer pada tab menu atau tekan Alt+L, perhatikan ribbon menu yang tampil. 9. Untuk mengaktifkan Menu Add‐Ins, coba anda klik tab Menu Add‐Ins pada tab menu atau tekan Alt+X, perhatikan ribbon menu yang tampil. Tip : Jika mouse anda terdapat tombol scrollnya, maka anda dapat berpindah dari satu menu ke menu lainnya dengan menggeser tombol scroll yang ada pada mouse anda. Tombol Scroll
- 10. Copyright © 2008 Webmedia Training Center Page | 6 Materi Langkah Detailnya Membuat Dokumen Baru Dalam Microsoft PowerPoint 2007 1. Klik Office Button > New. 2. Pada Kotak Dialog yang muncul Pilih > Blank & Recent > Blank Templates > klik tombol Create. 3. Kemudian akan muncul jendela presentasi di layar monitor anda, jendela presentasi yang muncul ini adalah slide judul presentasi. 4. Pada Slide yang muncul ketikkan seperti gambar di bawah ini:
- 11. Copyright © 2008 Webmedia Training Center Page | 7 5. Kemudian kita akan membuat slide kedua caranya pilih New Slide > Title & Content 6. Kemudian akan bertambah slide ke‐2: Ketikkan di Judul : Laporan Lab 1 Untuk isi silahkan ketikkan: Pada kegiatan Lab 1 ini, diperlukan sumber air dan 5 ekor anak ikan lele. Peralatan lainnya adalah 1 buah sendok makan dan 1 buah toples. 7. Langkah selanjutnya menambah slide ke‐3 klik New Slide > Two Content
- 12. Copyright © 2008 Webmedia Training Center Page | 8 8. Kemudian simpan hasil kerja anda, dengan mengklik Microsoft Office Button > Save atau tekan tombol Ctrl +S. Beri nama Laporan Laboratorium.pptx Materi Langkah Detailnya Menyimpan Dengan Nama Lain Pada Presentasi 1. Setelah anda simpan hasil kerja anda, anda bisa juga menyimpannya dengan nama lain ataupun format file lainnya. Caranya Klik Microsoft Office Button > Save As . a. Jenis file ekstensi b. Dari Menu Microsoft Office Button
- 13. Copyright © 2008 Webmedia Training Center Page | 9 Beberapa tipe data yang bisa anda pilih: 1. .pptx : Untuk ekstensi PowerPoint 2007 2. .ppt : Untuk powerpoint 97‐2003 3. .pot : pemyimpanan template standar 4. .gif : penyimpanan dalam format gambar (gif) 5. .jpg : penyimpanan dalam format gambar (jpg) Materi Langkah Detailnya Menutup Presentasi 1. Untuk menutup hasil presentasi anda, klik tanda close (X) di pojok kanan atas. Atau bisa juga dengan menekan tombol Quick Access Button > Close.
- 14. Copyright © 2008 Webmedia Training Center Page | 10 Tugas Petunjuk Pengerjaan Tugas Tugas Modul 1 Ketikkanlah dokumen berikut dan setelah selesai simpan dengan nama “ Tugas Modul 1” . Slide 1. Slide 2. Slide 3. . Slide 4.
- 15. Copyright © 2008 Webmedia Training Center Page | 11 Modul 2. Memulai Sebuah Presentasi Materi Langkah Detailnya Membuat Dokumen Baru Dalam Microsoft PowerPoint 2007 1. Klik Office Button > New. 2. Pada Kotak Dialog yang muncul Pilih > Blank & Recent > Blank Templates > klik tombol Create. 3. Kemudian akan muncul jendela presentasi di layar monitor anda, jendela presentasi yang muncul ini adalah slide judul presentasi.
- 16. Copyright © 2008 Webmedia Training Center Page | 12 4. Pada Slide yang muncul ketikkan seperti gambar di bawah ini: 5. Kemudian kita akan membuat slide kedua caranya pilih New Slide > Title & Content 6. Kemudian akan bertambah slide ke‐2: Ketikkan di Judul : Laporan Lab 1 Untuk isi silahkan ketikkan: Pada kegiatan Lab 1 ini, diperlukan sumber air dan 5 ekor anak ikan lele. Peralatan lainnya adalah 1 buah sendok makan dan 1 buah toples.
- 17. Copyright © 2008 Webmedia Training Center Page | 13 7. Langkah selanjutnya menambah slide ke‐3 klik New Slide > Two Content 8. Kemudian simpan hasil kerja anda, dengan mengklik Microsoft Office Button > Save atau tekan tombol Ctrl+S. Beri nama Laporan Laboratorium.pptx. Materi Langkah Detailnya Menyimpan Dengan Nama Lain Pada Presentasi 1. Setelah anda simpan hasil kerja anda, anda bisa juga menyimpannya dengan nama lain ataupun format file lainnya. Caranya Klik Microsoft Office Button > Save As b. Jenis file ekstensi b. Dari Menu Microsoft Office Button
- 18. Copyright © 2008 Webmedia Training Center Page | 14 Beberapa tipe data yang bisa anda pilih: 6. .pptx : Untuk ekstensi PowerPoint 2007 7. .ppt : Untuk powerpoint 97‐2003 8. .pot : pemyimpanan template standar 9. .gif : penyimpanan dalam format gambar (gif) 10. .jpg : penyimpanan dalam format gambar (jpg) Materi Langkah Detailnya Memulai Sebuah Presentasi Dari Template 1. Klik Office Button > New 2. Setelah terbuka Jendela “New Presentation”, pilih Installed Template > Classic Photo Album 3. Setelah itu secara otomatis akan membuka sebuah presentasi di layar monitor anda sebagai berikut:
- 19. Copyright © 2008 Webmedia Training Center Page | 15 Ini merupakan presentasi yang telah disediakan Microsoft PowerPoint 2007 yang bisa anda gunakan sebagai dasar membuat presentasi. 4.Klik bagian kiri ini, untuk berpindah antar slide. 5. Kemudian simpan hasil kerja anda dengan nama “latihan2.pptx” Materi Langkah Detailnya Menutup Presentasi 1. Untuk menutup hasil presentasi anda, klik tanda close (X) di pojok kanan atas. Atau bisa juga dengan menekan tombol Quick Access Button > Close.
- 20. Copyright © 2008 Webmedia Training Center Page | 16
- 21. Copyright © 2008 Webmedia Training Center Page | 17 Tugas Petunjuk Pengerjaan Tugas Tugas Modul 2 Tugas 1. Buatlah sebuah presentasi sederhana dengan pengaturan sebagai berikut: a. Gunakan fasilitas presentasi baru yang masih kosong. b. Buatlah 5 buah slide dengan isi sebagai berikut: Judul Slide 1 : Gerakan Pramuka Judul Slide 2 : Visi dan Misi Pramuka Isi Slide: VISI “Gerakan Pramuka sebagai wadah pilihan utama dan solusi handal masalah-masalah kaum muda". MISI 1. Mempramukakan kaum muda. 2. Membina anggota yang berjiwa dan berwatak Pramuka, berlandaskan iman dan taqwa (Imtaq) serta selalu mengikuti perkembangan ilmu pengetahuan dan teknologi (Iptek). 3. Membentuk kader bangsa patriot pembangunan yang memiliki jiwa bela negara. 4. Menggerakkan anggota dan organisasi Gerakan Pramuka agar peduli dan tanggap terhadap masalah-masalah kemasyarakatan. Judul Slide 3: Siaga Isi Slide: Siaga adalah sebutan bagi anggota Pramuka yang berumur 7-10 tahun. Disebut Pramuka Siaga karena sesuai dengan kiasan masa perjuangan bangsa Indonesia, yaitu ketika rakyat Indonesia meyiagakan dirinya untuk mencapai kemerdekaan dengan berdirinya Boedi Oetomo pada tahun 1908 sebagai tonggak awal perjuangan bangsa Indonesia. Judul Slide 4: Penggalang Isi Slide: Penggalang adalah sebuah tingkatan dalam pramuka setelah siaga. Biasanya anggota pramuka tingkat penggalang berusia dari 10-15 tahun. 2. Simpan dengan nama “Tugas Modul 2.pptx”.
- 22. Copyright © 2008 Webmedia Training Center Page | 18 Modul 3. Mengatur Tampilan Kerja Materi Langkah Detailnya Pengenalan Beberapa Tampilan 1.Buka file tugas 1.pptx di dokumen kerja anda. Office Button > Open. 2. Kita akan belajar melihat beberapa tampilan view Presentasi, klik View. 3. Kemudian klik Slide Sorter, akan menampilkan semua slide yang dipresentasi anda.
- 23. Copyright © 2008 Webmedia Training Center Page | 19 4. Kemudian klik “Notes Page”, akan muncul tampilan dalam bentuk notes yang berguna menambah catatan di setiap presentasi anda. Selain menggunakan cara di atas, anda bisa juga menggunakan tampilan di layar presentasi di kanan bawah, klik Ikon normal, slide sorter dan slide show. Dibagian kanan untuk memperbesar dan memperkecil tampilan slide sendiri. Materi Langkah Detailnya Bekerja dengan Tampilan Area Outline 1. Buka kembali file kerja anda, kemudian ke tampilan normal, dan klik “Outline”.
- 24. Copyright © 2008 Webmedia Training Center Page | 20 2. Pada Tampilan menu outline ini anda, bisa mengedit secara langsung isi presentasi jika anda inginkan. Klik slide di bagian outline, lalu ganti teksnya. Ataupun secara mudah anda bisa menambah dan menghapus slide. Materi Langkah Detailnya Bekerja Dengan Slide 1. Sekarang klik bagian “Slides”, tambahkan sebuah slide di antara slide 2 dan 3 dengan mengklik kanan di antara slide. Lalu klik New Slide.
- 25. Copyright © 2008 Webmedia Training Center Page | 21 2. Kemudian ketikkan isi slide baru dengan isi sebagai berikut: 3. Kemudian hapus slide ke Menghapus Slide ke‐5, caranya klik kanan di slide ke‐5 lalu pilih Delete Slide.
- 26. Copyright © 2008 Webmedia Training Center Page | 22 4. Kemudian slide ke‐5 akan terhapus, jika anda ingin membatalkan perintah penghapusan tadi klik Ctrl+ Z (undo) dan slide akan kembali lagi. Materi Langkah Detailnya Bekerja dengan Tampilan Slide Sorter 1. Klik View > Slide Sorter. Pindahkan slide 3 ke slide 5 dengan cara klik slide 3, lalu tekan Ctrl + X (atau pada ribbon Home dalam group Clipboard, klik cut). 2. Slide 3 akan terhapus lalu klik di setelah slide 4, klik kanan lalu pilih Paste. 3. Kemudian kita akan memperbanyak slide yakni slide 4 akan kita copy. Caranya adalah klik slide 4, lalu klik kanan pilih Copy, kemudian klik di luar slide 5 lalu klik kanan dan klik Paste.
- 27. Copyright © 2008 Webmedia Training Center Page | 23 Materi Langkah Detailnya Bekerja Dengan Tampilan Notes Pages 1. Buka kembali file “Projek Modul 1”. 2. Klik tab menu View > Notes Pages. 3. Pada bagian Notes ketikkan Projek Modul 1. 4. Setelah selesai klik kembali ikon menu View > Normal. Perhatikan perbedaanya.
- 28. Copyright © 2008 Webmedia Training Center Page | 24
- 29. Copyright © 2008 Webmedia Training Center Page | 25 Tugas Petunjuk Pengerjaan Tugas Tugas Modul 3 Ketikkan dokumen presentasi ini, kemudian setelah selesai simpan dengan nama “ Tugas Modul 3”. Slide 1. Slide 2. Slide 3.
- 30. Copyright © 2008 Webmedia Training Center Page | 26 Slide 4. Slide 5. Slide 6. Slide 7.
- 31. Copyright © 2008 Webmedia Training Center Page | 27 Slide 8. Slide 9. Slide 10.
- 32. Copyright © 2008 Webmedia Training Center Page | 28 Modul 4. Mengatur Layout dan Themes Materi Langkah Detailnya Memilih Dan Mengganti Layout/ Tampilan Slide 1. Buka kembali file presentasi “Projek Modul 3”. 2. Aktifkan Slide 1. 3. Klik tab menu Home > Layout > Title and Content, perhatikan perubahannya. 4. Coba anda terpakan untuk layout yang lainnya untuk slide yang lain sesuai yang anda inginkan. Materi Langkah Detailnya
- 33. Copyright © 2008 Webmedia Training Center Page | 29 Menggunakan Themes Slide 1. Masih menggunakan file presentasi “Projek Modul 3”. 2. Aktifkan slide yang akan diterapkan Themesnya. 3. Klik tab menu Design, kemudian klik ikon menu More Themes. 4. Pada kotak dialog themes yang muncul, pilih jenis themes misalnya Opulent. Coba anda perhatikan perubahannya. 5. Coba anda terapkan untuk jenis themes yang lainnya, kemudian setelah selesai, coba anda simpan kembali file anda (Ctrl+S).
- 34. Copyright © 2008 Webmedia Training Center Page | 30 Materi Langkah Detailnya Menggunakan Themes Multiple Themes Dalam Satu Presentasi 1. Masih menggunakan file presentasi “Projek Modul 3”. 2. Aktifkan slide 2. 3. Klik tab menu Design, kemudian klik ikon menu More Themes. 4. Klik kanan pada jenis Themes Oriel > Apply to Selected Slides. 5. Kemudian klik slide 3. 6. Klik kanan pada jenis Themes Flow > Apply to Selected Slides. Perhatikan perubahan pada slid persentasi anda.
- 35. Copyright © 2008 Webmedia Training Center Page | 31 7. Coba anda terapkan masing‐masing slide dengan themes yang berbeda. Materi Langkah Detailnya Mengedit Format Theme 1. Masih menggunakan file presentasi “Projek Modul 3”. 2. Aktifkan slide 3. 3. Klik tab menu Design > Colours > Slostice. Lihat perubahannya. 4. Klik ikon menu Font > Rockwell, perhatikan perubahan huruf pada slide 3.
- 36. Copyright © 2008 Webmedia Training Center Page | 32 5. Klik ikon menu Background Style > Format Background. 6. Pada kotak dialog yang muncul, pilih Gradien Fill, kemudian pada bagian Preset Colors, pilih jenis warna Wheat. Perhatikan perubahan yang ada pada slide 3 tersebut.
- 37. Copyright © 2008 Webmedia Training Center Page | 33 7. Coba anda ganti background style untuk slide yang lainnya.
- 38. Copyright © 2008 Webmedia Training Center Page | 34 Tugas Petunjuk Pengerjaan Tugas Tugas Modul 4 Ketikkan dokumen presentasi ini, kemudian setelah selesai aturlah designnya menggunakan themes yang ada. Setelah selesai simpan dengan nama “ Tugas Modul 4”. Slide 1. Slide 2.
- 39. Copyright © 2008 Webmedia Training Center Page | 35 Slide 3. Slide 4.
- 40. Copyright © 2008 Webmedia Training Center Page | 36 Slide 5.
- 41. Copyright © 2008 Webmedia Training Center Page | 37 Modul 5. Menambah Tabel, Grafik dan Diagram Materi Langkah Detailnya Menambahkan Tabel Dalam Presentasi 1. Buka kembali file presentasi “Tugas Modul 3”. 2. Klik ikon menu Home > New Slide > Blank. 3. Klik tab menu Insert > Table > Insert Table. 4. Pada kotak dialog yang muncul, isikan Number of columns: 3, Number of rows : 9, kemudian klik tombol OK. 5. Kemudian pada tabel, ketikkan isi tabelnya sebagai berikut :
- 42. Copyright © 2008 Webmedia Training Center Page | 38 6. Pilih baris pertama dari tabel, kemudian klik tab menu Layout > Merge Cells. 7. Kemudian ketikkanlah “TABEL DISTRIBUSI PERAWATAN ANGGREK”, kemudian klik ikon Font Size : 28, klik ikon Paragraph Aligment : Center.
- 43. Copyright © 2008 Webmedia Training Center Page | 39 Materi Langkah Detailnya Mengatur Format Tabel Dalam Presentasi 1. Masih menggunakan tabel di dalam file presentasi “Tugas Modul 3”. 2. Aktifkan Tabel Distribusi Perawatan Anggrek. 3. Klik tab menu Design > Table Style. 4. Pilih jenis style tabelnya Themed Style 1.
- 44. Copyright © 2008 Webmedia Training Center Page | 40 5. Perhatikan perubahan Style tabelnya. Coba anda ganti sesuai dengan selera anda. Materi Langkah Detailnya Menambahkan Grafik Dalam Presentasi 1. Masih menggunakan tabel di dalam file presentasi “Tugas Modul 3”. 2. Klik tab menu Home > New Slide > Blank.
- 45. Copyright © 2008 Webmedia Training Center Page | 41 3. Maka akan mucul slide yang baru. Klik tab menu Insert > Chart. 4. Pada kotak dialog Insert Chart, pilih Column kemudian klik tombol OK.
- 46. Copyright © 2008 Webmedia Training Center Page | 42 5. Kemudian ketikkanlah datanya sebagai berikut. 6. Setelah selesai klik tombol Close pada pojok kanan atas windows. Dan perhatikan hasilnya.
- 47. Copyright © 2008 Webmedia Training Center Page | 43 7. Kemudian aktifkan grafik anda, klik tab menu Layout > Chart Title > Above Chart. 8. Kemudian ketikkan “Grafik Distribusi Perawatan Anggrek”. 9. Kemudian klik ikon menu Axis Titles > Primary Horizontal Axis Title > Title Below Axis.
- 48. Copyright © 2008 Webmedia Training Center Page | 44 10. Kemudian ketikkan “Jenis Perawatan”, kemudian coba anda lakukan untuk Vertical Axis Title dengan isi teks “Tingkat Perawatan”. Jika telah selesai maka tampilannya adalah sebagai berikut. 11. Setelah selesai simpan kembali presentasi anda (Ctrl+S).
- 49. Copyright © 2008 Webmedia Training Center Page | 45 Materi Langkah Detailnya Menambah Diagram Dalam Presentasi 1. Buka kembali file presentasi “Tugas Modul 3”. 2. Klik ikon menu Home > New Slide > Blank. 3. Kemudian klik tab menu Insert > SmartArt. 4. Pada kotak dialog SmartArt Graphic, pilih Cycle > Basic Radial, kemudian klik tombol OK.
- 50. Copyright © 2008 Webmedia Training Center Page | 46 5. Aktifkan salah satu shape lingkarannya, kemudian klik tab menu Design > Add Shape Before. Perhatikan hasilnya. 6. Coba anda tambahkan 2 shape lagi, sehingga tampilannya sebagai berikut.
- 51. Copyright © 2008 Webmedia Training Center Page | 47 7. Kemudian ketikkanlah isi dari diagramnya sebagai berikut. Materi Langkah Detailnya Mengatur Format Diagram Dalam Presentasi 1. Aktifkan diagram yang telah kita buat. 2. Klik tab menu Design > klik tombol More SmartArt Style.
- 52. Copyright © 2008 Webmedia Training Center Page | 48 3. Kemudian pada kotak dialog yang muncul, pilih Cartoon. 4. Perhatikan perubahannya. Coba anda ganti stylenya sesuai dengan yang anda inginkan. Kemudian simpan kembali file anda (Ctrl+S).
- 53. Copyright © 2008 Webmedia Training Center Page | 49 Tugas Petunjuk Pengerjaan Tugas Tugas Modul 5 Buatlah Dokumen Presentasi dengan tampilan seperti di bawah ini. Setelah selesai simpan dengan nama “Tugas Modul 5”. Slide 1. Slide 2.
- 54. Copyright © 2008 Webmedia Training Center Page | 50 Slide 3. Slide 4.
- 55. Copyright © 2008 Webmedia Training Center Page | 51 Slide 5.
- 56. Copyright © 2008 Webmedia Training Center Page | 52 Modul 6. Menambah Gambar, Clip Art Dan Shapes Materi Langkah Detailnya Menambah Gambar Dalam Slide Presentasi 1. Buka kembali file “Tugas Modul 1”. 2. Aktifkan slide 1, ganti layout menjadi Two Content. 3. Kemudian letakkan kursor pada text box yang masih kosong, klik tab menu Insert > Picture. 4. Pilih gambar pada folder Sample Picture, kemudian pilih Water Fall,
- 57. Copyright © 2008 Webmedia Training Center Page | 53 kemudian klik tombol Insert. 5. Perhatikan slide anda sekarang. Kemudian aktifkan gambar yang barusan anda masukkan, klik tab menu Format > Picture Style >Reflected Rounded Rectangle. 6. Anda tambahkan gambar pada slide 2 dengan posisi gambar sebelah kiri (ganti layoutnya terlebih dahulu). Setelah selesai simpan kembali dokumen presentasi anda.
- 58. Copyright © 2008 Webmedia Training Center Page | 54 Materi Langkah Detailnya Menambah ClipArt Dalam Slide Persentasi 1. Buka kembali file “Tugas Modul 1”. 2. Aktifkan slide 3, kemudian ganti layoutnya menjadi Comparison. 3. Letakkan kursor pada textbox sebelah kanan yang masih kosong, kemudian klik tab menu Insert > Clip Art. 4. Pada kotak dialog yang muncul, klik tombol Go, kemudian klik dua kali pada gambar Menara. Perhatikan sekarang gambar clip art Menara telah ditambahkan ke dalam slide kita.
- 59. Copyright © 2008 Webmedia Training Center Page | 55 5. Kemudian aktifkan gambarnya, klik tab menu Format > Picture Shape > Flowchart Standart Data,
- 60. Copyright © 2008 Webmedia Training Center Page | 56 6. Coba anda perhatikan perubahan bentuk clip art kita. 7. Kemudian aktifkan gambar clip art kembali, klik ikon menu Picture Effects > Preset > Preset 10. 8. Coba anda perhatikan perubahannya. Simpan kembali dokumen persentasi anda.
- 61. Copyright © 2008 Webmedia Training Center Page | 57 9. Menggunakan slide layout yang sama, coba anda tambahkan clip art pada slide 4 di sebelah kiri, kemudian berikan efek sesuai selera anda. Materi Langkah Detailnya Menambahkan Objek Shape Dalam Dokumen Presentasi 1. Masih menggunakan file “Tugas Modul 1”. 2. Tambahkan satu slide yang kosong sesudah slide ke 4 (lihat materi menambah slide sebelumnya). 3. Klik tab menu Insert > Shape > Flowchart Multidocument.
- 62. Copyright © 2008 Webmedia Training Center Page | 58 4. Kemudian tambahkanlah shape‐shape yang lainnya dan berilah efek shapenya sehingga tampilannya sebagai berikut (lihat cara memberi efek pada materi sebelumnya). 5. Setelah selesai simpan kembali dokumen prsentasi anda.
- 63. Copyright © 2008 Webmedia Training Center Page | 59 Tugas Petunjuk Pengerjaan Tugas Tugas Modul 6 Buatlah Dokumen Presentasi dengan tampilan seperti di bawah ini. Setelah selesai simpan dengan nama “Tugas Modul 6”. Slide 1. Slide 2.
- 64. Copyright © 2008 Webmedia Training Center Page | 60 Slide 3. Slide 4.
- 65. Copyright © 2008 Webmedia Training Center Page | 61 Slide 5.
- 66. Copyright © 2008 Webmedia Training Center Page | 62 Modul 7. Menambah Animasi, Sound dan Movies Materi Langkah Detailnya Menambah Animasi Dalam Presentasi 1. Buka kembali file “Tugas Modul 1”. 2. Aktifkan teks “Tombol Office”, Klik tab menu Animations > Custom Animation. 3. Pada kotak dialog yang muncul, klik ikon menu Add Effect > Entrance > Box.
- 67. Copyright © 2008 Webmedia Training Center Page | 63 4. Kemudian klik kembali ikon menu Add Effect > Emphasis > Grow/ Shrink. 5. Klik kembali ikon menu Add Effect > Motion Paths > Down.
- 68. Copyright © 2008 Webmedia Training Center Page | 64 6. Klik kembali ikon menu Add Effect > Exit > Fly Out. 7. Kemudian tekan tombol F5, coba anda klik tombol mouse anda sekali, perhatikan animasi yang muncul, kemudian klik kembali mouse anda untuk melihat animasi yang lainnya. Materi Langkah Detailnya Mengatur Animasi Dalam Presentasi Berjalan Secara Otomatis 1. Klik kembali teks ”Tombol office” yang telah kita beri animasinya. 2. Klik pada bagian Start ganti menjadi After Previous. 3. Kemudian coba anda lakukan untuk efek menu yang lainnya. 4. Kemudian setelah selesai simpan kebali dokumen anda, kemudian tekan tombol F5, Nah sekarang lihat perbedaan animasinya.
- 69. Copyright © 2008 Webmedia Training Center Page | 65 Materi Langkah Detailnya Mengatur Perpindahan Slide Berjalan Secara Otomatis 1. Masih menggunakan file “Tugas Modul 1”. 2. Klik tab menu Animation, kemudian hilangkan centang pada pilihan On Mouse Click dan centanglah pilihan Automaticaly After. 3. Kemudian tekan tombol F5 untuk menjalankan presentasi anda. Lihat perubahannya, sekarang perpindahan slide telah berjalan secara otomatis. Materi Langkah Detailnya Mengatur Efek Perpindahan Slide 1. Masih menggunakan file “Tugas Modul 1”. 2. Klik tab menu Animation kemudian klik ikon menu More Transition Efect. 3. Kemudian pada kotak dialog yang muncul, pilih NewFlash, kemudian klik tombol Apply to All.
- 70. Copyright © 2008 Webmedia Training Center Page | 66 4. Kemudian tekan tombol Ctrl+S, dan jalankan presentasi anda dengan menekan tombol F5. Perhatikan perbedaan efek perpindahan slide dengan sebelumnya. Materi Langkah Detailnya Menambah File Video Ke Dalam Slide 1. Buka kembali file “Tugas Modul 1”. 2. Aktifkan slide 5, kemudian klik tab menu Insert > Movie > Movie from Clip Organize. 3. Pada kotak dialog yang muncul, double klik file video yang akan diambil, misalnya Businesses, gear, people.
- 71. Copyright © 2008 Webmedia Training Center Page | 67 4. Kemudian tekan tombol Ctrl+S dan jalankan kembali presentasi anda dengan menekan tombol F5. Materi Langkah Detailnya Menambah File Sound Ke Dalam Slide 1. Buka kembali file “Tugas Modul 1”. 2. Aktifkan slide 5, kemudian klik tab menu Insert > Sound > Sound from Clip Organize. 3. Pada kotak dialog yang muncul, double klik file sound yang akan diambil, misalnya Claps Cheers, kemudian pada kotak dialog navigasi yang muncul, klik tombol Automatecally agar sound berjalan secara otomatis ketika presentasi dijalankan.
- 72. Copyright © 2008 Webmedia Training Center Page | 68 4. Kemudian tekan tombol Ctrl+S dan jalankan kembali presentasi anda dengan menekan tombol F5. Perhatikan perbedaannya.
- 73. Copyright © 2008 Webmedia Training Center Page | 69 Tugas Petunjuk Pengerjaan Tugas Tugas Modul 7 Buatlah Dokumen Presentasi dengan tampilan seperti di bawah ini, dan tambahkanlah animasi untuk masing‐masing slidenya. Setelah selesai simpan dengan nama “Tugas Modul 7”. Slide 1. Slide 2.
- 74. Copyright © 2008 Webmedia Training Center Page | 70 Slide 3. Slide 4.
- 75. Copyright © 2008 Webmedia Training Center Page | 71 Slide 5.
- 76. Copyright © 2008 Webmedia Training Center Page | 72 Modul 8. Menyisipkan Text Box, Word Art Materi Langkah Detailnya Menyisipkan Text Box 1. Buka kembali file “Tugas Modul 1”. 2. Aktifkan slide 5, kemudian klik tab menu Home > New Slide > Blank. 3. Kemudian klik tab menu Insert > Text Box.
- 77. Copyright © 2008 Webmedia Training Center Page | 73 4. Kemudian klik tahan tarik untuk menggambarkan text box sesuai yang kita inginkan. Kemudian ketikkan teks di dalam text box tersebut “Contoh Penggunaan Text Box Pada Microsoft Power Point 2007”. Materi Langkah Detailnya Memformat Text Box Dalam Slide 1. Pastikan Text Box yang berusan kita buat masih dalam keadaan aktif. 2. Klik tab menu Home > Font. Kemudian pada kotak tab ribbon font pilih jenis huruf Calibri, font size 24, klik tombol (Bolt) dan klik tombol U (underline). Lihat perubahannya.
- 78. Copyright © 2008 Webmedia Training Center Page | 74 3. Kemudian klik tombol Resize text box kanan bawah, dan tahan tarik sehingga lebar text box seperti di bawah ini. 4. Sorot pada bagian Ribbon Paragraph, kemudian klik pada bagian ikon perataan paragraf Center (Ctrl+E). Perhatikan perubahannya. 5. Simpan Kembali dokumen presentasi anda (Ctrl+S). Materi Langkah Detailnya Menyisipkan WordArt Ke Dalam Slide 1. Aktifkan kembali slide 5 dari file “Tugas Modul 1”. 2. Klik tab menu Insert > WordArt > Fill‐Accent1.
- 79. Copyright © 2008 Webmedia Training Center Page | 75 3. Kemudian ketikkan “Penggunaan WordArt”, sehingga tampilannya seperti di bawah ini. 4. Kemudian aturlah posisinya sesuai dengan yang anda inginkan. Materi Langkah Detailnya Mengatur Format WordArt 1. Aktifkan kebali WordArt yang telah kita buat. 2. Klik tab menu Format > Text Effects > Transform > Inflate. Kemudian perhatikanlah perubahannya. Anda juga dapat mengganti dengan efek teks yang lainnya.
- 80. Copyright © 2008 Webmedia Training Center Page | 76 3. Kemudian, klik tab menu Format > Text Effects > 3‐D Rotation > Perpective Relaxed. Kemudian perhatikanlah perubahannya. Anda juga dapat mengganti dengan efek teks yang lainnya.
- 81. Copyright © 2008 Webmedia Training Center Page | 77 4. Kemudian, klik kembali tab menu Format > Text Effects > Text Fill > Picture. 5. Kemudian pada kotak dialog yang muncul pilih gambar yang akan digunakan untuk isi teks nya, misalnya Garden, kemudian klik tombol Insert.
- 82. Copyright © 2008 Webmedia Training Center Page | 78 6. Sekarang perhatikan hasil format wordart kita. Anda juga dapat mengganti dengan efek yang lain sesuai kebutuhan anda dan tambahkanlah background slidenya. Tutup dan simpan kembali dokumen presentasi anda jika telah selesai di format. Materi Langkah Detailnya Mencetak Dokumen Presentasi 1. Masih menggunakan file “Tugas Modul 1”. 2. Klik tombol Office Button > Print > Print Preview.
- 83. Copyright © 2008 Webmedia Training Center Page | 79 3. Pada kotak dialog Print Preview, pilih pada bagian Print What > Handouts (3 Slide Per Page), untuk mencetak 3 slide dalam satu lembar. 4. Nah coba anda klik kembali pada bagian Print What > Outline View. Perhatikan perubahannya. Gantilah sesuai dengan kebutuhan anda (untuk latihan supaya sama kita gunakan Handouts (3 Slide Per Page).
- 84. Copyright © 2008 Webmedia Training Center Page | 80 5. Kemudian klik tombol Print (Ctrl+P). 6. Pada kotak dialog yang muncul, pada bagian Name tentukan jenis printer yang anda gunakan, Page Range pilih All untuk mencetak semua slide, Number of Copies isikan 1 untuk mencetak masing‐ masing halaman hanya satu lembar. Setelah selesai klik tombol OK. Maka dokumen presentasi kita akan dicetak.
- 85. Copyright © 2008 Webmedia Training Center Page | 81
- 86. Copyright © 2008 Webmedia Training Center Page | 82 Tugas Petunjuk Pengerjaan Tugas Tugas Modul 8 Buatlah Dokumen Presentasi dengan tampilan seperti di bawah ini, dan tambahkanlah animasi untuk masing‐masing slidenya (gambar dapat diganti terserah anda). Setelah selesai simpan dengan nama “Tugas Modul 8”. Slide 1. Slide 2.
- 87. Copyright © 2008 Webmedia Training Center Page | 83 Slide 3. Slide 4.
- 88. Copyright © 2008 Webmedia Training Center PCMedia & WEBMEDIA : Buku Latihan Pengolah Presentasi Untuk SMP/MTs 84