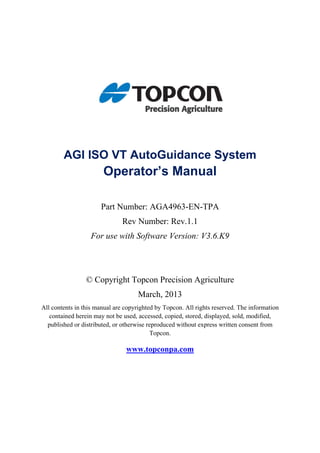
Aga4963 vt autoguidance system
- 1. AGI ISO VT AutoGuidance System Operator’s Manual Part Number: AGA4963-EN-TPA Rev Number: Rev.1.1 For use with Software Version: V3.6.K9 © Copyright Topcon Precision Agriculture March, 2013 All contents in this manual are copyrighted by Topcon. All rights reserved. The information contained herein may not be used, accessed, copied, stored, displayed, sold, modified, published or distributed, or otherwise reproduced without express written consent from Topcon. www.topconpa.com
- 2. AGI ISO VT AutoGuidance System Operator's Manual Rev.1.1 i Preface This manual provides information about operating and maintaining this Topcon Precision Agriculture product. Correct use and servicing is important for safe and reliable operation of the product. It is very important that you take the time to read this manual before using the product. Alert Symbols In this manual two alert symbols are used. This offers additional information. Warning: A warning signal appears on safety signs and in this manual to show that this information is very important to your safety. LEARN these and APPLY them.
- 3. AGI ISO VT AutoGuidance System Operator's Manual ii Terms and Conditions Please read these Terms and Conditions carefully. General APPLICATION - You accept these Terms and Conditions by purchasing the product from Topcon Precision Agriculture (TPA) or from one TPA’s product dealers. COPYRIGHT - All information contained in this manual is the intellectual property of, and copyrighted material of TPA. All rights are reserved. You may not use, access, copy, store, display, create derivative works of, sell, modify, publish, distribute, or allow any third parties access to, any graphics, content, information or data in this manual without TPA’s express written consent and may only use such information for the care and operation of your product. The information and data in this manual are a valuable asset of TPA and are developed by the expenditure of considerable work, time and money, and are the result or original selection, coordination and arrangement by TPA. TRADEMARKS – ZYNX, PROSTEER, EAGLE, KEE Technologies, Topcon, Topcon Positioning Systems and Topcon Precision Agriculture are trademarks or registered trademarks of the Topcon Group of companies. Microsoft and Windows are trademarks or registered trademarks in the United States and/or other countries of Microsoft Corporation. Product and company names mentioned herein may be
- 4. AGI ISO VT AutoGuidance System Operator's Manual iii trademarks of their respective owners. WEBSITE AND OTHER STATEMENTS - No statement contained at the website of TPA or any other Topcon Group company or in any other advertisements or TPA literature or made by an employee or independent contractor of TPA modifies these Terms and Conditions (Including the software license, warranty and limitation of liability). IMPORTANT: SAFETY - Improper use of the product can lead to death or injury to persons, damage to property and/or malfunction of the product. The product should only be repaired by authorized TPA service centers. You should closely review the safety warnings and directions as to the proper use of the product in this manual and at all times comply with the same. Limited Warranty ELECTRONIC AND MECHANICAL COMPONENTS -TPA warrants that the electronic components manufactured by TPA shall be free of defects in materials and workmanship for a period of one year from the original date of shipment to the dealer. TPA warrants that all valves, hoses, cables and mechanical parts manu- factured by TPA shall be free of defects in materials and workmanship for a period of 12 months from the date of sale. RETURN AND REPAIR - During the respective warranty periods, any of the above items found defective may be shipped to TPA for repair. TPA will promptly repair the defective item at no charge, and ship it back to you. You must pay the shipping and handling charges in respect of the same. Calibration of compo- nents, labor and travel expenses incurred for in-field removal and replacement of
- 5. AGI ISO VT AutoGuidance System Operator's Manual iv components are not covered in this warranty policy. Damage to components due to negligence, abuse or improper use, maintenance, modification or repair is NOT covered under this warranty. WARRANTY DISCLAIMER - Other than for the above war- ranties or warranties in an appendix or a warranty card accompanying the product, this manual and the product are provided ‘as is’. There are no other warranties and to the extent allowed by law TPA excludes all implied terms, conditions and warranties in respect of the manual and the product (including any implied warranty or merchantability or fitness for any particular use or purpose). LIABILITY LIMIT AND INDEMNITY - TPA and its dealers, agents and representatives shall not be liable for technical or editorial errors or omissions contained herein or for special, indirect, economic, incidental or consequential damages resulting from the furnishing, performance or use of this material or the product (including where TPA has been advised of the possibility of such damage). Such disclaimed damages include but are not limited to loss of time, loss or destruction of data, loss of profit, savings or revenue or loss of or damage to the product. In addition, TPA is not responsible or liable for damages or costs incurred in connection with obtaining substitute products or software, claims by others, inconvenience, or any other costs. In any event, TPA’s liability to you or any other person for any claim, loss or damage (in contract, tort or on any other basis) will be limited (in TPA’s option) to either (a) the replacement or repair of the product, or (b) payment of the cost of replacing or repairing the product. You indemnify and hold TPA harmless against any claim, action, damage, loss, liability or cost (including legal fees) which TPA incurs arising from (a) your operation, use
- 6. AGI ISO VT AutoGuidance System Operator's Manual v and/or maintenance of the product other that in accordance with the terms set out in this manual, or (b) your negligence or wrongful act or omission in respect of the product. Other These Terms and Conditions may be amended, modified, superseded or cancelled, at any time by TPA. These Terms and Conditions will be governed by, and construed in accordance with: - the laws of South Australia if the product is sold and supplied to you in Australia (in which case the courts of South Australia or the Federal Court of Australia (Adelaide Registry) have exclusive jurisdiction in respect of any claim or dispute) or - the laws of the State of California if the product is sold and supplied to you outside of Australia. All information, illustrations, and applications contained herein are based on the latest available information at the time of publication. TPA reserves the right to make product changes at any time without notice. If any part of these Terms and Conditions would be unenforceable, the provision must be read down to the extent necessary to avoid that result, and if the provision cannot be read down to that extent, it must be severed without affecting the validity and enforceability of the remainder of these Terms and Conditions. Service Information Service assistance can be provided by contacting your local TPA Authorized Dealer.
- 7. AGI ISO VT AutoGuidance System Operator's Manual Rev.1.1 vi Communications Regulation Information FCC Compliance Statement (USA) This equipment has been tested and found to comply with the limits for a Class ‘A’ digital device, pursuant to Part 15 of the FCC Rules. Operation of this equipment in a residential area is likely to cause harmful interference in which case the user will be required to correct the interference at their own expense. FCC Compliance Statement (Canada) This Class A digital apparatus meets all requirements of the Canadian Interference-Causing Equipment Regulation. CE EMC Statement (European Community) Warning: This is a class ‘A’ product. In a domestic environment this product may cause radio interference in which case the user may be required to take adequate measures. ‘C’ Tick EMC Statement (Australia & New Zealand) This product meets the applicable requirements of the Australia and New Zealand EMC Framework.
- 8. AGI ISO VT AutoGuidance System Operator's Manual Rev.1.1 vii Radio and Television Interference This computer equipment generates, uses, and can radiate radio- frequency energy. If it is not installed and used correctly – that is, in strict accordance with TOPCON Precision Agriculture instructions – it may cause interference with radio communication. You can check if interference is being caused by this equipment by turning the Topcon equipment off to see if the interference stops. If the equipment is causing interference to a radio or other electronic device, try: turning the radio antenna until the interference stops moving the equipment to either side of the radio or other electronic device moving the equipment farther away from the radio or other electronic device connecting the equipment to another circuit that is not linked to the radio. If necessary contact your nearest Topcon Precision Agriculture dealer for assistance. Changes or modifications to this product not authorized by TOPCON Precision Agriculture could void the EMC compliance and negate authority to operate the product. This product was tested for EMC compliance using Topcon Precision Agriculture peripheral devices, shielded cables and connectors. It is important to use Topcon Precision Agriculture devices between system components to reduce the possibility of interference with other devices.
- 9. AGI ISO VT AutoGuidance System Operator's Manual Rev.1.1 viii Safety for All Topcon Products DANGER: It is essential that the following information and the product specific safety information is read and understood. Most incidents arising during operation, maintenance and repair are caused by a failure to observe basic safety rules or precautions. Always be alert to potential hazards and hazardous situations. Safety Messages The safety symbol is used with the relevant word: DANGER, WARNING or CAUTION. Messages marked in this way recommend safety precautions and practices. LEARN and apply them. DANGER: Indicates an imminently hazardous situation that, if not avoided, will result in DEATH OR VERY SERIOUS INJURY. WARNING: Indicates a potentially hazardous situation that, if not avoided, could result in DEATH OR SERIOUS INJURY. CAUTION: Indicates a potentially hazardous situation that, if not avoided, may result in MINOR INJURY.
- 10. AGI ISO VT AutoGuidance System Operator's Manual Rev.1.1 ix Safety Signs WARNING: DO NOT remove or obscure safety signs. Replace any safety signs that are not readable or are missing. Replacement signs are available from your dealer in the event of loss or damage. If a used vehicle has been purchased, make sure all safety signs are in the correct location and can be read. Replace any safety signs that cannot be read or are missing. Replacement safety signs are available from your dealer. Operator Safety WARNING: It is YOUR responsibility to read and understand the safety sections in this book before operating this vehicle. Remember that YOU are the key to safety. Good safety practices not only protect you, but also the people around you. Study this manual as part of your safety program. This safety information only relates to Topcon equipment and does not replace other usual safe work practices. Information in this manual is current at the time of publication. A system may vary slightly. The manufacturer reserves the right to redesign and change the system as necessary without notification. WARNING: In some of the illustrations or photos used in this manual, panels or guards may have been removed for clarity. Never operate the vehicle with any panels or guards removed. If the removal of panels or guards is necessary to make a repair, they MUST be replaced before operation.
- 11. AGI ISO VT AutoGuidance System Operator's Manual Rev.1.1 x Preparation for Operation Read and understand this manual and learn all of the controls before you use the equipment. Keep the manual with the equipment If the equipment is moved to another vehicle, move the manual as well. Read the manual for the vehicle with which the equipment will be used and check that the vehicle has the correct equipment required by local regulations. Make sure you understand the speed, brakes, steering, stability, and load characteristics of the vehicle before you start. Check all controls in an area clear of people and obstacles before starting work. Identify possible hazards. Warning: Topcon equipment must not be used by an operator affected by alcohol or drugs. Seek medical advice if using prescription or over-the-counter medication. Disclaimer Topcon accepts no responsibility or liability for damages to property, personal injuries, or death resulting from the misuse or abuse of any of its products. Further, Topcon accepts no responsibility for the use of Topcon equipment or the GNSS signal for any purpose other than the intended purpose. Topcon cannot guarantee the accuracy, integrity, continuity, or availability of the GNSS signal.
- 12. AGI ISO VT AutoGuidance System Operator's Manual Rev.1.1 xi The operator must ensure that the equipment is correctly turned off when not in use. Before operating any vehicle equipped with Topcon products, read and understand the following product specific safety precautions.
- 13. AGI ISO VT AutoGuidance System Operator's Manual Rev.1.1 xii AGI ISO VT Important Safety Information Operator Alertness and Responsibility The AGI ISO VT AutoGuidance System helps the operator to steer the vehicle, but the operator remains in charge and must be alert and in complete control of the vehicle at all times. The operator is ultimately responsible for safe operation of this equipment. It is essential that safety requirements are met when operating the AGI ISO VT and any of its components. All operators and other relevant personnel must be advised of safety requirements. Electrical Safety Warning: Incorrectly connected power can cause severe injury and damage to people or the equipment. When working with electrical components, you must do the following: Make sure the negative terminal of the battery is disconnected before doing any welding on the vehicle. Check that all power cables to system components are connected to the correct polarity as marked. Please refer to the vehicle manual for safety information. Operation and Risk of Obstacles The following list is not exhaustive or limited. To use the AGI ISO VT for assisted steering along a defined wayline, the operator must ensure that it is used: Away from people and obstacles
- 14. AGI ISO VT AutoGuidance System Operator's Manual Rev.1.1 xiii Away from high voltage power lines or other overhead obstructions (identify any clearance problems before activating the AGI ISO VT) On private property without public access Within cleared fields Off public roads or access ways. Note that: The operator needs to know the vehicle’s position and the field conditions at all times. The operator will need to respond if the GNSS satellite or differential correction signal is lost momentarily. The AGI ISO VT cannot detect obstacles (people, livestock or other). Only use the AGI ISO VT in areas that are clear of obstacles and keep a proper distance. Steering needs to be disengaged for manual control if an obstacle appears in the path or the vehicle moves away from the wayline. On/Off and Manual Control Warning: Ensure the steering switch is in the OFF position to prevent unintentional engagement of the assisted steering. The operator must ensure that the steering switch is in the Off position (all LED indicators are off) when assisted steering is not being used. The operator must disengage assisted steering and use manual control if an obstacle is in the line of travel or moves into the line of travel, or if the vehicle steers away from the desired wayline. To disengage assisted steering:
- 15. AGI ISO VT AutoGuidance System Operator's Manual Rev.1.1 xiv Turn the steering wheel a few degrees OR Select the Disengage Auto Steering button on the console AND/OR Move the steering switch to the OFF position if the above actions do not disengage assisted steering. Vehicle Shut Down Safety Before leaving the vehicle, disengage assisted steering, turn the steering switch to the OFF position, and remove the key from the key switch. Using a Reference (Base) Station WARNING: Do not move a reference station while in operation. Moving an operating reference station can interfere with the controlled steering of a system using the reference station. This could result in personal injury or damage to property. Operators and other affected personnel must be advised of the following safety precautions. Do not erect the reference station under or within the vicinity of high voltage power lines. When using the portable reference station, make sure the tripod is securely mounted.
- 16. AGI ISO VT AutoGuidance System Operator's Manual Rev.1.1 xv Table of Contents Chapter 1 - Getting Started ........................................................1-1 1.1 About the AGI ISO VT.......................................................................................1-2 1.2 Turning on the System ........................................................................................1-3 1.3 The Guidance Screen ..........................................................................................1-9 1.4 Navigation – Scroll Wheel and Button Consoles..............................................1-16 1.5 Navigation – Touch Screen Consoles ...............................................................1-25 1.6 Confirmation and Error Messages ....................................................................1-33 1.7 Switching to Advanced Mode...........................................................................1-35 1.8 Switching to Basic Mode ..................................................................................1-37 1.9 Customising the Advanced Guidance Screen ...................................................1-39 1.10 Using the Virtual Keyboard ............................................................................1-45 Chapter 2 – System Status..........................................................2-1 2.1 Checking System Status......................................................................................2-2 2.2 Viewing GNSS Information................................................................................2-8 2.3 Viewing Correction Setup.................................................................................2-12 2.4 Viewing Inertial Information ............................................................................2-15 2.5 Viewing Steering Subsystem Status..................................................................2-17 2.6 Viewing Crosstrack Information.......................................................................2-19 2.7 Viewing Angle to Wayline Information ...........................................................2-20 2.8 Viewing Speed Information ..............................................................................2-21 2.9 Viewing System Information ............................................................................2-23 Chapter 3 – Calibrations & Configurations................................3-1 3.1 Enabling / Disabling the Compass ......................................................................3-2 3.2 Calibrating the Compass .....................................................................................3-4 3.3 Calibrating the WAS.........................................................................................3-11 3.4 Calibrating the Mounting Bias..........................................................................3-16 3.5 Configuring NMEA Output Settings ................................................................3-24 3.6 Configuring Alarms ..........................................................................................3-29 3.7 Configuring Delay Time ...................................................................................3-33 3.8 Receiver Configuration.....................................................................................3-37 Chapter 4 – Correction Sources .................................................4-1 4.1 Selecting a Correction Source.............................................................................4-3 4.2 Configuring Local Base ......................................................................................4-6 4.3 Configuring Cellular Network ..........................................................................4-10 4.4 Configuring OmniSTAR...................................................................................4-15 4.5 Configuring SBAS ............................................................................................4-18 4.6 Configuring Autonomous..................................................................................4-20 Chapter 5 - Vehicle Profiles.......................................................5-1
- 17. AGI ISO VT AutoGuidance System Operator's Manual Rev.1.1 xvi 5.1 Loading a Vehicle Profile ...................................................................................5-2 5.2 Create a New Vehicle Profile..............................................................................5-6 5.3 Editing a Vehicle Profile.....................................................................................5-9 5.4 Selecting a Steering Subsystem ........................................................................5-13 5.5 Defining an External Antenna Position.............................................................5-18 5.6 Deleting a Vehicle Profile.................................................................................5-23 Chapter 6 - Implement Profiles..................................................6-1 6.1 Defining an Implement Profile............................................................................6-2 6.2 Selecting an Implement Profile.........................................................................6-11 6.3 Editing an Implement Profile............................................................................6-14 6.4 Deleting an Implement Profile..........................................................................6-17 Chapter 7 - Waylines..................................................................7-1 7.1 Setting up a New Wayline...................................................................................7-2 7.2 Defining an AB Line...........................................................................................7-6 7.3 Defining an A + Heading Line............................................................................7-9 7.4 Defining a Contour............................................................................................7-12 7.5 Defining a Pivot ................................................................................................7-16 7.6 Selecting a Wayline...........................................................................................7-19 7.7 Editing a Wayline Name ...................................................................................7-22 7.8 Deleting a Wayline............................................................................................7-24 Chapter 8 – Basic Wizard ..........................................................8-1 8.1 Using the Basic Implement and Wayline Wizard...............................................8-2 Chapter 9 – GPS Drift Compensation / Nudge ..........................9-1 9.1 Defining Manual Nudge Offset...........................................................................9-2 9.2 Defining Auto Nudge Offset...............................................................................9-8 9.3 Defining GPS Drift Compensation ...................................................................9-12 Chapter 10 - Using Auto Steering..........................................10-17 10.1 Defining Steering Response..........................................................................10-18 10.2 Engaging Auto Steering................................................................................10-22 10.3 Disengaging Auto Steering ...........................................................................10-24 Chapter 11 – Importing & Exporting Files ..............................11-1 11.1 Importing a File...............................................................................................11-2 11.2 Exporting a File...............................................................................................11-7 Chapter 12 - Troubleshooting Guide........................................12-1 12.1 Common AutoGuidance Problems .................................................................12-2 12.2 Actioning Error Messages...............................................................................12-9 Appendix A – Glossary Appendix B – Table of Convergence
- 18. AGI ISO VT AutoGuidance System Operator's Manual Rev.1.1 1-1 Chapter 1 - Getting Started This chapter provides guidance on how to start up and navigate the AGI ISO Virtual Terminal (VT) AutoGuidance system. All screens used in this manual display metric units of measurement. However, you may configure your console to display imperial units of measurement. Refer to your console operator’s manual for more information. In this chapter 1.1 About the AGI ISO VT 1.2 Turning on the System 1.3 The Guidance Screen 1.4 Navigation – Scroll Wheel and Button Consoles 1.5 Navigation – Touch Screen Consoles 1.6 Confirmation and Error Messages 1.7 Switching to Advanced Mode 1.8 Switching to Basic Mode 1.9 Customising the Advanced Guidance Screen 1.10 Using the Virtual Keyboard
- 19. Chapter 1 - Getting Started AGI ISO VT AutoGuidance System Operator's Manual Rev.1.1 1-2 1.1 About the AGI ISO VT The AGI ISO VT AutoGuidance system is a satellite-assisted guidance system which provides hands-free auto steering capability for agricultural tractors. The system is comprised of a VT console and an AGI receiver (e.g. AGI-4) which are connected via an ISO bus. The receiver is able to receive signals from GPS and GLONASS satellites. It is also able to receive signals from subscription correction sources such as OmniSTAR, and where available, the non-subscription correction sources: Wide Area Augmentation System (WAAS), Multi-functional Satellite Augmentation System (MSAS), European Geostationary Navigation Overlay Service (EGNOS) and Real Time Kinematic (RTK) Navigation The AGI ISO VT uses the satellite data it receives via the receiver attached to the top of the vehicle to identify the precise coordinates of the vehicle. Using this and other data, the system is able to estimate the vehicle’s position with a high degree of accuracy, and control the vehicle’s steering system. The AGI ISO VT allows you to define waylines (i.e. lines in a field) along which the vehicle can steer automatically. This ensures greater precision when performing various tasks such as sowing or harvesting. By reducing overlap, the system enables you to reduce your fuel, seed, fertiliser and chemical costs.
- 20. Chapter 1 - Getting Started AGI ISO VT AutoGuidance System Operator's Manual Rev.1.1 1-3 1.2 Turning on the System Before you begin, ensure the receiver and the steering subsystem are switched on. Refer to the relevant steering subsystem instruction manual or installation and setup guide, if required. Complete the steps below to turn on the system. 1. Start the vehicle. A screen such as the one below is displayed. The button is used to configure console settings. For information regarding how to configure the console settings, refer to the relevant console operator’s manual. For the AGCO console, refer to the Console Operator’s Manual.
- 21. Chapter 1 - Getting Started AGI ISO VT AutoGuidance System Operator's Manual Rev.1.1 1-4 2. Select . The loading screen is displayed for short period of time. The WARNING screen is then displayed. Note: Depending on whether there is more than one ISO VT client on the bus, you may also be required to select to display the WARNING screen.
- 22. Chapter 1 - Getting Started AGI ISO VT AutoGuidance System Operator's Manual Rev.1.1 1-5 3. If this is the first time you have used the system, ensure you read the warning message. Use and to scroll through the warning. 4. Select to accept the warning. You may select to cancel out of the warning. However, the receiver will halt, and you will need to turn it off and on again. The Guidance screen is displayed. If the system is set to Basic mode, the Basic Guidance screen is displayed.
- 23. Chapter 1 - Getting Started AGI ISO VT AutoGuidance System Operator's Manual Rev.1.1 1-6 If the system is set to Advanced mode, the Advanced Guidance screen is displayed. 5. If OmniSTAR HP, XP or G2 have been selected as the correction source, the following messages are displayed.
- 24. Chapter 1 - Getting Started AGI ISO VT AutoGuidance System Operator's Manual Rev.1.1 1-7 OmniSTAR XP, HP, or G2 correction sources restore the vehicle’s position each time the vehicle is started up. In this case, additional steps are required. Continue to step 6. Note: These screens are not displayed for OmniSTAR VBS. 6. If you have not moved the vehicle since receiver was last switched off, select . The Guidance screen is displayed.
- 25. Chapter 1 - Getting Started AGI ISO VT AutoGuidance System Operator's Manual Rev.1.1 1-8 7. If the vehicle has moved since the receiver was last switched off, select . The following message is displayed. OmniSTAR convergence may take up to 30 minutes to complete. When this is complete, the Guidance screen is displayed.
- 26. Chapter 1 - Getting Started AGI ISO VT AutoGuidance System Operator's Manual Rev.1.1 1-9 1.3 The Guidance Screen The AGI ISO VT allows you to operate in Basic or Advanced mode. In Basic mode, the user interface includes a limited number of commonly used functions. In Advanced mode, all system functions are available to view or modify. A different Guidance screen will be displayed depending on whether you are operating in Basic or Advanced mode. For instructions on how to switch between the two modes, refer to: 1.7 Switching to Advanced Mode 1.8 Switching to Basic Mode The Basic Guidance Screen Below is an example of the Basic Guidance screen.
- 27. Chapter 1 - Getting Started AGI ISO VT AutoGuidance System Operator's Manual Rev.1.1 1-10 The table below provides a description of the features displayed on the Basic Guidance screen. Item Description The steering icon at the top left-hand side of the screen displays the status of auto steering. The steering icon is always displayed. The colour of the button will change to indicate the status. Red indicates that auto steering cannot be engaged. White indicates that auto steering can be engaged. Green indicates that auto steering is currently engaged. Yellow indicates a ‘standby phase’. It is activated by selecting the auto steering button when the vehicle is stationary. If all other auto steering preconditions are met it will turn yellow for 15 seconds. If the vehicle is driven forward or reverse during the 15 second timeout period, the vehicle will auto steer to the closest available wayline. If the vehicle is not moved during the 15 second period, the feature will time out and the auto steering button will turn red again. Refer to 2.1 Checking System Status for information regarding factors that will prevent auto steering. Allows you to engage and disengage auto steering. This button is always displayed. Displays the Basic Setup menu. Displays the combined implement and wayline set up wizard. This button is disabled when auto steering is engaged.
- 28. Chapter 1 - Getting Started AGI ISO VT AutoGuidance System Operator's Manual Rev.1.1 1-11 Item Description The black line indicates the original wayline. The grey lines on either side indicate the paths to the right and left of the original wayline. The green triangle displays the location of the vehicle. Displays the selected correction source. If no correction source is selected (i.e. the system is in Autonomous mode), this icon is blank. Note: This icon is colour-coded: Green indicates good signal quality; White indicates adequate signal quality; Yellow indicates weak signal quality; Red indicates a poor or non-existent signal. Selecting this icon will display the Correction Setup screen. Displays the number of GNSS satellites that are currently available. Note: This icon is colour-coded: Green indicates good signal quality; White indicates signal quality which is suitable for fallback mode only; Yellow indicates weak signal quality; Red indicates a poor or non-existent signal. Selecting this icon will display the GNSS Information screen. Displays the position of the centre of the vehicle in relation to the wayline. ‘0’ indicates that the vehicle is exactly on the wayline. Note: This icon is configurable. For more information, refer to 1.9 Customising the Advanced Guidance Screen.
- 29. Chapter 1 - Getting Started AGI ISO VT AutoGuidance System Operator's Manual Rev.1.1 1-12 Item Description Displays the status of auto steering. As with the steering wheel icon at the top left-hand side of the screen (see the first item in this table), the different colours indicate the auto steering status. Selecting this icon will display the System Status menu.
- 30. Chapter 1 - Getting Started AGI ISO VT AutoGuidance System Operator's Manual Rev.1.1 1-13 The Advanced Guidance Screen The Advanced Guidance screen contains several features which are not available in Basic mode. The Crosstrack icon and all the information boxes at the top of the screen, and the four last buttons on the side of the screen are configurable. This means you can change the buttons that display in this area. For information on how to customise the information box and button display, refer to 1.9 Customising the Advanced Guidance Screen. Configurable button area Configurable information boxes
- 31. Chapter 1 - Getting Started AGI ISO VT AutoGuidance System Operator's Manual Rev.1.1 1-14 The table below provides a description of the information boxes and buttons displayed on the Advanced Guidance screen. Item Description Displays the speed the vehicle is currently travelling. The optimal speed will depend on the farming task you are performing and the implement you are using. Displays the row you are currently driving along in relation to the original wayline. For example, if you are driving along the fourth row to the right of the original wayline, this would be shown as ‘4’; the fourth row to the left would be shown as ‘-4’. Displays the direction you are heading. Displays the strength of the GNSS signal. For more information, refer to 2.2 Viewing GNSS Information. Displays the position accuracy for the current correction source. For more information refer to Appendix B - Table of Convergence. Displays the amount of GPS drift compensation. For more information, refer to Chapter 9 – GPS Drift Compensation / Nudge. Displays the strength of the correction source signal. For more information, refer to Chapter 4 – Correction Sources.
- 32. Chapter 1 - Getting Started AGI ISO VT AutoGuidance System Operator's Manual Rev.1.1 1-15 Item Description Displays the amount of manual nudge. For more information, refer to Chapter 9 – GPS Drift Compensation / Nudge. Provides access to the Wayline screen. This button is disabled when auto steering is engaged. For more information, refer to Chapter 7 - Waylines. Provides access to the Line Acquisition Steering Response screen. For more information, refer to 10.1 Defining Steering Response. Provides access to the GNSS Skyplot screen. For more information, refer to 2.2 Viewing GNSS Information. Provides access to the Implement screen. This button is disabled when auto steering is engaged. For more information, refer to Chapter 6 - Implement Profiles.
- 33. Chapter 1 - Getting Started AGI ISO VT AutoGuidance System Operator's Manual Rev.1.1 1-16 1.4 Navigation – Scroll Wheel and Button Consoles This topic describes how to navigate the system using a scroll wheel and button console. In scroll wheel and button consoles, you can navigate by using the: Console keys Buttons Scroll wheel Console Keys At the bottom right-hand side of the console there are three keys. Home key - returns to the home screen. The home screen is the first screen displayed when the system is turned on. Esc key - returns to the previous screen or menu without saving any changes you have made. ISO key - toggles between the ISOBUS screens if other ISOBUS implements, such as an implement electronic control unit (ECU), are connected. Buttons Console Keys Scroll wheel
- 34. Chapter 1 - Getting Started AGI ISO VT AutoGuidance System Operator's Manual Rev.1.1 1-17 Buttons The buttons on each side of the console are used to select the function or menu item located adjacent to the button, as shown in the example below. The buttons displayed will vary depending on the screen you are currently in. Buttons are greyed out when they are not available. Pressing a console button will activate the adjacent menu or function
- 35. Chapter 1 - Getting Started AGI ISO VT AutoGuidance System Operator's Manual Rev.1.1 1-18 Standard Buttons The following buttons are found on most screens in the AGI ISO VT. They perform the same functions regardless of where they are located: This button will save any changes you have made, close the current screen and return to the previous screen. This button will cancel any changes you have made, close the current screen and return to the previous screen. This button will close the current screen, and return to the previous screen. This button will put the screen into edit mode. This button will open another screen where you can select, import, export or delete an existing profile. This button will display the page below. The button will display the page above. This button will return you to the first page.
- 36. Chapter 1 - Getting Started AGI ISO VT AutoGuidance System Operator's Manual Rev.1.1 1-19 Scroll Wheel The scroll wheel is used to select menus and icons, and to select or enter data in fields. The scroll wheel is sensitive; a slight turn is sufficient to move to the next menu item, icon or field. As you rotate the scroll wheel, you will feel a slight click when it has moved to the next item. Selecting menus or icons To select a menu item or icon on a screen: 1. Rotate the scroll wheel clockwise or anti-clockwise to highlight a menu item or icon. When highlighted, the menu item or icon will be surrounded by a black boundary, as shown below. If there is more than one page of menu items, the next page will be displayed when you scroll past the last item on the page. Scroll wheel
- 37. Chapter 1 - Getting Started AGI ISO VT AutoGuidance System Operator's Manual Rev.1.1 1-20 2. Push the end of the scroll wheel in towards the console to select the menu item or icon. The corresponding screen is displayed. Menu items can also be selected by pressing the corresponding button on the console. Entering values into fields Many screens in the AGI ISO VT require you to enter numeric values into fields. This is performed using the scroll wheel. To enter numeric values into fields: 1. Rotate the scroll wheel until the relevant field is selected. When highlighted, the boundary of the field will turn blue, as shown below. 2. Push the end of the scroll wheel in towards the console. The value in the field flashes on and off. This indicates that the field is editable.
- 38. Chapter 1 - Getting Started AGI ISO VT AutoGuidance System Operator's Manual Rev.1.1 1-21 3. Rotate the scroll wheel until the required value is displayed. Rotating the wheel clockwise will increase the value. Rotating the wheel anti-clockwise will decrease the value. 4. Push the end of the scroll wheel towards the console to select the value. Selecting options from drop-down lists Some fields allow you to select from several options that are displayed in a drop-down list. To select an option from a drop-down list. 1. Rotate the scroll wheel until the relevant field is highlighted. The field boundary turns blue when highlighted.
- 39. Chapter 1 - Getting Started AGI ISO VT AutoGuidance System Operator's Manual Rev.1.1 1-22 2. Push the end of the scroll wheel in towards the console. A list of options is displayed. 3. Rotate the scroll wheel until the required option is highlighted.
- 40. Chapter 1 - Getting Started AGI ISO VT AutoGuidance System Operator's Manual Rev.1.1 1-23 4. Push the end of the scroll wheel in towards the console to select the required option. Selecting & deselecting options In some screens, you are required to select or deselect an option. To select or deselect an option: 1. Access the relevant screen, e.g. Inertial Information.
- 41. Chapter 1 - Getting Started AGI ISO VT AutoGuidance System Operator's Manual Rev.1.1 1-24 2. Rotate the scroll wheel to highlight the relevant field, e.g. Use Compass. 3. Push the end of the scroll wheel in towards the console to select or deselect the option.
- 42. Chapter 1 - Getting Started AGI ISO VT AutoGuidance System Operator's Manual Rev.1.1 1-25 1.5 Navigation – Touch Screen Consoles This topic describes how to navigate the system using a touch screen console. On touch screen consoles you can navigate by: Touching or tapping the buttons, icons, fields. Using navigation buttons at the bottom of the screen. The example below is a Guidance screen on a touch screen console. Menu buttons The menu buttons are located at the side of the screen. These buttons will vary depending on the screen that you are in. Touching a menu button will display the corresponding screen. Navigation buttons Menu buttons
- 43. Chapter 1 - Getting Started AGI ISO VT AutoGuidance System Operator's Manual Rev.1.1 1-26 Navigation buttons The table below provides an explanation of each navigation button. This button toggles between the ISOBUS screens if other ISOBUS implements, such as an electronic control unit (ECU), are connected. This button selects the item on the screen after you have navigated to it. This button navigates through the items on the screen, in a clockwise direction. This button navigates through the items on the screen, in an anti- clockwise direction. This button returns to the previous screen without saving any changes you have made. The navigation buttons are always displayed regardless of the screen you are in.
- 44. Chapter 1 - Getting Started AGI ISO VT AutoGuidance System Operator's Manual Rev.1.1 1-27 Selecting a Menu To select a menu using the navigation buttons: 1. Touch or until the required menu is highlighted. 2. Touch to display the corresponding screen. To select a menu using touch only: 1. Touch the menu to display the corresponding screen.
- 45. Chapter 1 - Getting Started AGI ISO VT AutoGuidance System Operator's Manual Rev.1.1 1-28 Selecting & deselecting options In some screens, you are required to select or deselect an option. To select or deselect an option using the navigation buttons: 1. Touch or to navigate to the option field. 2. Touch to toggle between the select state ( ), and the deselect state ( ). To select or deselect an option using touch only: 1. Touch the option field to toggle between the select state ( ) and the deselect state ( ). Entering values into fields To enter values into fields using the navigation buttons: 1. Touch or to navigate to the field. When selected, the field is highlighted by a blue boundary.
- 46. Chapter 1 - Getting Started AGI ISO VT AutoGuidance System Operator's Manual Rev.1.1 1-29 2. Touch . A popup number key pad is displayed. 3. Use the number key pad to enter the amount. 4. Select when complete. The value is displayed in the field. Select to cancel the field entry and close the number key pad.
- 47. Chapter 1 - Getting Started AGI ISO VT AutoGuidance System Operator's Manual Rev.1.1 1-30 To enter values into fields using touch only: 1. Touch the field. A popup number key pad is displayed. 2. Use the number key pad to enter the amount. 3. Select when complete. The value is displayed in the field.
- 48. Chapter 1 - Getting Started AGI ISO VT AutoGuidance System Operator's Manual Rev.1.1 1-31 Selecting options from drop-down lists To select an option from a drop-down list using the navigation buttons: 1. Touch or to navigate to the field. The field is highlighted by a blue boundary. 2. Touch . A set of buttons is displayed under the field. 3. Use the arrow buttons to scroll through the options. 4. When the required option is displayed, touch . The selected option is displayed in the field.
- 49. Chapter 1 - Getting Started AGI ISO VT AutoGuidance System Operator's Manual Rev.1.1 1-32 To select an option from a drop-down list using touch only: 1. Touch the field. A set of buttons is displayed under the field. 2. Use the arrow buttons to scroll through the options. 3. When the required option is displayed, touch . The selected option is displayed in the field.
- 50. Chapter 1 - Getting Started AGI ISO VT AutoGuidance System Operator's Manual Rev.1.1 1-33 1.6 Confirmation and Error Messages Confirmation and error messages are standard features of the AGI ISO VT. Confirmation Sub-screens When you make a selection in the AGI ISO VT, in many cases, a message asking you to confirm the selection will be displayed in a sub-screen. Example: Confirm your selection, by selecting . Cancel by pressing the Esc button on the console.
- 51. Chapter 1 - Getting Started AGI ISO VT AutoGuidance System Operator's Manual Rev.1.1 1-34 Error Messages Error messages are displayed whenever an error occurs. Example: To acknowledge an error message, press the Esc button on the console. The error message will disappear. However, you may not be able to operate the system until you have rectified the issue. For a complete list of error messages, refer to Chapter 12 - Troubleshooting Guide.
- 52. Chapter 1 - Getting Started AGI ISO VT AutoGuidance System Operator's Manual Rev.1.1 1-35 1.7 Switching to Advanced Mode The AGI ISO VT is usually set to Basic mode as the default. However, you can switch between modes as required. Complete the steps below to switch to Advanced mode. 1. In the Guidance screen, select . The first screen of the Basic Setup menu is displayed.
- 53. Chapter 1 - Getting Started AGI ISO VT AutoGuidance System Operator's Manual Rev.1.1 1-36 2. Select to display the next screen of the Basic Setup menu. 3. Select . A confirmation sub-screen is displayed. 4. Select to confirm the change. The Advanced Guidance screen is displayed. For more information, refer to The Advanced Guidance Screen.
- 54. Chapter 1 - Getting Started AGI ISO VT AutoGuidance System Operator's Manual Rev.1.1 1-37 1.8 Switching to Basic Mode Complete the steps below to switch to Basic mode. 1. From the Guidance screen, select . The first screen of the Advanced Setup menu is displayed. 2. Select to display the second screen of the Advanced Setup menu.
- 55. Chapter 1 - Getting Started AGI ISO VT AutoGuidance System Operator's Manual Rev.1.1 1-38 3. Select . A confirmation sub-screen is displayed. 4. Select to confirm the change. The Basic Guidance screen is displayed. For more information, refer to The Basic Guidance Screen.
- 56. Chapter 1 - Getting Started AGI ISO VT AutoGuidance System Operator's Manual Rev.1.1 1-39 1.9 Customising the Advanced Guidance Screen This topic provides instruction on how to customise the button and information boxes displayed on the Advance Guidance screen. The Advanced Guidance screen is automatically displayed when you turn on the system (if you are using Advanced mode). From other screens, you can navigate back to this screen by pressing Esc, or selecting . Customising the buttons Complete the steps below to customise the button display. 1. Display the Advanced Guidance screen. The last four buttons on the right-hand side of the screen are configurable. Configurable buttons Configurable information boxes
- 57. Chapter 1 - Getting Started AGI ISO VT AutoGuidance System Operator's Manual Rev.1.1 1-40 However, if a nudge increment has been defined to compensate for GPS drift, the last two locations on the screen will be used for the Nudge Left ( ) and Nudge Right ( ) buttons. These are not configurable. For more information, refer to 9.3 Defining GPS Drift Compensation. In addition, if the compass has been disabled, the third location from the bottom will be used for the Direction Reset ( ) button. This button is not configurable. Note that the Direction Reset button is disabled, and its appearance will change if: a) auto steering is engaged ( ). b) auto steering cannot be engaged ( ). 2. Hold down the button you wish to change until the following sub- screen is displayed.
- 58. Chapter 1 - Getting Started AGI ISO VT AutoGuidance System Operator's Manual Rev.1.1 1-41 3. Select to display the next sub-screen of configurable buttons. To return to the previous sub-screen, select . 4. If you are using a scroll wheel console, highlight the required button. The button name is displayed in the top left-hand side of the screen, as shown in the example below.
- 59. Chapter 1 - Getting Started AGI ISO VT AutoGuidance System Operator's Manual Rev.1.1 1-42 5. Select the required button. The button is displayed in the location you selected.
- 60. Chapter 1 - Getting Started AGI ISO VT AutoGuidance System Operator's Manual Rev.1.1 1-43 Customising the information boxes Complete the steps below to change the information boxes displayed in the Advanced Guidance screen. 1. Select the information box that you wish to replace. A sub-screen displays the configurable boxes. Note that buttons corresponding to the boxes are displayed on the right hand side of the screen. However, not all the corresponding buttons are displayed on the same page. You can use to display the remaining buttons. Select this button again to return to the previous button display.
- 61. Chapter 1 - Getting Started AGI ISO VT AutoGuidance System Operator's Manual Rev.1.1 1-44 2. Scroll to display the next sub-screen of configurable information boxes. 3. Select the required information box. The information box is displayed in the location you selected.
- 62. Chapter 1 - Getting Started AGI ISO VT AutoGuidance System Operator's Manual Rev.1.1 1-45 1.10 Using the Virtual Keyboard The Virtual Keyboard is used to edit wayline, NMEA, vehicle and implement profile names. Complete the steps below to use the Virtual Keyboard. 1. The Virtual Keyboard is displayed when you select the relevant field in the wayline, vehicle, implement or NMEA screen. 2. To clear the name completely, select . 3. To delete the existing name character by character, select . 4. Select the required characters on the keyboard. If you are using a scroll wheel and button console, use the scroll wheel to highlight and select the characters on the keyboard. If you are using a touch screen console, simply touch the required character. 5. To insert a space, select .
- 63. Chapter 1 - Getting Started AGI ISO VT AutoGuidance System Operator's Manual Rev.1.1 1-46 6. To display the upper case version of the keyboard and extra characters, select . 7. To cancel changes and return to the previous screen, select . 8. To accept changes and return to the screen you navigated from, select . The name you entered is displayed in the screen.
- 64. AGI ISO VT AutoGuidance System Operator's Manual Rev.1.1 2-1 Chapter 2 – System Status This chapter describes how to use the system status screens to identify factors that may be preventing auto steering. This function is available in both Basic and Advanced modes. In this chapter 2.1 Checking System Status 2.2 Viewing GNSS Information 2.3 Viewing Correction Setup 2.4 Viewing Inertial Information 2.5 Viewing Steering Subsystem Status 2.6 Viewing Crosstrack Information 2.7 Viewing Angle to Wayline Information 2.8 Viewing Speed Information 2.9 Viewing System Information
- 65. Chapter 2 – System Status AGI ISO VT AutoGuidance System Operator's Manual Rev.1.1 2-2 2.1 Checking System Status Use this procedure to check if there are any requirements which will prevent you from auto steering. For example, you will not be able to use auto steering if you have not selected a correction source, or if the speed you are travelling is too low. Complete the steps below to check system status. 1. Select . If you are using Advanced mode, the Advanced Setup menu is displayed.
- 66. Chapter 2 – System Status AGI ISO VT AutoGuidance System Operator's Manual Rev.1.1 2-3 If you are using Basic mode, the Basic Setup menu is displayed. 2. Select . The first screen of the System Status sub-menu is displayed. Alternatively, you can select the icon at the bottom right- hand corner of the Guidance screen to take you straight to the System Status menu.
- 67. Chapter 2 – System Status AGI ISO VT AutoGuidance System Operator's Manual Rev.1.1 2-4 indicates that this item will not prevent you from engaging auto steering. indicates that this item will prevent you from engaging auto steering. Refer to the table below for a brief explanation of each auto steering requirement. Auto steering Requirements Description Displays the current steering controller and its status. Position Accuracy will vary depending on the correction source that you have set up. In the example to the left, the position accuracy is 150 cm. This means that the positional information being received from the GNSS shows that the current position is accurate to within 150 cm or less. Correction Setup displays the correction source that you have set up. ‘Autonomous’ (see example to the left), indicates that no correction source has been selected. Refer to 2.3 Viewing Correction Setup. Inertials provide information regarding heading, pitch and roll. Refer to 2.4 Viewing Inertial Information.
- 68. Chapter 2 – System Status AGI ISO VT AutoGuidance System Operator's Manual Rev.1.1 2-5 3. Select to display the next four System Status sub-menus. Refer to the table below for a brief explanation of each steering requirement. System Parameter Description Steering subsystem displays the status of the steering subsystem. Refer to 2.5 Viewing Steering Subsystem Status. Displays the status of the User Intervention feature Displays the status of the Operator Presence feature. Crosstrack displays the distance of the vehicle from the wayline. Your vehicle must be within 500 cm (5 meters) of the wayline in order to engage auto steering. Refer to 2.6 Viewing Crosstrack Information.
- 69. Chapter 2 – System Status AGI ISO VT AutoGuidance System Operator's Manual Rev.1.1 2-6 4. Select to display the remaining three System Status sub- menus. Refer to the table below for a brief explanation of each steering requirement. System Parameter Description Angle to Wayline displays the angle of the vehicle in relation to the wayline. If the angle is greater than 85°, you will not be able to engage auto steering. You must reposition the vehicle. Refer to 2.7 Viewing Angle to Wayline Information. Speed displays the speed the vehicle is currently travelling. The vehicle must be travelling within a specified range (usually 1km to 25km) in order to engage auto steering. Refer to 2.8 Viewing Speed Information
- 70. Chapter 2 – System Status AGI ISO VT AutoGuidance System Operator's Manual Rev.1.1 2-7 System displays information about the firmware version of the installed receiver. Refer to Error! Reference source not found.. 5. To return to the Guidance screen without engaging auto steering, press Esc twice.
- 71. Chapter 2 – System Status AGI ISO VT AutoGuidance System Operator's Manual Rev.1.1 2-8 2.2 Viewing GNSS Information GNSS stands for Global Navigation Satellite System. GNSS is used to pinpoint the location of a user’s receiver anywhere in the world. GNSS currently consists of two main systems. These are the: GLONASS – Global Navigation Satellite System (Russian GNSS) GPS – Global Positioning System (US GNSS) Complete the steps below to view GNSS information. 1. From the System Status menu, select . The GNSS Information screen is displayed. This screen displays the: latitude, longitude and altitude of the receiver’s current position, accuracy of the GNSS signal, GDOP (Geometric Dilution of Precision) accuracy. Note: The lower the GDOP value, the better the accuracy,
- 72. Chapter 2 – System Status AGI ISO VT AutoGuidance System Operator's Manual Rev.1.1 2-9 number of GPS and GLONASS satellites that are currently being tracked (i.e. receiving data from the satellite), and number of GPS and GLONASS satellites that are currently being used (i.e. using measurements obtained from the satellite to compute the position of the vehicle). The more satellites in use, the more accurate the position reading. 2. To view the position of the GNSS and correction satellites in use, select . The GNSS Skyplot screen is displayed. The example below shows that there are nine GPS satellites but no GLONASS or OmniSTAR satellites in use.
- 73. Chapter 2 – System Status AGI ISO VT AutoGuidance System Operator's Manual Rev.1.1 2-10 Correction satellites include OmniSTAR, WAAS, EGNOS and MSAS. Apart from OmniSTAR (which is a subscription service), the availability of the other correction satellites will depend on the region where you are located. 3. To view the predicted forecast of HDOP (Horizontal Dilution of Precision), select . The GNSS Quality Predictor screen is displayed.
- 74. Chapter 2 – System Status AGI ISO VT AutoGuidance System Operator's Manual Rev.1.1 2-11 4. To view the number of satellites that are predicted to be available over a period of time, select . The GNSS Satellite Predictor screen is displayed. 5. Select to return to the GNSS Information screen.
- 75. Chapter 2 – System Status AGI ISO VT AutoGuidance System Operator's Manual Rev.1.1 2-12 2.3 Viewing Correction Setup Correction sources are enhancements that are used to enhance the quality of the location data gathered from GNSS receivers. The correction sources available to the AGI ISO VT are: Local Base (RTK) Cellular Network (RTK) OmniSTAR, and depending on the location, one of the Satellite-Based Augmentation System (SBAS) modes (EGNOS, WAAS and MSAS) may be available. Complete the steps below to view a correction setup in the following example OmniSTAR is being used as the correction source. 1. From the System Status menu, select the Correction Setup button. Note that the appearance of the Correction Setup button will vary depending on the correction source currently selected. If no correction source is selected (i.e. the system is running in Autonomous mode), the following button is displayed: . If a correction source is selected, the correction source is identified on the button, e.g: If a correction source has been set up, the Correction Setup screen will display the: Correction source ID Region where you are located Frequency and signal strength
- 76. Chapter 2 – System Status AGI ISO VT AutoGuidance System Operator's Manual Rev.1.1 2-13 Which correction source subscriptions are active or expired. ‘1 Jan 1970’ indicates that there is no current subscription for that correction source. If fallback is enabled Fallback is a feature which enables you to continue auto steering even if the position accuracy exceeds the minimum allowed for the selected correction source. Signal quality
- 77. Chapter 2 – System Status AGI ISO VT AutoGuidance System Operator's Manual Rev.1.1 2-14 If no correction source has been selected, the following Correction Setup screen is displayed. TruPass is a feature which enables more accurate reading of GNSS signals when in Autonomous mode. 2. Select to return to the previous screen.
- 78. Chapter 2 – System Status AGI ISO VT AutoGuidance System Operator's Manual Rev.1.1 2-15 2.4 Viewing Inertial Information Inertial information refers to the direction and orientation of the vehicle. The following three items comprise the inertial information: Heading: This refers to the direction the front of the vehicle is currently pointing. Roll: This refers to the side to side tilting movement of the vehicle. Pitch: This refers to the forward and backward tilting movement of the vehicle. Complete the steps below to view inertial information. 1. From the System Status menu, select . The Inertial Information screen displays the Heading, Roll and Pitch degrees.
- 79. Chapter 2 – System Status AGI ISO VT AutoGuidance System Operator's Manual Rev.1.1 2-16 Occasionally, on start up, the receiver may detect that the vehicle is travelling forward when it is really travelling in reverse, and vice versa. If the compass has been selected, you may need to recalibrate the compass. If the compass is not selected, the Direction Reset ( ) button can be used to correct the wrong direction detection. For information regarding the Use Compass function and the Direction Reset button, refer to 3.1 Enabling / Disabling the Compass. 2. Press to return to the previous screen.
- 80. Chapter 2 – System Status AGI ISO VT AutoGuidance System Operator's Manual Rev.1.1 2-17 2.5 Viewing Steering Subsystem Status Complete the steps below to view the steering subsystem status. 1. From the System Status menu, select . The Steering Subsystem screen displays the connection status, vehicle type and firmware version. If the wheel angle sensor is calibrated, these values will be displayed in the WAS Calibration section. The example below shows that the steering subsystem is connected.
- 81. Chapter 2 – System Status AGI ISO VT AutoGuidance System Operator's Manual Rev.1.1 2-18 The example below shows that the steering subsystem is not connected. 2. If the steering subsystem is not connected, follow the instructions on your screen. Refer to the steering subsystem reference manual, if required. 3. Select to return to the previous screen.
- 82. Chapter 2 – System Status AGI ISO VT AutoGuidance System Operator's Manual Rev.1.1 2-19 2.6 Viewing Crosstrack Information The Crosstrack screen displays the current position of the vehicle in relation to the wayline, and the maximum distance from the wayline allowable. Complete the steps below to view crosstrack information. 1. From the System Status menu, select . The Crosstrack screen is displayed. The example above shows that the Current Crosstrack is ‘0 cm’. This indicates that the vehicle is positioned exactly on the wayline. A positive value (e.g. 300 cm) indicates that the vehicle is positioned to the right of the wayline. A negative value (e.g. -300 cm) indicates that the vehicle is positioned to the left of the wayline. The maximum crosstrack limit is 500 cm (5 meters). You will not be able to engage auto steering if you are more than 500 cm from the crosstrack. 2. Select to return to the previous screen.
- 83. Chapter 2 – System Status AGI ISO VT AutoGuidance System Operator's Manual Rev.1.1 2-20 2.7 Viewing Angle to Wayline Information Angle to Wayline refers to the angle of the vehicle in relation to the wayline. If the angle is too great, i.e. 85° or more, you will not be able to engage auto steering. This is because, if the angle is too close to 90°, the system will be unable to determine if you intend to turn left or right onto the wayline. Complete the steps below to view the angle to wayline information. 1. From the System Status menu, select . The Angle to Wayline screen is displayed. The example below shows that the current Angle to Wayline value is ‘0.0°’. This means that the vehicle is positioned exactly parallel to the wayline. 2. Select to return to the previous screen.
- 84. Chapter 2 – System Status AGI ISO VT AutoGuidance System Operator's Manual Rev.1.1 2-21 2.8 Viewing Speed Information The Speed screen displays the current speed the vehicle is travelling at, as well as the maximum and minimum speeds allowable for the system to operate. Complete the steps below to view the speed information. 1. From the System Status menu, select . The Speed screen is displayed. Current Speed refers to the speed the vehicle is currently travelling. Guidance Speed Limits refers to the minimum and maximum speed limit required to engage auto steering. Online Engage Speed Limits refers to the maximum forward and reverse speed limits allowable when travelling on the wayline. Offline Engage Speed Limits refers to the maximum forward and reverse speed limits allowable when travelling off the wayline and trying to engage auto steering.
- 85. Chapter 2 – System Status AGI ISO VT AutoGuidance System Operator's Manual Rev.1.1 2-22 Depending on the vehicle, the maximum Online Engage Speed Limit may be greater than the maximum Guidance Speed Limit. If this is the case, the Guidance Speed Limit has priority. 2. Select to return to the previous screen.
- 86. Chapter 2 – System Status AGI ISO VT AutoGuidance System Operator's Manual Rev.1.1 2-23 2.9 Viewing System Information Complete the steps below to view system information. 1. From the System Status menu, select . The Receiver Info screen is displayed. The Receiver ID displays the serial number of the receiver. The Mainboard Vers displays the version of the receiver hardware. Firm. Ver displays the firmware version. RTK Module ID displays the serial number of the RTK module (if one is fitted). RTK module ID will always be 00000000. 2. Select to return to the previous screen.
- 87. AGI ISO VT AutoGuidance System Operator's Manual Rev.1.1 3-1 Chapter 3 – Calibrations & Configurations This chapter describes how to perform the initial calibrations and configurations required before you start using the system. In this chapter 3.1 Enabling / Disabling the Compass 3.2 Calibrating the Compass 3.3 Calibrating the WAS 3.4 Calibrating the Mounting Bias 3.5 Configuring NMEA Output Settings 3.6 Configuring Alarms 3.7 Configuring Delay Time 3.8 Receiver Configuration
- 88. Chapter 3 – Calibrations & Configurations AGI ISO VT AutoGuidance System Operator's Manual Rev.1.1 3-2 3.1 Enabling / Disabling the Compass The compass, when enabled and calibrated, allows the system to detect automatically whether the vehicle is travelling forward or in reverse when you start up your vehicle. For information about calibrating the compass, refer to 3.2 Calibrating the Compass. When the compass is disabled the direction the vehicle is travelling (forward or reverse) needs to be established when the vehicle is started up. Once you are driving, however, the system is able to detect changes in direction automatically without the use of the compass, or the Direction Reset ( ) button Complete the steps below to enable or disable the compass. 1. From the System Status menu, select . The Inertial Information screen is displayed.
- 89. Chapter 3 – Calibrations & Configurations AGI ISO VT AutoGuidance System Operator's Manual Rev.1.1 3-3 2. To enable or disable the compass, select or deselect the Use Compass field. If the compass is disabled, the Direction Reset ( ) button will be displayed on the Guidance screen. 3. If you need to correct for wrong direction detection, select . This button is disabled when auto steering is engaged, as shown in the example below: 4. Press to return to the previous screen.
- 90. Chapter 3 – Calibrations & Configurations AGI ISO VT AutoGuidance System Operator's Manual Rev.1.1 3-4 3.2 Calibrating the Compass If the compass is enabled, it must be correctly calibrated in relation to the position of receiver. This enables the receiver to detect whether the vehicle is moving backward or forward when you start the vehicle. This procedure must be performed the first time you start using the AGI ISO VT, and whenever the receiver is moved, e.g. if you change the position of the receiver on the vehicle, or you move the receiver to another vehicle. You can only calibrate the compass in Advanced mode, and when the compass is enabled. Complete the steps below to calibrate the compass. 1. Select . The first screen of the Setup menu is displayed.
- 91. Chapter 3 – Calibrations & Configurations AGI ISO VT AutoGuidance System Operator's Manual Rev.1.1 3-5 2. Select twice to display the Calibration sub-menu. 3 Select . The Calibration screen is displayed. If the compass has never been calibrated, the message ‘No Calibration Completed’ is displayed, as shown in the example below.
- 92. Chapter 3 – Calibrations & Configurations AGI ISO VT AutoGuidance System Operator's Manual Rev.1.1 3-6 If the steering subsystem is not connected, the message ‘No Vehicle Information’ is displayed, as shown in the example below. In this case, ensure the steering subsystem is connected before proceeding. Refer to your steering subsystem reference guide, if required. 4. Select . Step 1 of the Compass Calibration wizard is displayed.
- 93. Chapter 3 – Calibrations & Configurations AGI ISO VT AutoGuidance System Operator's Manual Rev.1.1 3-7 If this is the first time the compass has been calibrated, the following message is displayed. If compass calibration already exists, the following message is displayed.
- 94. Chapter 3 – Calibrations & Configurations AGI ISO VT AutoGuidance System Operator's Manual Rev.1.1 3-8 5. Follow the instruction on the screen, then select . Step 2 of the Compass Calibration wizard is displayed. 6. Follow the instructions on the screen, then select . If calibration fails, Step 3 of the Compass Calibration wizard will display the following message. In this case, select and repeat this procedure.
- 95. Chapter 3 – Calibrations & Configurations AGI ISO VT AutoGuidance System Operator's Manual Rev.1.1 3-9 If calibration is successful, Step 3 of the Compass Calibration wizard will display the following message. Next the following screen is displayed.
- 96. Chapter 3 – Calibrations & Configurations AGI ISO VT AutoGuidance System Operator's Manual Rev.1.1 3-10 7. Follow the instructions on the screen, and select . Step 4 of the Compass Calibration wizard is displayed. 8. Select to return to Compass Calibration sub-menu.
- 97. Chapter 3 – Calibrations & Configurations AGI ISO VT AutoGuidance System Operator's Manual Rev.1.1 3-11 3.3 Calibrating the WAS WAS stands for Wheel Angle Sensor. The WAS needs to be calibrated before you start using the system. In some cases, it may need to be recalibrated if steering becomes inaccurate. This function is available in Advanced mode only. Complete the steps below to calibrate the WAS. 1. Select . The first screen of the Setup menu is displayed.
- 98. Chapter 3 – Calibrations & Configurations AGI ISO VT AutoGuidance System Operator's Manual Rev.1.1 3-12 2. Select twice to display the Calibration sub-menu. 3. Select to display the Calibrations sub-menu.
- 99. Chapter 3 – Calibrations & Configurations AGI ISO VT AutoGuidance System Operator's Manual Rev.1.1 3-13 4. Select . Step 1 of the WAS Calibration wizard is displayed. 5. Follow the instructions on the screen, then select . Step 2 of the WAS Calibration wizard is displayed.
- 100. Chapter 3 – Calibrations & Configurations AGI ISO VT AutoGuidance System Operator's Manual Rev.1.1 3-14 6. Follow the instructions on the screen, then select . Step 3 of the WAS Calibration wizard is displayed. 7. Follow the instructions on the screen, then select . When calibration is complete, the following message is displayed. 8. Select . The WAS data is saved to the AGI receiver and the steering subsystem.
- 101. Chapter 3 – Calibrations & Configurations AGI ISO VT AutoGuidance System Operator's Manual Rev.1.1 3-15 If the following message is displayed, follow the instructions in the message. IMPORTANT NOTE: Do not turn off the AGI receiver, only the steering subsystem.
- 102. Chapter 3 – Calibrations & Configurations AGI ISO VT AutoGuidance System Operator's Manual Rev.1.1 3-16 3.4 Calibrating the Mounting Bias If the mounting of the receiver is not exactly level, this calibration will adjust for the actual position. This procedure must be performed the first time you start using the AGI ISO VT, and whenever the receiver is moved, e.g. if you change the position of the receiver on the vehicle, or you move the receiver to another vehicle. This function is available in Advanced mode only. The Mounting Bias calibration is only carried out if Local Base or Omnistar corrections have been configured. Complete the steps below to perform Mounting Bias Calibration. 1. Select The first screen of the Setup menu is displayed.
- 103. Chapter 3 – Calibrations & Configurations AGI ISO VT AutoGuidance System Operator's Manual Rev.1.1 3-17 2. Select twice to display the Calibration sub-menu. 3. Select to display the Calibrations sub-menu. Warning: Ensure the vehicle has sufficient space to travel in a straight line for at least 70m/230 ft and then turn at each end of the wayline.
- 104. Chapter 3 – Calibrations & Configurations AGI ISO VT AutoGuidance System Operator's Manual Rev.1.1 3-18 4. Select Step 1 of the Mounting Bias Calibration wizard is displayed. Reposition the vehicle in an open area. When ready to start the procedure select to mark the ‘A’ waypoint. 5. Drive forward in a straight line. The ‘B’ waypoint will be created automatically when the Distance to A indicates 70m/230ft. This can be done at any speed.
- 105. Chapter 3 – Calibrations & Configurations AGI ISO VT AutoGuidance System Operator's Manual Rev.1.1 3-19 6. Once the vehicle has travelled 70m/230ft, the screen will indicate to turn the vehicle around and position it over Point B. 7. Drive the vehicle over the ‘B’ point that has been created. When indicated on the screen engage the steering by selecting .
- 106. Chapter 3 – Calibrations & Configurations AGI ISO VT AutoGuidance System Operator's Manual Rev.1.1 3-20 8. Set the vehicle speed to 2 km/h or 1.2 mph. Steer along the wayline back to the ‘A’ point. The blue line on the Calibration Progress Bar will move and the percentage will rise. 9. When the ‘A’ waypoint has been crossed, turn the vehicle around.
- 107. Chapter 3 – Calibrations & Configurations AGI ISO VT AutoGuidance System Operator's Manual Rev.1.1 3-21 10. Drive the vehicle over the ‘A’ point that has been created. When indicated on the screen engage the steering by selecting 11. Set the vehicle speed to 2 km/h or 1.2 mph. Steer along the way line back to the ‘B’ point. The blue line on the Calibration Progress Bar will move and the percentage will rise.
- 108. Chapter 3 – Calibrations & Configurations AGI ISO VT AutoGuidance System Operator's Manual Rev.1.1 3-22 12. Steer along the way line back to the ‘B’ point. When blue line on the Calibration Progress Bar reaches 100% continue along until you reach the ‘B’ point.
- 109. Chapter 3 – Calibrations & Configurations AGI ISO VT AutoGuidance System Operator's Manual Rev.1.1 3-23 13. When you reach the ‘B’ point the calibration should be completed select to exit and return to the Main Menu.
- 110. Chapter 3 – Calibrations & Configurations AGI ISO VT AutoGuidance System Operator's Manual Rev.1.1 3-24 3.5 Configuring NMEA Output Settings NMEA is a standard protocol used by GPS receivers to transmit data. Use this procedure when you want to configure NMEA output settings so that you can transmit data from the AGI ISO VT to another device, e.g. a sprayer. The data is output to the Serial A or COM A port on the harness. This function is available in Advanced mode only. Although not described here, the AGI ISO VT allows you to create multiple NMEA output settings files which can be selected, edited and deleted as required. Complete the steps below to configure NMEA output settings. 1. Select to display the Setup menu.
- 111. Chapter 3 – Calibrations & Configurations AGI ISO VT AutoGuidance System Operator's Manual Rev.1.1 3-25 2. Select twice display the system selection sub-menu. 3. Select to display the System sub menu. 4. Select .The NMEA Setup screen is displayed.
- 112. Chapter 3 – Calibrations & Configurations AGI ISO VT AutoGuidance System Operator's Manual Rev.1.1 3-26 5. Select . You are now able to update the fields in the NMEA Setup screen. The system automatically inserts the current date and time after ‘nmea’. This default name can be changed if required. 6. If you wish to change the default name: Select the field directly under NMEA Setup to display the Virtual Keyboard. Use the keyboard to enter a new name.
- 113. Chapter 3 – Calibrations & Configurations AGI ISO VT AutoGuidance System Operator's Manual Rev.1.1 3-27 For information on how to use the virtual keyboard, refer to 1.10 Using the Virtual Keyboard. The name you entered is displayed in the NMEA Setup screen. 7. Update the Baud Rate field, if required. 8. Select Enabled. 9. Select the required frequency (i.e. 1 Hz, 5 Hz, 10 Hz) for each string. 10. Select to save the new NMEA profile. The settings have been saved.
- 114. Chapter 3 – Calibrations & Configurations AGI ISO VT AutoGuidance System Operator's Manual Rev.1.1 3-28 11. Select to return to the Setup menu.
- 115. Chapter 3 – Calibrations & Configurations AGI ISO VT AutoGuidance System Operator's Manual Rev.1.1 3-29 3.6 Configuring Alarms The AGI ISO VT allows you to set alarms to alert you if: Your vehicle is veering off the wayline. Your vehicle is travelling too fast in reverse. The position accuracy has degraded to a point where fallback will be enabled. You must ensure that the console alarm sound has been turned on. For more information on how to turn on the console alarm sound, refer to the relevant console operator’s manual, e.g. AGCO C1000 Console Software V. 1.7.1. This function is available in Advanced mode only. Complete the steps below to configure the alarms. 1. Select . The first screen of the Setup menu is displayed.
- 116. Chapter 3 – Calibrations & Configurations AGI ISO VT AutoGuidance System Operator's Manual Rev.1.1 3-30 2. Select twice to display the System sub-menu. 3. Select to display the System sub menu. 4. Select . The following screen is displayed. In the example below, no alarms are enabled.
- 117. Chapter 3 – Calibrations & Configurations AGI ISO VT AutoGuidance System Operator's Manual Rev.1.1 3-31 5. To enable Crosstrack Alarm: Select the Alarm Enabled field. In the Alarm Threshold field, enter the required value. This is the minimum distance required to set off the alarm. In the Alarm delay field, enter delay value in seconds. The alarm will begin sounding after the delay time specified. 6. To enable Reverse Alarm: Select the Alarm Enabled field. In the Alarm Threshold field, enter the required value. This is the minimum speed required to set off the alarm. In the Alarm delay field, enter delay value in seconds.
- 118. Chapter 3 – Calibrations & Configurations AGI ISO VT AutoGuidance System Operator's Manual Rev.1.1 3-32 7. To enable Fallback Alarm: Select the Alarm Enabled field. In the Alarm delay field, enter the delay value in seconds. 8. When you have finished configuring the alarms, select to accept the changes and return to the Setup menu.
- 119. Chapter 3 – Calibrations & Configurations AGI ISO VT AutoGuidance System Operator's Manual Rev.1.1 3-33 3.7 Configuring Delay Time Stand-by Time The stand-by time is the amount of time the receiver stays on after the vehicle has been switched off. This is useful when using OmniSTAR HP, XP or G2, as it eliminates convergence time (i.e. the time taken for the correction sources to restore the vehicle’s position when the vehicle is started up again). When you switch the vehicle back on, the screen that was displayed before you switched off will be displayed again. The stand-by time feature is not supported in all installations. You can check if this feature is supported in your installation by: a) Contacting your dealer, or b) Entering a stand-by time, then switching the vehicle off and checking whether the receiver LEDs are still on during the specified stand-by time. Terminal Wait Delay Time This terminal wait delay time feature is only enabled if there are two or more terminals connected to the receiver via the same ISO bus. The terminal wait delay time is the length of time the receiver will wait after the system is switched on to find the preferred terminal (this is usually the terminal that it was connected to when you switched off) . After this time, if the receiver does not find the preferred terminal, it will connect to an alternative terminal. This function is available in Advanced mode only.
- 120. Chapter 3 – Calibrations & Configurations AGI ISO VT AutoGuidance System Operator's Manual Rev.1.1 3-34 Complete the steps below to configure the stand-by and terminal wait delay time. 1. Select . The first screen of the Setup menu is displayed. 2. Select twice to display the System sub-menu. 3. Select to display the System sub menu.
- 121. Chapter 3 – Calibrations & Configurations AGI ISO VT AutoGuidance System Operator's Manual Rev.1.1 3-35 4. Select . The following screen is displayed. 5. Update the value of the Stand-by Time field, if required. The default stand-by time value is 30 minutes. 6. Update the value of the Terminal Wait Delay field, if required. The default terminal wait delay value is 60 seconds. 7. To switch to another terminal on the same bus, select
- 122. Chapter 3 – Calibrations & Configurations AGI ISO VT AutoGuidance System Operator's Manual Rev.1.1 3-36 8. Select to accept the changes and return to the Setup menu.
- 123. Chapter 3 – Calibrations & Configurations AGI ISO VT AutoGuidance System Operator's Manual Rev.1.1 3-37 3.8 Receiver Configuration Complete the steps below for receiver configuration. There are 3 options for receiver configuration Reboot This option simply reboots the console. Reset GNSS This option Resets all the GNSS (GPS) information. Reset User This option resets all the user settings, this includes, Vehicle profiles, Implement settings and any waylines that have been entered. 1. Select . The first screen of the Setup menu is displayed. 2. Select twice to display the System sub-menu.
- 124. Chapter 3 – Calibrations & Configurations AGI ISO VT AutoGuidance System Operator's Manual Rev.1.1 3-38 3. Select to display the System selection menu. 4. Select The following screen is displayed.
- 125. Chapter 3 – Calibrations & Configurations AGI ISO VT AutoGuidance System Operator's Manual Rev.1.1 3-39 5. Select an option from the Operations function. None Reboot Reset GNSS Reset User 6. Select and the console will reboot automatically.
- 126. AGI ISO VT AutoGuidance System Operator's Manual Rev.1.1 4-1 Chapter 4 – Correction Sources This chapter describes how to set up and configure correction sources. Correction sources are enhancements used to enhance the quality of the location data gathered from GNSS receivers. Correction sources available for use with the AGI ISO VT are: Local Base (RTK) Cellular Network(RTK) OmniSTAR (subscription service) SBAS non-subscription services: EGNOS (available in Europe) WAAS (available in the USA/Canada) MSAS (available in China/Japan) Local Base and Cellular Network are corrections sources that use RTK ( Real Time Kinematic Navigation) they are centimeter correction sources, that is, they provide positional information at an accuracy of +/- two centimeters. Cellular Network is also known as CORS (Continuously Operating Reference Station) Network. OmniSTAR HP, XP and G2 are decimeter correction sources. They provide positional information at an accuracy of 40 cm or less. OmniSTAR VBS, and EGNOS, WAAS and MSAS are submeter correction sources, that is, they provide positional information at an accuracy of around one meter or less. If no correction source is set up, the system can be set to operate in ‘Autonomous’ mode. Autonomous mode provides positional information at an accuracy of around 1.5 meters. An active subscription is required if you wish to select OmniSTAR VBS, HP, XP or G2.
- 127. Chapter 4 – Correction Sources AGI ISO VT AutoGuidance System Operator's Manual Rev.1.1 4-2 This function is available in both Basic and Advanced modes. In this chapter 4.1 Selecting a Correction Source 4.2 Configuring Local Base 4.3 Configuring Cellular Network 4.4 Configuring OmniSTAR 4.5 Configuring SBAS 4.6 Configuring Autonomous
- 128. Chapter 4 – Correction Sources AGI ISO VT AutoGuidance System Operator's Manual Rev.1.1 4-3 4.1 Selecting a Correction Source Complete the steps below to select a correction source. 1. Select . If you are using Advanced mode, the following menu is displayed. If you are using Basic mode, the following screen is displayed. 2. Select the Correction Setup button.
- 129. Chapter 4 – Correction Sources AGI ISO VT AutoGuidance System Operator's Manual Rev.1.1 4-4 Note that the appearance of the Correction Setup button will vary depending on the correction source that is currently selected, e.g., (OmniSTAR XP) or (Autonomous). The Correction Setup sub-menus are displayed. The Correction Setup section displays the currently selected correction source. In the following example, local base has been selected. 3. Select a correction type For Centimeter accuracy Select To configure Local Base go to Section 4.2 To configure Cellular Network go to Section 4.3 For Decimeter accuracy Select To configure OmniSTAR XP,G2 or HP go to Section 4.4 To configure Local Base go to Section 4.2 To configure Cellular Network go to Section 4.3
- 130. Chapter 4 – Correction Sources AGI ISO VT AutoGuidance System Operator's Manual Rev.1.1 4-5 For Submeter accuracy Select To configure OmniSTAR VBS go to Section 4.4 To configure SBAS(EGNOS) go to Section 4.5 Autonomous is included in this menu although it is not, strictly speaking, a correction source. For Autonomous mode Select once. To configure Autonomous Go to Section 4.6.
- 131. Chapter 4 – Correction Sources AGI ISO VT AutoGuidance System Operator's Manual Rev.1.1 4-6 4.2 Configuring Local Base Complete the following steps below to configure a Local Base (RTK) correction source. 1. Select from Centimeter accuracy sub menu 2. Select to confirm change of correction source. The Local Base modem status will be displayed
- 132. Chapter 4 – Correction Sources AGI ISO VT AutoGuidance System Operator's Manual Rev.1.1 4-7 The Radio modem and Cell modem will be detected automatically. 3. Select Raw GSM connection if required. Raw GSM connection is used when using CSD (Circuit Switch Data). 4. Select Allow Fallback if required. If a high degree of precision is required, do not select Allow Fallback. 5. Select to Auto configure a base station if required. Auto Configure base station automatically configures a base station if it is attached to the console. For a list of compatible base stations and detailed instructions on how to connect a base station and carry out this operation contact your Topcon dealer
- 133. Chapter 4 – Correction Sources AGI ISO VT AutoGuidance System Operator's Manual Rev.1.1 4-8 6. Select to confirm and save the settings. 7. Select to configure the modem The Following screen will be displayed 8. Rename the Configuration profile if required. 9. Change the Correction Type if required There are 3 types of RTK corrections CMR, RTCM 3.x and RTCM 2.x. The correction type should match the correction being output by the base station.
- 134. Chapter 4 – Correction Sources AGI ISO VT AutoGuidance System Operator's Manual Rev.1.1 4-9 10. Change the Channel Spacing if required 11. Enter the required Frequency in MHz this should be the same as the base station being used. 12. Change the Protocol if required. 13. Change the Modulation if required. 14. Select FEC if required. 15. Change Net ID if required. 16. Select to confirm and save the settings. 17. Select on the Local base modem status screen. The following screen will be displayed. 18. Select to change configuration settings. 19. Select to load/transfer or delete a profile. 20. Select to return to the Correction set-up screen.
- 135. Chapter 4 – Correction Sources AGI ISO VT AutoGuidance System Operator's Manual Rev.1.1 4-10 4.3 Configuring Cellular Network Complete the following steps below to configure a Cellular Network (RTK) correction source. 1. Select from Centimeter accuracy sub menu 2. Select to confirm change of correction source.
- 136. Chapter 4 – Correction Sources AGI ISO VT AutoGuidance System Operator's Manual Rev.1.1 4-11 The Cellular Network modem status will be displayed. The Radio modem and Cell modem will be detected automatically. 3. Select Raw GSM connection if required. Raw GSM connection is used when using CSD (Circuit Switch Data). 4. Select Allow Fallback if required. If a high degree of precision is required, do not select Allow Fallback. 5. Select Automatically Connect? if required. If Automatically Connect? is enabled the button to connect manually is disabled. 6. Select to confirm and save the settings.
- 137. Chapter 4 – Correction Sources AGI ISO VT AutoGuidance System Operator's Manual Rev.1.1 4-12 7. Select to configure the modem The Following screen will be displayed 8. Rename the Configuration profile if required. 9. Enter the Cellular Network SIM card information using the virtual keyboard. The Username, Password, APN and SIM PIN information are provided by your cellular network provider.
- 138. Chapter 4 – Correction Sources AGI ISO VT AutoGuidance System Operator's Manual Rev.1.1 4-13 10. Select enable /disable Allow Roaming as required. 11. Set the MTU value as required. 12. Select to display the NTRIP login screen. 13. Select Correction Type using the drop down menu. There are 3 types of RTK corrections CMR, RTCM 3.x and RTCM 2.x. The correction type should match the correction source being broadcast by NTRIP provider. 14. Enter the NTRIP Connection details as required. Using the virtual keyboard. The NTRIP Username, Password, Address, Mount point, Port number and NMEA Rate information are provided by your NTRIP network provider. 15. Select to confirm and save the settings. The following screen will be displayed.
- 139. Chapter 4 – Correction Sources AGI ISO VT AutoGuidance System Operator's Manual Rev.1.1 4-14 16. Select to change configuration settings. 17. Select to load/transfer or delete a profile. 18. Select to return to the correction set-up screen.
- 140. Chapter 4 – Correction Sources AGI ISO VT AutoGuidance System Operator's Manual Rev.1.1 4-15 4.4 Configuring OmniSTAR Complete the steps below to configure an OmniSTAR VBS, HP, XP or G2 correction source. 1. Select the OmniSTAR correction source required. OmniSTAR VBS corrections are selected from the Submeter accuracy menu. 2. Select to confirm change of correction source.
- 141. Chapter 4 – Correction Sources AGI ISO VT AutoGuidance System Operator's Manual Rev.1.1 4-16 The selected OmniSTAR correction source set-up screen is displayed. The type of corrections source is displayed in brackets, e.g. (HP). ‘1 Jan 1970’ and a cross symbol indicates that there is no current subscription for that correction source. 3. In the Region field, select the required region. The Frequency field should only be updated if you receive notification from your correction source company that the frequency for the correction source has changed. 4. Select the Allow Fallback field, if required. If a high degree of precision is required, do not select Allow Fallback.
- 142. Chapter 4 – Correction Sources AGI ISO VT AutoGuidance System Operator's Manual Rev.1.1 4-17 To access OmniSTAR corrections via the Cellular network select and go to section 4.3 Configuring Cellular Network. 5. Select to accept the changes and return to the previous screen. The correction source you selected is displayed under Correction Setup. Red only indicates that there is no correction source. Red and yellow indicates that the signal quality is average. Green indicates that the signal quality is good
- 143. Chapter 4 – Correction Sources AGI ISO VT AutoGuidance System Operator's Manual Rev.1.1 4-18 4.5 Configuring SBAS There are three SBAS correction sources available to the AGI ISO VT depending on the region you are operating in. These are EGNOS (Europe), WAAS (China/Japan), or MSAS (USA/Canada). 1. Select from the Submeter accuracy sub menu. 2. Select to confirm change of correction source.
- 144. Chapter 4 – Correction Sources AGI ISO VT AutoGuidance System Operator's Manual Rev.1.1 4-19 The following screen should be displayed it shows the EGNOS option. However, the same option is available for WAAS and MSAS. 3. Select Allow Fallback, if required. 4. Select to accept the changes and return to the previous screen.
- 145. Chapter 4 – Correction Sources AGI ISO VT AutoGuidance System Operator's Manual Rev.1.1 4-20 4.6 Configuring Autonomous Complete the steps below to configure Autonomous mode. 1. Select from the correction set up screen the Autonomous and Automatic selection will be displayed. 2. Select to display the Autonomous and Automatic screen. 3. Select in the Autonomous screen.
- 146. Chapter 4 – Correction Sources AGI ISO VT AutoGuidance System Operator's Manual Rev.1.1 4-21 4. In the Autonomous screen, select or deselect TruPass, as required. TruPass is a feature which enables more accurate reading of GNSS signals when in Autonomous mode. 5. Select or deselect Allow Fallback, as required. 6. Select Allow Fallback, if required. 7. Select to accept the changes and return to the previous screen.
- 147. AGI ISO VT AutoGuidance System Operator's Manual Rev.1.1 5-1 Chapter 5 - Vehicle Profiles This chapter describes how to: load and manage vehicle profiles, create a new vehicle profile, select a steering subsystem, and define an antenna position. This function is available in Advanced mode only. In this chapter 5.1 Loading a Vehicle Profile 5.2 Create a Vehicle Profile 5.3 Editing a Vehicle Profile 5.4 Selecting a Steering Subsystem 5.5 Defining an External Antenna Position 5.6 Deleting a Vehicle Profile
- 148. Chapter 5 - Vehicle Profiles AGI ISO VT AutoGuidance System Operator's Manual Rev.1.1 5-2 5.1 Loading a Vehicle Profile Vehicle profiles are provided on a USB stick when you purchase the AGI ISO VT. You must load a suitable vehicle profile before you can start using auto steering. Complete the steps below to load a vehicle profile. 1. Insert the USB stick which contains the vehicle profile. 2. Select . The first screen of the Setup menu is displayed.
- 149. Chapter 5 - Vehicle Profiles AGI ISO VT AutoGuidance System Operator's Manual Rev.1.1 5-3 3. Select once to display the Vehicle menu. 4. Select . The Vehicle screen is displayed.
- 150. Chapter 5 - Vehicle Profiles AGI ISO VT AutoGuidance System Operator's Manual Rev.1.1 5-4 5. Select . The following sub-screen is displayed. 6. Select Select file The option to select INTERNAL or REMOVABLE is displayed. in the sub screen. 7. Select REMOVABLE. A list of folders and/or vehicle profiles is displayed in the sub- screen.
- 151. Chapter 5 - Vehicle Profiles AGI ISO VT AutoGuidance System Operator's Manual Rev.1.1 5-5 Vehicle profiles are ‘INI’ files. A forward slash ‘/’ after a name, e.g.’ VEHICLES/’, indicates that it is a folder which contains other folders and/or files. If the vehicle profile you require is not displayed, select a folder to display the contents within it. 8. Select the required vehicle profile. The vehicle profile is loaded. Note that the profile name changes to ‘Vehicle – [Current date-Current time]’. 9. Select to return to the Setup menu.
- 152. Chapter 5 - Vehicle Profiles AGI ISO VT AutoGuidance System Operator's Manual Rev.1.1 5-6 5.2 Create a New Vehicle Profile Complete the steps below to create a vehicle profile by entering all the information manually. 1. Select The first screen of the Setup menu is displayed. 2. Select once to display the Vehicle menu. 3. Select .
- 153. Chapter 5 - Vehicle Profiles AGI ISO VT AutoGuidance System Operator's Manual Rev.1.1 5-7 The Vehicle screen is displayed. 4. Select . The following sub-screen is displayed. 5. Select the required Vehicle type from the list.
