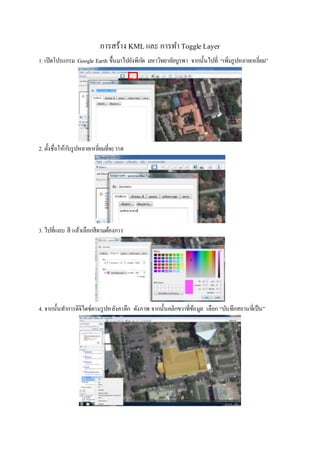
การสร้าง KML และ การทำ Toggle Layer
- 1. การสร้าง KML และ การทา Toggle Layer 1. เปิดโปรแกรม Google Earth ขึ้นมาไปยังพิกัด มหาวิทยาลัยบูรพา จากนั้นไปที่ “เพิ่มรูปหลายเหลี่ยม” 2. ตั้งชื่อให้กับรูปหลายเหลี่ยมที่จะวาด 3. ไปที่แถบ สี แล้วเลือกสีตามต้องการ 4. จากนั้นทาการดิจิไตซ์ตามรูปหลังคาตึก ดังภาพ จากนั้นคลิกขวาที่ข้อมูล เลือก “บันทึกสถานที่เป็น”
- 2. 5. บันทึกไปยังโฟลเดอร์ที่ต้องการ เลือก Type เป็น Kml และทาเช่นนี้กับตึกอื่น ๆ ที่ต้องการ 6. จากนั้นคัดลอก Code 7. นามาวางในโปรแกรม Editplus
- 3. 8. จากนั้นนา Key ของเรามาวางในบรรทัดที่ 53 9. ไปที่ Google site คลิกที่ “สร้าง” 10. เลือกรูปแบบที่ต้องการ จากนั้นสร้างชื่อ Site แล้วคลิก สร้าง 11. ไปที่ สร้างหน้า 12. ตั้งชื่อให้กับหน้าเว็บ แล้วคลิก สร้าง
- 4. 13. จากนั้นไปที่ “เพิ่มไฟล์” แล้วเลือกไฟล์ที่บันทึกเป็น Kml จาก Google Earth 14. เมื่ออัพโหลดเสร็จแล้วให้ไปคลิกขวาที่ลูกศรชี้ลง เลือก คัดลอกที่อยู่ลิงค์ 15. นามาวางในบรรทัดที่ 38 16. บันทึก โดยเปลี่ยน typeเป็น html และตั้งชื่อตามด้วย .html
- 5. 17. ไปเปิดยังโฟลเดอร์ที่จัดเก็บ จะได้ดังภาพ 18. เมื่อคลิกที่ภาพจะมีข้อความแสดงทางกล่องขวามือ 19. ส่วนนี้คือการตั้งค่า content หรือกล่องข้อความที่อยู่หาขวามือก 20. ส่วนของการประกาศตัวแปรแผนที่ 21. ส่วนของการประกาศตัวแปร Kml Layer โดยทั้งสองตัวแปรเก็บไว้ในฟังก์ชั่น initMap()
- 6. 22. ตัวหน้าต่าง content มีการเรียกในแสดงที่บรรทัด 44 เป็นการเอาตัวหนังสือที่ผ่านมาทั้งหมดให้แสดงขึ้น ถ้าบรรทัดนี้หายไปจะไม่มีอะไรแสดงขึ้น Toggle 1. คัดลอก Code วางลงในโปรแกรม Editplus (ใน code นี้จะไม่ใส่ key เนื่องจากเป็น version 2) 2. คัดลอกลิงค์จาก Google site
- 7. 3. นามาวางในบรรทัดที่ 30, 32 4. จากนั้นบันทึก 5. จะมีข้อความขึ้นทางหน้าต่าง Content พร้อมทั้งมีช่องให้ใส่เครื่องหมายถูก เมื่อใส่เครื่องหมายที่ที่ช่อง ในหน้าต่าง Map จะแสดงรูปที่วาดไว้ 6. และเมื่อคลิกที่รูป ก็จะมีกล่องป็อปอัพบอกชื่อสถานที่นั้น ๆ ขึ้นมาด้วย
- 8. 7. preserveViewport: เป็นการซูมไปยังที่ตั้งของlayer i คือจานวนของ layer ถ้าlayeri จะเป็นค่าว่างเมื่อยังไม่คลิ๊กที่layer Onload ให้ส่งค่าไปที่initMap ส่งค่าcheckbox ของ layerใดๆ โดยต้องอย่าลืมonclick