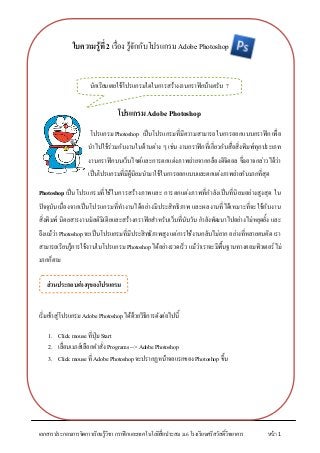More Related Content
More from คีตะบลู รักคำภีร์
More from คีตะบลู รักคำภีร์ (15)
ใบความรู้ที่ 2เรื่องโปรแกรมphotoshopเบื้องต้น
- 1. ใบความรู้ที่ 2 เรื่อง รู้จักกับโปรแกรม Adobe Photoshop
นักเรียนเคยใช้โปรแกรมใดในการสร้างงานกราฟิกบ้างครับ ?
โปรแกรม Adobe Photoshop
โปรแกรม Photoshop เป็นโปรแกรมที่มีความสามารถในการออกแบบกราฟิก เพื่อ
นาไปใช้ร่วมกับงานในด้านต่าง ๆ เช่น งานกราฟิกที่เกี่ยวกับสื่อสิ่งพิมพ์ทุกประเภท
งานกราฟิกบนเว็บไซต์และการตกแต่งภาพถ่ายจากกล้องดิจิตอล ซึ่งอาจกล่าวได้ว่า
เป็นโปรแกรมที่มีผู้นิยมนามาใช้ในการออกแบบและตกแต่งภาพถ่ายกันมากที่สุด
Photoshop เป็ น โปรแกรมที่ ใ ช้ ใ นการสร้า งภาพและ การตกแต่ง ภาพที่ก าลั งเป็ นที่นิ ย มอย่ า งสู งสุด ใน
ปัจจุบั นเนื่องจากเป็ นโปรแกรมที่ ทางานได้อย่ างมีประสิทธิภาพ และผลงานที่ไ ด้เหมาะที่จะใช้กั บงาน
สิ่งพิมพ์ นิตยสารงานมัลติมิเดีย และสร้างกราฟิกสาหรับเว็บที่นับวัน กาลังพัฒนาไปอย่างไม่หยุดยั้ง และ
ถึงแม้ว่า Photoshop จะเป็นโปรแกรมที่มีประสิทธิภาพสูง แต่การใช้งานกลับไม่ยาก อย่างที่หลายคนคิด เรา
สามารถเรียนรู้การใช้งานในโปรแกรม Photoshop ได้อย่างรวดเร็ว แม้ว่าเราจะมีพื้นฐานทางคอมพิวเตอร์ ไม่
มากก็ตาม
ส่วนประกอบต่างๆของโปรแกรม
เริ่มเข้าสู่โปรแกรม Adobe Photoshop ได้ด้วยวิธีการดังต่อไปนี้
1. Click mouse ที่ปุ่ม Start
2. เลื่อนเมาส์เลือกคาสั่ง Programs --> Adobe Photoshop
3. Click mouse ที่ Adobe Photoshop จะปรากฏหน้าจอแรกของ Photoshop ขึ้น
เอกสารประกอบการจัดการเรียนรู้วิชา กราฟิกและเทคโนโลยีสื่อประสม ม.6 โรงเรียนศรีสวัสดิ์วิทยาคาร
หน้า 1
- 2. หน้าตาและส่วนประกอบต่างๆของโปรแกรม Photoshop
แถบเมนู (Menu Bar) คือแถบที่รวบรวมคาสั่งหลักทุกคาสั่งในการใช้งานโปรแกรม เช่น เปิด ปิด
บันทึกไฟล์
Option Bar คือแถบตัวเลือกของเครื่องมือ ซึ่งปรากฏขึ้นเมื่อเลือกใช้เครื่องมือในกล่องเครื่องมือ
(Toolbox) ใช้กาหนดคุณสมบัติของเครื่องมือที่เลือกทางานอยู่ในขณะนั้น
กล่องเครื่องมือ (Toolbox) คือกล่องเก็บเครื่องมือต่างๆ ที่ใช้ในการทางาน เช่น เครื่องมือเกี่ยวกับ
การเลือกและแก้ไข
พาเลท (Palette) คือกลุ่มของหน้าต่างที่รวบรวมคุณสมบัติการทางานของเครื่องมือ ช่วยควบคุม
รายละเอียดปลีกย่อยในขั้นตอนการทางาน
กระดานวาดภาพ (Canvas) เป็นพื้นที่สาหรับตกแต่งภาพ
เอกสารประกอบการจัดการเรียนรู้วิชา กราฟิกและเทคโนโลยีสื่อประสม ม.6 โรงเรียนศรีสวัสดิ์วิทยาคาร
หน้า 2
- 3. แถบเมนู (Menu Bar)
เมนู File ได้แก่
New เป็นคาสั่งสร้างไฟล์ใหม่
Open เป็นคาสั่งเปิดไฟล์กราฟิกส์ที่มีอยู่แล้ว
Close ปิดไฟล์ที่กาลังทางานอยู่
Save บันทึกไฟล์ข้อมูลที่ทางานอยู่ในชื่อเดิม
Save As บันทึกไฟล์ข้อมูลที่ทางานอยู่ในชื่ออื่นเพื่อไม่ให้ทับไฟล์เดิม
Save a Copy บันทึกไฟล์ข้อมูลที่ทางานอยู่ในชื่ออื่น และ อาจเปลี่ยนแปลงคุณสมบัติ เช่น ฟอร์แมทของภาพ
Revert เปลี่ยนไฟล์ที่กาลังทางานอยู่ให้กลับไปเป็นไฟล์เดิม โดยโปรแกรมจะใช้ไฟล์ที่เราบันทึกไว้ล่าสุด
คาสั่งนี้คล้ายๆ กับการทา Undo นั่นเอง
Import ทาการอ่านข้อมูลจาก Scanner
Export ส่งงานจาก Photoshop ไปให้โปรแกรมอื่น เช่น Illustrator หรือ อาจส่งเป็นไฟล์แบบ GIF89A
Preferences กาหนดรายละเอียดของโปรแกรมตามต้องการ
เมนู Edit ได้แก่
Cut ทาการตัดเอาส่วนที่เลือกไว้ เก็บเข้าไปในหน่วยความจาที่เรียกว่า คลิปบอร์ด
Copy ทาการคัดลอกส่วนที่เลือกไว้ เก็บเข้าไปใน คลิปบอร์ด
Paste เอาภาพที่เก็บไว้คลิปบอร์ด ปะลงไปในภาพที่กาลังทางานอยู่
Paste Into เอาภาพที่เก็บไว้คลิปบอร์ด ปะลงไปในส่วนของภาพที่เลือกไว้ (Selection)
Clear ลบภาพในพื้นที่ที่เลือกไว้ (Selection)
Fill เติทสีลงไปในพื้นที่ที่เลือกไว้
Stroke เติมสีลงไปเฉพาะตรงขอบของพื้นที่ที่เลือกไว้
Free Transform ทาการเปลี่ยนแปลงทิศทางและขนาดของภาพอย่างเสรี
Transform ทาการเปลี่ยนแปลงทิศทางและขนาดของภาพเฉพาะอย่าง
Purge ล้างหน่วยความจาที่ใช้เก็บภาพในคลิปบอร์ด ประวัติการทางาน (history) เพื่อให้มีหน่วยความจา
เหลือสาหรับพื้นที่ทางาน มากขึ้น
เอกสารประกอบการจัดการเรียนรู้วิชา กราฟิกและเทคโนโลยีสื่อประสม ม.6 โรงเรียนศรีสวัสดิ์วิทยาคาร
หน้า 3
- 4. เมนู Image ได้แก่
Mode กาหนดโหมดสีที่จะใช้สาหรับภาพกราฟิกส์ เช่น สีแบบไล่เทา (Grayscale) หรือ แดง-เขียว-น้าเงิน
(RGB)
Adjust ปรับแต่งโทนสีของภาพ ความคมชัด ความเข้มของแสง ระดับของสี
Duplicate ทาสาเนาภาพขึ้นใช้งานอีกภาพหนึ่ง
Image Size ปรับแต่งขนาดและความละเอียดของภาพ
Canvas Size ปรับแต่ง/เพิ่ม พื้นที่ทางานของภาพ
Crop กาจัดพื้นที่ทางานนอกส่วนที่เลือก (Selection) ออกไป
Rotate Canvas ปรับเปลี่ยนทิศทางของภาพ
เมนู Layer
เป็นคาสั่งที่เกี่ยวกับการปรับแต่งภาพในแต่ละเลเยอร์ และการเรียงลาดับก่อนหลังของเลเยอร์
เมนู Select ได้แก่
All เลือกภาพทั้งหมด
Deselect ยกเลิกการเลือก
Inverse เลือกส่วนของภาพที่ไม่ได้ถูกเลือก พูดอีกแง่ก็คือ กลับส่วนที่เลือก/ไม่เลือก
Color Range ทาการเลือกส่วนของภาพตามสีที่ต้องการ
Feather ทาให้ขอบของส่วนที่เลือก (Selection) ดูนุ่มขึ้น
Similar เพิ่มขนาดของส่วนที่เลือก (Selection) จากสีที่ใกล้เคียงกัน
Transform Selection ปรับทิศทางของเส้น Selection
เมนู Filter
เป็นแถบคาสั่งที่เกี่ยวกับการปรับเปลี่ยนภาพอัตโนมัติ รวมทั้งคาสั่งเกี่ยวกับ ค่าลายน้า (Digimarc) ซึ่งถือเป็น
การจดลิขสิทธิ์แสดงความเป็นเจ้าของภาพ ก็เป็นฟิลเตอร์หนึ่งที่อยู่ในเมนูนี้เช่นกัน
เมนู View
รวบรวมคาสั่งในการกาหนดมุมมองภาพในรูปแบบต่างๆ การย่อ-ขยาย รวมทั้งเรื่องการวัด Grid, Guide และ
ไม้บรรทัดด้วย
เมนู Window
รวบรวมคาสั่งที่เกี่ยวกับการจัดการหน้าต่างแต่ละหน้า ที่ปรากฏบนหน้าจอ รวมถึงหน้าต่าง palette,
Toolbox ด้วย เช่น คาสั่งแสดง (Show..) คาสั่งซ่อน (Hide..)
เอกสารประกอบการจัดการเรียนรู้วิชา กราฟิกและเทคโนโลยีสื่อประสม ม.6 โรงเรียนศรีสวัสดิ์วิทยาคาร
หน้า 4
- 5. เมนู Help
รวบรวมคาสั่งที่เกี่ยวกับการแนะนาโปรแกรม Photoshop และการใช้งานโปรแกรม
เครื่องมือในกล่อง Toolbox
Rectangular Marquee Tool สร้างเส้น selection
เป็นรูปสี่เหลี่ยม (ถ้ากดคีย์ shift ค้างไว้ จะได้
selection เป็นรูปสี่เหลี่ยมจัตุรัส)
Elliptical Marquee Tool สร้างเส้น selection เป็น
รูปวงรี (ถ้ากดคีย์ shift ค้างไว้ จะได้ selection เป็น
รูปวงกลม)
Single Row Marquee Tool สร้างเส้น selection
เป็นเส้นตรงในแนวนอน มีความกว้าง 0.5-1 pixel
มักใช้ในการจัดตาแหน่งรูป (Align)
Single Column Marquee Tool สร้างเส้น
selection เป็นเส้นตรงในแนวตั้ง มีความกว้าง 0.5-1
pixel มักใช้ในการจัดตาแหน่งรูป (Align)
เป็นเครื่องมือเพื่อการเคลื่อนย้ายตาแหน่ง เรียกใช้
งานได้ที่ Tools Box ที่ เครื่องหมาย ลูกศรและ มี
เครื่องหมายทิศทางอยู่ ใช้โดยการใช้เม้าส์ลากไป
ตาแหน่งที่ต้องการ
Lasso Tool สร้างเส้น selection เป็นรูปทรงอิสระ
ตามการเลื่อนของ Pointer
Polygonal Lasso Tool สร้างเส้น selection เป็น
รูปทรงหลายเหลี่ยม มุมอยู่ที่การคลิกของ Pointer
Magnetic Lasso Tool สร้างเส้น selection ตาม
แนวขอบของสี
Quick Selection Tool สร้างเส้น selection ตาม
บริเวณของสี
Crop Tool ตัดเอาเฉพาะส่วนที่อยู่ในเส้น Crop
เท่านั้น
เอกสารประกอบการจัดการเรียนรู้วิชา กราฟิกและเทคโนโลยีสื่อประสม ม.6 โรงเรียนศรีสวัสดิ์วิทยาคาร
หน้า 5
- 6. Slice Tool ใช้หั่นรูปใหญ่ให้เป็นชิ้นย่อยๆ เวลาเอา
ไปใช้ประกอบเว็บเพื่อให้แยกกันโหลดทีละชิ้นจะ
ได้เร็วกว่าโหลดรูปใหญ่ รูปเดียวซึ่งมีโอกาสล่มง่าย
กว่า
Slice Select Tool เป็นเครื่องมือไว้สาหรับเลือกชิ้น
Slice ที่ตัดออกแล้ว
Sport Healing Brush Tool เป็นอุปกรณ์ที่ใช้ใน
การแก้ไขภาพเฉพาะจุด
โดยเฉพาะพื้นที่ภาพที่เป็นจุดไม่ใหญ่มากนัก
Healing Brush Tool ช่วยทาความสะอาดรูปภาพ
ช่วยลบรอยสกปรก รอยผง หรือ เม็ดสกรีนต่างๆ ที่
พบในรูปทั่วไป โดยหลักการของเครื่องมือตัวนี้ก็
คือการลอกลายรูปภาพใกล้เคียงโดยที่โปรแกรม
จะทาการปรับค่าแสง และลวดลายให้อัตโนมัติ
Patch Tool เป็นเครื่องมือเลือกบริเวณภาพ ”
Selection ” โดยหลักการเครื่องมือตัวนี้จะช่วยให้
เราเลือกบริเวณรูปภาพที่มีปัญหาได้ง่าย ยิ่งขึ้น
โปรแกรมจะปรับค่าแสง และ สี บริเวณที่เลือกให้
อัตโนมัติด้วย
Red Eye Tool เป็นเครื่องมือตัวใหม่ไว้สาหรับลบ
การสะท้อนของแก้วตากับแสงแฟลช การที่จะ
ปรับแก้ไขเพื่อเอาแสงสีแดงออกจากดวงตา
Brush Tool เป็นเครื่องมือในการลงสี คล้ายการ
ทาสี จะได้แนวของสีที่มีขอบตามการเลือก Brush
Pencil Tool เป็นเครื่องมือที่ใช้เขียน สามารถเลือก
ขนาดของดินสอได้
Color Replacement Tool เครื่องมือหัวแปรง
สาหรับระบายแก้ไขค่าสีของภาพ
เอกสารประกอบการจัดการเรียนรู้วิชา กราฟิกและเทคโนโลยีสื่อประสม ม.6 โรงเรียนศรีสวัสดิ์วิทยาคาร
หน้า 6
- 7. Colne Stamp Tool เป็นเครื่องมือที่ใช้คัดลอกพื้นที่
โดยเราต้องกาหนดพื้นที่ตัวอย่างก่อน โดยกดคีย์
Alt
Pattan Stamp Tool เป็นเครื่องมือที่ใช้คัดลอก
พื้นที่ตาม Pattern ที่เรากาหนดโดยที่เราต้องสร้าง
ต้นแบบ ด้วยคาสั่ง Define Pattern ไว้ล่วงหน้าก่อน
จึงจะสามารถใช้เครื่องมือนี้ได้
History BrushTool เป็นเครื่องมือหัวแปรงสาหรับ
ลบความเปลี่ยนแปลงของภาพที่เกิดจากการทางาน
ให้กลับ
Art History Brush Tool เป็น เครื่องมือหัวแปรง
สาหรับแต่งภาพให้ดูเหมือนภาพวาดโดยจะอาศัย
จากการทา Sanpshot เป็นตัวคานวณการบิดเบือน
ตาแหน่งของ Pixel ของภาพ ซึ่งจะถูกบรรจุอยู่ใน
ชุดเครื่องมือเดียวกันกับ History Brush
Eraser Tool เป็นเครื่องมือยางลบทั่วไป ใช้สาหรับ
ลบภาพ
Background Eraser Tool เป็นยางลบไว้สาหรับ
ลบเฉพาะพื้นหลัง
Magic Eraser Tool เป็นยางลบที่ทางานแบบ
เดียวกันกับ Magic Wand Tool
Gradient Tool เป็นเครื่องมือเติมสีลงในภาพแบบ
ไล่ระดับสีที่เราเลือกไว้
Paint Bucket Tool เป็นเครื่องมือเติมสีลงในภาพ
หรือเรียกง่ายๆ ว่า เทสี
Blur Tool เป็นเครื่องมือสาหรับระบายเพิ่มความ
มัวเข้าไปในภาพ ซึ่งจะทาให้ภาพเบรอ
Sharpen Tool เป็นเครื่องมือสาหรับระบายเพื่อรอย
ขูดลงไปในภาพ
Smudge Tool เป็นเครื่องมือสาหรับถูภาพเพื่อให้
เกิดรอยถูกถู (รอยเลอะ) บนภาพ
เอกสารประกอบการจัดการเรียนรู้วิชา กราฟิกและเทคโนโลยีสื่อประสม ม.6 โรงเรียนศรีสวัสดิ์วิทยาคาร
หน้า 7
- 8. Dodge Tool เป็นเครื่องมือสาหรับเพิ่มแสงสว่างลง
ในภาพ
Burn Tool เป็นเครื่องมือสาหรับระบายเงามือลง
ไปในภาพ
Sponge Tool เป็นเครื่องมือสาหรับเพิ่มความอิ่มตัว
ของสี
Pen Tool เป็นเครื่องมือสาหรับวาดเส้น Path แบบ
เบื้องต้น เหมาะกับการวาดและปรับเปลี่ยนที่ละ
เส้นค่ะ
Freeform Pen Toolใช้ช่วยในการวาดเส้น Path
เป็นจานวนมากๆ แต่ไม่สามารถปรับได้ เหมาะกับ
การวาดเส้นไกด์ก่อนปรับเปลี่ยนอีกครั้งหนึ่ง
Add Anchor Point Tool เพิ่มจุดยึดของเส้น Path
Delete Anchor Point Tool ลบจุดยึดของเส้น Path
Convert Point Tool ใช้ปรับองศาของเส้น
Path โดยที่จุดยึดไม่เปลี่ยน
Horizontal Type Tool เป็นการเขียนตัวอักษรใน
ลักษณะแนวนอน
Vertical Type Tool เป็นการเขียนตัวอักษรใน
ลักษณะแนวตั้ง
Horizontal Type Mask Tool การสร้างตัวอักษร
ในลักษณะแนวนอนแบบที่เป็น Select ซึ่งเหมาะ
สาหรับการตัดรูปให้เป็นตัวอักษร
Vertical Type Mask Tool การสร้างตัวอักษรใน
ลักษณะแนวตั้งแบบที่เป็น Select
เอกสารประกอบการจัดการเรียนรู้วิชา กราฟิกและเทคโนโลยีสื่อประสม ม.6 โรงเรียนศรีสวัสดิ์วิทยาคาร
หน้า 8
- 9. Path Selection Tool เป็นเครื่องมือสาหรับเลือก
เส้น Path รวมถึง จุด Path ทั้งหมด สามารถ
เคลื่อนย้ายเส้น Path ทั้งหมดได้ในทีเดียวด้วย
เครื่องมือนี้
Direct Selection Tool เป็น เครื่องมือเลือกจุด Path
โดยสามารถเลื่อนจุด Path เป็นจุด ๆ ได้ และ
สามารถใช้เครื่องมือนี้ปรับให้เส้น Path เป็นเส้น
โค้งได้ โดยจะมีแขนของเส้น Path ออกมาแค่เส้น
เดียว หรือการแก้ไขความโค้งของเส้น
Rectangle Tool เครื่องมือสร้างรูปสี่เหลี่ยม ด้วย
การคลิกเมาส์ค้างแล้วลากเมาส์ในแนวทแยงมุมเพื่อ
เพิ่มพื้นที่สี่เหลี่ยม ตามต้องการ หรือกดปุ่ม Shift
ร่วมเพื่อสร้างรูป สี่เหลี่ยมจัตุรัส
Rounded Rectangle Tool เครื่องมือสร้างรูป
สี่เหลี่ยมมุมโค้ง ด้วยการคลิกเมาส์ค้างแล้วลาก
เมาส์ในแนวทแยงมุมเพื่อเพิ่มพื้นที่สี่เหลี่ยม มุมโค้ง
ตามต้องการ หรือกดปุ่ม Shift ร่วมเพื่อสร้าง
สี่เหลี่ยมจัตุรัสมุมโค้ง เหมือนกับการสร้างสี่เหลี่ยม
จัตุรัส และสามารถกาหนดค่าความโค้งของมุมจาก
Option Bar ได้ด้วย
Eillipse Tool เครื่องมือสร้าง Path รูปวงกลม
และวงรี ด้วยการคลิกเมาส์ค้างแล้วลากเมาส์ใน
แนวทแยงมุมเพื่อเพิ่มพื้นที่วงกลมหรือวง รี หรือ
กดปุ่ม Shift ร่วมเพื่อสร้างวงกลมและสามารถ
กาหนด
Polygon Tool เป็นเครื่องมือสร้าง Path รูปหลาย
เหลี่ยมต่างๆ โดยสามารถสร้างได้ตั้งแต่ 3 ถึง 100
เหลี่ยม และยังสามารถสร้างรูปดาวได้ด้วย
Line Tool เครื่องมือสร้าง Path รูปเส้นและ
ลูกศร
Custom Tool เครื่องมือสร้าง Path แบบกาหนด
รูปร่างเอง
เอกสารประกอบการจัดการเรียนรู้วิชา กราฟิกและเทคโนโลยีสื่อประสม ม.6 โรงเรียนศรีสวัสดิ์วิทยาคาร
หน้า 9
- 10. Notes Tool เครื่องมือสาหรับบันทึกข้อความช่วยจา
พิเศษต่างๆ ระหว่างการทางานลงไปในภาพ
Audio Annotaion Tool สาหรับบันทึกเสียงช่วยจา
ไปในภาพ
Eyedropper Tool เครื่องมือสาหรับคลิกสาเนาค่าสี
Color Sampler Tool เครื่องมือสาหรับวัดค่าสี
จาก Pixel ที่คลิกเลือก
Ruler Tool เครื่องมือไม้บรรทัดสาหรับวัดระยะ
บนภาพ
Count Tool เป็นตัวช่วยนับ ไม่มีผลต่อการแสดง
ภาพอาจจะใช้ในการช่วยนับจานวนรูปภาพ
Hand Tool เป็นเครื่องมือสาหรับลากย้ายมุมมอง
ในพื้นที่ทางาน ในกรณีที่ภาพมีขนาดใหญ่กว่า
กรอบพื้นที่ทางาน
Zoom Tool เครื่องมือสาหรับขยายมุมมองของ
ภาพในพื้นที่ทางาน
สลับสี Foreground และ Background แสดงผลและ
ใช้เลือกสี Foreground และ Background สร้าง
Selection ในโหมด Quick Mask ปรับมุมมอง
วินโดว์เป็นแบบต่าง ๆ
เอกสารประกอบการจัดการเรียนรู้วิชา กราฟิกและเทคโนโลยีสื่อประสม ม.6 โรงเรียนศรีสวัสดิ์วิทยาคาร
หน้า 10
- 11. การใช้พาเล็ต palette
Navigator ใช้ย่อขยายการแสดงผลขนาดไฟล์ภาพ
โดยการเลื่อนปุ่มสามเหลี่ยมด้านล่างเพื่อซูมรายละเอียด
ของภาพ
Info ใช้ในการแสดงค่าของสีขณะที่เรากาลังเลื่อนเมาส์
ในบริเวณภาพ
Color เป็นการเลือกขนาดสี โดยการเลื่อนปุ่ม
สามเหลี่ยมด้านล่างในช่องสี R G และ B
Swatches เป็นการเลือกสีมาใช้งานได้โดยคลิกเลือก
สีตามต้องการ และสามารถลดและเพิ่มสีที่ต้องการได้
Styles ใช้สาหรับสร้างลวดลายและรูปแบบให้กับภาพ
โดยคลิกเมาส์ค้างไว้เลือกแบบที่ต้องการมาวางบนภาพ
ลวดลายที่เราเลือกก็จะเข้ามาอยู่ในภาพ
History เป็นการบันทึกค่าการทางานเก็บเอาไว้ หาก
เราทางานผิดพลาดหรือย้อนกลับไปทางานใหม่ก็สามารถ
ย้อนกลับไปเลือกคาสั่งที่ต้องการได้
Actions มีหน้าที่เก็บคาสั่งการทางานอัตโนมัติ
Layers เราจะใช้พาเล็ตนี้ในการซ้อนภาพ แบ่งสัดส่วน
และช่วยในการเปลี่ยนแปลงภาพให้สวยงามได้ง่ายขึ้น
Channels หน้าที่ของพาเล็ตนี้คือการแยกสีของภาพออกมา
ตามประเภท
Paths ใช้ในกรณีเราวาดภาพเอง หรือตกแต่งภาพแบบ
พิเศษ
เอกสารประกอบการจัดการเรียนรู้วิชา กราฟิกและเทคโนโลยีสื่อประสม ม.6 โรงเรียนศรีสวัสดิ์วิทยาคาร
หน้า 11
- 12. เริ่มต้นใช้งาน
โปรแกรม
การสร้าง File ใหม่
1.
2.
3.
4.
5.
Click mouse ที่ปุ่มเมนู Flie -- > New หรือ กด Ctrl + n จะปรากฎไดอะล็อกบ็อกซ์ New ขึ้นมา
พิมพ์ชื่อ File ในช่อง Name
กาหนดความกว้างและความยาวให้กับไฟล์ภาพใหม่ที่ช่อง Width และ Height ค่าปกติเป็น Custom
ช่อง Resolution กาหนดค่าความละเอียดของภาพ แนะนาให้ใช้เป็น 72 pixel/inch
ช่อง Mode เลือกกาหนดโหมดสีของไฟล์ภาพ
Mode Bitmap เป็นการกาหนดให้มีการเก็บข้อมูลสีภาพ จะมีสีขาวและดา ไม่มีการไล่ระดับสี
Mode Grayscale เป็นโหมดภาพขาวดาที่มีการไล่ระดับสี 256 ระดับ
Mode RGB Color เป็นการกาหนดสีที่มีแม่สีหลัก 3 สี คือ แดง เขียว น้าเงิน
Mode CMYK Color เหมาะสาหรับจัดทาสิ่งพิมพ์
Mode Lab Color สาหรับนาไปใช้งานกับอีกระบบ
6. ช่อง Contents เป็นการเลือกลักษณะของสีพื้นของภาพที่ต้องการ
White : พื้นของรูปจะมีสขาว
ี
Background Color : สีพื้นของรูปจะมีสีตามที่กาหนดไว้บน Tool box
Transparent : เป็นพื้นที่โปร่งใสไม่มีเนื้อหาหรือสีปรากฎ
7. เสร็จแล้วคลิกปุ่ม OK
เอกสารประกอบการจัดการเรียนรู้วิชา กราฟิกและเทคโนโลยีสื่อประสม ม.6 โรงเรียนศรีสวัสดิ์วิทยาคาร
หน้า 12
- 13. การเปิด File ที่มีอยู่แล้วขึ้นมาใช้งาน
1. เลือกคาสั่ง File แล้วเลือก Open หรือ Ctrl + O จะปรากฎกรอบ Open แสดงแหล่งที่เก็บไฟล์ภาพ
และ ขนาด ให้ผู้ใช้เลือกใช้งาน
2. เลือก Folder ที่เก็บไฟล์จากช่อง Look in
3. เลือกประเภทไฟล์ในช่อง Files of type
4. คลิกเลือกชื่อไฟล์จากรายการหรือป้อนชื่อลงใน File name
5. คลิกปุ่ม Open
การปิด File
1. เลือกคาสั่ง File แล้วเลือก Close หรือ คลิกปุ่มกากบาทที่มุมขวาบนของวินโดว์รูปภาพ หรือกดคีย์
Ctrl+W
2. หากไฟล์ที่เปิดอยู่นั้นมีการแก้ไขให้คลิก Yes เพื่อบันทึก หรือคลิก No ถ้าไม่ต้องการบันทึก
เอกสารประกอบการจัดการเรียนรู้วิชา กราฟิกและเทคโนโลยีสื่อประสม ม.6 โรงเรียนศรีสวัสดิ์วิทยาคาร
หน้า 13
- 14. การบันทึกไฟล์ [ Save ]
1. เลือกคาสั่ง File ที่เมนูบาร์ และเลือกรูปแบบการบันทึกไฟล์
File --> Save เป็นการบันทึกงานในรูปแบบปกติ โดยโปรแกรมจะบันทึกงานที่แก้ไขใหม่ในชื่อ
เดิม กรณีที่เปิดกระดาษใหม่โปรแกรมจะให้เลือก ชนิดไฟล์ที่จะบันทึก
File --> Save As เป็นการบันทึกงานเดิมเป็นชื่อใหม่ตาแหน่งใหม่และให้อยู่ในรูปของ Format
ใหม่ได้ (ถ้าไฟล์นั้นมีการเพิ่มเลเยอร์ โปรแกรมจะบังคับให้ Save เป็น .psd โดยอัตโนมัติ แต่สามารถเปลี่ยน
ได้) อันนี้นิยมใช้กันมาก
File --> Save for web เป็นการบันทึกไฟล์ เพื่อให้ได้ภาพที่เหมาะสมสาหรับงานบนเว็บ
2. Cilck mouse เพื่อกาหนดตาแหน่งของไฟล์ที่ต้องการเก็บ
3. Cilck mouse เลือก Format ของไฟล์
4. เลือกคุณสมบัติการจัดเก็บไฟล์ ใน Save Options โดนคุณสมบัติต่างๆที่เราเลือกได้นั้นจะสัมพันธ์
กับฟอร์แมตที่เราเลือก เช่น ฟอร์แมต JPEG ไม่สนับสนุนการทางานแบบ Layer ดังนั้นค่าตัวเลือก Layer นี้ก็
จะปิดอยู่โดยที่เราไม่สามารถเลือกได้
ต่อไปคือค่าตัวเลือกต่าง ๆ
As a Copy เป็นการบันทึกไฟล์ให้เป็นชื่ออื่น ฟอร์แม็ตอื่นในขณะที่ไฟล์เดิมกาลังเปิดใช้งานอยุ่
บนหน้าจอ
Annotations จะเก็บคาอธิบายทั้งภาพ และเสียงเพื่อเตือนความจาไว้ด้วย
Alpha Channels จะเก็บคุณสมบัติในการปรับแต่งภาพด้วย Alpha Channel
Layer จะเก็บคุณสมบัติของเลเยอร์ต่างๆไว้
Spot Colors จะเก็บคุณสมบัติของ Spot Colors ไว้
Use Proof srtup เก็บค่าโหมดสีที่จะใช้แสดงสีของภาพก่อนจะพิมพ์
ICC Profile เป็นการเก็บโหมดสีที่ใช้สนับสนุนต่อไฟล์ฟอร์แมตที่จะ Save
Thumbnail กาหนดไฟล์ที่ Save นี้สามารถแสดงภาพตัวอย่างในหน้าจอของการเปิดไฟล์ได้ด้วย
Use Lower Case Extension เป็นการกาหนดนามสกุลของไฟล์ให้เป็นตัวอักษรพิมพ์เล็ก
5. ใส่ชื่อไฟล์ที่ต้องการจะ save
6. Cilck mouse ที่ปุ่ม Save
เอกสารประกอบการจัดการเรียนรู้วิชา กราฟิกและเทคโนโลยีสื่อประสม ม.6 โรงเรียนศรีสวัสดิ์วิทยาคาร
หน้า 14
- 15. คาสั่งลัดของโปรแกรม Photoshop
ปุ่มใช้งานทั่วๆไป
-สร้างกระดาษเปล่าขึ้นมาใหม่ (NEW) = < Ctrl+N >
-เรียกหน้าต่าง Open เปิดไฟล์ภาพ (Open) = < Ctrl+O >
-ปิดไฟล์ภาพที่เลิกใช้งาน (Close) = < Ctrl+W >
-ปิดไฟล์ภาพทีเดียวทั้งหมด โดยไม่ต้องปิดทีละภาพ (Close All) = < Alt+Ctrl+W >
-บันทึกไฟล์ภาพ (Save) = < Ctrl+S >
-บันทึกไฟล์ภาพในชื่อใหม่/บันทึกในรูปแบบอื่นๆ (Save) = < Shift+Ctrl+S >
-สั่งพิมพ์เลยทันที (Print) = < Ctrl+P >
-ออกจากโปรแกรม/ปิดโปรแกรม (Exit) = < Ctrl+Q >
ปุ่มแก้ไขการทางาน
-กลับไปก่อนขั้นตอนการทางานล่าสุด (Undo) = < Ctrl+Z >
-ย้อนขั้นตอนการทางานกลับไปด้วย (Step Backward) = < Alt+Ctrl+Z >
-ย้อนขั้นตอนการทางานกลับมาด้วย (Step Forward) = < Shift+Ctrl+Z >
-ตัดส่วนที่เลือกเอาไว้รอเพื่อที่จะวาง (Cut) = < Ctrl+X >
-คัดลอกส่วนที่เลือกไว้รอเพื่อที่จะวาง (Copy) = < Ctrl+C >
-วางส่วนที่เลือกหรือคัดลอกมา (Paste) = < Ctrl+V >
ปุ่มสาหรับแต่งแสง/แก้ไขสี ให้กับภาพ
-ปรับความมืด/สว่างให้กับภาพ (Levels) = < Ctrl+L >
-ปรับความมือ/สว่างอย่างละเอียด (Curves) = < Ctrl+M >
เอกสารประกอบการจัดการเรียนรู้วิชา กราฟิกและเทคโนโลยีสื่อประสม ม.6 โรงเรียนศรีสวัสดิ์วิทยาคาร
หน้า 15
- 16. -ปรับค่าสีของภาพให้สมดุล (Color Balance) = < Ctrl+B >
-ปรับสี เปลี่ยนสี เพิ่มความเข้มของสี (Hue Saturation) = < Ctrl+U >
-เปลี่ยนภาพสี เป็น ขาว-ดา (Desaturate) = < Shift+Ctrl+U >
ปุ่มสาหรับการเลือกพื้นที่
-ลบพื้นที่ที่ Selection = < Delete >
-ยกเลิกการ Selection (Deselect) = < Ctrl+D >
-ลบพื้ที่ Selection (Inverse) = < Shift+Ctrl+T >
ปุ่มสาหรับปรับมุมมองการแสดงผล
-ปรับภาพให้พอดีกับหน้าจอ (Fit on Screen) = < Ctrl+ศูนย์ >
-ปรับภาพเท่ากับของจริง 100% (Actual Pixels) = < Alt+Ctrl+ศูนย์ >
-เปลี่ยนโหมดการมองภาพ (Screen Mode) = < F >
-ขยายภาพ แต่ หน้าต่างเท่าเดิม (ZoomIn) = < Ctrl+บวก >
-ย่อภาพ แต่ หน้าตางเท่าเดิม (Zoom Out) = < Ctrl+ลบ >
-ขยาย ทั้งภาพและหน้าต่าง = < Alt+Ctrl+บวก >
-ย่อ ทั้งภาพและหน้าต่าง = < Alt+Ctrl+ลบ >
-เลื่อนดูภาพ (Pan) = < Spacebar+แดรกเม้าส์ >
-ซ่อน/แสดงไม้บรรทัด = < Ctrl+R >
-ซ่อน/แสดงเส้นไกด์ = < Ctrl+' >
เอกสารประกอบการจัดการเรียนรู้วิชา กราฟิกและเทคโนโลยีสื่อประสม ม.6 โรงเรียนศรีสวัสดิ์วิทยาคาร
หน้า 16