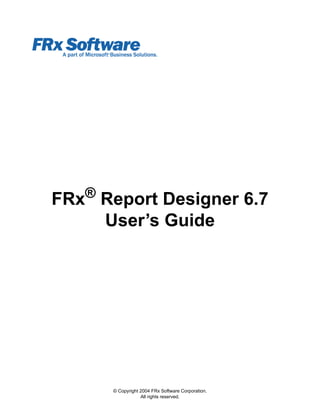
FRx Report Designer 6.7 User Guide
- 1. © Copyright 2004 FRx Software Corporation. All rights reserved. FRx® Report Designer 6.7 User’s Guide
- 2. Revision History Legal Notices FRx Software Corporation makes no representations or warranties with respect to the contents of this manual and specifically disclaims any implied warranties of merchantability or fitness for any particular purpose. We welcome user comments and reserve the right to revise this publication and to make improvements or changes to the products and programs described in this publication at any time without notice. Printed in the United States of America. No part of this publication may be reproduced in any form without the prior written consent of FRx Software Corporation. Copyright and Trademarks Notice © Copyright 2004 by FRx Software Corporation. All rights reserved. Microsoft, FRx, instant!OLAP, and Drilldown Viewer are either registered trademarks or trademarks of Microsoft Corporation or FRx Software Corporation or their affiliates in the United States and/or other countries. All other registered trademarks and trademarks are property of their respective owners. FRx Software Corporation is a subsidiary of Microsoft Corporation. Document Number Document Date Software Release RDUG March 1, 2004 6.7
- 3. Contents iFRx Report Designer 6.7 User’s Guide Preface ........................................................................................................................... vii Who Should Read this Guide ........................................................................................... vii How this Guide is Organized ............................................................................................ vii What’s New in Report Designer 6.7..................................................................................viii Improved in FRx 6.7 .........................................................................................................viii Available Product Documentation ..................................................................................... ix Other Documentation ......................................................................................................... x Conventions Used in this Guide ........................................................................................ xi How to Contact Us............................................................................................................. xi Software Licensing ............................................................................................................ xi Chapter 1: Welcome to FRx Report Designer ............................................................. 1 Using This Guide ...............................................................................................................3 Keyboard Commands ................................................................................................3 Mouse Commands .....................................................................................................3 Typographical Conventions .......................................................................................3 Note and Warning Messages .....................................................................................4 System Requirements .......................................................................................................5 Installing and Starting Report Designer ............................................................................5 Starting Report Designer ...........................................................................................5 Understanding Report Designer: An Overview .................................................................6 Building Blocks ..........................................................................................................6 User Security ............................................................................................................8 Report Specification Sets ..........................................................................................8 Presentation Quality Reports .....................................................................................8 FRx DrillDown Viewer ................................................................................................9 Account Codes ..........................................................................................................9 Getting Around in Report Designer .................................................................................11 The Report Designer Control Panel...........................................................................11 The Toolbar................................................................................................................12 Basic Report Designer Techniques and Keyboard Commands ...............................13 Record Control Boxes................................................................................................18 Defining Available Commands on Report Designer Menus .............................................18
- 4. ii Contents FRx Report Designer 6.7 User’s Guide Chapter 2: Creating Basic Reports with FRx Report Designer ................................ 21 Creating a Company ........................................................................................................22 Creating a Sample Report ...............................................................................................25 Building a Row Format from the Chart of Accounts .........................................................26 Modifying a Row Format ..................................................................................................28 Revenue Rows ..........................................................................................................28 Operating Expenses Rows.........................................................................................35 Income Rows .............................................................................................................38 Saving Your Row Format File ..........................................................................................42 Creating a Column Layout ...............................................................................................43 Working with Reporting Trees .........................................................................................46 Viewing an Existing Tree ...........................................................................................46 Creating a New Reporting Tree ................................................................................47 Creating a New Catalog ID ..............................................................................................49 Generating and Viewing a Report ...................................................................................53 Completing Your Setup ...................................................................................................55 Chapter 3: Creating Row Formats .............................................................................. 57 Row Format Menu Functions ...........................................................................................58 File Menu ...................................................................................................................58 Edit Menu...................................................................................................................59 Format Menu..............................................................................................................63 Link Menu...................................................................................................................65 Row Format Toolbar.........................................................................................................65 Account Code Segments .................................................................................................66 Building a Row Format .....................................................................................................67 Building a Row Format From the Chart of Accounts .................................................67 Defining the Account Segments in a Row Format .....................................................68 Opening a Row Format..............................................................................................70 Modifying Row Formats....................................................................................................70 Row Code Column.....................................................................................................71 Description Column...................................................................................................71 Fmt Code Column......................................................................................................73 Related Rates/Rows/Unit Column..............................................................................80 Normal Balance Column ............................................................................................82 Print Control Column..................................................................................................82 G Column ................................................................................................................83 Link Column ..............................................................................................................84 Totaling and Calculations .................................................................................................86 Standard Totaling (TOT) ...........................................................................................86 Formula Totaling (CAL)..............................................................................................86 Point and Click Totaling for TOT and CAL rows ........................................................92 General Ledger Account Codes .....................................................................................94 Zero Balance Accounts .............................................................................................94
- 5. iii Contents FRx Report Designer 6.7 User’s Guide Defining an Account Code ........................................................................................94 Defining Only the Natural Code ................................................................................94 Defining the Full Account Code .................................................................................95 Entering General Ledger Codes ...............................................................................96 Using Wildcards and Ranges ....................................................................................97 Linking to Account Types ........................................................................................100 Account Sets ...........................................................................................................101 Using Account Modifiers .........................................................................................103 Combining Account Modifiers ..................................................................................105 Restricting Rows with Book Codes .........................................................................106 Using Account Attributes and Transaction Attributes in Rows ................................107 Assigning Currency Codes ............................................................................................111 Automatic Rounding for Balance Sheets .......................................................................112 Chapter 4: Linking to Other Sources of Information .............................................. 115 Creating Summary Reports Using Row Links .............................................................116 Natural Row Format.................................................................................................118 DetlBSIS Row Format..............................................................................................118 SummryBS Row Format ..........................................................................................119 Column Layout.........................................................................................................119 Reporting Tree .........................................................................................................120 Establishing Links...........................................................................................................121 Creating Row Formatting Links ...............................................................................122 Linking Rows to a Summary Report .......................................................................123 Linking to External Worksheets .....................................................................................124 Referencing External Worksheet Cells ...................................................................125 Identifying Individual Worksheet Cells ....................................................................125 Automatic Matching of Worksheet Columns to the Current Period..........................127 Using a Combined Worksheet Link .........................................................................128 Using a Separate Worksheet Link............................................................................130 Chapter 5: Creating Column Layouts ....................................................................... 137 Opening the Column Layout Window ............................................................................138 Column Layout Menu Functions.....................................................................................140 File Menu ................................................................................................................140 Edit Menu ................................................................................................................141 Adding Column Headers ...............................................................................................143 Creating Typical Headers ........................................................................................143 Creating Dynamic (Conditional) Headers ................................................................146 Adding Column Detail ....................................................................................................147 Specifying Column Types .......................................................................................148 Defining General Ledger Columns ..........................................................................150 Adding Calculation Formulas ..................................................................................155 Adding Special Formatting Options .........................................................................157
- 6. iv Contents FRx Report Designer 6.7 User’s Guide Adding Column Restrictions ....................................................................................164 Selecting a Reporting Unit ......................................................................................165 Formatting Multicurrency Reports ..........................................................................167 Account Filters ........................................................................................................169 Attribute Filters ........................................................................................................170 Restricting Columns to Specific Dates ....................................................................171 Justification .............................................................................................................172 Adding the OLAP Description to the Column Layout ..............................................173 Customizing Transaction Detail Reports .......................................................................173 Creating Multiple Period Transaction Detail Reports ..............................................174 Creating Year-to-Date Transaction Detail Reports .................................................175 Creating Debit/Credit Reports .................................................................................175 Creating Tabular Reports ..............................................................................................177 Chapter 6: Creating a Reporting Tree ...................................................................... 179 Understanding Reporting Trees ...................................................................................181 Reporting Unit Structure ..........................................................................................181 Multiple Reporting Trees .........................................................................................182 Account Masks ........................................................................................................183 Account Mask Structure and Segments ..................................................................183 Reporting Tree Window .................................................................................................187 Graphical Reporting Tree ........................................................................................187 Reporting Tree Worksheet ......................................................................................188 Reporting Tree Menus and Toolbar Icon........................................................................190 Reporting Tree Menus .............................................................................................190 Reporting Tree Toolbar Icon ...................................................................................196 Understanding Building Reporting Trees .......................................................................197 Understanding Building Reporting Trees Automatically ..........................................197 Understanding Building Reporting Trees Manually .................................................203 Building Reporting Trees Manually.................................................................................205 Building a Reporting Tree with the Reporting Tree Worksheet ...............................205 Building a Reporting Tree with the Reporting Units Dialog Box...............................206 Defining Parent-Child Relationships .......................................................................211 Verifying a Unit’s Parent Unit ...................................................................................212 Building Reporting Trees Automatically .......................................................................213 Adding Text and E-mail Links to a Reporting Tree.........................................................216 Adding Text to the Reporting Units in a Tree ..........................................................216 Adding E-mail Addresses to a Reporting Tree ........................................................217 Securing Reporting Tree Units .......................................................................................221 Chapter 7: Understanding the Catalog of Reports ................................................. 223 Catalog of Reports Window ..........................................................................................224 Catalog of Reports Menu Bar .........................................................................................225 File Menu .................................................................................................................225
- 7. v Contents FRx Report Designer 6.7 User’s Guide Edit Menu................................................................................................................226 Catalog Menu..........................................................................................................226 Window Menu .........................................................................................................227 Catalog of Reports Toolbar ............................................................................................229 Catalog Identification ......................................................................................................230 Identifying a New Report..........................................................................................230 Specifying Report Periods and Dates ......................................................................233 Tabs for Building and Formatting Reports......................................................................236 Building Blocks Tab .......................................................................................................237 Selecting Row Formats ............................................................................................237 Selecting Column Layouts .......................................................................................239 Selecting a Reporting Tree ......................................................................................240 Output Tab......................................................................................................................243 Selecting Report Output Options .............................................................................244 Printing Reports .......................................................................................................251 E-mailing Reports ....................................................................................................254 Publishing Reports to the Web ................................................................................255 Page Options Tab...........................................................................................................257 Page Setup Tab .......................................................................................................257 Headers / Footers Tab .............................................................................................258 Report Options Tab ........................................................................................................261 Formatting Tab ........................................................................................................261 Acct/Tran Detail Tab ................................................................................................267 Tree Options Tab .....................................................................................................269 Advanced Tab..........................................................................................................270 Currency Translation Tab.........................................................................................273 Reports ...........................................................................................................................274 Creating a Report.....................................................................................................274 Generating a Report.................................................................................................277 Printing Catalog Information ....................................................................................279 Chaining Your Reports ............................................................................................280 Cloning Your Reports ..............................................................................................282 Including Additional Text in a Report ......................................................................283 Scheduling Reports for Processing ................................................................................284 Chapter 8: Using Extensible Business Reporting Language (XBRL) ................... 285 Extensible Business Reporting Language (XBRL) Overview .........................................286 Including XBRL Elements in the Row Format ................................................................289 Creating a Link to the XBRL Taxonomy...................................................................289 Adding XBRL Element Tags to the Row Format .....................................................290 Updating Existing Row Formats for XBRL 2.0 ........................................................291 Including XBRL Elements in the Column Layout ...........................................................293 Selecting XBRL Output Type in the Catalog of Reports.................................................295 Selecting XBRL Output Type from the Catalog of Reports .....................................296 Selecting FRD Output Type For XBRL Reports.......................................................297
- 8. vi Contents FRx Report Designer 6.7 User’s Guide XBRL Definitions ............................................................................................................298 Chapter 9: Using FRx Currency Translation ........................................................... 299 FRx Currency Translation: Overview..............................................................................300 Setting Up the FRx System for Currency Translation.....................................................302 Designing Currency Translation Reports .......................................................................303 Activating DAX Currency Translation ......................................................................303 Using Currency Translation Codes in a Row Format ..............................................303 Using Currency Translation in the Column Layout ..................................................306 Using Currency Rate Subtype ID in Column Layouts .............................................307 Setting Currency Options in the Catalog of Reports ...............................................309 Appendix A: Answers to Common User Questions ................................................ 313 Frequently Asked Questions (FAQs)..............................................................................314 Incomplete Report Output........................................................................................314 Reports Using Reporting Tree with Overstated Numbers........................................315 External Worksheet Data Not Displaying.................................................................316 Changing Report Descriptions .................................................................................317 Specific Headings for Specific Column Layouts.......................................................317 Balance Sheet: Totalling Rounded Numbers ...........................................................317 Restricting Income Statement Accounts in the Account Detail Report ....................318 Out of Balance Message when Drilling into Transaction Detail ...............................318 Restore a Deleted or Overwritten Row, Column, or Tree ........................................319 Error Messages ..............................................................................................................320 Building Block User Error.........................................................................................320 Disk or Network Error...............................................................................................320 Specification Set Database Security does not Match Current FRxSys32 Security Setting......................................................................................................322 FRx System Information .................................................................................................324 Client Installation Types...........................................................................................324 Moving FRx to a New Location or New Server ........................................................325 Permissions Required for FRx Users.......................................................................328 Maintaining FRx Data Files and Preventing Corruption ...........................................329 Glossary....................................................................................................................... 333 Index............................................................................................................................. 343
- 9. viiFRx Report Designer 6.7 User’s Guide Who Should Read this Guide The purpose of this guide is to explain the functions, features, and capabilities of Microsoft® Business Solutions for Analytics–FRx®. The guide includes: General information about the logic and workings of FRx® Report Designer to draw financial data from your general ledger. Step-by-step instructions for building reports using various Report Designer features. Technical reference information that explains the purpose, function, and output result for every option in the product. This guide is written for all users of Report Designer who create or run FRx financial reports. How this Guide is Organized This guide is organized into the following chapters: Chapter 1, “Welcome to FRx Report Designer” Chapter 2, “Creating Basic Reports with FRx Report Designer” Chapter 3, “Creating Row Formats” Chapter 4, “Linking to Other Sources of Information” Chapter 5, “Creating Column Layouts” Chapter 6, “Creating a Reporting Tree” Chapter 7, “Understanding the Catalog of Reports” Chapter 8, “Using Extensible Business Reporting Language (XBRL)” Chapter 9, “Using FRx Currency Translation” Preface
- 10. viii Preface FRx Report Designer 6.7 User’s Guide What’s New in Report Designer 6.7 This version of the software includes the following new features. Product name and logo–We have introduced a new product name, logo and demonstration data that aligns the FRx product and FRx Software's ownership with one of the most recognizable brands in the industry- Microsoft Corporation. Through this association, existing customers and prospective buyers will know how we are evolving. While staying true to the trustworthy roots of our heritage, we are backed by the seasoned and insightful strength and vision shared by our parent company. And we will continue to reflect these ideals and live up to the standards set by our brand. FRx® Report Manager–Report Manager is a powerful optional module that makes it easy to pull together FRx reports with the other information end-users need to do their work, all delivered in one, comprehensive report book. It automates the time consuming and manual process of producing report books containing many different types of documents and files. Report Manager helps users present information in a manner that is logical, organized and relevant. Finally, Report Manager allows users to create report books with information specialized to the needs of each individual user, then streamlines the printing and distribution of the complete presentation. Report Manager allows: Multiple output types including FRx® DrillDown ViewerTM files, Microsoft Office documents and other reports produced from diverse reporting packages to be packaged together for posting to a network or Web site, or for delivery via email or print. Recipients to view all documents contained in a report book using an enhanced version of the DrillDown Viewer software. Headers, footers and consecutive page numbering throughout the entire book. Report generation locally or via the FRx® Report Server. On-demand reference guides–Comprehensive User Guides in a bound format are now available on-demand as a helpful reference for common tasks and troubleshooting. The information has been reorganized into soft cover books, which include: FRx® Report Designer 6.7 User’s Guide, FRx® Report Designer 6.7 Administrator’s Guide, FRx® Report Server 6.7 User’s Guide, FRx® DrillDown Viewer™ and FRx® Report Launcher 6.7 User’s Guide, FRx® Report Manager 6.7 User’s Guide, FRx® WebPort 6.7 User and Administrator’s Guide, and FRx 6.7 Sample Reports A useful document designed to help customers determine which User Guides to obtain is included with each product shipment. Additionally, all User Guides are included on the FRx 6.7 product CD. Improved in FRx 6.7 Microsoft Excel graphing via FRx® instant!OLAP® software instant!OLAP is now included in every edition, from FRx® Desktop through FRx® Enterprise. Additional functionality includes the ability for users to utilize the
- 11. ix Preface FRx Report Designer 6.7 User’s Guide instant!OLAP software output format and export a report directly into a pivot table for automatic graphing in Excel. XBRL Remaining at the forefront of advances in Extensible Business Reporting Language (XBRL) technology, the support of the 1.0 taxonomy has been upgraded to the 2.0 standard. FRx Software understands the need for users to transfer complex, highly confidential corporate financial information to regulators, banks, investors and boards of directors using a trusted standard of financial communication. Because of this, we will continue to make advances in the XBRL compatibility of FRx, ensuring functional compliance as XBRL is further adopted by corporations and consumers of sensitive financial data. FRx® Currency Translation The Currency Translation module has been enhanced to allow for greater flexibility in the calculation of translation rates. There are now two ways to calculate monthly average rates. Additionally, annual average rates can be calculated, thereby streamlining the maintenance necessary for Column Layouts when creating FRx reports. Users can now translate individual layers that represent transactions while comparing the total amount in the historical rates table to the appropriate general ledger total. This ensures that all transactions have been accounted for when converting data at the appropriate historic rates. Finally, we have addressed several software modification requests to improve the Currency Translation product module as a whole. FRx® WebPort FRx® WebView has been consolidated into FRx WebPort to form a single product module that is available to all FRx users regardless of product edition or general ledger. Users can quickly publish Microsoft Word or Microsoft Excel documents with their FRx reports for easy access by others on a secure Intranet site. Stability and Performance Improvements to FRx 6.7 allow for faster report generation and quicker export of reports to the FRx DrillDown Viewer and printing options. Additionally, FRx has been upgraded to support Microsoft Access 2002 and changes have been made to the database access technology. These enhancements ensure a more stable environment. In addition, improvements to the way the general ledger index (G32 file) is built will reduce the likelihood of database corruption. Available Product Documentation The following documentation is available for this product. FRx® 6.7 Installation and Configuration Guide–This guide helps system installation personnel install FRx products through hands-on instructions. FRx® Report Designer Getting Started Guide–This guide helps new users understand how to set up and configure the Report Designer to work with their company's specific general ledger data.
- 12. x Preface FRx Report Designer 6.7 User’s Guide FRx® Report Designer 6.7 User’s Guide–This guide helps users apply the Report Designer components to design and generate reports. FRx® Report Designer 6.7 Administrator’s Guide–This guide helps FRx system administrators who set up and administer Report Designer and/or maintain the currency translation rates database. FRx® DrillDown Viewer™ and FRx® Report Launcher 6.7 User’s Guide–This guide helps users display, print, and export FRx financial reports to the FRx DrillDown Viewer, and launch reports from the FRx Report Launcher. FRx® Report Server 6.7 User’s Guide–This guide helps users manage reports running on FRx Report Server and use the schedule to create, revise, and manage report schedules and exceptions. FRx® Report Manager 6.7 User’s Guide–This guide helps users generate, display, print, subscribe to, export, save, and send reports that were created and saved using the Report Designer. FRx® WebPort 6.7 User and Administrator’s Guide–This guide helps authorized users send FRx report output to the FRx WebPort repository and view reports via a Web browser. It also helps WebPort administrators manage report files and folders and control user access to WebPort. FRx 6.7 Sample Reports–This guide provides users with examples of key reports using a demonstration database and Report Designer. Other Documentation Some components of the FRx product include online help that is installed with that component. The following online help volumes are available: FRx® Report Designer Online Help FRx® DrillDown ViewerTM Online Help FRx® Report Launcher Online Help FRx® Report Server Online Help FRx® Report Manager Online Help FRx® WebPort Online Help
- 13. xi Preface FRx Report Designer 6.7 User’s Guide Conventions Used in this Guide The following conventions are used through this guide. How to Contact Us Software Licensing FRx software is licensed to our customers with specific configurations and capabilities for each installation. The software license controls the number of licensed concurrent users, expiration dates, and version-specific features available under the terms of your license agreement. Contact your reseller for more information about adding features under your FRx Software license agreement. Convention Description Bold Used in procedures to indicate an on-screen item, such as a button name. Italics Used to indicate emphasis. Command Used to indicate a command, file name, or path. Used to indicate information that supplements the main text. Used to indicate information about how to use the application in a different way. Used to indicate that a specific action or lack of a specific action could result in the loss of data. Used to indicate that a specific action or lack of a specific action could result in physical harm to your computer or the server. Mailing Address: FRx Software Corporation 4700 South Syracuse Parkway, Suite 150 Denver, Colorado 80237 Software Support Telephone: 1-800-FRx-SOLV (1-800-379-7658) Toll Free (+1) 303-741-8000 Main Web Site: http://www.frxsoftware.com Email: Documentation: docu@frxsoft.com Training: training@frxsoft.com General information: info@frxsoft.com Product suggestions: productsuggestions@frxsoft.com Note Tip Caution Warning
- 14. 1 Chapter 1 FRx Report Designer 6.7 User’s Guide Welcome to FRx Report Designer Welcome to Microsoft® Business Solutions for Analytics–FRx® . FRx breaks traditional reporting constraints, allowing you to be more creative and productive when building financial reports from your general ledger. FRx extends the power of your accounting system by simplifying and enhancing your financial and management reporting. FRx® Report Designer extracts information from your general ledger and optionally combines it with information from Lotus 1-2-3 or Microsoft® Excel spreadsheets. Then, it uses your customized report formats and your customized management reporting hierarchy to produce reports. These reports can be viewed, printed, sent as e-mail, or exported to a text or spreadsheet file. Using This Guide . . . . . . . . . . . . . . . . . . . . . 3 System Requirements . . . . . . . . . . . . . . . . . 5 Installing and Starting Report Designer . . . . 5 Understanding Report Designer: An Overview6 Getting Around in Report Designer . . . . . . 11 Defining Available Commands on Report Designer Menus. . . . . . . . . . . . . . . . . . . . . 18
- 15. 2FRx Report Designer 6.7 User’s Guide Chapter 1: Welcome to FRx Report Designer – Figure 1-1: Information Flow in FRx
- 16. 3FRx Report Designer 6.7 User’s Guide Chapter 1: Welcome to FRx Report Designer – Using This Guide Using This Guide The following sections describe the conventions used throughout this User’s Guide. Keyboard Commands Mouse Commands Typographical Conventions Note and Warning Messages Keyboard Commands This guide uses the keyboard commands type, enter, select, and press. Type means to key in the data specified in the instruction. Enter means to key in the data and then press the ENTER key. Select means to mark menus and submenu options, highlight text, and choose items from drop-down list boxes. Press means to press a key or combination of keys on the keyboard. If you need to press a combination of keys simultaneously, the keys are shown with a plus (+) between them. For example: Ctrl+D means to press and hold the Ctrl key and then press D. In some cases, you should press a key, release it, and then press another key. When this is the case, keys are shown with a comma (,) between them. For example: Press Alt, F, N is the keyboard shortcut to open the File menu, and then choose New. Sometimes, a key exists in more than one place on the keyboard. As a rule, it’s a good habit to use the keys to the left of the numeric keypad because you might want to turn on NumLock to enter numbers. Mouse Commands The mouse commands used in this guide include click, double-click, right-click, and select. Click means to click the left mouse button. In this User’s Guide, you click buttons, check boxes, and boxes within windows and dialog boxes. Double-click means to quickly click the mouse button twice without moving the mouse. Right-click means to click the right mouse button. Select means to mark menus and submenu options, highlight text, and choose items from drop-down list boxes. Typographical Conventions Within steps, bold type represents onscreen items (such as menus, boxes, and buttons) and information you type. For example: In the Description box, type Tabular Balance Sheet. Italic type indicates emphasis. For example:
- 17. 4FRx Report Designer 6.7 User’s Guide Chapter 1: Welcome to FRx Report Designer – Using This Guide This code defines the base row for columns that calculate a percentage of the base row. Note and Warning Messages Notes and warnings indicate additional information. They are indicated by the following formats: Note: This note indicates additional information in procedural steps that may be important for you to know. Warning: This warning advises you to take or avoid a specific action in procedural steps. Note This note indicates additional information in overview sections that may be important for you to know. Warning This warning advises you to take or avoid a specific action in overview sections.
- 18. 5FRx Report Designer 6.7 User’s Guide Chapter 1: Welcome to FRx Report Designer – System Requirements System Requirements Specification requirements for installing and running FRx are outlined in the System Requirements and Installation Guidelines included on your Microsoft® Business Solutions for Analytics–FRx® CD-ROM. Installing and Starting Report Designer The installation program displays several prompts used to configure Report Designer for your environment. For example, it displays a default directory and subdirectory where it installs FRx. See the System Requirements and Installation Guidelines on your Microsoft® Business Solutions for Analytics–FRx® CD-ROM for information about installing Report Designer. You can override the default values during installation. For more information, see your FRx® Report Designer Getting Started Guide. The README.TXT File FRx is shipped with a Readme file that describes late-breaking information not described in this guide. You can open this text file from the FRx installation CD-ROM or, following installation, from the FRx 6.7 program folder. Sample FRx Companies FRx includes data and sample reports for two fictional companies: Fabrikam Works, Inc. (FW) and Fabrikam Works Canada, Inc. (FWC). For more information on how to use this demonstration data, open the READSAMP.PDF file located on the FRx installation CD- ROM. Starting Report Designer Report Designer must always be started from Windows. To start Report Designer from Windows 1 Click Start, point to Programs, then point to FRx 6.7, and click the Report Designer icon to display the Select a Company to Work With dialog box. 2 Select one of the FRx sample companies, FW or FWC, and click OK.
- 19. 6FRx Report Designer 6.7 User’s Guide Chapter 1: Welcome to FRx Report Designer – Understanding Report Designer: An Overview Understanding Report Designer: An Overview In Report Designer, you keep the design of your reports completely separate from your general ledger. As a result, you can easily change a report without modifying your accounting system’s general ledger. As you use Report Designer, you will see that every part of the system has been designed with flexibility in mind. There are many options available and many different ways of achieving the desired results. You can use the Report Designer default settings to quickly generate reports or you can customize your reports and change the settings throughout Report Designer. This section contains information and instructions on: Building Blocks User Security Report Specification Sets Presentation Quality Reports FRx® DrillDown ViewerTM Account Codes Building Blocks The design philosophy behind Report Designer is simple: break everything down to the smallest possible component, and then mix and match components as needed. With this building block approach, you can easily combine text, amounts, calculations, and summarization in an unlimited fashion. This approach increases your ability to produce the reports you need. Equally important, it encourages creativity by making it easy to look at your operations in different ways. The individual building blocks of a report work something like a three-dimensional spreadsheet, but with more power. Row formats. These are the descriptive lines (for example, salaries or sales) on a report. Column layouts. These are the actual monetary amounts and calculations, plus reporting periods and book codes.
- 20. 7FRx Report Designer 6.7 User’s Guide Chapter 1: Welcome to FRx Report Designer – Understanding Report Designer: An Overview Reporting trees. These are similar to an organizational chart. It contains individual reporting units that represent each box in the chart. These units can be either individual departments from the general ledger or higher-level units that summarize data from other reporting units. The following sample report illustrates how the building blocks are combined to create a report. Figure 1-2: Sample Report Catalog of Reports. FRx reports are stored in the Catalog of Reports. Each catalog entry is made up of the row, column, and (optional) tree that define the report. Once these elements are entered, a report can be run. In the Catalog of Reports, you also specify the type of report you want to print: Financial reports Account detail reports Transaction detail reports Rows were defined in the Row Format building block. These columns were defined in the Column Layout building block. This reporting unit was defined in the Reporting Tree building block.
- 21. 8FRx Report Designer 6.7 User’s Guide Chapter 1: Welcome to FRx Report Designer – Understanding Report Designer: An Overview Any combination of these report types You can report on a summary, company-wide basis or on selected units from a reporting tree. The resulting report is customized in accordance with the row format and column layout you use. User Security When the optional FRx security is activated, a system administrator can limit individual users and/or groups of users to specific items within FRx. The FRx security system works in addition to security in the underlying accounting system. Report Specification Sets All FRx report specifications (row formats, column layouts, reporting trees, and catalogs) are stored in relational databases called specification sets. In client/server environments, it is helpful to store the report specification sets on the network so multiple users can access each company’s reports. For more information see “Creating Specification Sets” in Chapter 2 of the FRx® Report Designer 6.7 Administrator’s Guide. Presentation Quality Reports Using the powerful print controls and formatting in FRx, you can produce presentation quality reports. Using FRx’s built-in print controls and formatting, you can: Use fonts, colors, shading, boxes, and lines in your reports Format individual rows and columns independently Format individual column headers, page headers, and footers Reduce, enlarge, or automatically adjust your page size Send reports via e-mail directly from the Report Designer or the DrillDown Viewer Generate groups of reports using the FRx® Report Launcher without opening Report Designer Publish reports to a Web server
- 22. 9FRx Report Designer 6.7 User’s Guide Chapter 1: Welcome to FRx Report Designer – Understanding Report Designer: An Overview Figure 1-3: Tabular Balance Sheet FRx® DrillDown ViewerTM With the standalone DrillDown Viewer, users in your company can look at FRx reports even if they do not have access to Report Designer. Using this program, users can select reporting units from the reporting tree and then view and print financial statements and underlying account and transaction detail reports. You can also use DrillDown Viewer to send reports to other users with e-mail, delete reports, print reports, and export reports to a spreadsheet file with formulas. For more information about the DrillDown Viewer, refer to your FRx® DrillDown Viewer™ and FRx® Report Launcher 6.7 User’s Guide. Account Codes Although accounting systems typically treat general ledger codes as single indivisible units, Report Designer looks at account codes in a way that increases your reporting flexibility. Fabrikam Works, Inc. Tabular Balance Sheet For the Five Months Ending May 31, 2004 ASSETS Cash - Checking $134,111.13 Cash - Money Market 46,751.00 Total Cash 180,862.13 Accounts Receivable 166,164.00 Allowance For Bad Debts (2,184.00) Intl Corp Receivable 271,213.00 Net Accounts Receivable 435,193.00 Total Inventories 779,026.00 Prepaid Assets 3,289.00 Current Assets 1,398,370.13 Leasehold Improvements 69,600.00 Office Furniture And Fixtures 34,500.00 Office Equipment 37,700.00 Less Accumulated Depreciation (40,635.00) Net Fixed Assets 101,165.00 Total Assets $1,499,535.13 LIABILITIES AND SHAREHOLDERS' EQUITY Accounts Payable $84,253.00 Accrued Liabilities 137,867.00 Total Current Liabilities 222,120.00 Leases Payable 10,100.00 Notes Payable 142,794.00 Long-Term Liabilities 152,894.00 Total Liabilities 375,014.00 Capital Stock 50,000.00 Additional Paid-In Capital 500,269.00 Year-to Date Income 377,152.13 Retained Earnings 197,100.00 Shareholders' Equity 1,124,521.13 Liabilities and Equity $1,499,535.13
- 23. 10FRx Report Designer 6.7 User’s Guide Chapter 1: Welcome to FRx Report Designer – Understanding Report Designer: An Overview Most organizations have some type of structure that separates operations into different categories. A typical general ledger account code contains at least one account code segment that describes the type of account (for example, cash or sales). This segment of the general ledger code (sometimes referred to in accounting systems as the object code, main account, or primary account) is referred to as the natural account code segment in Report Designer. The remainder of the full general ledger account code typically defines the department, division, location, area, task, project, and other categories within the overall structure of the organization. In Report Designer, these segments of the general ledger code are called the responsibility account code segments. . Figure 1-4: General Ledger Account Code Report Designer uses the concept of base year and base period rather than current year and current period. This allows you to design column layouts that are easily adapted to different reporting needs. If you used current period to print a report for the prior period (or any other period), you have to modify the column layout. By using the base concept, once you specify the base period in the column layout, all you need to do is tell Report Designer what base period to run the report for in the Catalog of Reports. The base period in the Catalog of Reports usually defaults to the current period. So when you design column layouts, think of base period and year as the current period and year. Then, when you start printing reports, you can generate the same report with different base periods or years. Note This distinction between the account’s natural and responsibility segments is critical to the successful use of FRx. Typically, users define the natural segment in a row format and the responsibility segments in a reporting tree. These codes are combined in various ways when reports are printed. When Report Designer’s automatic build process creates row formats and reporting trees, by default it separates the responsibility and natural portions of the account code. Cash Denver Corporate 1100 1000 000 Natural Division Department Full general ledger account code Responsibility account code segment
- 24. 11FRx Report Designer 6.7 User’s Guide Chapter 1: Welcome to FRx Report Designer – Getting Around in Report Designer Getting Around in Report Designer FRx is a Microsoft® Windows® application that takes full advantage of the Microsoft Windows 9x and Microsoft Windows XP environments. If you are not familiar with Windows menus, windows, buttons, multiple windows, and other Windows features, refer to your Windows documentation. This section contains information and instructions on: The Report Designer Control Panel The Toolbar Basic Report Designer Techniques and Keyboard Commands Record Control Boxes The Report Designer Control Panel When you start the Report Designer and select a default company, its Control Panel appears on your screen. Figure 1-5: Report Designer Control Panel This is the main Report Designer window. The three building blocks (Row Formats, Column Layouts, and Reporting Trees) are at the top level. Below these building blocks is the Catalog of Reports, which combines elements from each of the other building blocks. From the main Report Designer window, you can access every Report Designer function. You can modify any report building block or the Catalog of Reports by using the mouse or arrow keys to select the appropriate portion of the Control Panel. To select any Report Designer building block (rows, columns and reporting trees) or the Catalog of Reports, click its icon. For more information about rows, columns, and reporting trees, see Chapter 3, “Creating Row Formats”; Chapter 4, “Linking to Other Sources of Information”; and Chapter 6, “Creating a Reporting Tree”. To access functions that relate to your Report Designer configuration and companies, use the commands on the Company menu. For more information on these functions,
- 25. 12FRx Report Designer 6.7 User’s Guide Chapter 1: Welcome to FRx Report Designer – Getting Around in Report Designer see Chapter 2, Adding Company Information, in your FRx® Report Designer 6.7 Administrator’s Guide. To access system administrator functions, including security setup and maintenance, use the Admin menu commands. For more information on these functions, see Chapter 1, Performing Administrative Duties, in your FRx® Report Designer 6.7 Administrator’s Guide. To quickly get started setting up reports for your own company, see Chapter 2, “Creating Basic Reports with FRx Report Designer”. The Toolbar Each main window displays a toolbar below its menu bar. The following toolbar buttons are common to all main windows. Toolbar buttons specific to certain windows are explained in their appropriate chapters. Toolbar Button Description Creates a new row format, column layout, catalog, or reporting tree. Or, on the File menu, click New. Opens an existing row format, column layout, catalog, or reporting tree. Or, on the File menu, click Open. Saves the current row format, column layout, reporting tree, or catalog record. Or, on the File menu, click Save. Prints the current row format, column layout, catalog, or reporting tree. Or, on the File menu, click Print. Cuts the selected text to the Windows clipboard. Or, on the Edit menu, click Cut. Copies the selected text to the Windows clipboard. Or, on the Edit menu, click Copy. Pastes the contents of the Windows clipboard to the cursor location. Or, on the Edit menu, click Paste. Locks any Report Designer component (Row Format, Column Layout, Reporting Tree, or Catalog ID) against accidental changes. Opens the Catalog of Reports building block. When you select this toolbar button, the Catalog of Reports window opens. When you close this window, you return to the Report Designer Control Panel. Table 1-1: Toolbar Buttons
- 26. 13FRx Report Designer 6.7 User’s Guide Chapter 1: Welcome to FRx Report Designer – Getting Around in Report Designer Basic Report Designer Techniques and Keyboard Commands You can use many the following keys and techniques throughout Report Designer. Accessing Help From Within Report Designer Using the Menus Navigating Through the Report Designer Windows Navigating Without a Mouse or Other Pointing Device Editing a Box (F2) Selecting Rows or Columns Displaying a List of Available Entries (F3) Using the Right Mouse Button Accessing Help From Within Report Designer Press F1 for help related to the current task. Or, on the Help menu, click Contents. Click the toolbar Help button. Using the Menus To display a menu Select one of the menus with the mouse pointer and click. Press the Alt key and the keyboard key that corresponds to its underlined letter. For example, to select the File menu, press Alt+F. To select a command from the menu Click on the command. Press the keyboard key that corresponds to its underlined letter. For example, to select the New command from the File menu, press N. To exit the menu without making a selection Press Esc twice or click in the main window outside the menu. Note Menus that are the same for all Report Designer windows are described in “Defining Available Commands on Report Designer Menus” on page 18. Menus used in specific Report Designer building blocks (Row Formats, Column Layouts, Reporting Trees or the Catalog of Reports), are described in the chapter for that building block.
- 27. 14FRx Report Designer 6.7 User’s Guide Chapter 1: Welcome to FRx Report Designer – Getting Around in Report Designer Navigating Through the Report Designer Windows To open a building block without closing the current one, on the File menu, point to New, and click Column. To close an open building block, on the File menu, click Close. If you’re in a window, click Cancel to return to the main window. Or, to execute your selections, click OK. To exit Report Designer, on the File menu, click Exit. Navigating Without a Mouse or Other Pointing Device Every window has a Control-menu box to the left of the title bar. To access the Control-menu box for a window that has the focus (that is, a window from which you cannot access the main window), press and hold the Alt key, and then press the spacebar. To access the Control-menu box for a child window (that is a window from which you can access the main window), activate the window by selecting the title bar, press and hold the Alt key, and then press the Hyphen (-) key. Editing a Box (F2) You can use the F2 key to edit boxes in the Row Format, Column Layout, or Reporting Tree building blocks. Press F2 to edit the contents of a box. When you are editing, the system defaults to insert mode (if you type characters, they are inserted at the cursor position). To switch to typeover mode (typed characters replace existing characters), press the Insert key. If you are editing a box (after pressing the F2 key), press Esc to restore the original box contents. Selecting Rows or Columns You can select an entire row or column in your building blocks by highlighting it. To highlight a row with the keyboard, press and hold the Shift key while pressing the spacebar. To highlight a row with your mouse, click the box to the left of the Row Code cell. To highlight a column with the keyboard, press and hold the Ctrl key while pressing the spacebar. To highlight a column with the mouse, click the box at the top of the column. Note You can have up to four worksheets of each building block open at one time.
- 28. 15FRx Report Designer 6.7 User’s Guide Chapter 1: Welcome to FRx Report Designer – Getting Around in Report Designer Displaying a List of Available Entries (F3) List boxes have a down arrow button on the right side. If you click this button, a list of available entries appears. There are four ways to display a list of available options: Click the down arrow button. Double-click on a cell that contains a down arrow button. Place your cursor in the cell and then press F3. Place your cursor in the cell, then on the Edit menu, click Zoom. Using the Right Mouse Button You can right-click to open a shortcut edit menu from any of the Report Designer building blocks. The following menu appears when you right-click from a row format, column layout, or reporting tree cell. Figure 1-6: Shortcut Edit Menu You can edit the box using one of the following options. Note On some list boxes, such as those in the Column Layout window, the down arrow button appears only when you select the cell (move the cursor to that cell). Shortcut Menu Selection Description and Steps Cut Use the Cut command to remove information from a building block cell: 1 Highlight the information you want to cut. 2 Right-click and select Cut. Copy Use the Copy command to copy information from a building block cell: 1 Highlight the information you want to copy. 2 Right-click and select Copy. Table 1-2: Shortcut Edit Menu Selections
- 29. 16FRx Report Designer 6.7 User’s Guide Chapter 1: Welcome to FRx Report Designer – Getting Around in Report Designer To find text 1 Right-click in the building block you want to search. Paste Use the Paste command to paste information into a building block cell: 1 Click the box in which you want to paste. 2 Right-click and select Paste. Clear Use the Clear command to clear information from a building block cell: 1 Highlight the information that you want to clear. 2 Right-click the cell, row, column, or unit. 3 Select Clear. Find Use the Find command to locate information contained in a building block cell: Refer to the instructions To find text, later in this chapter. Replace Use the Replace command to locate and replace information in a building block box: Refer to the instructions To replace text, later in this chapter. Delete Row, Column, Unit Use the Delete command to delete an entire row, column, or reporting unit: 1 Select the row, column, or unit that you want to delete and then right-click. 2 From the menu, select Delete Row, Delete Column, or Delete Unit. Insert Row, Column, Unit Use the Insert command to insert an entire row, column, or reporting unit: 1 To insert a row or unit, place your cursor in the cell directly below where you want to insert the row or unit. 2 To insert a column, select the column directly before where you want to insert the new column. 3 Right-click and select Insert Row, Insert Column, or Insert Unit. Report Designer inserts the row, column, or unit above the highlighted row, column, or unit. Shortcut Menu Selection Description and Steps Table 1-2: Shortcut Edit Menu Selections (Continued)
- 30. 17FRx Report Designer 6.7 User’s Guide Chapter 1: Welcome to FRx Report Designer – Getting Around in Report Designer 2 Select Find to display the Find dialog box. 3 In the Find What box, type the text you are trying to locate. 4 Click Find Next. 5 To conduct a more specific search, select one or more options from the Search Options section of the dialog box. After locating the text, you can replace it with new text by clicking Replace. To replace text 1 Right-click in the building block you want to search. 2 Select Replace to display the Replace dialog box. 3 In the Find what box, type the text you want to find. 4 In the Replace with box, enter the text you want to replace it with. 5 Click Replace to replace a single occurrence of the text or Replace All to replace all occurrences of the text. Display-only Boxes Display-only boxes show information that may be useful to you in the function you’re performing. The information in these boxes is for viewing only. Figure 1-7: Display-only Box Use these options to modify your search. This is an example of a display-only box. It displays a description of the selected row format.
- 31. 18FRx Report Designer 6.7 User’s Guide Chapter 1: Welcome to FRx Report Designer – Defining Available Commands on Report Designer Menus Record Control Boxes Some windows in FRx contain record control boxes. A record control box looks like the following picture. Figure 1-8: Record Control Box Defining Available Commands on Report Designer Menus Each row format, column layout, reporting tree, and catalog window in Report Designer has a menu bar at the top of the window. Each menu system contains several menus. Some menu commands, such as those in the File menu, have many of the same commands for all Report Designer windows. Other menus are used in some Report Designer windows but not in others. For example, the Tree menu is only accessible from the Reporting Tree window. This section describes the menus and options that are standard on all the Report Designer main windows. Menus that appear only in specific windows and building block options (for example, the Row Formats window) are discussed in their respective chapters. Record Control Description Arrow Buttons Click the far right or left arrow buttons to move to the first or last alphabetically sorted record in the series (for example, the last catalog). Click the inside arrow button to move to the previous or next record. Find Click Find to display a selection dialog box that lists all related records in alphabetical order. As you begin to type a record name into the Search box, the cursor moves to the first record that begins with the letters you typed. You can also select a record by clicking its name on the list. New Click New to enter a new record into Report Designer. In some cases, default values may be provided. Clone Click Clone to clear the form’s primary (unique) keys and retain all other information. You can use this button to copy information from an existing record to a new record. Save Click Save to save any modifications you’ve made to the current record. Delete Click Delete to permanently delete the current record from Report Designer. You will be asked to confirm that you really want to delete the record. Table 1-3: Record Control Box Selections
- 32. 19FRx Report Designer 6.7 User’s Guide Chapter 1: Welcome to FRx Report Designer – Defining Available Commands on Report Designer Menus Use this table as a quick reference list for using the standard menus. To Select this menu and command Open a new row, column, or tree On the File menu, click New. Open an existing row, column, tree, or catalog ID On the File menu, click Open. Close an open window On the File menu, click Close. Close all open windows On the File menu, click Close All. Save the current file On the File menu, click Save (or press Ctrl+S). Save the current file with a new name On the File menu, click Save As (or press Ctrl+A). Change the printer setup On the File menu, click Print Setup. Repair your specification set or FRx system database On the File menu, click Compact FRx Database. Exit from Report Designer On the File menu, click Exit. View the company information On the Company menu, click Information. Change your default company On the Company menu, click Select Default. Edit the amount and date formatting On the Company menu, click International Formats. Edit specification sets On the Company menu, click Specification Sets. Turn on or turn off the toolbar On the Options menu, click Tool Bar. Turn on or turn off the status bar On the Options menu, click Status Bar. Turn on or turn off the edit bar On the Options menu, click Edit Bar. Table 1-4: Report Designer Standard Menus
- 33. 20FRx Report Designer 6.7 User’s Guide Chapter 1: Welcome to FRx Report Designer – Defining Available Commands on Report Designer Menus Display the Report Designer Control Panel On the Window menu, click Control Panel (or press F6). Display all open windows above and below one another On the Window menu, click Tile Horizontal. Display all open windows next to one another On the Window menu, click Tile Vertical. Display all open windows over one another On the Window menu, click Cascade. Get help on Report Designer On the Help menu, click Contents. Get help on a box in Report Designer On the Help menu, click Context Sensitive. Find out the Report Designer release number and available windows system resources On the Help menu, click About. To Select this menu and command Table 1-4: Report Designer Standard Menus (Continued)
- 34. 21 Chapter 2 FRx Report Designer 6.7 User’s Guide Creating Basic Reports with FRx Report Designer This chapter describes how to create a basic report in the FRx® Report Designer. In this chapter, you learn step-by-step how to build, save, and view a report. To get up to speed quickly, read this chapter before using Report Designer. For examples of many specific types of reports, see FRx® 6.7 Sample Reports. Although there are many features and options available in Report Designer, you do not need to understand all of them in order to produce excellent reports. Many users can significantly improve their reporting capabilities using just the basic features that are described in this chapter. As you become more familiar with Microsoft® Business Solutions for Analytics–FRx® , you can take advantage of some of its more advanced features. At this point, refer to the remaining chapters in this guide for more detailed explanations of all the FRx features. The material that follows is much easier to understand when you display Report Designer on your screen. So before you continue, make sure that FRx is installed and ready to go. Creating a Company . . . . . . . . . . . . . . . 22 Creating a Sample Report . . . . . . . . . . . 25 Building a Row Format from the Chart of Accounts . . . . . . . . . . . . . . . . . . . . . . . . 26 Modifying a Row Format . . . . . . . . . . . . 28 Saving Your Row Format File . . . . . . . . 42 Creating a Column Layout . . . . . . . . . . . 43 Working with Reporting Trees . . . . . . . . 46 Creating a New Catalog ID . . . . . . . . . . 49 Generating and Viewing a Report . . . . . 53 Completing Your Setup . . . . . . . . . . . . . 55
- 35. 22FRx Report Designer 6.7 User’s Guide Chapter 2: Creating Basic Reports with FRx Report Designer – Creating a Company Creating a Company When you first begin to use FRx, you must supply Report Designer with information that is specific to your individual company or companies. To create a company 1 Start Report Designer to display the FRx Control Panel. 2 On the Company menu, click Information to display the Company Information dialog box. The Company Information dialog box displays showing the first company information record. 3 Click the New icon to clear the boxes in the Company Information dialog box. 4 In the FRx company code box, type a unique code that describes this company and corresponds with your general ledger name. Caution: FRx does not recognize the following symbols as valid company code characters: ‘ ” | / : ? * < >.
- 36. 23FRx Report Designer 6.7 User’s Guide Chapter 2: Creating Basic Reports with FRx Report Designer – Creating a Company 5 In the Company name box, type a description that corresponds with your FRx Company name. This name also appears on your reports by default, so select and type your description with this in mind. 6 Click the Accounting system box and select your accounting system from the list. 7 Click the FRx System Information tab. 8 In the Specification set box, leave the Default option selected. If you previously created a specification set to work with your accounting system, you may select it here. Note: This is the database name where FRx stores a company’s report building blocks (the row formats, column layouts, reporting trees, and catalog IDs). 9 In the Import and export path box, do one of the following: Leave the default IO_Data subdirectory. Type a new path for imported or exported files. This path identifies where FRx stores and searches for the FRx® DrillDown ViewerTM (.frd, .frb, and .frz), XML, Microsoft® Excel (.xls), and Lotus 1-2-3 (.wk1) files. 10 In the Amount and date format box, do one of the following: Select an international format from the list. Leave this box blank to have FRx default to your computer’s setting. This setting applies only to this company and the reports associated with this company. You can override this setting for columns in the column layout window or for individual reporting units in a reporting tree. 11 In the Functional currency box, select a currency code from the list. Normally, you should set the functional currency to be the same as the base currency for your general ledger. This is the currency that is the starting point for all currency conversions. 12 The Rates database path box is used in conjunction with the FRx® Currency Translation function. See Chapter 9, “Using FRx Currency Translation” for more information. 13 In the Period description box, do one of the following: Note: This description is used on report headings. If your accounting periods Then Are full months Leave the default Month Ending. Are not full months Type Period Ending.
- 37. 24FRx Report Designer 6.7 User’s Guide Chapter 2: Creating Basic Reports with FRx Report Designer – Creating a Company 14 In the Plural Description box, do one of the following: The text that you type in this box is used in your report headings. For example, if you type Months Ending in this box, the heading for a report generated for March 2004 will read For the Months Ending March 31, 2004. 15 Click the System Specific Information tab. 16 Refer to the FRx® Report Designer Getting Started Guide shipped with FRx to complete this tab. If your accounting periods Then Are full months Leave the default Months Ending. Are not full months Type Periods Ending.
- 38. 25FRx Report Designer 6.7 User’s Guide Chapter 2: Creating Basic Reports with FRx Report Designer – Creating a Sample Report Creating a Sample Report The following pages topics illustrate how to create the sample income statement shown in Figure 2-1. This report is based on the Fabrikam Works sample data. Use the sample data to follow the steps and create the sample report yourself. Or, you can modify the instructions to use your own company, chart of accounts, and corporate structure. Figure 2-1: Income Statement
- 39. 26FRx Report Designer 6.7 User’s Guide Chapter 2: Creating Basic Reports with FRx Report Designer – Building a Row Format from the Chart of Building a Row Format from the Chart of Accounts FRx is designed to be flexible and easy to use. One way it accomplishes this goal is to provide you with familiar interface features that you may already be using in Windows- based spreadsheet programs, such as Microsoft Excel. The flexibility of Report Designer makes each row format useful in many different situations. Keep in mind that if you plan to use the same format for more than one department, you do not need to repeat this procedure for each department. In this section, you learn how to build a new row format by automatically pulling data from the FabrikamWorks, Inc. sample database. After you build this row format, the row format contains row codes that identify each row, row description, general ledger code, and other information extracted from the FabrikamWorks chart of accounts. To build a row format 1 From the FRx Control Panel, on the Company menu, click Select Default to display the Select Default Company dialog box. 2 In the Select Default Company dialog box, select FW. 3 Click OK to return to the FRx Control Panel. 4 On the File menu, point to New, and then click Row. Note: The row format name at the top of the window is Untitled 1, which means you are working with a new, unsaved file. 5 On the Edit menu, click Add Rows from Chart of Accounts to display the Add Rows From Chart of Accounts dialog box. For information about using the natural account code segment, see “Account Codes” on page 9 in Chapter 1.
- 40. 27FRx Report Designer 6.7 User’s Guide Chapter 2: Creating Basic Reports with FRx Report Designer – Building a Row Format from the Chart of 6 Then do the following: In the first Account Range Start box, type 4100. In the first Account Range End box, type 5500. Note: When you type a segment, Report Designer pulls only the unique codes for that segment into the row format. For example, the natural segment 4100 can be included in hundreds of general ledger accounts, but appears only one time in the row format. 7 The Starting row code box automatically defaults to row 100. This default displays Row 100 as the first row when you open the Row Format window. 8 The Increment each row by box automatically defaults to 30. This default increments each row code in the Row Format window by 30. For example, the first row is numbered 100, the second row is numbered 130, and so on. 9 Click OK to display the accounts 4100 to 5500 in the Row Format window. Tip: Do not try to create a format that contains all of the general ledger account and subaccount combinations in your company. Report Designer works with many small row formats and then uses the reporting tree and other techniques to run reports for multiple departments. If your selection results in more than a few hundred report rows, break the format down into smaller sections of the report.
- 41. 28FRx Report Designer 6.7 User’s Guide Chapter 2: Creating Basic Reports with FRx Report Designer – Modifying a Row Format Modifying a Row Format This section describes the steps to format report rows for a sample income statement including: Revenue Rows Operating Expenses Rows Income Rows Revenue Rows The Row Codes 25-259 used below in Figure 2-2 represent formatted rows for a sample income statement. The revenue rows in this sample income statement include Revenue description, Sales, Net Sales, Cost of Goods Sold (COGS), Gross Margin, and rows to create a separation from expenses. Figure 2-2: Accounts in Row Formats Window, Row Codes 25–259 Adding a Revenue Description You can modify the sample row format you created in “Building a Row Format from the Chart of Accounts” on page 26 to include additional rows, and then designate the rows as Revenue using the DES format code. You can add Revenue report rows in the row format window, with rows displayed. The revenue Row Codes 25-75 in Figure 2-2 are based on the following instructions. Note The row codes that you create in the sample report could be different than those shown in Figure 2-2. Revenue Sales Net Sales COGS Separate Revenue from Expense Gross Margin
- 42. 29FRx Report Designer 6.7 User’s Guide Chapter 2: Creating Basic Reports with FRx Report Designer – Modifying a Row Format To add revenue description report rows 1 Look at the top of the sample row format (Row Code 100) you created in the previous section. 2 From row 100, select three rows. 3 On the Edit menu, click Insert Row to add three new rows. 4 Do the following: You have now added a Revenue heading and spacing around your heading using the DES (Description) format code. Modifying Sales Report Rows You can make changes to column values, change row codes, and add or delete rows. The Sales Row Codes 100-199 in Figure 2-2 on page 28 were modified using the following instructions. In Do this The first new row 1 Click the Fmt Code column, select DES from the list. 2 Click OK to return to the Row Format window. The second new row Click the Description column, and in the edit bar, type Revenue. The third new row 1 Click the Fmt Code column and select DES from the list. 2 Click OK to return to the Row Format window.
- 43. 30FRx Report Designer 6.7 User’s Guide Chapter 2: Creating Basic Reports with FRx Report Designer – Modifying a Row Format To modify sales report rows 1 Go to the Sales row in your sample row format. In our example, this row is Row Code 100. 2 Click the Link to General Ledger column. 3 Then, in the edit bar, change 4100 to 410?–(4109). Note: In row 100, a C appears in the Norm Bal column. This reverses the sign of the normal balance credit account and makes it appear as a positive amount on the report. 4 Select the Sales (Elimination) row. 5 On the Edit menu, click Delete Row. This removes the elimination row from the report. 6 Starting with the COGS row, select three rows. 7 On the Edit menu, click Insert Row to add three new rows. 8 In the row following the Sales Discounts row, click the Fmt Code column and select --- Fmt Code from the list. This places an underline beneath the Sales Discounts row. 9 Review your formatted Sales row. Adding a Net Sales Row that Includes a Formula You can modify a row to include net sales by changing the format code to TOT (total) and adding a formula to calculate net sales. The Net Sales Row Code 206 in Figure 2-2 on page 28 was added using the following instructions.
- 44. 31FRx Report Designer 6.7 User’s Guide Chapter 2: Creating Basic Reports with FRx Report Designer – Modifying a Row Format To add a net sales row that includes a formula 1 Go to the row following the underline format you created for Sales Discounts. In our sample row format, this is Row Code 206. 2 Click the Fmt Code column and select TOT from the list. Report Designer calculates a total when you select this code. 3 Click the Related Rates/Rows/Unit column and type the row codes for the following formula: <Sales row code>- (minus) <Sales Returns row code>- (minus) <Sales Discount row code>. In our sample row format, the net sales formula is 100-160-190. 4 Review your formatted Net Sales row. Modifying COGS Report Rows You can apply the formatting features you used in the previous sections to modify the COGS report rows. The COGS Report Codes 213-231 in Figure 2-2 on page 28 were modified using the following instructions.
- 45. 32FRx Report Designer 6.7 User’s Guide Chapter 2: Creating Basic Reports with FRx Report Designer – Modifying a Row Format To modify COGS report rows 1 Go to the row following the Net Sales row. In our example, this is Row Code 213. 2 Click in the Fmt Code column and select DES from the list. 3 In the COGS row, click the Link to General Ledger column, and in the edit bar, change 4500 to 450? -(4509). The wildcard (?) tells Report Designer to include all natural accounts from 4500 to 4509. 4 Select the COGS (Elimination) row. 5 On the Edit menu, click Delete Row. 6 Starting with the Salary Expense row, select seven rows. 7 On the Edit menu, click Insert Row to add seven new rows. 8 In the row following COGS, select the -- Fmt Code. 9 Review your formatted COGS rows. Adding a Gross Margin Row that Includes a Formula You can include a formula in the Related Rates/Rows/Unit column that calculates the gross margin by adding the Net Sales row and the COGS row together. The Gross Margin Row Code 238 in Figure 2-2 on page 28 was added based on the following instructions.
- 46. 33FRx Report Designer 6.7 User’s Guide Chapter 2: Creating Basic Reports with FRx Report Designer – Modifying a Row Format To add a gross margin row that includes a formula 1 Go to the row following the underline format row for COGS. In our example, this is Row Code 238. 2 Click the Description column, and in the edit bar, type Gross Margin. 3 Click the Fmt Code column and select TOT from the list. 4 In the Related Rates/Rows/Unit column, type the row codes for the following formula: <Net Sales row code>- (minus) <COGS row code>. In our sample row format, the gross margin row formula is 206-220. 5 In the row following the Gross Margin row, click the Fmt Code column and select --- Fmt Code from the list. This inserts an underline under the previous row. 6 Review your formatted Gross Margin rows. Separating Revenue Rows from Operating Expenses Rows You can separate the Revenue portion of the sample income statement from operating expenses using row formatting options. The Separate Revenue from Expense Row Codes 252 to 259 in Figure 2-2 on page 28 are based on the following instructions.
- 47. 34FRx Report Designer 6.7 User’s Guide Chapter 2: Creating Basic Reports with FRx Report Designer – Modifying a Row Format To separate revenue rows from operating expenses rows 1 Go to the row following the underline format row for Gross Margin. In our example, this is Row Code 252. 2 Click the Fmt Code column and select DES from the list. 3 In the next row, repeat step 2. 4 Review your formatting to separate revenue from operating expense rows.
- 48. 35FRx Report Designer 6.7 User’s Guide Chapter 2: Creating Basic Reports with FRx Report Designer – Modifying a Row Format Operating Expenses Rows Now that the revenue portion of your income statement is formatted, you are ready to modify the Operating Expenses rows in your sample row format. Row Codes 226-565, shown below in Figure 2-3, represented formatted expense rows. Figure 2-3: Accounts in Row Formats Window, Row Codes 266–565. Adding Operating Expenses Row As with Revenue you can modify the sample row format to designate a row as Operating Expenses using the DES format code. The Operating Expenses Row Codes 266 and 273 in Figure 2-3 are based on the following instructions. To add Operating Expenses row 1 Go to the row following the revenue separating rows. In our example, this is Row Code 266. 2 Click the Description column. 3 In the edit bar, type Operating Expenses. 4 Click the Fmt Code column and select DES from the list. Note The row codes that you create in the sample report could be different than those shown in this example. Operating Expenses Expenses Total Operating Expenses
- 49. 36FRx Report Designer 6.7 User’s Guide Chapter 2: Creating Basic Reports with FRx Report Designer – Modifying a Row Format 5 Review your formatted Operating Expenses row. Modifying the Expenses Report Rows You can accept expense rows as they are or apply modifications with features that you used in the previous sections. The Expenses Row Codes 280 to 555 in Figure 2-3 on page 35 were modified based on the following instructions. To modify the expenses report rows 1 Go to the expense rows in your sample row format. 2 Leave the following rows as they are: Salary Expense, Officers Comp, Depreciation Expense, Office Expense, Supplies Expense - Service, Maintenance Expense, Rent Expense, Travel Expense, and Advertising Expense. 3 In the Commissions Expense row, click the Link to General Ledger column. 4 Then, in the edit bar, change 5400 to 54?? to include all natural accounts beginning with 54 into this report row. 5 Starting with the Income Tax Expense row, select five rows. 6 On the Edit menu, click Insert Row. 7 In the next row below Commissions Expense, click the --- Fmt Code column and select --- Fmt Code from the list.
- 50. 37FRx Report Designer 6.7 User’s Guide Chapter 2: Creating Basic Reports with FRx Report Designer – Modifying a Row Format 8 Review your formatted expense rows. Adding a Total Operating Expenses Row using a Formula You can include a formula in the Related Rates/Rows/Unit column that calculates the total operating expenses. The Total Operating Exp Row Code 560 shown in Figure 2-3 on page 35 is based on the following instructions. To add a Total Operating Expenses row using a formula 1 Go to the row following the underline format row for Commissions Expense. In our example, this is Row Code 560. 2 Click the Description column. 3 Then, in the edit bar, type Total Operating Expenses. 4 Click the Fmt Code column, and select TOT from the list. 5 Click the Related Rates/Rows/Unit column 6 In the edit bar, use the formula row code range: <Salary Expense row code> TO <Commissions Expense row code>. In our example row format, the total operating expense formula is 280 TO 550. 7 In the next row, click the Fmt Code column, and select --- Fmt Code from the list. This places an underline beneath the Total Operating Expenses row in your report.
- 51. 38FRx Report Designer 6.7 User’s Guide Chapter 2: Creating Basic Reports with FRx Report Designer – Modifying a Row Format 8 Review your formatted Total Operating Expenses rows. Income Rows After modifying the revenue and operating expenses rows in your sample row format, you can complete your row format with income categories. Row Codes 570-640, shown in Figure 2-4, represent formatted income rows. Figure 2-4: Accounts in Row Formats Window, Row Codes 570–640 Adding an Income from Operations Row using a Formula You can include a formula in the Related Rates/Rows/Unit column that calculates the income from operations. The Income from Operations report row 570 in Figure 2-4 was added using the following instructions. To add an income from operations row using a formula 1 Go to the row following the underline format row for Total Operating Expenses. In our example, this is Row Code 570. 2 Click the Description column, and in the edit bar, type Income From Operations. 3 Click the Fmt Code column and select TOT from the list. 4 Click the Related Rates/Rows/Unit column. Note The row codes in the sample report that you create could be different than those shown in this example. Income Before Taxes Income from Operations Interest Income Income Tax Expense Net Earnings
- 52. 39FRx Report Designer 6.7 User’s Guide Chapter 2: Creating Basic Reports with FRx Report Designer – Modifying a Row Format 5 Then, in the edit bar, use the formula <Gross Margin row code>-(minus)<Total Operating Expenses row code> to calculate income from operations. In our example, row format, the formula is 238-560. 6 In the row following the Income From Operations row, click the Fmt Code column and select --- Fmt Code from the list. This places an underline beneath the Income From Operations row. 7 Review your formatted Income From Operations rows. Adding Interest Income Rows You can insert and modify income rows by applying formatting features you have used in the above sections. The Interest Income Row Codes 575 to 578 in Figure 2-4 are based on the following instructions. To add interest income rows 1 Go to the Income Tax Expense row. In our example, this is Row Code 580. 2 Starting with this Income Tax Expense row, select three rows. 3 On the Edit menu, click Insert Row to insert three new rows. 4 In the first inserted row, click the Description column, and in the edit bar, type Interest Income (Expense). 5 Click the Norm Bal column and select C from the list. 6 Click In the Link to General Ledger column, and in the edit bar, type 5650+7000. 7 In the next row, click the Fmt Code column and select --- Fmt Code from the list. This places an underline beneath the Interest Income (Expense) row. 8 Review your formatted Interest Income (Expense) rows. Adding an Income Before Income Taxes Row using a Formula You can include a formula in the Related Rates/Rows/Unit column that calculates the income before income taxes. The Income Before Income Taxes Row Code 579 in Figure 2-4 on page 38 is based on the following instructions.
- 53. 40FRx Report Designer 6.7 User’s Guide Chapter 2: Creating Basic Reports with FRx Report Designer – Modifying a Row Format To add an Income before Income Taxes row using a formula 1 Go to the row following the underline format row for Interest Income (Expense). In our sample format, this is Row Code 579. 2 Click the Description column. 3 Then, in the edit bar, type Income Before Income Taxes. 4 Click the Fmt Code column and select TOT from the list. 5 Click the Related Rates/Rows/Unit column. 6 Then, in the edit bar, use the row code range formula: <Income From Operations row code> TO <Interest Income row code> to calculate income before taxes. In our example, we used the formula 570 TO 578. 7 Leave the Income Tax Expense row as is. 8 In the next row, click the Fmt Code column and select --- Fmt Code from the list. This places an underline beneath the Income Tax Expense row. 9 Review your formatted Income Before Income Taxes rows. Adding a Net Income Row using a Formula You can include a formula in the Related Rates/Rows/Unit column that calculates net income. The Net Income report row 640 in Figure 2-4 on page 38 is based on the following instructions. To add a net income row using a formula 1 Go to the row following the underline format row for Income Tax Expense. In our example, this is Row Code 640. 1 Click the Description column, and in the edit bar, type Net Income. 2 Click the Fmt Code column and select TOT from the list.
- 54. 41FRx Report Designer 6.7 User’s Guide Chapter 2: Creating Basic Reports with FRx Report Designer – Modifying a Row Format 3 Click the Related Rates/Rows/Unit column. 4 In the edit bar, type the following formula: <Income Before Income Taxes row code>- (minus) <Income Tax Expense row code>. In our example row format, we used the formula 580-610. 5 Click the Print Ctrl column, and in the edit bar, type CS to include a currency symbol for this row. 6 Review your formatted Net Income row.
- 55. 42FRx Report Designer 6.7 User’s Guide Chapter 2: Creating Basic Reports with FRx Report Designer – Saving Your Row Format File Saving Your Row Format File After you have built and modified a new row format, you can save the file to use as your sample report. You can now use this same format for more than one department with Report Designer. The flexibility of Report Designer uses each row format for more than one situation. Report Designer also uses the reporting tree and other techniques to run reports for multiple departments. See “To view an existing tree” on page 46. To save your Row Format file 1 Review your completed row format for the sample income statement. 2 On the File menu, click Save to display the Row Format dialog box. 3 In the Row Format dialog box do the following: In the Name box, type a unique name for the row format. In the Description box, type a description for the row format.
- 56. 43FRx Report Designer 6.7 User’s Guide Chapter 2: Creating Basic Reports with FRx Report Designer – Creating a Column Layout 4 Click OK to save the file and return to the Row Format window. Creating a Column Layout You can define the layout of your report columns. The information in a column layout is combined with the information in a row format (and any reporting tree information), and is stored in the Catalog of Reports. To create a column layout 1 On the Report Designer Control Panel window, click Column Layouts to display the Open Column dialog box. 2 Click New to display a blank Column Layout window. 3 In the first Column Headers row, in column B, double-click to display the Header Options dialog box. 4 Click Insert Code to display the Select Column Heading dialog box. 5 Select @Month. 6 Click OK to accept and return to the Headers Options dialog box.
- 57. 44FRx Report Designer 6.7 User’s Guide Chapter 2: Creating Basic Reports with FRx Report Designer – Creating a Column Layout 7 In the Headers Options dialog box, click OK to return to the Column Layout window. 8 In the Column Headers first row, in column C, type YTD. 9 In the Column Detail Type row, double-click column A to display the Zoom (Select the Type of Column) box. 10 Select DESC from the list and click OK to return to the Column Layout window. This places your row format descriptions in this column. 11 In the Column Detail Column Width row, double-click column A, and in the edit bar, type 40. This makes the first column 40 characters wide. 12 In the Column Detail TYPE row, double-click column B to display the Zoom (Select the Type of Column) box.
- 58. 45FRx Report Designer 6.7 User’s Guide Chapter 2: Creating Basic Reports with FRx Report Designer – Creating a Column Layout 13 Select GL from the list, and click OK to return to the Column Layout window. Report Designer inserts the following default values: Actual or Budget cell: ACTUAL Fiscal Year cell: BASE Period Code cell: BASE Current Per/YTD cell: CUR 14 In the Column Detail TYPE row, double-click column C to display the the Zoom (Select the Type of Column) box. 15 Select GL from the list, and click OK to return to the Column Layout window. 16 In the Column Detail Current Per/YTD row, double-click column C to display the Zoom (Select the Amount to Use) box. Note: Multiple book codes or YTD codes are not supported at the transaction level in Report Designer. 17 Select YTD and click OK to return to the Column Layout window. 18 On the File menu, click Save to display the Column Layout dialog box. 19 In the Column Layout dialog box do the following: In the Name box, type a unique name for the new column layout. In the Description box, type a description for the column layout. 20 Click OK to save the file and return to the Column Layout window.
- 59. 46FRx Report Designer 6.7 User’s Guide Chapter 2: Creating Basic Reports with FRx Report Designer – Working with Reporting Trees Working with Reporting Trees The reporting tree is a visual representation of departments, branch offices, and profit centers within your company. You can automatically build a reporting tree from information in your chart of accounts. For additional information on reporting trees, including how to add additional text or e-mail addresses, see Chapter 6, “Creating a Reporting Tree”. This section contains information and instructions on: Viewing an Existing Tree Creating a New Reporting Tree Viewing an Existing Tree To view an existing tree 1 On the FRx Control Panel, click Reporting Trees to display the Open Tree dialog box. 2 Select any sample reporting tree. 3 Click OK to display the reporting tree in the Reporting Tree window. The tree structure displays graphically to the left of the window with the worksheet to the right. This design makes the reporting tree hierarchy easy to see while working on the reporting tree detail. Note Although the reporting tree offers a great deal of power and flexibility, you can also create a report without one.
