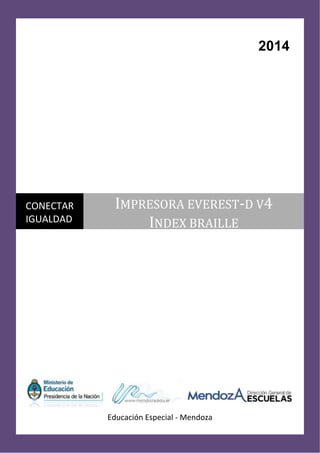
Cuadernillo Impresora Braille Everest D-V4
- 1. 2014 1 2014 Educación Especial - Mendoza CONECTAR IGUALDAD IMPRESORA EVEREST-D V4 INDEX BRAILLE
- 2. 2014 2 GOBERNADOR DE LA PROVINCIA DE MENDOZA DR. FRANCISCO PÉREZ DIRECTORA GENERAL DE ESCUELAS PROF. MARÍA INÉS ABRILE DE VOLLMER SUBSECRETARÍA DE EDUCACIÓN PROF. MÓNICA SOTO SUBSECRETARÍA DE PLANEAMIENTO Y EVALUACIÓN DE LA CALIDAD EDUCATIVA PROF. LIVIA SANDEZ DIRECTOR DE POLÍTICAS DE INTEGRACIÓN DIGITAL LIC. LEONARDO JAVIER SIMÓN DIRECTORA DE EDUCACIÓN ESPECIAL PROF. ADRIANA INÉS ABDO
- 3. 2014 3 IMPRESORA Everest-D V4 - Index Braille Introducción La accesibilidad es el grado en el que todas las personas pueden utilizar un objeto, visitar un lugar o acceder a un servicio, independientemente de sus capacidades técnicas, cognitivas o físicas. Es indispensable e imprescindible, ya que se trata de una condición necesaria para la participación de todas las personas independientemente de las posibles limitaciones funcionales que puedan tener. La universalización del acceso de las TIC a través del Sistema Educativo cumple un rol fundamental en la democratización del acceso al conocimiento. Garantizar este acceso es y ha sido prioridad en el marco del Programa Conectar Igualdad. Por ello se han entregado dispositivos adaptados en una primera instancias, y se prevee desarrollar jornadas de capacitación donde se promuevan las competencias necesarias para el uso de éstos, como así también el desarrollo de materiales accesibles que se pongan al servicio de las prácticas pedagógicas cotidianas facilitando el acceso y producción de conocimientos en distintos formatos. El presente documento colabora con el desarrollo de la competencia para poder utilizar las impresoras Braille que han llegado a los establecimientos de Educación Especial, de manera eficaz y en red a fin de promover su uso y elaboración de materiales accesibles. Es intención del Equipo Provincial de Conectar Igualdad, apoyar las distintas acciones que tienden a mejorar las prácticas para hacerlas inclusivas y de calidad, utilizando los dispositivos adecuados que supriman las barreras para acceder a la información y al conocimiento.
- 4. 2014 4 INSTALACIÓN DE IMPRESORA Everest-D V4 - Index Braille Conectar el cable de alimentación al tomacorriente y el cable de red en la parte posterior de la impresora. Encender la impresora con el botón “ON” Configurar Idioma Presionar MENÚ, luego presionar la FLECHA DE DIRECCIÓN hacia abajo hasta escuchar, en inglés, “OPTION”, luego presionar OK. USBTomacorriente Switch Cable de red Enchufar la impresora al UPS (Cable alimentación a CPU)
- 5. 2014 5 A continuación presionar nuevamente la flecha de dirección hacia abajo hasta escuchar, en inglés, “SPEECH FEEDBACK”, luego presionar OK. Ahora presionar flecha de dirección hacia abajo hasta escuchar “SPEECH FEEDBACK LANGUAGE CURRENT VALUE IS ENGLISH”, luego presione OK. Inmediatamente después presionar la flecha de dirección hacia abajo hasta escuchar SPANISH”, aceptar presionando OK, luego presionar MENÚ para guardar la nueva configuración. Configuración del Samba Para compartir la impresora Brille y multifunción en red se debe configurar el Samba de as siguiente manera (procedimiento para Debian V6.0): Servicio Samba Windows file sharing > Edit config File (eliminar la que está y copiar la del adjunto) > Save > Return to share list. Configurar la dirección IP de la impresora La impresora viene por defecto configurada con IP dinámica, es conveniente asignarle una IP estática, para ello lo aconsejable es elegir una dirección IP dentro del rango de direcciones IP de nuestra red, pero, en lo posible, una IP fuera del rango de valores que asigna nuestro servidor por DHCP, por ejemplo en el aula modelo de E.T.C. le asignamos la dirección 172.16.0.200 IP dinámica Presionar MENÚ, luego presionar la flecha de dirección hacia abajo hasta escuchar “COMUNICACIÓN”, luego presionar OK. Ahora, presionar la flecha de dirección hacia abajo hasta escuchar “RED”, después presionar OK, se escuchará “DIRECCIÓN IP DINÁMICA EL VALOR ACTUAL ES, ENCENDIDO”. En ese momento presionamos la tecla MENÚ para guardar los cambios y ya tendremos una IP dinámica activada. IP estática Comenzar de nuevo repitiendo los pasos del párrafo anterior hasta el punto donde nos da el valor “ENCENDIDO”, presionar OK, luego presionar flecha de dirección hacia arriba y dirá “APAGADO”, luego OK. Ahora que la IP dinámica está en APAGADO nos permitirá asignar una IP estática. Sin salir del menú, luego del OK ya mencionado, presionar la flecha de dirección hacia abajo hasta oír “DIRECCIÓN IP ESTÁTICA”, luego OK y se escuchará “FIJAR BLOQUE 1, EL VALOR ACTUAL ES X.X.X.X”, en este punto oiremos que el menú está asignando como IP estática el mismo valor que se le asignó por DHCP cuando estaba con IP dinámica, y quedará a la espera de que le introduzcamos un valor de IP bloque por bloque incluyendo máscara y puerta de enlace, cosa que haremos con los comandos CHS - 1 – 10 o dependiendo del criterio del administrador de red se podrían dejar los valores ya establecidos y presionando la flecha de dirección hacia abajo solamente escuchar y anotar la IP, la máscara y la puerta de enlace sin modificarla, luego le damos OK y finalmente MENÚ para guardar la configuración. Para saber, en cualquier momento, qué dirección IP tiene la impresora, presionar HELP+10 con
- 6. 2014 6 un retardo de medio segundo. IMPORTANTE: REINICIAR la impresora manteniendo apretada la tecla Off por 30” A) Configurar la impresora en la Netbook Instalar los controladores de la Impresora. Introducir el pendrive que viene con la impresora en la netbook y abrir la carpeta “Idex Printer Driver”, luego abrir la sub carpeta “Windows for V3, V4 not for Win Braile” y dentro de ella ejecutar IndexBrailePrinterDriver6 (32bit) o (64bit) dependiendo del sistema operativo, pero en el caso de las Netbooks normalmente es de 32bits. Abre un cuadro de instalación donde hacemos clic en: Siguiente > Siguiente > Siguiente > Siguiente > Siguiente > Instalar > Finalizar Inicio de Windows > Dispositivos e Impresoras > Agregar una Impresora (elegir la opción “Agregar una impresora de red, bluetooth, etc.) Luego hacer clic en “La impresora deseada no está en la lista” A continuación elegir la opción “Agregar una impresora por medio de una dirección TCP/IP o un nombre de host”, hacer clic en Siguiente, donde dice “Nombre de host o dirección IP:” escribir la IP estática de la impresora”, (ejemplo 172.16.6.127) > Siguiente (esperar unos 15 segundos mientras detecta puertos TCP/IP Ahora elegir “Personalizado” > Siguiente (esperar unos 20 segundos) y en el próximo cuadro, que se llama “Agregar impresora”, elegir: “Usar Disco” se abre el cuadro ”Instalar desde disco” donde hacemos clic en Examinar > Equipo > Sistema (C): > Archivos de Programa > seleccionar Index Braile > Abrir > seleccionar Index Braile Printer Driver > HELP +10 Recordar Grupo de trabajo: MIESCUELA Establecer ubicación de la red: RED DE TRABAJO
- 7. 2014 7 Abrir - seleccionar INDEXDRV > Aceptar y seleccionar Index Brille –DV4 (en este punto estaremos nuevamente en la ventana de “Instalar desde disco”) cliqueamos Aceptar y volveremos al cuadro “Agregar impresora” donde haremos clic en Siguiente > Siguiente > Siguiente - en este punto convendría destildar el cuadrito “Establecer como impresora predeterminada” y luego clic en Finalizar. B) Instalación de hardware de la impresora Desde las netbook´s del Programa Conectar Igualdad, podemos imprimir en Brille de la siguiente manera: Instalación del hardware de la impresora Brille: a) Menú de inicio, vamos a Dispositivos e impresoras y pulsamos en “Agregar Impresora” Si es una impresora local (conectada al equipo por USB) o si es una impresora de red (compartida desde otro equipo o desde una red interna – intranet -) Si se trata de un impresora escolar, es probable que esté conectada mediante la red. Impresora local: nos preguntará en qué puerto se encuentra instalada la impresora y a continuación solicitará los drivers. Impresora en red: la ventana emergente indica que el sistema busca la impresora, hacer clic en el botón DETENER, luego en la IMPRESORA DESEADA NO ESTÁ EN LISTA. IMPORTANTE: debemos asegurarnos de estar conectados a un Ap de la red, ya que de lo contrario, la comunicación entre nuestra netbook y la otra computadora será imposible. b) Desde la siguiente ventana, buscamos manualmente la impresora, pulsando el botón EXAMINAR, en la ventana del EXPLORADOR, buscamos la computadora a la que está conectada físicamente la impresora. En el caso de no aparecer entre los elementos de la red, podemos buscarla colocando en la barra de direcciones: nombredelacomputadora (nombre de fantasía asignado desde el explorador, hacer clic derecho y cambiarle el nombre). Seleccionamos la impresora braille con doble clic, a continuación se realizarán todo el proceso necesario para agregar la impresora. Durante este proceso si queremos instalar el controlador y si lo consideramos de confianza, aceptamos. Cuando pregunte su queremos imprimir una página de prueba o si queremos que sea la impresora predeterminada, diremos que no y, luego, indicamos terminar.
- 8. 2014 8 Generalidades de impresión . Láminas plásticas: utilizadas para que la hoja quede de forma vertical Sostiene pila de varias hojas (15” trabajando sola) Las flechas verdes sostienen el carro de impresión. Para que no se quede atascado el papel o no se rompan las hojas, es fundamental que los márgenes queden a la misma distancia. Las medidas se cuenta en líneas y caracteres no en cm, (34 caracteres por línea) y 4 caracteres de margen (debe coincidir impresora y DBT win 11.1) Papel blanco 120gr Es necesario cuidar humedad del papel para que no se atasque. El software “Duxbury” enviado a las escuelas, contiene solo una licencia, por lo que se aconseja utilizarla en la all-in-one. En caso de instalarlo en netbook´s se podrá utilizar pero al imprimir aparecerá la letra “D” en Brille ya que funciona el demo. La impresora posee el sistema operativo Linux, por lo que aconseja: No tocar la configuración. Libre office posee un complemento donde se puede ver lo escrito en brille: Libre office> herramientas > administrador de extensiones > añadir una nueva > busco la extensión "odt2brille" (http://www.indexbraille.com/en -us/support/braille-editor- software/odt2braille) Opción de calibración: pasa las hojas para medirlas, ya que poseen un sensor de papel, para que se calibre y se limpie.
- 9. 2014 9 MULTIFUNCIÓN Guía para conexión en red 1. Pasar el driver de la impresora a un pendrive 2. Instalar el driver en una netbook 3. Conectar el cable de red al switch 4. Conectar el USB a la netbook y seguir los pasos que el driver indica. Al configurarla, nos emite el siguiente resumen: Ethernet 802.11b/g/n Tarjeta de red Estado: Conectado Velocidad de bits: 54 Mbps UAA: 002000A6B1CA N° de referencia: 3013056 Fecha MFG: 00/00/13 Contraseña: No establecido Valores de opción de red integrada Tipo de impresora Pro700 Series TCP/IP Activo: Activado Activar DHCP Activado Origen de la dirección DHCP Dirección 172.16.7.233 Máscara de red 255.255.0.0 Getaway 172.16.0.1 Instalación del driver para que el resto de las netbook´s la puedan utilizar por WIFI Configuración por primera vez de la impresora.
- 10. 2014 10 Nombre de dominio completo ET002000A6B1CA.miescuela.local Nombre de Zero configuration Pro700 Series Inalámbrica Activo Activado Tipo BSS Infraestructura SSID Ap11 Modo de seguridad inalámbrica Desactivado Intensidad de la señal -54dBm Punto de acceso actual 00113b259628 Canal actual 8 Calidad Muy bueno Código de problema Ninguno ¿Qué es Abby fineReader? Es un programa de reconocimiento de caracteres al escanear (una imagen de una hoja impresa o una hoja pdf) reconoce las letras y las puede pasar a un archivo word, excel etc. OCR: Reconocimiento Óptico de Caracteres, es un proceso dirigido a la digitalización de textos, los cuales identifican automáticamente a partir de una imagen símbolos o caracteres que pertenecen a un determinado alfabeto, para luego almacenarlos en forma de datos, así podremos interactuar con estos mediante un programa de edición de texto o similar. Guía para escaneo Abrir: Abby fineReader 6.0 sprint La 1° vez que se utiliza el programa se debe configurar las siguientes opciones, que es recomendable revisar antes de iniciar el proceso de escaneo: Menú > Lenguaje > Spanish (no es el idioma de interfaz, sino el que usará para reconocer el texto digitalizado) Menú > File > Select Scanner > Lexmark 700 series Colocar las hojas a escanear con el texto hacia arriba: se puede escanear primero las páginas impares y luego las pares ABBYY FineReader (permite convertir documentos escaneados, PDF, etc en archivos electrónicos compatibles con la búsqueda y edición posterior como Microsoft Word) Desde Abby fineReader: Manú Process > Scann & Read multiple Images En el cuadro de configuración del scanner elegir: Preajuste de digitalización: Documento en blanco y negro Origen de digitalización: Alimentador automático de documentos
- 11. 2014 11 Tamaño del papel: A4 Resolución (ppp): 300 Profundidad del color: Blanco y negro Elegir: Digitalizar (tomará las hojas una por una) En ajustes, elegir texto (no hace falta alta calidad por lo que necesitamos contraste con el fondo para que los OCR (reconocimiento óptico de caracteres) se confundan > se puede elegir de a una página o del alimentador (300dpi) blanco y negro (no poner mucho papel en scanner) Al finalizar las digitalización: Menú File Send to – Microsoft Word: abrirá un nuevo documento de Word cib rk texto resultado de la digitalización. Desde allí podemos corregirlo y guardarlo en un documento Save text as: Permite guardar el resultado de la digitalización desde Abby fineReader en formato de texto enriquecido RTF. Guía para la impresión 1. Producir el Texto en Microsoft Word 2. Establecer diseño: Renglones en blanco Alineación del texto Sangrías Saltos de página forzados 3. Guardar el documento desde Word 4. Abrir el programa DBT 11 5. Menú > Archivo > Abrir (buscar el documento) 6. En el cuadro que aparecerá, verificar que esté seleccionada la plantilla “Español sin contracciones” 7. Una vez abierto el documento, ir a menú > Archivo > Traducir: Se abrirá un documento nuevo con el texto convertido en Brille 8. Revisar el texto y si está bien, imprimir en Brille desde el menú de archivo
- 12. 2014 12 9. En el cuadro de imprimir se puede elegir la cantidad de copias y las páginas que se desean imprimir Instalar el software de impresión (programa para la conversión a braille) c) Abrir el programa LibreOffice: Menú > Herramientas > Administrador de extensiones > Añadir Desde la ventana del explorador de Windows, buscamos el archivo odt-2brille-0.1.1- windows_x86.oxt, hacemos clic sobre él y abrir. PROCESO DE INSTALACIÓN 1 - Descargar: Libreoffice (portable, 4.1.1 o 4.1.2) u Openoffice 4.0.0 Accessbridge-2_0_2-fcs Accessodf Odt2brille Fuente odt2brille6ptos IMPORTANTE: en Windows al descargar se cambia la extensión de openoffice a .zip, por lo que luego de la descarga debe cambiarse .zip por .oxt 2 - Actualizar Java 3 - Administrador de extensiones: AÑADIR (todo lo descargado) a) Descargar e instalar el programa LibreOffice desde la página oficial (http://es.libreoffice.org) b) Descargamos la extensión .Odt2braille (http://odt2braille.sourceforge.net/dowload s.html) IMPORTANTE: la versión actual de odt2brille no guarda las configuraciones y hay que repetirlas para cada impresión, solo las opciones referentes a la impresora y el diseño de la hoja quedan registradas.
- 13. 2014 13 Modificar texto en brille 1- Abrir libreOffice (documento de texto): desde allí abrir el documento que necesitamos convertir a braille (con extensión doc o docx.) 2- Desde archivo debemos exportar a braille y seleccionar primero (EXPORTAR) y luego (CONTINUAR) 3- Luego de guardar el archivo desde OpenOffice abrir nuevamente el documeto pero con extensión .brf: Aparecerá el documento escrito en imprenta mayúscula, con puntos, asteríscos y signos (que reemplazan a los signos de puntuación y acentuación). Desde aquí debemos realizar las correcciones: NOTA: Opciones > libreoffice write > fuentes básicas > odt2brille6dot Opciones > libreoffice write > Idioma > Español (España) Al finalizar los procesos de configuración y carga de extensiones, reiniciar el Libreoffice. Se guardará el documento con extensión .brf en la carpeta seleccionada por el usuario.
- 14. 2014 14 Si existiera algún código no reconocido en braille, puede insertarse en el mismo documento el código desde: INSERTAR > CARACTERES BRAILLE >MODO 6 TECLAS 4 - Al finalilzar las adecuaciones, seleccionar todo el texto (ctrl + E) para realizar los cambios de mayúsculas a minusculas, ya que si se intentan hacer las modificaciones al Borrar los caracteres que no corresponden al texto y agregar en el modo 6 teclas los que no reconoce el software por defecto
- 15. 2014 15 comienzo, las correcciones se escribirán en imprenta mayuscula. Impresión brille a) Desde LibreOffice writer: Seleccionamos un archivo existente desde la barra de Menú > Archivo > Abrir En el caso de un archivo nuevo, simplemente escribimos en la hoja en blanco Guardamos los cambios y el documento en formato ODF para que conserve los cambios y poder imprimirlo en la Index Braille
- 16. 2014 16 En la ventana de configuración, seleccionamos las siguientes opciones: Tipo de impresora braille: Everest-D V4 - Index Braille Recto – verso: marcamos para doble faz, de no marcar será simple faz. Papel: A4 (de no aparecer en la lista el papel que vamos a imprimir, elegimos Custom sheet e indicamos milímetros, ancho y alto) Márgenes: Interior (corresponde a la zona del lomo si esta hoja fuera a encuadernarse) Exterior (es la zona en la que, al abrir un libro, queda en los extremos laterales izquierdos y derechos) Arriba (parte superior de la hoja) Abajo (parte inferior) Modificaremos estos márgenes para que las celdas por línea oscilen entre 30 y 32 caracteres, el margen interior debe ser igual o mayor al margen exterior. Las líneas por página serán entre 25 y 29, se configurará el margen superior para que sea igual o mayor al margen inferior. Preferencias para el brille: solo modificar las deseadas. Párrafos: Alineación & sangría > sangría de primera línea > indicar “2” En párrafos vacíos: Igual que en tinta. Números de páginas: Incluir números de página en braille > Arriba Seleccionar opción: Números arriba en líneas aparte. Quitar la marca de Línea separador de página e ignorar páginas vacías b) Al finalizar las configuraciones > Guardar e imprimir en brille c) En la ventana emergente se ofrecen dos opciones: Previsualizar: donde podemos ver cómo quedará el archivo impreso en brille (una vez que controlamos que la impresión va a quedar como esperamos, pulsamos continuar, seleccionamos la impresora e imprimir en brille)
- 17. 2014 17 Continuar: para seguir el proceso de impresión Glosario Accesibilidad: la accesibilidad es el grado en el que todas las personas pueden utilizar un objeto, visitar un lugar o acceder a un servicio, independientemente de sus capacidades técnicas, cognitivas o físicas. Materiales accesibles: los contenidos didácticos adquieren una importante relevancia ya que se debe garantizar que estén diseñados atendiendo a criterios pedagógicos y de accesibilidad.
- 18. 2014 18 Impresora Braille: dispositivo electrónico que permite imprimir textos e imágenes simples empleando puntos percutidos en papel y otros soportes parecidos. Swich: un dispositivo digital lógico de interconexión de redes de computadoras que opera en la capa de enlace de datos del modelo OSI. Su función es interconectar dos o más segmentos de red, pasando datos de un segmento a otro de acuerdo con la dirección MAC de destino de las tramas en la red. UPS: es una fuente de suministro eléctrico que posee una batería con el fin de seguir dando energía a un dispositivo en el caso de interrupción eléctrica. IP: es una etiqueta numérica que identifica, de manera lógica y jerárquica, a un interfaz (elemento de comunicación/conexión) de un dispositivo (habitualmente una computadora) dentro de una red que utilice el protocolo IP (Internet Protocol). IP dinámica: esta dirección puede cambiar a menudo por cambios en la red o porque el dispositivo encargado dentro de la red de asignar las direcciones IP decida asignar otra IP. A esta forma de asignación de dirección IP se denomina también dirección IP dinámica. IP estática: Los sitios de Internet que por su naturaleza necesitan estar permanentemente conectados generalmente tienen una dirección IP fija (comúnmente, IP fija o IP estática). Esta no cambia con el tiempo. DHCP: protocolo de red que permite a los clientes de una red IP obtener sus parámetros de configuración automáticamente Duxbury Braille Translator (DBT): Software aprobado por Windows que soporta todas las impresoras Braille, formateo del Braille con contracciones de la manera que el usuario demanda. Traduce al Braille en inglés, francés, español, alemán, etc., además importa archivos de Word, WordPerfect, HTML, y otros formatos. ABBYY FineReader: programa de reconocimiento de caracteres al escanear (una imagen de una hoja impresa o una hoja pdf) reconoce las letras y las puede pasar a un archivo Word, Excel etc. OCR: Reconocimiento Óptico de Caracteres, es un proceso dirigido a la digitalización de textos, los cuales identifican automáticamente a partir de una imagen símbolos o caracteres que pertenecen a un determinado alfabeto, para luego almacenarlos en forma de datos, así podremos interactuar con estos mediante un programa de edición de texto o similar. BIBLIOGRAFÍA ACCESS TECHNOLOGY & BRAILLE, S.A En línea, consultado el 2/10/2013 Disponible en: http://www.atbraille.com.mx Accessodf en línea, consultado el 2/10/2013 Disponible en: www.extensions.openoffice.org/en/project/accessodf
- 19. 2014 19 www.accessbridge-2_0_2-fcs-bin-b06.oxt Apache OpenOffice 4.0.1, en línea, consultado el 2/10/2013. Disponible en: www.openoffice.org/download/ Diccionario en línea. Consultado el 2/10/2013 Disponible en: http://www.alegsa.com.ar/ Flores, Carola y Vilar, Mara Lis. Producción de materiales didácticos para estudiantes con discapacidad visual. Bs As - 2011 Libreoffice 4.1.2, en línea, consultado el 2/10/2013. Disponible en: www.es.libreoffice.org/descarga/ Metodología de elaboración de materiales Didácticos multimedia accesibles. En línea, consultado el 2/10/2013 Disponible en: www.gabinetecomunicacionyeducacion.com/files/adjuntos/Metodolog%C3%ADa%20de%20elabor aci%C3%B3n%20de%20materiales%20did%C3%A1cticos%20multimedia%20accesibles.pdf NVDA, en línea, consultado el 2/10/2013 Disponible en: www. extensions.openoffice.org/en/project/read-text odt2braille: en línea, consultado el 2/10/2013 Disponible en: www.sourceforge.net/proyects/odt2braille/files/font/odt2braille-6dot- v1.1.ttf/download">odt2braille6dot</6> Página web: http://www es.wikipedia.org Rouzies, Adrián. Tutorial de instalación de impresora Braile. ETC – Conectar Igualdad – Mendoza 2013
- 20. 2014 20 Índice IMPRESORA Everest-D V4 - Index Braille ................................................. 3 Introducción................................................................................................ 3 INSTALACIÓN DE IMPRESORA Everest-D V4 - Index Braille ................... 4 Configurar la impresora en la Netbook .......................................................... 6 Generalidades de impresión.......................................................................... 8 MULTIFUNCIÓN Guía para conexión en red............................................. 9 ¿Qué es Abby fineReader? ...................................................................... 10 Guía para escaneo ................................................................................... 10 Guía para la impresión ..............................................................................11 Instalar el software de impresión (programa para la conversión a braille). 12 Glosario.................................................................................................... 17 BIBLIOGRAFÍA......................................................................................... 18 Lic Viviana Leo - Prof Cristina Dalozzo Colaboradores: Adrián Rouzies – Prof. María Laura París IMPRESORA EVEREST-D V4 INDEX BRAILLE Conectar Igualdad Educación Especial Mendoza – 2013 - 2014, 20p
- 21. 2014 21 SUBDIRECTORA DE POLÍTICAS DE INTEGRACIÓN DIGITAL PROF MARÍA ELISA ARACENA COORDINADAR PROVINCIAL PROGRAMA CONECTAR IGUALDAD PROF. GRISELDA CONTRERAS COORDINADORA EQUIPO TIC EDUCACIÓN ESPECIAL LIC. VIVIANA ANDREA LEO EQUIPO TÉCNICO TERRITORIAL – EDUCACIÓN ESPECIAL PROF. CRISTINA DA LOZZO PROF. ANDREA CALDERÓN PROF. GUILLERMO CARMONA
