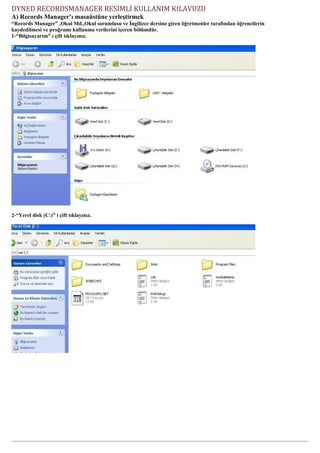
Dyned records manager kullanimi
- 1. DYNED RECORDSMANAGER RESİMLİ KULLANIM KILAVUZU A) Records Manager’ı masaüstüne yerleştirmek “Records Manager” ,Okul Md.,Okul sorumlusu ve İngilizce dersine giren öğretmenler tarafından öğrencilerin kaydedilmesi ve proğramı kullanma verilerini içeren bölümdür. 1-“Bilgisayarım” ı çift tıklayınız. 2-“Yerel disk (C:)” i çift tıklayınız.
- 2. 3-“”Programme Files” ı çift tıklayınız. 4-“Records Manager” simgesinin üstüne mouse ile sağ tıklayınız,açılan pencerede “gönder > masaüstü (kısayol oluştur)” tıklayınız.Bunu yaptığınızda masaüstünüzde “KısayolRecords Manager” isimli simge görünür. 5- Masaüstüne dönüp “Records Manager” simgesini çift tıkladığınızda aşağıdaki resimdeki gibi bir pencere açılacak.”Oturum açma kimliği “ okul kurum kodunuzdur.Şifre ise giren kişiye göre değişir.Okul sorumlusu”yönetici şifresi” girerken,okul md. “gözlemci şifresi”,İngilizce dersine giren öğretmen ise “grup şifresi” kullanır.
- 3. B) Yönetici şifresi ile girişler: Yönetici şifresi ile giren bir kişi,yeni sınıf oluşturma,öğrenci kaydetme,gözlemci ve grup şifrelerini değiştirmek gibi her türlü yetkiye sahiptir. Records Manager’a ilk defa giren bir kişi,yönetici şifresi olarak okulunun meb.k12.tr uzantılı mail adresine gelmiş şifreyi kullanır. Records Manager’da ilk yapılacak iş bütün şifreleri değiştirmektir.Bu da aşağıdaki gibi olur; 1- Kurum kodu ve yönetici şifresi girildiğinde okulunuzun isminin olduğu pencere açılır..
- 4. 2- “Düzenle”yi tıklayınız. 3- “Şifreler”i tıklayınız.
- 5. 4- a)“Grup şifresi”,”Yönetici şifresi” ve “Gözlemci şifresi” ni silerek kendinizce belirlediğiniz yeni şifreleri giriniz.
- 6. b)Okula yeni sınıf eklenmesi,silinmesi ve düzenlenmesi işlemlerinin okul sorumlusundan habersiz yapılmasını istemiyorsanız seçeneğini işaretlemeniz gerekir.Eğer derse giren öğretmenlerin sınıf listelerini girmesini,öğrenci eklemesini veya silmesi görevlerini de yapmalarını istiyorsanız bu seçeneği işaretlemeyiniz. c)”Tamam” ı tıklayınız. 5- Açılan pencerede okulunuzun ismini çift tıklayarak ya da bir defa tıklayıp isim maviye dönüştükten sonra aşağıdaki “seç” i tıklayarak okulunuzun içine giriniz.
- 7. 6- Açılan pencerede “ekle” yi tıklayınız. 7- a) Listesini eklemek istediğiniz sınıfa ait bilgileri doldurunuz.Ardından “tamam” ı tıklayınız.
- 8. 8- Oluşturduğunuz sınıfa öğrenci eklemek için ; Sınıfın isminin üzerine çift tıklayınız ya da bir defa tıklayıp aşağıdaki ”seç” i tıklayınız.
- 9. 9- Açılan pencerede satırındaki işaretini tıkladığınızda açılan alt pencerede 4-5. Sınıflar için “First English”, 6-7-8. Sınıflar için “English For Success” i seçiniz. 10- Açılan sayfada “Dosya” sekmesini tıkladığınızda açılan alt pencerede “Öğrenci Adlarını İçeri Aktarma” satırını seçiniz.
- 10. 11- Açılan pencereden önceden hazırlamış olduğunuz “metin(sekmeyle ayrılmış)” formatıyla kaydettiğiniz öğrenci listesini (bknz: ÖĞRENCİ LİSTESİNİ HAZIRLAMA,sayfa 13) bulunuz ve “Aç” ı tıklayınız.
- 13. 12- Öğrenci Listesindeki ilk öğrencinin ismi karşınıza gelir ve eğer doğru sınıfı seçmişseniz “Sürdür” ü tıklayınız.Listedeki tüm öğrenciler kaydedilirken lütfen bekleyiniz. 13- Sınıfınızdaki tüm öğrenciler kaydedildikten sonra “Düzenle” sekmesinden “Tümünü Seç” satırını tıklayınız.
- 14. 14- Tüm öğrenci isimleri mavi renge dönüştüğünü gördükten sonra “Düzenle” yi tıklayınız.
- 15. 15- Açılan pencereden tüm üniteleri açabilirsiniz ya da yalnızca 1. Üniteyi açıp ancak %80 başarı yakalandığında 2.ünitenin açılmasını ve diğer ünitelerin de bu şekilde açılmasını tercih edebilirsiniz ( tavsiye edilir ). satırındaki işaretini tıklayınız.
- 16. ‘ı tıkladığınızda 1.ünitedeki tüm konuların karşısındaki işareti ’ne dönüşecektir.
- 18. Eğer 14. Maddede tüm sınıfı değil de öğrencinin isminin üzerine bir defa tıklayarak maviye dönüştükten sonra “Düzenle” yi seçerseniz yalnızca o öğrenci için aynı işlemi yapmış olursunuz. AYRICA,ŞİFRESİNİ UNUTMUŞ ÖĞRENCİYE ŞİFRE VERMEK İÇİN BU YOLU KULLANMANIZ GEREKİR..
- 19. 16- İşleminiz bittikten sonra . “Geri” yi tıklayarak başa dönünüz ve aynı şekilde diğer sınıflarınızı da ekleyiniz B) Öğrenci Listesinin Metin (Sekmeyle Ayrılmış) formatında hazırlanması : 1- Her bir sınıf için “Excell” proğramında “öğrenci adı-soyadı , e-mail adresleri ve şifre” listesi hazırlayınız. A sütunu: Adı-Soyadı, B sütunu: e-mail adresi, C sütunu: şifre şeklinde olması gereklidir. E-mail adreslerinin gerçek bir e-mail adresi olması zorunlu değildir,adresi olmayan öğrenci için sanal bir e-mail adresi öğretmen tarafından yazılabilir. 2- Bilgisayarınıza kaydetmiş olduğunuz listeyi tekrar açınız ve aşağıdaki şekilde gösterildiği gibi “Metin(Sekmeyle Ayrılmış)” formatına dönüştürünüz. “Dosya” sekmesinden “Farklı Kaydet” i tıklayınız.
- 20. 3- Açılan pencerede “Kayıt Türü” sekmesinin yanındaki ok işareti tıklanmalı ve aşağıdaki listeden “Metin (Sekmeyle ayrılmış) satırını seçiniz. NOT: YUKARIDAKİ İŞLEMLERDE OFFICE 2007 KULLANILMIŞTIR. ÇOK AZ OLMAKLA BERABER OFFICE 97-2003 TE GÖRSEL FARKLILIKLAR VARDIR.
- 21. 4- “Kaydet” i tıklayarak işlemi tamamlayınız.