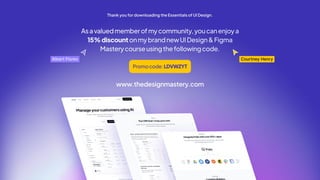
essentials-of-ui-design.pdf
- 2. An all-in-one package to master all the UI/UX principles for web & mobile apps The book starts with the most basic concepts of UI/UX design and it takes you on a journey toward more advanced techniques. It contains all the necessary information you need about mobile and web application design. In this book you will: This is a great book both for those who have just begun their design adventure and for UI/UX designers who want to master all the UI/UX principles and level up their design skills. • Learn about user interface & user experience design • Learn about UI Elements, Color Theory, Wireframing, Prototyping, etc. • Learn how to work with Sketch app, InVision Studio, etc. • Find inspirational resources • Find helpful tips to find your first clients • Learn how to create an outstanding portfolio • Learn how to start your own business as a UI/UX designer ISBN 978-83-955249-1-2 9 788395 524912
- 3. Arash Ahadzadeh ISBN: 978-83-955249-1-2 First published 2019 in Warsaw Editing: Dr. Mohammad Hossein Hariri Asl All trademarks and registered trademarks appearing in this book are the property of their own respective owners. All rights reserved. No part of this book may be reproduced in any form or by any electronic or mechanical means, including information storage and retrieval systems, without permission in writing from the publisher, except by reviewers, who may quote brief passages in a review. Copyright © 2019 Arash Ahadzadeh Design, Concept & Layout Copyright © 2019 Arash Ahadzadeh Essentials of User Interface Design Essentials of User Interface Design Designed And Written by: Arash Ahadzadeh An all-in-one package to master all the UI/UX principles for web & mobile apps Registered with the IP Rights Office Copyright Registration Service Ref: 11143026405
- 4. To my parents who have always supported me in every aspect of my life. To my mother, Haleh, who enrolled me in graphic design courses for the first time when I was a 10-year-old child. To my father, Majid, who always pushed me to a path where I could level up my skills every day and had a great impact on my career advancement. Thank you so much for all your support, love, and enthusiasm. Dedications Table of contents 01 02 03 04 05 06 07 08 09 10 Introduction | UI vs. UX, book structure, and tools Design Basics | Layout, Iconography, Typography, etc. Sketch Academy | Learn about Sketch App UI Elements | Text Fields, Buttons, Sliders, Cards, etc. Wireframing | User Flow, Interactive Prototype, etc. Prototyping | Tools, Prototyping in Sketch, etc. Portfolio | Online Portfolio, How to use Dribbble, etc. Business Ideas | How to get your first client? Inspiration & Resources | Design Inspiration & Resources What to do next? | What is your next step? ……………………………….………..….… 204 …….………..…….… 198 ……………………….…..…………….… 182 ……..……….…………..…… 174 ………..………………………………. 158 ……….….….…………………. 148 ……….….……..…..……… 116 ……………………….……..……………….. 56 …………..…..……………… 14 ………………………………..…….. 6
- 5. Chapter 01 Introduction UI vs. UX - Book Structure - Tools
- 6. 01 UI/UX DESIGN | INTRODUCTION UI/UX Design What is the difference between UI which stands for User Interface and UX which stands for User Experience? Although both elements are crucial to a product and work closely together, their roles are quite different. UX design is a more technical and analytical field, however, UI design refers to graphic design with more complex responsibilities. If you consider a product like a car, the chassis is the code which gives it a clear structure. The other parts such as doors, fuel filter, etc. represent the UX design which lets the car function properly. On the other hand, UI design represents the appearance of the car, its sensors, etc. Introduction UX - User Experience How a product should work How a product should look UI - User Interface BUTTON 9 8
- 7. 02 UI/UX DESIGN | INTRODUCTION | STRUCTURE Introduction Book Structure Theoretical Part CHAPTERS 01 / 02 / 04 / 08 / 09 / 10 Practical Part CHAPTERS 03 / 05 / 06 / 07 & 11 10
- 8. 03 UI/UX DESIGN | INTRODUCTION | TOOLS Introduction In this book, we are going to use different graphic design tools to design world-class user interfaces together. The main software which we are going to use is called Sketch, which is only available for Mac OS, therefore if you do not have a Mac OS device, you may not be able to learn the practical parts. The other tool that you will learn about is InVision Studio. We will also talk about useful websites such as Dribbble, Behance, etc. If you don’t have any of the above-mentioned software, make sure to install them before reading the book. Tools 13 12
- 9. Chapter 02 Design Basics Layout, Iconography, Typography, etc.
- 10. 01 DESIGN BASICS | LAYOUT Design Basics The way we show the information in an app or website is so important when it comes to UI/UX design. You should not look for a specific right way to create your composition. You can create a layout based on your own need as long as it is consistent and understandable to users. As you can see in the pictures on the right, both screens are well designed. Although the spacing is different, the composition is absolutely clear and consistent. You need to pay attention to consistency a lot while you are designing a user interface. No matter what kind of platforms you’re designing for, the same rules apply to all of them. Layout Or sign in with Facebook Google + Sign in Email design@aonemedia.co Password Forgot? ************* 125PX 125PX 50PX 50PX 50PX 50PX 50PX Or sign in with Facebook Google + Sign in Email design@aonemedia.co Password Forgot? ************* 140PX 140PX 20PX 20PX 20PX 20PX 20PX 20PX 17 16
- 11. 02 DESIGN BASICS | VISUAL HIERARCHY | PART 1 Design Basics Visual hierarchy is about how we look at designs. Does it sound weird? So let’s put it in another way. We as designers should put ourselves in users’ shoes in order to realize how they see our designs. Content in any digital page layout will pursue a particular hierarchy. For instance, menus go to the top, bottom, left or right of the screen (or a combination of these). Headers appear above body text. “Hierarchy” is a simple way of staying organized from most to least important. Remember that users define the hierarchy of any app or website. The item that first grabs the user’s attention is at the top of the hierarchy. Visual Hierarchy 19 18
- 12. 02 DESIGN BASICS | VISUAL HIERARCHY | PART 2 Design Basics The visual specifications that a designer can utilize to influence users’ understanding of the information are: • Size: The larger the element, the more attention it will attract. • Color: Bright colors are more noticeable than muted ones. • Alignment: An element with a different alignment of others will attract more attention. • Contrast: Sharply contrasting colors will catch the eye easily. • Proximity: Elements which are placed closely together appear more related. • Repetition: Repeating styles can indicate that content is related. • Whitespace: More space between elements will draw more attention to them. Visual Hierarchy New Promotions New Stories New Promotions New Stories 21 20
- 13. 03 DESIGN BASICS | VISUAL NOISE Design Basics Visual noise as you can guess from its title is all about a screen or part of a digital product which has so much information and many elements on it. When you are designing an app or a website, you need to pay attention to details a lot because by the end of the day we want to design a screen which is user-friendly and easy to walk through. So make sure to eliminate all the unnecessary elements or information from your screen. If you are not sure whether your design has visual noise or not, it is recommended to ask for users’ feedback. Visual Noise Latest News Latest News Latest Stories 23 22
- 14. 04 DESIGN BASICS | ICONOGRAPHY Design Basics Iconography is a visual language used to demonstrate aspects, content or functionality. Icons are meant to be simple and clear, visual elements that are recognizable immediately. You do not have to redesign well-known icons such as Home icon, Search icon, etc., or let’s say, do not reinvent the wheel. You can get access to almost all kinds of icons on websites for free or at reasonable costs. But what if you needed to design some icons specifically for your project? Well, in that case, you should design icons which are in harmony with your design and other icons. Keep in mind that icons need to be understood easily by users, so make sure to show consistency in your design. Iconography 25 24
- 15. 05 DESIGN BASICS | TYPOGRAPHY | FOUNDATION Letter Spacing Typography Baseline Typography What is Typography? Typography transforms language into a decorative visual element. Typography is one of the most important parts of UI/UX design so it is worth your time to learn more about it. When you are designing an app or a website, limit the number of typefaces and sizes you use in order to keep your designs simple. Start with two fonts at most. One for the headers and the other for the bodies. You can use free or paid fonts in your projects but I highly recommend using free fonts. If you would like to use paid fonts, check the license carefully. You should inform your clients that they need to pay extra for using paid fonts. Foundation Letter Spacing Comparison DEFAULT SPACING MODIFIED SPACING Weight A Light A Regular A Medium A Semibold A Bold Classification Properties Serif T B Sans Serif T B 27 26
- 16. 06 DESIGN BASICS | COLOR CONTRAST Contrast Contrast Contrast Contrast Contrast Contrast Design Basics Applying colors effectively is a skill that everyone who works with visual compositions must have. So you as a UI designer need to know how to use colors in your projects. When it comes to applying colors, readability and legibility are the key factors. Researches have shown that vibrant colors enable enough of contrast helping to increase readability and legibility. Please take into consideration that too much color contrast may cause difficulty in reading. I highly recommend that designers should create a mid-level of contrast and for highlighting elements they can use high contrasting colors. You can also use websites to provide you with a ratio when comparing two colors to see whether there is enough contrast or not. Color Contrast 29 28
- 17. 07 DESIGN BASICS | COLOR PALETTE | PART 1 #FB1F60 #245FFD #BFBFBF #1D1D1D 80% 60% 40% 20% Design Basics Creating a color scheme for a product might seem like a hard task especially if you are a beginner, however, in reality, it is not as complicated as many designers think. What is a color scheme? UI color scheme is a mixture of colors used in your user interface. Almost every color scheme contains the following groups of colors: • Primary colors • Secondary colors • Accent colors • Neutrals • Semantic colors Color Palette - Part 1 31 30
- 18. 07 DESIGN BASICS | COLOR PALETTE | PART 2 #FB1F60 #245FFD #BFBFBF #1D1D1D Primary Secondary Secondary Neutral Design Basics What are the primary and secondary colors? Primary and secondary colors are the base colors of your user interface. The colors which are used most frequently in your UI design are called Primary colors. Most designers usually choose brand colors as primary colors. As a matter of fact, it’s recommended to have no more than three primary colors. Optionally you can use secondary colors in order to distinguish your products and make more interesting UI designs. Color Palette - Part 2 Company’s Logo Home Services About Contact Login Register Register Now More 33 32
- 19. 07 DESIGN BASICS | COLOR PALETTE | PART 3 Color Wheel Design Basics How to choose colors properly? When you are working with colors, you should not create a combination of random colors because the result would not be the one you expect. In order to understand how to work with colors, first you need to know what the color wheel is and how it works. Here are important color combinations you need to know: • Complementary: Two colors that are on opposite sides of the color wheel • Monochromatic: Three shades, tones and tints of one base color • Analogous: Three colors that are side by side on the color wheel Color Palette - Part 3 35 34
- 20. 08 DESIGN BASICS | SPACING Design Basics Consistency plays a key role in UI design. So when you are designing you need to measure everything and keep it consistent. As a designer, spacing is up to you but once you set it, you need to use the same spacing patterns in your designs. For example, if you set the spacing between the header and body text to 8px, you should always use the same spacing throughout your project. As you can see in the picture all the spacing has been measured accurately and it makes the design clearer. Spacing New pictures Best pictures Here are the best taken photos of the week. 16PX 8PX 16PX 8PX 125PX 125PX 50PX Let’s look at the newest photos together. 37 36
- 21. 09 DESIGN BASICS | COMPOSITION Design Basics What is the Golden Ratio? The golden ratio is a mathematical proportion between the elements of different sizes which is thought to be the most aesthetically pleasing proportion for human eyes. The golden ratio equals 1:1.618 and it is usually illustrated with seashell-shaped spirals. This number was used in creating proportions for architecture, paintings, photography, design, etc. How to use the Golden Ratio in your design? If you have a screen with the width of 1200px, you need to divide it by 1.618 and the result will be 741.6 and now we can say 1200-741= 459. So we have two sections with the width of 741px and 459px. Composition 39 38
- 22. 10 DESIGN BASICS | DESIGN GUIDE Country Germany London Tower Bridge More Button Button Button Button Design Basics What is a Design Guide? A design guide is a system that can help you to keep your design consistent. It can also accelerate your design process. The examples you are looking at are only a few components that can be used in your design guide. There are lots of things that can be included in your design guide such as: • UI Elements • Typography • Iconography • Sizing & Spacing • Color Palettes Design Guide 41 40
- 23. 11 DESIGN BASICS | CONSISTENCY | FONTS Consistency As a designer you always work with different fonts, so you need to know how to use them properly. As it was mentioned in the Typography section, it is recommended to work with 2 different fonts at most to keep your UI simple. What are the best fonts for UI design? • San Francisco: Best for modern websites and mobile apps • Open Sans: Best for websites and mobile apps • Montserrat: Best for minimal websites and mobile apps • Proxima Nova: Modern, content-centric websites & mobile apps • Roboto: Best for modern websites and mobile apps Fonts Fashion Food Fashion is a popular style, especially in clothing, footwear, lifestyle, accessories, makeup, hairstyle and body. Fashion is a distinctive and often constant trend in which people present themselves. A fashion can become the prevailing style in behaviour or manifest the newest creations of designers, technologists, engineers, and design managers. Food is any substance consumed to provide nutritional support for the body. It is usually of plant or animal origin, and contains essential nutrients, such as carbohydrates, fats, proteins, vitamins, or minerals. The substance is ingested by an organism and assimilated by the organism's cells in an effort to produce energy, maintain life, or stimulate growth. Montserrat Roboto San Francisco San Francisco 43 42
- 24. 12 DESIGN BASICS | CONSISTENCY | COLORS Consistency Applying colors to your UI elements is one of the most crucial parts of the UI design process. Do you remember what was playing a key role in UI designing? You are right, consistency. So you need to keep your colors consistent as well. For instance, if you apply blue to titles on one page, you need to apply the same color to titles on other pages. Or if you apply red to a purchase button, you should use the same color for any other purchase button(s) on other pages. This is why we need a design guide and a style guide. Colors 45 44
- 25. 13 DESIGN BASICS | CONSISTENCY | ICONS Consistency You may think that working with icons is an easy part of the UI design, however, if you do not pay attention to details you will not get an appropriate result. Here are some important points that you need to take care of: • Test scalability: Check if your icons can still be recognized at small sizes such as 15 x 15 px. • Properly sized: The recommended target size for touchscreen objects is 7–10mm. Also, remember to add padding between icons to prevent incorrect taps. • Internal consistency: Use the same color scheme for all icons and also the same styling attributes (such as the size of borders). • Perfect alignment: Always try to have perfect alignment in iconography but sometimes because you have icons with different sizes you need to balance them by yourself. Icons Consistent Iconography Using outline icons. Inconsistent Iconography Using outline and solid icons at the same time. 47 46
- 26. 14 DESIGN BASICS | CONSISTENCY | UI ELEMENTS 13/12 12/12 11/12 10/12 9/12 8/12 7/12 $100 $200 $300 $400 -5% Button Button London Tower Bridge More Name Sam Surname Smith5 Consistency One of the things that you always work with while you are designing a user interface is a UI element. What are the UI elements? • Buttons • Cards • Text Fields • Sliders • Dialogs • Charts • Steps • Tables • Selection Controls • Menus • Snackbars UI Elements 49 48
- 27. 15 DESIGN BASICS | FONT RESOURCES Design Basics Sometimes choosing the right fonts for your projects could be tricky and time-consuming. So, in this part, you are going to know about the best online resources to get your fonts easily. • Google Fonts - www.fonts.google.com (Free) • MyFonts - www.myfonts.com (Free & Paid) • Adobe Fonts - www.fonts.adobe.com (Paid) If you are having troubles with pairing fonts, you can also use: • Typewolf - www.typewolf.com • FontPair - www.fontpair.co Font Resources 51 50
- 28. 16 DESIGN BASICS | COLOR RESOURCES Design Basics Now it is time to look for our colors in order to use them in our projects. Most of the time finding good colors is a difficult task for UI designers especially if you are a beginner. Here are some absoloutly useful resources for finding colors: • Color Hunt - www.colorhunt.co • Adobe Color - www.color.adobe.com • Coolors - www.coolors.co • WebGradients - www.webgradients.com Make sure to spend enough time finding the best possible color palette for your projects. Color Resources 53 52
- 29. 17 DESIGN BASICS | ICON RESOURCES Design Basics As mentioned before, iconography is an essential part of the UI design process and it is so important to know where you can find engaging and standard icons. Here are some useful resources for finding icons: • Flat Icon - www.flaticon.com • IconFinder - www.iconfinder.com • Nucleo - www.nucleoapp.com Make sure to use the icons, which are easy to recognize by users. Icon Resources 55 54
- 30. Chapter 03 Sketch Academy Credits: The content of this chapter has been written based on the material on www.Sketch.com. iMac Mockup
- 31. 01 SKETCH ACADEMY | INTRODUCTION TO SKETCH Export Presets Vector-based Code Export Non-destructive Editing Sketch Cloud Great Community Sketch Academy What is Sketch? Sketch is a professional vector editor which is designed for those who want to turn their ideas into incredible products. As mentioned before, Sketch is not suitable for raster graphics. Instead, it’s a vector editor which is developed for UI/UX design and it's really good for this purpose. If you want to try it out, you can get a trial version of it and then purchase a one-year license. By purchasing it, you will get all the updates until the end of your subscription. So if you’re a fan of Adobe Photoshop, I need to tell you that it is not a good software program for UI/UX design. www.Sketch.com Introduction to Sketch 59 58
- 32. 02 SKETCH ACADEMY | SKETCH REQUIREMENTS Sketch Academy If you want to use Sketch as your design tool you need to access at least one of the macOS devices. It does not have to be the latest or greatest version but it needs to be able to have macOS High Sierra or a newer macOS. If you want to make sure that you can update your Sketch from time to time, it is recommended to keep your macOS updated to the latest version. Whether you are sure about your operating system or not, I recommend that you should get the 30-day trial version before purchasing any license. So in that way you can be 100% sure that everything works perfectly. If you are working with more complex documents, involving multiple pages and hundreds of artboards, a powerful Mac with more RAM will definitely improve the performance. Sketch Requirements iMac Mockup 61 60
- 33. 03 SKETCH ACADEMY | SKETCH ENVIRONMENT Sketch Academy Sketch’s interface is designed minimally. Right at the top, you can find the Toolbar that contains all the important tools and actions. On the right, you can see the Inspector that lets you modify the properties of the selected layer(s). The Layer List is the pane on the left side and it lists all the Artboards and the Layers in your document. Last but not least, the Canvas is in the middle where you will see all your designs. So as you can see we can divide the Sketch interface into 4 main sections. • Toolbar: It contains all the essential tools you need. • Layer List: It lists all the Layers and Artboards. • Inspector: It lets you customize the properties of your layers. • Canvas: It shows all your artboards in one place. Sketch Environment 1 Toolbar 4 Canvas 2 Layer List 3 Inspector 63 62
- 34. 04 SKETCH ACADEMY | LAYER BASICS | PART 1 1 2 3 Insert a Page The Artboard Selected Layer Group Locked Layer 4 5 Headline Subheading Dispatches from the Sign Up / Normal Header Hero Australia Ho Chi Minh Guides Portugal Our latest guides City Features Video Map Green Block Desktop HD Page 1 Symbols PAGES 1 5 2 4 3 Sketch Academy The layer list contains all the layers on the current page. We as designers work with layers all the time and it is so important to know how they work. As you can see in the picture, you are able to insert as many pages as you want with the help of the plus button at the top. Whenever you add something to your artboard, it appears in the form of a layer in the layer list, no matter what it is. For instance, the “Headline” in this layer list is a text layer and you can recognize it from its unique icon. For hiding a layer you can hover your mouse over that specific layer and an eye icon appears immediately. By clicking on that, you can hide the layer and vice versa. For renaming a layer you should click on its name and you can change it easily. Layer Basics 65 64
- 35. 04 SKETCH ACADEMY | LAYER BASICS | PART 2 Headline Subheading Dispatches from the Sign Up / Normal Header Hero Australia Ho Chi Minh Guides Portugal Our latest guides City Features Video Map Green Block Desktop HD Page 1 Symbols PAGES Headline Subheading Dispatches from the Sign Up / Normal Header Hero Australia Ho Chi Minh Guides Portugal Our latest guides City Features Video Map Green Block Desktop HD Page 1 Symbols PAGES Sketch Academy One of the most important things about layers is the way we organize them. I have seen so many designers that do not care about well organizing their layers and it is not good at all. Here is why. When you are collaborating with a team of designers, the way you manage your layers matters a lot because if it is untidy, other team members cannot understand the hierarchy of your project and in order to modify anything they have to spend considerable time. So make sure to name your layers once they are created, and keep them as organized as possible. The other important point is the order of placing layers in the layer list so that the layer at the top would appear above the other layers in your artboard. Layer Basics 67 66
- 36. 05 SKETCH ACADEMY | TOOLBAR | PART 1 Sketch Academy The toolbar in Sketch contains all the tools you need to create your incredible design. When you install Sketch on your computer there is a default toolbar. But the good news is that you can easily customize it as you wish. To customize the toolbar you can right click on it and choose Customize Toolbar from the options. So let’s take a look at the toolbar and see what our default tools are. Right on your left, you can see the Insert pop-up menu which lets you draw a new layer. The Data will apply a random image to shape layers or text content to text layers. Create Symbol lets you convert the selected layer or group into a symbol. We will talk about the Symbols in future lessons. Toolbar Sketch_UI Export Cloud Play View Union Subtract Intersect Difference Flatten Scale Mask Rotate Edit Group Ungroup Zoom 100% Create Symbol Data Insert Zoom 100% Create Symbol Data Insert Group Ungroup Flatten Scale Mask Rotate Edit Union Subtract Intersect Difference Export Cloud Play View 69 68
- 37. 05 SKETCH ACADEMY | TOOLBAR | PART 2 Sketch Academy The Zoom buttons allow you to see more or less of your document depending on the zoom level. The Group and Ungroup buttons let you organize your Layer List which is so useful. The next 5 buttons which are editing controls allow you to modify and manipulate your selected shape. Mask and Scale also become active when a shape is selected, and these tools will allow you to clip layers to shapes and resize them respectively. Flatten button is for applying transformations and flattening a shape to a single layer and resetting its origin. The next set of icons are the boolean operations which are used to combine shapes. Toolbar Sketch_UI Export Cloud Play View Union Subtract Intersect Difference Flatten Scale Mask Rotate Edit Group Ungroup Zoom 100% Create Symbol Data Insert Zoom 100% Create Symbol Data Insert Group Ungroup Flatten Scale Mask Rotate Edit Union Subtract Intersect Difference Export Cloud Play View 71 70
- 38. 05 SKETCH ACADEMY | TOOLBAR | PART 3 Sketch Academy The View menu allows you to show and hide visual aids that can be used while working on complex projects. For instance, you can show grids, layouts, rulers, etc. The Preview button is for previewing your artboard in a new window on iOS devices or web. The Cloud icon is for sharing your design with your friends, clients or colleagues through the Sketch Cloud. Last but not least, the Export button lets you export your assets. Alternatively, you can use shortcuts to choose the right tool and it can really help you to accelerate your design process. You can find the list of most important shortcuts at the end of this module. Toolbar Sketch_UI Export Cloud Play View Union Subtract Intersect Difference Flatten Scale Mask Rotate Edit Group Ungroup Zoom 100% Create Symbol Data Insert Zoom 100% Create Symbol Data Insert Group Ungroup Flatten Scale Mask Rotate Edit Union Subtract Intersect Difference Export Cloud Play View 73 72
- 39. 06 SKETCH ACADEMY | SHAPES Sketch Academy Shapes are the most common type of layers in your design. There is a wide diversity of default shapes provided with Sketch such as stars, rectangles, ovals, line, etc. To add a new shape to your artboard, choose a shape tool from the Insert › Shape pop-up menu in the toolbar. Click-and-drag anywhere in the Canvas to insert your shape. While you are dragging to insert the shape, Sketch will demonstrate how large the inserted shape will become. You can also find more details about your shapes in the Inspector and you can change the variables as you wish. Some shapes have extra options, such as the ability to add more sides to a polygon or round corners. Shapes Rectangle Oval Triangle Line Polygon Rounded 75 74
- 40. 07 SKETCH ACADEMY | EDITING SHAPES | PART 1 Sketch Academy Sometimes you need to edit shapes in a way you want and it is a very simple thing to do. Sketch allows you to edit shapes easily and conveniently. First of all, let’s choose Rectangle from the Insert › Shape pop-up menu. Second of all, we need to draw it on the Canvas and after that, we can double-click on it (or press the Enter key) to begin editing. Once we are in edit mode we will see a circular point in each of the corners. Now, let’s click-and-drag on any of these points to change their position and we will see how the shape changes. We can also add additional points to shape by hovering over the path between two points and clicking to insert. To delete a point, click to select it and press the Backspace key on your keyboard. Editing Shapes 77 76
- 41. 07 SKETCH ACADEMY | EDITING SHAPES | PART 2 Sketch Academy The path between points can appear as either straight lines or curves. It depends on the type of point that is connecting them. If you double- click on a point on a rectangle, the point type will immediately change to create a curved path. By doing that, you will see two handles on either side of the point that control the curvature of the path. These are called handle control points. In order to understand how they work, think of them as if they were pulling the path towards themselves. There is a good shortcut for changing the point type and that is pressing numbers between 1 to 4 on your keyboard. Editing Shapes 79 78
- 42. 08 SKETCH ACADEMY | BOOLEAN OPERATIONS + = Union Subtract Intersect Difference Example Sketch Academy Sometimes you look for a shape which does not exist in Sketch. In that case, you need to create your own shape. Although you can create a shape by using the Vector tool, it is much easier to make a shape by combining basic shapes together. For instance, think of a cloud which is a rounded rectangle combined with a circle. Haven’t you thought about that before? There are countless shapes that we can break down into basic shapes. How boolean operations work? • Union: The result is a vector that is the sum of both vectors’ areas. • Subtract: The result is a vector where the area of the top shape is removed from the one under it. • Intersect: The result is a vector consisting of the parts where the original shapes overlap. • Difference: It’s the inverse of an intersect operation. Boolean Operations 81 80
- 43. 09 SKETCH ACADEMY | TEXT Sketch Academy You can add text by choosing the Text tool from the Insert menu in the toolbar (or press T). Then the pointer will change to the Text Input tool icon and finally, you can click anywhere in the Canvas to insert your text layer at that point. A new text layer will be inserted with “Type something” already selected, ready to be replaced. If you want to create a text box you can click-and-drag and then you will have a fixed size text box. So in this case when the text gets too long to fit inside the box it will create a new line, unlike a normal text which increases its width to fit the content. When you select a text and click on the Text menu item in Sketch, you can find a number of options available. You can change the typeface, italicize, bold or underline your text layer and much more. For more complex modifications, you can also use Kern, Ligature, Baseline, etc. Text It is a text box with a fixed size and it will automatically add a new line in order to fit the content. It is a text box with a fixed size and it will automatically add a new line in order to fit the content. It is a normal text which will increase its width to fit the content. Normal Bold Italic Underline Typographical Emphasis 83 82
- 44. 10 SKETCH ACADEMY | TEXT INSPECTOR Sketch Academy Whenever you select a text, you will notice that the Inspector has changed to show you all the properties which apply to text. Apart from what was mentioned before, you can also modify most of them, including typeface, font size, alignment, etc. right in the Inspector section. However, if you want to use bullet points, for example, you should use the Text menu at the top. One of the most important things you should pay attention to while working with texts is the Line value which basically adjusts the line height. If you are not sure how much your line height should be, do not worry. There is a good formula that you can use in order to get an appropriate line height. The formula is Font Size × 1.5 = Line Height. For instance, if the font size is 20 pt, then the Line value should be 30. Text Inspector Text Options Transform Decoration Alignment TEXT Playfair Display Bold 20 auto 30 0 Character Line Paragraph Fixed 85 84
- 45. 11 SKETCH ACADEMY | TEXT STYLE Sketch Academy When you are working on a complex project which contains a lot of text layers, many of those layers will contain the same text properties. So Sketch allows you to create a Text Style and apply it to those text layers. You may ask yourself, "What is the point of using the Text Styles?" Well, let me explain it to you with an example. Suppose that you have been working on a website for one month and you have used a specific font in your project. Then you would get a phone call from your client and he or she would ask you to change the font of all body texts to something else. So in this case, if you have used a text style for your body text, you could update it once and the changes would apply to all across the project. Isn’t that pretty cool? That is awesome! Text Style Layer › Create new Text Style Click the text that reads “No Text Style” in the Inspector and choose Create new Text Style from the menu. OR TEXT Playfair Display Bold 20 auto 30 0 Character Line Paragraph Fixed APPEARANCE No Text Style 100% Opacity (Normal) 87 86
- 46. 12 SKETCH ACADEMY | IMAGES & BITMAPS Image Tools 1 2 3 Invert: The area that was not selected will be selected now and vice versa. Crop: It crops the layer to only include the selected area. Fill: It lets you fill the selected area with colors. 3 2 1 Sketch Academy As Sketch is a vector editor, you may be wondering how you could edit your images without jumping between different design tools. Well, there is nothing to worry about because Sketch allows you to use the most common bitmap editing capabilities to make your life even easier. To start editing your image, you need to select it by double-clicking on it. The Inspector will show you two selection tools. First of all, you need to select an area on the Canvas, and then pick the tool you want. • Selection: Select a rectangular area on the image. • Magic Wand: Click and drag anywhere on the image to select an area. Once you have selected an area of your image, you can either cut/copy the selection and use it for a new bitmap layer or use one of the options in the Inspector. Images & Bitmaps 89 88
- 47. 13 SKETCH ACADEMY | STYLING | FILLS STYLE Fills Borders Shadows Inner Shadows Blurs Styling One of the most important panes of Sketch is the Inspector. Here you can find a variety of options and tools that will allow you to apply effects such as shadows, change the color of a layer, etc. In this part, we will learn how to use Fills in your design. In order to use Fills, you should click on the add button + in the Fills section title. You can apply a range of different fills to layers including solid color, gradients and image fill. In addition, you can add as many fills as you want to your layer which will be stacked on top of each other from bottom to top. Fill options from left to right: • Solid Fill • Linear Gradient • Radial Gradient • Angular Gradient • Image Fill Fills 91 90
- 48. 14 SKETCH ACADEMY | STYLING | BORDERS STYLE Fills Borders Shadows Inner Shadows Blurs Inside Outside Center Border Positions: Styling All layers in Sketch can contain as many borders as you want except text layers. You can modify their thickness, colors, etc. Just like Fills, in order to add a border to your layer, you should click on the add button + in the Border section title. Not only can you customize their appearance, such as colors, thickness, etc. but also you can choose how they should be positioned. The border position can be modified on closed shapes, by being placed on either inside, center or outside of the shape's outline. Additionally, there are some Border Options that you can use such as Ends and Joins that let you control how the border should end and how it should join the joining points. You can also use Arrowheads by using the Start and End options and Dashed Lines by using the Dash and Gap options. Borders 93 92
- 49. 15 SKETCH ACADEMY | STYLING | SHADOWS Styling Nowadays you can see shadows in almost every kind of design, however, knowing how to use shadows appropriately is so important. There are two kinds of shadows in Sketch (Shadow and Inner Shadow). They behave in much the same way. The only difference is that Shadow will spread outside of the shape it applies to, however, Inner Shadow will cast inside the shape. You can adjust shadows as you wish by changing their X and Y value and also modifying the Blur and Spread amount. Not to mention that you can change the color of shadows to whatever you want. Tip 1: Keep the opacity of your shadows as low as possible. Tip 2: Do not use dark shadows for colorful objects. Try to use the object’s color as the shadow color and decrease its opacity. Shadows ADD IMAGE ADD IMAGE 95 94
- 50. 16 SKETCH ACADEMY | STYLING | BLURS Styling In general, there are four kinds of blur effects that you can apply to layers in Sketch. You can choose between them by clicking on the title section in the Inspector, and choosing from the pop-up menu. • Gaussian Blur: It is a common blur type that will accurately blur in all directions. • Motion Blur: It blurs the layer only in one direction and it gives the user the illusion of motion. • Zoom Blur: It blurs from one specific point out. • Background Blur: It blurs any content that appears behind the layer. Unlike other kinds of blurs, Background Blur requires you to modify the opacity of your fill(s) in order for the effect to be seen. Blurs Gaussian Blur Motion Blur Zoom Blur Background Blur 97 96
- 51. 17 SKETCH ACADEMY | STYLING | GRADIENTS Styling Gradients are so popular nowadays because it helps designers to attract user’s attention. As I mentioned in the Fills section, you can use three different kinds of gradients. Linear, Radial and Angular Gradients, however, the most common gradient is the Linear Gradient and you can find this kind of gradient in almost 90% of designs in one way or another. One important thing about Gradients you need to know is that you cannot combine any random colors to make a gradient. For instance, you can use analogous colors from the color wheel in order to create a good gradient. Alternatively, you can get inspired by nature. For example, it’s possible to get your colors from the photo of a landscape. To do that you could use online tools to accelerate the process. Tip 1: DO NOT overuse gradients in your design. Tip 2: Double-check the contrast of your content. Gradients 6078EA 17EAD9 FF7676 F54EA2 FF6464 FFCF24 Radial Angular Linear Gradient Types: Linear Gradients: 99 98
- 52. 18 SKETCH ACADEMY | STYLING | SHARED LAYER STYLE APPEARANCE No Layer Style 100% Opacity (Normal) Styling You can create and apply a Layer Style to any layer just like Text Styles. It can help you to save a set of stylistic elements which can reuse them across any of your layers in the project you are working on. Just like Text Styles, Layer Styles allow you to keep the appearance of your layers both consistent and up-to-date, if you make any changes to their appearance. To create a Layer Style, click on the text that reads “No Layer Style” in the Inspector and choose Create new Layer Style from the menu. You can also do the following after creating a Layer Style: • Update Layer Style: It updates all the layers using the same Layer Style. • Reset Layer Style: It removes the changes made to that Layer Style. • Detach from Layer Style: It keeps the changes you’ve made to that layer but removes the Layer Style attribute from the layer. Shared Layer Style 101 100
- 53. 19 SKETCH ACADEMY | MASKING Sketch Academy Masks in Sketch let you select and show parts of other layers. For instance, you can mask an image layer to a circle and it will give the image a circular shape. There are many ways you can use masks in Sketch, however, the most convenient one is to select your shape layers and click on the Mask button in the toolbar. Remember that the order of placing your layers is so important while working with Masks. For example, if you select three shape layers and click on the Mask button, the two layers above the last one will be clipped to the third layer. Another way to use masks is to give it a gradient, which is called Alpha Mask. Layer › Mask › Mask Mode › Alpha Mask from the menu Masking Outline Mask Alpha Mask 103 102
- 54. 20 SKETCH ACADEMY | SYMBOLS Sketch Academy Symbols is a great feature in Sketch that allows you to reuse elements easily across your Artboards and Pages or even multiple documents. We can break down Symbols into two parts: a “master”, which takes the appearance of an Artboard and an “instance” which is a flattened representation of the master. As a matter of fact, a Symbol instance is a single layer that mirrors the content from its master. You can recognize it with the help of a purple icon with syncing arrows . You can create a Symbol simply by selecting an object and clicking on the Create Symbol button in the toolbar. Then you will be prompted to choose a name for your symbol and, in the end, press OK. You can find your Symbols on the Symbols page and you can customize each instance with Overrides. You can find the Overrides section in the Inspector. Symbols Create Symbol 105 104
- 55. 21 SKETCH ACADEMY | CANVAS Sketch Academy Sketch’s Canvas is infinite in size. It is basically where your Artboards will be placed and you can easily navigate around. By using the scroll-wheel on your mouse or a trackpad, you can scroll in any direction. Additionally, you can hold the Spacebar and click-and-drag the Canvas to pan around. If there is no object selected, you can also use the arrow keys to pan the Canvas. There are times when you want to zoom in and zoom out in order to see more details or the entire Canvas respectively. To do that, you can use the Zoom item in the toolbar. Optionally you can hold the command key and use your scroll-wheel on your mouse. The maximum zoom level is 256,000%, and the minimum one is 1%. Canvas 107 106
- 56. 22 SKETCH ACADEMY | PLUGINS Sketch Academy Plugins are an important part of any design tool. You can extend Sketch’s functionality by installing plugins. All plugins have been developed by third-party developers and can be downloaded for free, or purchased from the developer. You can find the newest plugins on the Extensions page of Sketch website. Once your plugin is installed, you can access it via the Plugins menu in the menu bar. Sometimes after an update, plugins may become incompatible with Sketch. In that case, your Sketch may crash and you can fix it by disabling plugins. To do that, you can hold down the Shift key during launch time to disable all plugins you have installed. If you choose Plugins › Manage Plugins, you can access the Plugins preference pane where you can manage your plugins. Plugins 109 108
- 57. 23 SKETCH ACADEMY | EXPORTING | PART 1 Sketch Academy When you’ve finished your design process you will probably want to export parts of your creation or even all of it. In Sketch, you can easily export your design in no time. To see all your exportable files, you can click on the Export button in the toolbar and then mark what you want to export. To mark any layer, group, or Artboard exportable in Sketch, make sure it is selected, and click on the “Make Exportable” button at the bottom of the Inspector. After that, a view will appear and you can modify and define the settings for export and these settings will be applied when the layer is exported. If you click on the add button + once again Sketch will add another scale to your export. Exporting Export 111 110
- 58. 23 SKETCH ACADEMY | EXPORTING | PART 2 Sketch Academy If you have more than one export scale defined, then you need at least one prefix or suffix to append to the start or end respectively, of the exported file’s name to tell them apart. Typically, objects exported at a ‘2x’ scale will have the suffix of “@2x” as this meets the naming conventions required by Apple when designing for their operating systems. If you’re designing for Android, however, ‘2x’ is represented by the “xhdpi/” prefix. You can choose your desired file format by clicking on the format button. Exporting is not limited to files; you can also export some of your design as code. You can easily copy the CSS attributes and SVG code by selecting any number of elements in the Canvas and then hold the Control key and click and choose Copy CSS Attributes or Copy SVG Code. It is an amazing feature for web designers. Exporting 113 112
- 59. 24 SKETCH ACADEMY | IMPORTANT SHORTCUTS Copy ⌘ c Cut ⌘ x Paste ⌘ v Zoom in ⌘ + Zoom out ⌘ - Undo ⌘ z Redo ⇧ z ⌘ Rectangle R Oval O Line L Rounded U Vector Tool V Text Tool T Artboard Tool A General Shortcuts Inserting Layers Change typeface ⌘ T Bold ⌘ B Italic ⌘ I Underline ⌘ U Insert a line break ⇧ Return Align left ⇧ ⌘ { Align center ⇧ ⌘ | Text Editing Group ⌘ G Ungroup ⌘ G ⇧ Rename layer ⌘ R Bring forward ⌥ ⌘ ↑ Send backward ⌥ ⌘ ↓ Hide/show layer ⇧ ⌘ H L Lock/unlock layer ⇧ ⌘ Arranging Layers 115 114
- 60. Chapter 04 UI Elements Text Fields, Buttons, Sliders, Cards, etc.
- 61. 01 UI ELEMENTS | TEXT FIELDS Input Label 6 Anatomy Input Label Input Label Username or Password is Incorrect Input text Input tex Hint text Hint text 1 2 3 1 2 3 Label text Input text Trailing icon (optional) Activation indicator Voice input icon Dropdown icon 4 5 6 4 5 UI Elements As you may know, text fields are UI elements which allow users to enter a text into a UI. They usually appear in dialogs and forms. Almost every mobile apps and also websites use at least one kind of text fields. For instance, you can use them for entering dates, names, time, etc. As a UI designer, you need to know the anatomy of a text field as described in the picture. You may find different kinds of text fields on different platforms. So it is recommended to know about the standard UI elements that a specific operating system uses. Text Fields 119 118
- 62. 02 UI ELEMENTS | BUTTONS ADD IMAGE CONFIRM NEXT CONFIRM Active Active Inactive Tapped 1 2 3 4 Text Button Outlined Button Contained Button Toggle Button CONFIRM CONFIRM B U I NEXT UI Elements Buttons let users take actions. So whenever a user needs to do something, buttons come into play. I think now you understand how important it is to know about button designing. When you are designing a button, make sure to pay attention to the following points: • States: Design all states of the button such as active, inactive, tapped, hover, etc. • Hierarchy: Know about the hierarchy of your buttons (high- emphasis, medium-emphasis, low-emphasis) • Placement: Multiple button types can be utilized to represent various emphasis levels. • Text Button: Text buttons are typically used for less- pronounced actions, for example, in dialogs and cards. • Contrast: Buttons should have enough contrast to express the importance of their functionality. Buttons 121 120
- 63. 03 UI ELEMENTS | SLIDERS UI Elements Sliders allow users to make selections from a range of values. They are ideal for adjusting settings such as brightness, volume, etc. Sliders can have icons on both sides of the bar. When you are designing a slider, make sure to pay attention to the following points: • States: Design all states of the slider such as enable, disable, tapped, hover, etc. • Adjusting: Sliders should only be used for choosing selections from a range of values. • Quickness: Sliders should react immediately, so changes must be instantaneous. • Accessibility: Sliders should provide the whole range of choices available to the user to select from. Sliders $50 $250 Continuous Slider Discrete slider 123 122
- 64. 04 UI ELEMENTS | TOOLTIPS UI Elements Tooltips are for displaying informative text when users hover over, focus on, or tap an element. When you are designing a tooltip, make sure to pay attention to the following points: • Conciseness: Tooltips should only display a brief text. Do not add an image or detailed information. • Pairing: Tooltips are always paired nearby the element with which they are associated. • Transitory: Tooltips appear on hover, focus, or touch, and disappear after a short duration. The recommended time is 1.5 seconds. Tooltips B U I Bold (⌘ B) Save CONFIRM 125 124
- 65. 05 UI ELEMENTS | SELECTION CONTROLS UI Elements Selection controls allow users to easily select between different options. It is useful for declaring preferences such as settings. When you are designing a selection control, make sure to pay attention to the following things: • Familiarity: Selection controls have been used in UI design for a long time and should be utilized as expected. • Efficiency: Selection controls let users easily compare two or more options. • Scannable: Selection controls should appear in a way that users can recognize them at a glance. Selected items should be visually distinguishable from unselected items. Selection Controls Switches For toggling a single option on or off. Radio Buttons For selecting a single option from a list. Checkboxes For selecting one or multiple items from a list. 127 126
- 66. 06 UI ELEMENTS | CHIPS UI Elements Chips allow users to make selections, trigger actions, enter information, etc. Unlike buttons, which should be a consistent call to action, chips should appear dynamically as a group of multiple interactive elements. When you are designing a chip, make sure to pay attention to the following things: • States: Design all states of your chips such as enable, disable, tapped, hover, etc. • Relevancy: Chips should have a helpful relationship with the content or task they represent. • Compactness: Chips are compact elements that represent distinct information. Chips Choice chip Choice chip John White Sarah Davis Selected Selected Art 129 128
- 67. 07 UI ELEMENTS | CARDS UI Elements Cards are containers that display content and actions on a single subject. They must be easy to scan and elements such as images or texts should be placed on them in a way that certainly indicates the hierarchy. When you are designing cards, make sure to pay attention to the following things: • Individual: A card cannot be divided into multiple cards. You should not merge a card with another one. • Independence: A card does not need to rely on its surrounding elements; it can stand alone. • Components: A card can optionally have rich media (images, videos), text, buttons, icons and thumbnails. Cards HEALTHY LIFE It can be hard to find options that also come with vitamin and minerals. HAVE FUN We didn’t realize we were making memories, we just knew we were having fun. WORKSPACE We understand the importance of making your talented employees feel at home. London Tower Bridge More 1055 732 Happiness Happiness in its broad sense is the label for a family of pleasant emotional states, such as joy, amusement, satisfaction, gratification, euphoria, and triumph. Happiness can be examined in experiential and evaluative contexts. Experiential well-being, or "objective happiness", is happiness measured in the moment via questions such as "How good or bad is your experience now?". In contrast, evaluative well-being asks questions such as "How good was your vacation?" and measures one's subjective thoughts and feelings about happiness in the past. 131 130
- 68. 08 UI ELEMENTS | DIALOGS UI Elements Dialogs inform users about critical information or even tasks. They also ask users to make a decision or choose between different options. For instance, dialogs can be used for asking for permission or even choosing from a range of different variables on a slider and so much more. When you are designing dialogs, make sure to pay attention to the following things: • Hierarchy: A dialog has the highest hierarchy and it blocks the app usage until the user takes a dialog action. • Visibility: A dialog must be recognizable easily so I recommend adding a dark overlay to the view and putting the dialog on top of that. • Straightforward: A dialog should convey the message in an understandable and clear way. • Buttons: I recommend using side-by-side buttons on a dialog as you can see in the picture. Dialogs Reset settings? This will reset your device to its default factory settings. CANCEL ACCEPT Set up account Elena2019@gmail.com Sarah2019@gmail.com Angela2019@gmail.com Add account Favorite colors: CANCEL OK Black White Blue Red Yellow Green 133 132
- 69. 09 UI ELEMENTS | LISTS UI Elements Lists are a continuous group of images or texts. They are composed of items including primary and secondary actions, which are represented by icons and texts. When you are designing lists, make sure to pay attention to the following things: • Consistency: Lists must present icons, texts and actions in a consistent format. • Action: Lists show content in a way that makes it easy to recognize a specific item in a collection and act on it. • Scannable: Lists should be classified in logical ways that make content easy to scan. Lists Elena2019@gmail.com Sarah2019@gmail.com Angela2019@gmail.com Alex2019@gmail.com Your contacts: Elena2019@gmail.com Elena Smith Sarah2019@gmail.com Sarah Jones Angela2019@gmail.com Angela Williams Alex2019@gmail.com Alex Wilson Your friends: 135 134
- 70. 10 UI ELEMENTS | TABLES UI Elements Tables are containers that show users different records, such as products, prices, status, dates, etc. A data table contains a header row at the top that lists column names followed by rows for data. They are usually scrollable and easy to scan. So if you need to populate some data which are sortable and follow the same pattern, you can use tables. When you are designing tables, make sure to pay attention to the following things: • Expandable: Rows in a table can be expandable in order to allow the user to evaluate additional information without losing its context. • Pagination: Pagination works by presenting a set of numbers in a view, with the ability to navigate to another set. • Fixed Headers: Fixing the row header while a user scrolls through a table helps the user to know about the column name. Tables Old Users (40) All Users (49) New Users (9) Name Surname Age Credit ($) Elena Smith 22 250 Emily Hill 31 500 Sarah Jones 28 375 Angela Williams 20 750 Alex Wilson 25 1000 Dylan Wood 22 540 Liam Adams 28 375 Samuel Clark 34 500 Anthony Harris 25 960 137 136
- 71. 11 UI ELEMENTS | NAVIGATION UI Elements Navigation is the act of moving between screens of an app to complete tasks. For instance, you can navigate from Explore page of an app to the Profile page. There are different types of navigation: • Lateral: It refers to moving between screens at the same level of hierarchy. The main app’s navigation component should provide access to all destinations at the top level of its hierarchy. • Forward: It refers to moving between screens at consecutive levels of hierarchy. • Reverse: It refers to moving backward through screens either hierarchically (within an app) or chronologically (within one app or across different apps). Navigation 139 138
- 72. 12 UI ELEMENTS | MENUS UI Elements A menu displays a list of choices on a provisional surface. It appears when users interact with a button, action, or other kinds of controls. Menus allow users to make a selection from multiple options. Unlike selection controls, menus are less outstanding and take less space. When you are designing menus, make sure to pay attention to the following things: • Scannable: Menu options should be easy to scan. • Quick: Menus should be easy to open, close, and interact with. • Placement: Menus appear in front of all other UI elements. Menus 141 140
- 73. 13 UI ELEMENTS | CHARTS UI Elements Charts help users to compare values in a visualized way. When it comes to comparing many values, it is much easier to look at charts rather than numbers in a grid. When you are designing charts, make sure to pay attention to the following things: • Visibility: Visibility of a chart is so important because sometimes you have a chart with very small details. • Consistency: Place your charts on a card in order to keep your design clean and consistent. • Margins: Make sure that there is enough white space between your charts and other elements. Charts $20,994 Total 13/12 12/12 11/12 10/12 9/12 8/12 7/12 100 200 300 400 -5% 13/12 12/12 11/12 10/12 9/12 8/12 7/12 100 200 300 400 -5% 500 400 300 200 100 0 One Five Four Three Two -5% 143 142
- 74. 14 UI ELEMENTS | STEPPERS UI Elements Steppers show progress through a sequence of logical and numbered steps. Sometimes you may use them for navigation. Steppers may display a temporary feedback message after a step is saved. Using steppers could help users to avoid losing their focus when they need to fill up forms or take some action. When you are designing steppers, make sure to pay attention to the following things: • Sections: Do not embed steppers into other steppers or use multiple steppers on one page. • Types: Generally there are two types of steps, editable steps and non-editable steps. We have horizontal steppers and vertical steppers. • Feedback: You can optionally design transient feedback to show the users the progression. You should only use feedback whenever there is a long latency between steps. Steppers 1 Shipping 2 Payment 3 Receipt Shipping 2 Payment 3 Receipt Shipping Payment Receipt Shipping Payment 2 Receipt 3 Shipping Payment Receipt 145 144
- 75. 15 UI ELEMENTS | SNACKBARS Review sent UNDO Message is archived. Review sent UNDO DISMISS Review sent UNDO UI Elements Snackbars provide concise feedback about an operation through a message at the bottom of the screen. They should contain a single line of text directly related to the operation performed. They may contain a button as well. When you are designing snackbars, make sure to pay attention to the following things: • Brief: Snackbars should only display brief information about an operation, and not detailed information. • Transient: Snackbars automatically time out from the screen. So they should disappear quickly. • Hierarchy: If the action is important enough to block the app usage, you can use dialogs instead of snackbars. In snackbars only use one button if it is needed, and not more. Snackbars 147 146
- 76. Chapter 05 Wireframing User Flow, Interactive Prototype, etc. Right
- 77. 01 WIREFRAMING | INTRODUCTION Introduction Wireframing is a way to design an app or website services at the structural level. A wireframe is generally used to layout content and functionalities on a page which take user needs and experiences into account. We can consider wireframing a graphical skeleton. Similar to the blueprint of a car, the wireframe determines the details of the whole project at the initial stage as the project description. Most beginners think that wireframing and prototyping are somehow the same, however, they are not. A wireframe is a low-fidelity design, so it does not illustrate the final appearance of the user interface. On the other hand, a prototype is a high-fidelity design and it is dynamic and interactive. Prototyping looks almost like the final product. Wireframing 151 150
- 78. 02 WIREFRAMING | USER FLOW item description checkout add item payment Wireframing User flow is a path taken by a prototypical user on an app or website to complete a task. The user flow directs them from their entry point through a set of phases towards a successful outcome and final action, such as sending a message or purchasing an item. Let me give you an example of a very simplified user flow for an e- commerce app: 1. The user starts from the homepage. 2. From the homepage, the user clicks onto a category page. 3. From the category page, the user clicks on a product. 4. From the product page, the user adds an item to the cart. 5. From the homepage, the user clicks onto a category page. 6. From the shopping cart, the user checks out. 7. From the checkout page, the user completes the payment. 8. In the end, the user can get his/her receipt. User Flow 153 152
- 79. 03 WIREFRAMING | INTERACTIVE PROTOTYPE Wireframing Nowadays, prototyping is playing an increasingly vital role in the design process. So you as a UI/UX designer, need to know how to make a high-fidelity prototype of your project in a way that it can clearly convey the message of your design and also the exact interaction you want to achieve. Not only can prototyping help you as a designer to show off your work, but also it can help developers to know how your design should be converted to code. Here are some useful tools you can use for interactive prototyping: • Sketch: It can be used for simple interactive prototyping. • InVision Studio: It can be used for modern and complicated interactive prototyping. • Principle: It can be used for modern and detailed interactive prototyping. Interactive Prototype Right 155 154
- 80. 04 WIREFRAMING | WIREFRAME TOOLS Wireframing Now that you know the importance of wireframing in UI/UX design, it is time to talk about the tools which are absolutely useful for preparing your wireframe. Although some designers prefer to use standalone software for wireframing, there are designers who prefer to use web-based tools for wireframing. No matter what way you like to choose, make sure to keep your wireframing consistent. Here are some useful tools you can use for wireframing: • MockFlow - www.mockflow.com | Free & Paid • Figma - www.figma.com | Free & Paid • Sketch - macOS | Paid • Adobe XD - macOS & Windows | Free Wireframe Tools 157 156
- 81. Chapter 06 Prototyping Tools, Prototyping in Sketch, etc. Fade
- 82. 01 PROTOTYPING | TOOLS Prototyping In this lesson, I am going to introduce you to some of the best tools for prototyping your projects. As a matter of fact, you can make a prototype by using Sketch, however, if you want to make a fancy and complex prototype, I recommend that you use other websites and applications. What are the best prototyping tools? • ProtoPie - www.protopie.io • Zeplin - www.zeplin.io • Framer X - www.framer.com • InVision Studio - www.invisionapp.com • Sketch - www.sketch.com • Marvel - www.marvelapp.com Tools 161 160
- 83. 02 PROTOTYPING | PROTOTYPING IN SKETCH | PART 1 Prototyping Now that you have designed your app or website, it is time to prototype it in Sketch. Thanks to Sketch, prototyping is not that time-consuming as before. To start prototyping, first, you need to select an object on one of your artboards, for example, a button. Then you should click on the Link button in the toolbar. Now a floating arrow appears and you can point this arrow to anything, for example, another artboard. Suppose that you have a login screen and you want to interact with the Login button. So what we do is selecting the Sign in button and clicking on the Link button in the toolbar. Then we will select the Home artboard. So whenever you click on Sign in button, it will direct you to the homepage. In order to check how your prototype works, you can click on the Preview button in the toolbar. Prototyping in Sketch Fade Sign in page Homepage 163 162
- 84. 02 PROTOTYPING | PROTOTYPING IN SKETCH | PART 2 Prototyping In this lesson, we are going to talk about the type of animations when you are prototyping. After doing the first part that we discussed in the previous lesson, you can see the Prototyping section in the Inspector. In this section, you will be able to modify a few things. First of all, you can change the Target. What is the target? It is the destination of each transition. So in our example target is “Homepage”. The other thing that you can customize is the Animation type. Basically, you have five different options to choose from. From left to right, the first option is “No Artboard Animation” which disables animation. The next options are “Animate Artboard From Right”, “Animate Artboard From Bottom”, “Animate Artboard From Left” and “Animate Artboard From Top”. Prototyping in Sketch Fade Sign in page Homepage 165 164
- 85. 02 PROTOTYPING | PROTOTYPING IN SKETCH | PART 3 Prototyping The last option in the Prototyping section is “Fix position when scrolling” which lets you fix the position of your layers or Hotspots. It is a great feature for fixing the header or footer of your project while the rest of your content moves behind it. What are Hotspots? There are some cases where simply adding a Link to a layer may not be useful. For instance, if you want the clickable area of an icon or menu item to be larger than the layer which is inside, you can use Hotspots. They allow you to create a tap target over any part of your design and link it to an Artboard. You can add a Hotspot from the Insert menu or you can simply press H to start drawing one. Prototyping in Sketch 167 166
- 86. 03 PROTOTYPING | PROTOTYPING IN INVISION STUDIO | PART 1 Prototyping In this lesson, you are going to learn how to prototype in InVision Studio, one of the best applications in the design industry. First of all, you can download and install the InVision Studio on both Mac OS and Windows for free. Second of all, you need to import your Sketch file into the InVision Studio. To do this, you can easily click on the “Open Studio or Sketch file” button. Alternatively, you can choose File > Import and select your Sketch file. Prototyping in InVision Studio 169 168
- 87. 03 PROTOTYPING | PROTOTYPING IN INVISION STUDIO | PART 2 Prototyping Now that you have successfully imported your Sketch file into the app, it is time to start prototyping. Let’s start with the basics. In order to create an interaction in Invision Studio, first, you need to select an object in one of the screens and in this project, we are going to select the Search button. Then you can either press C on your keyboard or just click on the icon at the top. Afterwards, you should select the second object or screen to complete the chain of creating an interaction just like Sketch app. So we are going to select the Search Results screen on the right. By doing so, a screen will pop up and you can modify some important options, such as Trigger, type of Transition, etc. After clicking on the Save button, our interaction will be ready. Remember that you can always modify these options later on. Prototyping in InVision Studio Fade 171 170
- 88. 03 PROTOTYPING | PROTOTYPING IN INVISION STUDIO | PART 3 Prototyping One of the best features of InVision Studio is the ability to modify the keyframes of your animation with the help of Timeline. In order to open up the Timeline window, you can head over to the Interactions section on the right side and change the Transition from Preset to Motion. As you can see, there is a button called Edit Timeline and by clicking on that you can go to the Timeline window and customize your animation as you wish. Not only does this feature help you to play the animation at a low speed, but also it lets you create seamless and beautiful animations. So make sure to try it out. Prototyping in InVision Studio 173 172
- 89. Chapter 07 Portfolio Online Portfolio, How to use Dribbble, etc.
- 90. 01 PORTFOLIO | ONLINE PORTFOLIO Portfolio You as a UI/UX designer absolutely need an online portfolio to show off your abilities and design skills. It is extremely essential to have an outstanding portfolio in order for you to get a good job whether as a full-time designer or a freelancer. So how can you create your own online portfolio without writing a single line of code? To do that, you can use websites such as Dribbble or Behance which are designed for designers and almost every employer needs to check out your profile on one of these websites. Behance is an online platform to showcase and discover creative work. It is owned by Adobe and you can create a great portfolio using it for free. Alternatively, you can use Dribbble in order to showcase your artwork and it automatically creates an online portfolio for you. You can also customize your portfolio as you wish. In order to use Dribbble services for free, you need to be invited by other designers otherwise, you can purchase the premium subscription. Online Portfolio 177 176
- 91. 02 PORTFOLIO | HOW TO USE DRIBBBLE? Portfolio In order to use Dribbble services, first you need to have an account. Once you create your account, you can whether browse other designers’ artwork for inspiration or you can upload your own creative artwork. Each month you can upload 48 shots and your shots should meet the Dribbble’s guidelines. You can upload high-resolution images (PNG, JPEG, GIF) and also animated GIFs to your profile. Additionally, if you are a Pro member, you can upload videos as well. After uploading your artwork, you can set a title for it. You can also add relative tags to let other users find your artwork easier. Last but not least, you should write a short description for your shot and then you can publish it right away or in the future. How to use Dribbble? 179 178
- 92. 03 PORTFOLIO | HOW TO USE BEHANCE? Portfolio Just like using Dribbble, in order to use Behance services, you need to have an account first. Then you can browse and check out other designers’ artwork or create your own project. The main difference between Dribbble and Behance is the aspect ratio of your shots or projects. On Dribbble, you cannot upload a vertical shot like a landing page completely, however, on Behance you can upload images with any aspect ratio to showcase your artwork. I recommend using both Behance and Dribbble at the same time and trying to use their unique features to present your design perfectly. Behance also lets you upload your high-quality images and videos in a single project which is a great feature to present an interactive product in no time. How to use Behance? 181 180
- 93. Chapter 08 Business Ideas How to get your first client and start your own business?
- 94. 01 BUSINESS IDEAS | HOW TO GET YOUR FIRST CLIENT? Business Ideas As a UI designer, you may be wondering how you can get your first client. Well hopefully, there are plenty of ways to start with. The first stage of finding clients is to have a strong portfolio. If you haven’t read about that yet, I suggest you read chapter 7 of this book. After creating your portfolio, you need to ask yourself what type of jobs you like to have. Do you want to work as a full-time designer or you want to work as a freelancer? If you want to work as a full-time UI designer, you need to prepare your resume and apply for the companies you wish to work in. On the other hand, if you want to work as a freelancer, you can register on some freelancing websites and find your first client easily. How to Get Your First Client? www.freelancer.com www.fiverr.com www.upwork.com www.99designs.com www.dribbble.com www.toptal.com 185 184
- 95. 02 BUSINESS IDEAS | HOW TO START YOUR OWN BUSINESS? | PART 1 Business Ideas Starting a business is hard, so you need to determine the level of your motivation before getting into this process. When you are thinking about starting a business, you should know that it takes so much time, energy, and patience to achieve your goals. If you are aware of all of these aspects, you are ready to take the next step. First of all, you should evaluate your skills level and find out what kind of services you like to offer. Then you need to find out who your potential clients are. In addition, you should work on your pricing and analyze your numbers. Second of all, you need to register your own company. In this regard, I recommend getting some advice from a lawyer and making sure you understand all the legal requirements associated with registering a company. How to Start Your Own Business? Starting Business Idea Analysis Revenue Clients Legality 187 186
- 96. 02 BUSINESS IDEAS | HOW TO START YOUR OWN BUSINESS? | PART 2 Business Ideas After registering your company, you need to start creating your own brand. Design a logo for your company and choose your brand colors. Last but not least, you should definitely design your own website because it is the most crucial part of your business. Now that you have your website ready, it is time to think about your marketing strategy. If you could not offer your services and skills to the right people, your business would not be successful, no matter how professional and useful your skills are. So make sure that you have a great marketing plan and execute it accurately. How to Start Your Own Business? Starting Business Idea Analysis Revenue Clients Legality 189 188
- 97. 03 BUSINESS IDEAS | HOW TO SCALE YOUR BUSINESS? | PART 1 Business Ideas Now that you are running your own business, you may be wondering how you can scale your business or, in other words, how you can increase the revenue of your business dramatically. When it comes to online businesses, most entrepreneurs usually focus on one geographic region for the sake of simplicity. It is a great idea for starting your journey, however, it is not enough for developing a profitable business. So as you may guess, the best solution is to expand your global options and get customers from all over the world. How to Scale Your Business? 191 190
- 98. 03 BUSINESS IDEAS | HOW TO SCALE YOUR BUSINESS? | PART 2 Business Ideas The next step is trying to automate your manual processes, which can prevent wasting your time because no matter how many customers you have, there are only 24 hours in a day. You can utilize Buffer website to manage your social media automatically and also there are plenty of other tools to remind your customers about their invoices in no time. So you do not need to spend so much time on those tasks that can be delegated and done automatically. Instead, you should focus on your content and the outcome of each project. How to Scale Your Business? 193 192
- 99. 04 BUSINESS IDEAS | COMMUNICATING WITH YOUR CLIENTS Business Ideas Efficient communication with clients plays a key role in any kind of business and for designers, there are no exceptions. The way you interact with your clients is so important if you want to be a successful entrepreneur. How should you handle the situation if something goes wrong? Well, in any kind of business, there are times that something goes wrong and it is normal, however, the way you face these difficulties is so important. Suppose that you set a deadline to hand over the final project to the client and, in the middle of the design process, you understand that it might take longer. Well, in this case, you need to inform your client about it as soon as possible and try to find a good solution that works for both of you. Communicating With Your Clients 195 194
- 100. 05 BUSINESS IDEAS | CONTRACT Business Ideas Just like any other businesses, you should have a proper contract in place for starting a project. No matter how big or how small that project is, having a contract keeps everything clear and protects both parties’ rights. What should be included in the agreement? The most important thing you need to add to the contract is the declaration of your services in a clear way and sometimes also it is even better to mention what you will not do for the client. Make sure to mention the deadline for delivering the project and also about the payment schedule. Remember that the contract should not be only about those things that might go wrong; it is better to focus on what should be done right. In general, it is a good idea to get legal advice from a lawyer in advance. Contract 197 196
- 101. Chapter 09 Inspiration & Resources World-class Design Inspiration & Resources
- 102. 01 INSPIRATION & RESOURCES | WORLD-CLASS DESIGN INSPIRATION Inspiration & Resources Being inspired by other designers is absolutely fine and important, however, you need to make sure that you do not copy their works. If you are interested in their designs and you would like to use parts of them in your project, you need to ask for permission first. As you may remember, we talked about Behance and Dribbble in chapter 7 of this book. These two websites are the most popular places to find artistic inspiration. There are so many websites and Instagram pages that you can refer to as a source of inspiration. You can also show your clients what you have got as an inspiration to know what their expectations are. World-class Design Inspiration www.behance.com www.dribbble.com www.uplabs.com www.awwwards.com 201 200
- 103. 02 INSPIRATION & RESOURCES | IMAGE RESOURCES Inspiration & Resources We as designers work with images a lot; it could be any kind of images in the form of profiles, products, etc. So having efficient resources is absolutely essential in order to get the most appropriate images for our projects. There are so many websites that offer you a variety of images; some of them are paid and some of them are free, however, if you are looking for royalty-free images to use in your projects without any doubt about their license, I suggest you use www.unsplash.com. It is one of the best websites out there for finding almost any kind of images in different categories. Remember that you should make sure about the licensing of images you wish to use; otherwise, you may be in trouble. Image Resources www.unsplash.com www.pexels.com www.stocksnap.io www.reshot.com 203 202
- 104. Chapter 10 What to do next? What is your next step?
- 105. 01 WHAT TO DO NEXT? | THE NEXT STEP What to do Next? Now that you have learned so much about User Interface design, it is time to take the next step. You are now ready to start designing amazing mobile apps and websites. As a designer, you should always be creative. So, try to challenge yourself every single day to find out hidden secrets of UI/UX design. You must have probably heard that practice makes perfect but remember that your design should not be always perfect. The only thing that matters is your progression and improvements. So I think it is a good idea to change that famous phrase to “practice makes progress” and with that said you should become a better designer every single day. Last but not least, I should thank you for reading this book. It has been a long journey for both of us and I hope you enjoyed it. I wish you the best of luck and I cannot wait to see your artworks. The Next Step 207 206