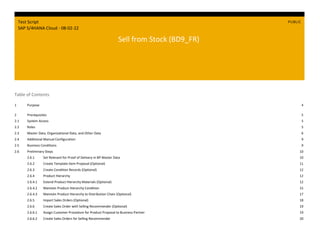
1656654300995.pdf
- 1. Enter Scope Item Name Purpose PUBLIC © 2015 SAP SE or an SAP affiliate company. All rights reserved. 1 Table of Contents 1 Purpose 4 2 Prerequisites 5 2.1 System Access 5 2.2 Roles 5 2.3 Master Data, Organizational Data, and Other Data 6 2.4 Additional Manual Configuration 9 2.5 Business Conditions 9 2.6 Preliminary Steps 10 2.6.1 Set Relevant for Proof of Delivery in BP Master Data 10 2.6.2 Create Template Item Proposal (Optional) 11 2.6.3 Create Condition Records (Optional) 12 2.6.4 Product Hierarchy 12 2.6.4.1 Extend Product Hierarchy Materials (Optional) 12 2.6.4.2 Maintain Product Hierarchy Condition 15 2.6.4.3 Maintain Product Hierarchy to Distribution Chain (Optional) 17 2.6.5 Import Sales Orders (Optional) 18 2.6.6 Create Sales Order with Selling Recommender (Optional) 19 2.6.6.1 Assign Customer Procedure for Product Proposal to Business Partner 19 2.6.6.2 Create Sales Orders for Selling Recommender 20 Test Script SAP S/4HANA Cloud - 08-02-22 PUBLIC Sell from Stock (BD9_FR)
- 2. Sell from Stock (BD9_FR) Purpose PUBLIC © 2022 SAP SE or an SAP affiliate company. All rights reserved. 2 2.6.6.3 Schedule Job for Intelligent Proposal 21 2.6.7 Preliminary Steps for Sales Order Approval (Optional) 22 2.6.7.1 Define and Assign Approval Reasons 22 2.6.7.2 Implement Cloud BADI 25 2.6.7.3 Manage Teams and Responsibilities 27 2.6.7.4 Set up Workflow 28 2.6.8 Preliminary Steps for Preliminary Billing Approval (Optional) 31 2.6.8.1 Define and Assign Approval Reasons 31 2.6.8.2 Implement Cloud BADI 34 2.6.8.3 Manage Teams and Responsibilities 35 2.6.8.4 Set up Workflow 38 3 Overview Table 41 4 Test Procedures 44 4.1 Set Credit Limit (Optional) 44 4.2 Complete Sales Quotation (Optional) 45 4.3 Create Sales Order 45 4.4 Create Sales Order Using IFRS15 Bundling Functionality (Optional) 53 4.5 Create Attachment for Sales Order (Optional) 54 4.6 Review Blocked Sales Orders (Optional) 55 4.7 Process Sales Order Approval (Optional) 56 4.7.1 Withdraw from Approval 56 4.7.2 Approve/Reject/Rework Sales Order 58 4.7.3 Rework Sales Order 59 4.7.3.1 Check the Notifications 59 4.7.3.2 Change Sales Order 61 4.8 Advanced Available-to-Promise Processing (Optional) 62 4.9 Create Delivery 63 4.10 Handling Unit Management (Optional) 65 4.11 Create Attachment for Delivery (Optional) 65 4.12 Execute Picking 66
- 3. Sell from Stock (BD9_FR) Purpose PUBLIC © 2022 SAP SE or an SAP affiliate company. All rights reserved. 3 4.13 Check Batches (Optional) 68 4.14 Maintain Serial Numbers (Optional) 69 4.15 Split Outbound Delivery (Optional) 70 4.16 Add Freight Costs (Optional) 72 4.17 Post Goods Issue 73 4.18 Proof of Delivery (Optional) 75 4.19 Create Preliminary Billing Document (Optional) 77 4.20 Process Preliminary Billing Approval (Optional) 78 4.20.1 Finalize the Preliminary Billing Document 79 4.20.2 Rework from Approval 80 4.20.3 Approve/Reject/Rework Preliminary Billing Document 81 4.20.4 Rework Preliminary Billing Document 83 4.20.4.1 Check the Notifications 83 4.20.4.2 Change Preliminary Billing Document 84 4.21 Create Partial Billing Document (Optional) 86 4.22 Create Billing Document 87 4.23 Create Attachment for Billing (Optional) 90 5 Appendix 92 5.1 Process Integration 92 5.1.1 Succeeding Processes 92 5.2 Scheduling Job (alternative) 93 5.2.1 Job Scheduling for Delivery Creation (Alternative) 93 5.2.2 Job Scheduling for Goods Issue Deliveries (Alternative) 94 5.2.3 Job Scheduling for Preliminary Billing Documents Creation (Alternative) 95 5.2.4 Job Scheduling for Billing Creation (Alternative) 96 5.2.5 Job Scheduling for Billing Release (Alternative) 98 5.2.6 Job Scheduling for Billing Output (Alternative) 99
- 4. Sell from Stock (BD9_FR) Purpose PUBLIC © 2022 SAP SE or an SAP affiliate company. All rights reserved. 4 1 Purpose The process starts with the creation of a customer standard sales order. Once the inventory is decided, the shipping specialist releases the inventory. Once the inventory is shipped to the customer, the actual recording of the physical quantity is recorded. When the goods issue is posted, revenue is recognized, and cost of goods sold is recorded in Financial Accounting. Once goods are delivered, you can invoice the delivery. For details on the bundling functionality for IFRS 1w5, see 2524569 . A preliminary billing document can be created from the billing due list items as an optional step. You can show it to customers for alignment and changes as needed. The final billing documents are created for the customer settlement. This document provides a detailed procedure for testing this scope item after solution activation, reflecting the predefined scope of the solution. Each process step, report, or item is covered in its own section, providing the system interactions (test steps) in a table view. Steps that are not in scope of the process but are needed for testing are marked accordingly. Project-specific steps must be added. Values in this test script (decimal notation, date formats, and so on) are presented in U.S. standard notation. If your test system is set up to use a different notation, enter values as appropriate.
- 5. Sell from Stock (BD9_FR) Prerequisites PUBLIC © 2022 SAP SE or an SAP affiliate company. All rights reserved. 5 2 Prerequisites This section summarizes all the prerequisites for conducting the test in terms of systems, users, master data, organizational data, other test data and business conditions. Testing in a 3-System Landscape In a 3-system landscape (with SAP Central Business Configuration as your configuration environment), changes to software and business configuration are applied to your systems independently of one another. It is therefore your responsibility to manage the active business configuration in your systems and synchronize configuration data in your SAP S/4HANA Cloud system landscape. A synchronization is required, for example, after you've enhanced the scope, extended configuration, or adopted new or changed content from content updates or upgrades. For more information, refer to the product assistance in the SAP Help Portal Before testing, if you want to use all software features described for the process steps, reports, or items in this document, we recommend the Business Process Configuration Expert in your organization has upgraded the configuration content and deployed the configuration data to your system landscape. If the decision is not to upgrade the configuration content in your test or production system, you can run regression tests of software changes using the procedures in the previous test script version (see the following link ). 2.1 System Access System Details System Accessible via SAP Fiori launchpad. Your system administrator provides you with the URL to access the various apps assigned to your role. 2.2 Roles Create business roles using the following business role templates delivered by SAP and assign them to your individual test users. Alternatively, if available, you can use the following spaces delivered by SAP. You create a space with pages containing predefined essential apps and assign it to the business role. You then assign this business role to your individual users. For more information, refer to How to Create a Business Role for the Administrator in the product assistance for SAP S/4HANA Cloud. Name (Role Template) ID (Role Template) Name (Launchpad Space) ID (Launchpad Space) Log On Configuration Expert - Business Process Configuration SAP_BR_BPC_EXPERT Configuration Expert - Business Process Configuration SAP_BR_BPC_EXPERT
- 6. Sell from Stock (BD9_FR) Prerequisites PUBLIC © 2022 SAP SE or an SAP affiliate company. All rights reserved. 6 Name (Role Template) ID (Role Template) Name (Launchpad Space) ID (Launchpad Space) Log On Internal Sales Representative SAP_BR_INTERNAL_SALES_REP Internal Sales Representative SAP_BR_INTERNAL_SALES_REP Shipping Specialist SAP_BR_SHIPPING_SPECIALIST Shipping Specialist SAP_BR_SHIPPING_SPECIALIST Warehouse Clerk SAP_BR_WAREHOUSE_CLERK Warehouse Clerk SAP_BR_WAREHOUSE_CLERK Billing Clerk SAP_BR_BILLING_CLERK Billing Clerk SAP_BR_BILLING_CLERK Credit Controller SAP_BR_CREDIT_CONTROLLER Credit Controller SAP_BR_CREDIT_CONTROLLER Master Data Specialist - Business Partner Data SAP_BR_BUPA_MASTER_SPECIALIST Master Data Specialist - Business Partner Data SAP_BR_BUPA_MASTER_SPECIALIST Sales Manager SAP_BR_SALES_MANAGER Sales Manager SAP_BR_SALES_MANAGER Business Process Specialist SAP_BR_BUSINESS_PROCESS_SPEC Business Process Specialist SAP_BR_BUSINESS_PROCESS_SPEC Administrator SAP_BR_ADMINISTRATOR Administrator SAP_BR_ADMINISTRATOR Pricing Specialist SAP_BR_PRICING_SPECIALIST Pricing Specialist SAP_BR_PRICING_SPECIALIST Master Data Specialist - Product Data SAP_BR_PRODMASTER_SPECIALIST Master Data Specialist - Product Data SAP_BR_PRODMASTER_SPECIALIST 2.3 Master Data, Organizational Data, and Other Data The organizational structure and master data of your company has been created in your system during activation. The organizational structure reflects the structure of your company. The master data represents materials, customers, and vendors, for example, depending on the operational focus of your company. Use your own master data or the following sample data to go through the test procedure. Master / Org. Data Value Master / Org. Data Details Comments Material TG11 Trading Good for Reg. Trading (MRP planning) No serial number, no batch See Business Conditions and Preliminary Steps sections . Use TG11 to test customer material, recorded with customer 12100009. Material TG12 Trading Good for Reg. Trading (reorder point planning) See Business Conditions and Preliminary Steps sections.
- 7. Sell from Stock (BD9_FR) Prerequisites PUBLIC © 2022 SAP SE or an SAP affiliate company. All rights reserved. 7 Master / Org. Data Value Master / Org. Data Details Comments No serial number, no batch Material TG20 Trading Good for Reg. Trading (reorder point planning) Only use if you have activated Serial Number Managment (BLL). Material TG21 Trad.Good 21,Reorder Point,Batch-FIFO No serial number, batch controlled (FIFO strategy) Only use if you have activated Batch Management (BLG) (BLH)(BLJ)(2EG)(BLP) building block. See Business Conditions and Preliminary Steps sections. Material TG22 Trad.Good 22,Reorder Point,Batch-ExpD No serial number, batch controlled (Exp. Date) Only use if you have activated Batch Management (BLG) (BLH)(BLJ)(2EG)(BLP) building block. See Business Conditions and Preliminary Steps sections. Material TG11_PH_CO21 TG11_PH_CO30U TG11_PH_CO30 TG11_PH_CW12 TG11_PH_CW14 TG11_PH_GP200 TG11_PH_GP300 TG11_PH_PP TG11_PH_WC Trading Goods for Product Hierarchy No serial number, no batch Only use if you have activated Product Hierarchy relevant (4EM) (4EN) building block. See Business Conditions and Preliminary Steps sections. Material IF11 Trading Good for IFRS SFS Test Material 1 Only use if you have activated Event-Based Revenue Recognition for Sale from Stock (BRT) (BRU)(37A) building block. See Business Conditions and Preliminary Steps sections. Material IF12 Trading Good for IFRS SFS Test Material 2 Only use if you have activated Event-Based Revenue Recognition for Sale from Stock (BRT) (BRU)(37A) building block. See Business Conditions and Preliminary Steps sections. Material CM-FL-V00 Forklift Only use if you have activated Make-to-Order Production with Variant Configuration (1YT). Material SM0001 Service Material 01 Material NS0002 Non-stock Material 02
- 8. Sell from Stock (BD9_FR) Prerequisites PUBLIC © 2022 SAP SE or an SAP affiliate company. All rights reserved. 8 Master / Org. Data Value Master / Org. Data Details Comments Sold-to Party 12100003 12100005 12100008 12100009 12100008 12100009 Client Domestique FR 3 Client Domestique FR 5 You can test the scope item using another domestic customer. 12100005 is for credit management. 12100008 is for material listing or exclusion 12100009 is for customer material record and POD (Proof-of-Delivery) Ship-to Party 12100003 12100005 12100008 12100009 Client Domestique FR 3 Client Domestique FR 5 Payer 12100003 12100005 12100008 12100009 Customer domestic 03 Customer domestic 05 Plant 1210 Storage Location 121A Shipping Point 1210 Sales Organization 1210 Distribution Channel 10 Division 00 You can find general information on how to create master data objects in the following Master Data Scripts (MDS) :
- 9. Sell from Stock (BD9_FR) Prerequisites PUBLIC © 2022 SAP SE or an SAP affiliate company. All rights reserved. 9 Table 1: Master Data Script Reference Master Data ID Description BNF Create Product Master of Type "Trading Good" BND Create Customer Master 2YX Create Customer-Material Info Record 2.4 Additional Manual Configuration Before you can test this scope item, you must have completed the additional configuration steps that are described in the Set-Up Instructions for this scope item. These configuration steps are specific for your implementation and include mandatory settings that are not delivered by SAP and must be created by you. For more information, refer to the Set-Up Instructions for this scope item on SAP Best Practices Explorer (https://rapid.sap.com/bp/#/browse/scopeitems/<enter the scope item ID>). 2.5 Business Conditions The business process described in this test script is part of a bigger chain of integrated business processes or scope items. As a consequence, you must have completed the following processes and fulfilled the following business conditions before you can go through this scope item: Scope Item Business Condition J45 - Procurement of Direct Materials To run through this scope item, the materials must be available in stock. If you use trading goods (HAWA) you can either: ● Run through the Procurement of Direct Materials (J45) test script process. ● Or create stock using Post Goods Movement app (refer to Preliminary Steps section for details). BNZ - Create New Open MM Posting Period You have completed the step described in the Create New Open MM Posting Period (BNZ) master data script. Posting Period is up to date.
- 10. Sell from Stock (BD9_FR) Prerequisites PUBLIC © 2022 SAP SE or an SAP affiliate company. All rights reserved. 10 2.6 Preliminary Steps 2.6.1 Set Relevant for Proof of Delivery in BP Master Data Purpose To run the step, you must maintain the Proof of Delivery (POD)-relevant indicator for customer master data. From demo data, only customer 12100009 has been set, following procedure can help you to set POD relevant for other customer master data if necessary. Procedure Test Step # Test Step Name Instruction Expected Result Pass / Fail / Comment 1 Log On Log on to the SAP Fiori launchpad as a Master Data Specialist - Business Partner Data. The SAP Fiori launchpad displays. 2 Access the App Open Maintain Business Partner (BP). The Maintain Business Partner screen displays. 3 Enter Business Partner Make the following entry and choose Enter. ● Business Partner: 12100009 4 Switch to Change Mode On the Display Organization:XXXXXXXX screen, choose Switch Between Display and Change. 5 Go to Shipping Tab On the Change Organization:XXXXXXXX screen, choose Customer (Defined) in the Change in BP Role field. Choose Sales and Distribution in the Menu > More menu, then select Shipping tab . 6 Set POD - Relevant Select POD - Relevant checkbox. 7 Save Choose Save.
- 11. Sell from Stock (BD9_FR) Prerequisites PUBLIC © 2022 SAP SE or an SAP affiliate company. All rights reserved. 11 2.6.2 Create Template Item Proposal (Optional) Purpose This process helps you to create template for item proposal if you want to use the optional step, copy item proposal to sales order, later on, in the process step, sales order entry. Procedure Test Step # Test Step Name Instruction Expected Result Pass / Fail / Comment 1 Log On Log on to the SAP Fiori launchpad as an Internal Sales Representative. The SAP Fiori launchpad displays. 2 Access the App Open Manage Sales Item Proposals (F2583). The Manage Sales Item Proposals screen displays. 3 Create New Object On the Manage Sales Item Proposals Screen, choose Create. The Sales Item Proposal Screen displays. 4 Enter Item Proposal Details On the Sales Item Proposal screen, in the Header Data tab, and make the following entries: Sales Document Type: PV Sales Organization: 1210 Distribution Channel: 10 Division: 00 Description: < For example, Item Proposal Template> Valid-From Date: <For example, Current Date> Valid-To Date: <For example, Current Date + 1 Year> 5 Enter Item Proposal Details In the Material tab, choose Create: Material Number: <Material Number> Target Quantity: <Target Quantity> 6 Save the Entry Choose Save.
- 12. Sell from Stock (BD9_FR) Prerequisites PUBLIC © 2022 SAP SE or an SAP affiliate company. All rights reserved. 12 2.6.3 Create Condition Records (Optional) Purpose In case you have fine-tuned the access sequence of SAP pre-shipped condition types, the relative condition records should be created accordingly. You can find general information on how to create master data objects in the following Master Data Scripts (MDS) : Table 2: Master Data Script Reference Master Data ID Description BET Create Sales Pricing Condition 2.6.4 Product Hierarchy 2.6.4.1Extend Product Hierarchy Materials (Optional) Purpose The procedure helps you to extend material organization. It is only relevant If you use ANC procedure to have the new country version, you need to manually extend the materials to your organization Procedure Test Step # Test Step Name Instruction Expected Result Pass / Fail / Comment 1 Log On Log on to the SAP Fiori launchpad as a Master Data Specialist - Product Data. 2 Access the App Open Create Material (MM01) 3 Search for materials Make below entries and choose Continue
- 13. Sell from Stock (BD9_FR) Prerequisites PUBLIC © 2022 SAP SE or an SAP affiliate company. All rights reserved. 13 Test Step # Test Step Name Instruction Expected Result Pass / Fail / Comment Material : TG11_PH_CO21 Material Type: Trading Goods 4 Select Views In the pop up screen of Select View(s), select below views and choose Org.Levels: Basic Data 1 Basic Data 2 Sales: Sales Org. Data 1 Sales: Sales Org. Data 2 Sales: General/Plant Data International Trade: Export Purchasing International Trade: Import MRP 1 MRP 2 MRP 3 MRP 4 General Plant Data / Storage 1 General Plant Data / Storage 2 Accounting 1 Accounting 2 5 Input Organization inforamtion In the pop up screen of Organization levels, input below entries and choose Continue: Plant: 1210 Stor.Loc.: 121A/121R Sales Org:1210 Distribution Channel:10 Note If message The material already exists and will be extended displays, please ignore it. 6 Input Detail On the new screen of Create Material XXXXX (trading Goods), In the tab of Sales: sales org.1,
- 14. Sell from Stock (BD9_FR) Prerequisites PUBLIC © 2022 SAP SE or an SAP affiliate company. All rights reserved. 14 Test Step # Test Step Name Instruction Expected Result Pass / Fail / Comment ● Description ● Tax Data Choose Enter. In tab of Sales: sales org.2, Item Category Group: NORM Choose Enter. In tab of Sales: General/Plant, Profit Center: YB700 Choose Enter. In tab of MRP 1, MRP Type: PD MRP Controller: 001 Lot Sizing Procedure: EX Choose Enter. In tab of MRP 2, Planned Deliv. Time: 10 days Choose Enter. In tab of Accounting 1, Valuation Class: 3100 Standard Price: 6 Per. Unit Price: 6 Choose Enter. Choose Save. 7 Repeat step 1 to step 6 for other materials Repeat Step 1 to Step 6 for below materials TG11_PH_CO30U TG11_PH_CO30 TG11_PH_CW12 TG11_PH_CW14 TG11_PH_GP200 The materials are extended
- 15. Sell from Stock (BD9_FR) Prerequisites PUBLIC © 2022 SAP SE or an SAP affiliate company. All rights reserved. 15 Test Step # Test Step Name Instruction Expected Result Pass / Fail / Comment TG11_PH_GP300 TG11_PH_PP TG11_PH_WC 2.6.4.2Maintain Product Hierarchy Condition Purpose This process helps you to maintain Product Hierarchy condition DPH1.It is only relevant If you use ANC procedure to have the new country version, you need to manually maintain the product hierarchy condition for your organization Procedure Test Step # Test Step Name Instruction Expected Result Pass / Fail / Comment 1 Log On Log on to the SAP Fiori launchpad as a Pricing Specialist. 2 Access the App Open Set Material Prices - Sales (VK12) The Manage Product Hierarchy Assignments(F4240) view displays. 3 Pricing Condition Type PPR0 On the Change Condition Records view, enter the following information: Condition Type: PPR0 Choose More> Condition>Create Choose Material with release Status, and choose Choose. 4 Input price of PPR0 On the Screen of Create Price Condition (PPR0): Fast Entry, input below entries and choose Save. Sales Org:1210 Condition record for PPRO is maintained
- 16. Sell from Stock (BD9_FR) Prerequisites PUBLIC © 2022 SAP SE or an SAP affiliate company. All rights reserved. 16 Test Step # Test Step Name Instruction Expected Result Pass / Fail / Comment Distribution Channel:10 Amount: input pricing Choose Save. Choose Back. 5 Pricing Condition Type DPH1 On the Screen of Create Condition Records, enter the following information: Condition Type: DPH1 Choose Enter. 6 Input entries for DPH1 On the Screen of Create Product Hierarchy Condition(DPH1): Fast Entry, make entries below: ● Sales Oraganization: 1210 ● Distribution channel:10 ● Prod. Hier. Node:ADJUST_JOINT_PLIERS Amount :10- Unit: % Calculat. Type: A ● Prod. Hier. Node: COMB_WRENCHES Amount :8- Unit: % Calculat. Type:A ● Prod. Hier. Node: CUTTING_PLIERS Amount: 6- Unit: % Calculat. Type: A ● Prod. Hier. Node: WRENCHES Amount :5- Unit: % Calculat. Type: A Choose Save Condition record for DPH1 is saved.
- 17. Sell from Stock (BD9_FR) Prerequisites PUBLIC © 2022 SAP SE or an SAP affiliate company. All rights reserved. 17 2.6.4.3Maintain Product Hierarchy to Distribution Chain (Optional) Purpose This process helps you to maintain Product Hierachy to Distribution Chain if you are using Product Hierachy relevant materials. Procedure Test Step # Test Step Name Instruction Expected Result Pass / Fail / Comment 1 Log On Log on to the SAP Fiori launchpad as a Internal Sales Representative. 2 Access the App Open Manage Product Hierarchy Assignments (F4240). The Manage Product Hierarchy Assignments (F4240) view displays. 3 Create New Object Choose Create. The Create Product Hierachy Assignment Screen displays. 4 Enter General Information On the Create Product Hierachy Assignment screen, in the General Information tab, make the following entries: Purpose: 02 Sales Sales Organization: Valid From: <For example, Current Date> Valid To: <For example, Current Date + 1 Year> Hierachy ID: TOOLS 5 Save the Entry Choose Create.
- 18. Sell from Stock (BD9_FR) Prerequisites PUBLIC © 2022 SAP SE or an SAP affiliate company. All rights reserved. 18 2.6.5 Import Sales Orders (Optional) Purpose In this activity, You can import the sales order with template file. Procedure Test Step # Test Step Name Instruction Expected Result Pass / Fail / Comment 1 Log On Log on to the SAP Fiori launchpad as a Internal Sales Representative. The SAP Fiori launchpad displays. 2 Access the App Open Import Sales Orders (F4293). The Import Sales Orders (F4293) view displays. 3 Download Template Choose Download Template to download a template file. 4 Upload Template Input all the mandatory fields in the template file and choose Browse to upload the file. 5 Import Sales Order Choose Import to import the Sales orders. 6 Check Logs In the Pop-up Information window, choose View History to check the log. The Sales order is imported
- 19. Sell from Stock (BD9_FR) Prerequisites PUBLIC © 2022 SAP SE or an SAP affiliate company. All rights reserved. 19 2.6.6 Create Sales Order with Selling Recommender (Optional) 2.6.6.1Assign Customer Procedure for Product Proposal to Business Partner Purpose In this activity, you assign customer procedure for product proposal to a business partner. Procedure Test Step # Test Step Name Instruction Expected Result Pass / Fail / Comment 1 Log On Log on to the SAP Fiori launchpad as a Master Data Specialist - Business Partner Data. The SAP Fiori launchpad displays. 2 Access the App Open Manage Customer Master Data (F0850A). The Manage Customer Master Data view displays. 3 Choose Business Partner Input following entry and choose Go. Business Partner: for example, 12100003 4 Choose Sales Area Choose the Business Partner and click the line On the new screen, choose Edit. Choose the tab of Sales Areas, then choose Company Code: for example 1210 Click the line. 5 Input PP Customer Procedure In the new screen, choose tab Sales Area Details, make the following entry, and choose Apply. PP customer Procedure : for example A Choose Save. The PP customer procedure has assigned to business partner.
- 20. Sell from Stock (BD9_FR) Prerequisites PUBLIC © 2022 SAP SE or an SAP affiliate company. All rights reserved. 20 2.6.6.2Create Sales Orders for Selling Recommender Purpose As the product proposal is based on historical data- at least 1 order is required to derive a product proposal. In this activity, you create sales order to get historical data for seting up selling recommender. Procedure Test Step # Test Step Name Instruction Expected Result Pass / Fail / Comment 1 Log On Log on to the SAP Fiori launchpad as an Internal Sales Representative. The SAP Fiori launchpad displays. 2 Access the App Open Manage Sales Orders (F1873). The Manage Sales Order screen displays. 3 Navigate to Create Order Screen On the Manage Sales Order screen, choose Create, and choose Create Sales Orders - VA01. 4 Enter Data On the Create Sales Order screen, make the following entries and choose Enter: ● Order Type: OR ● Sales Organization: 1210 ● Distribution Channel: 10 ● Division: 00 5 Enter Order Details On the Create Standard Order: Overview screen, make the following entries: ● Sold-to Party: for example 12100003 ● Ship-to Party: for example 12100003 ● Customer References: Selling Recommender ● Material Number: <Material Number>
- 21. Sell from Stock (BD9_FR) Prerequisites PUBLIC © 2022 SAP SE or an SAP affiliate company. All rights reserved. 21 Test Step # Test Step Name Instruction Expected Result Pass / Fail / Comment ● Quantity: <Quantity> 6 Save the Order Choose Save. Make a note of the sales order number: __________. If you have installed the Free Goods Processing scope item in your system, and used material TG11 and customer 12100001, the following warning may appear: Minimum quantity 1.000 PC of free goods has not been reached. To skip this warning, choose Enter. 2.6.6.3Schedule Job for Intelligent Proposal Purpose In this activity, You create and process Jobs for intelligent proposal. Procedure Test Step # Test Step Name Instruction Expected Result Pass / Fail / Comment 1 Log On Log on to the SAP Fiori launchpad as an Internal Sales Representative. The SAP Fiori launchpad displays. 2 Access the App Open Schedule Intelligent Product Proposal (F5139). 3 Create Job On the Application Jobs screen, choose Create. 4 Enter Data On theNew Job: Template for Backgorund Job of Intelligent Product Proposal Screen, make the following entries: Job Template: Template for Background Job of Intelligent Product Proposal Job Name: Template for Background Job of Intelligent Product Proposal
- 22. Sell from Stock (BD9_FR) Prerequisites PUBLIC © 2022 SAP SE or an SAP affiliate company. All rights reserved. 22 Test Step # Test Step Name Instruction Expected Result Pass / Fail / Comment Choose Step 2, in the tab of Scheduling Options, choose Define Recurrence Pattern, On the pop-up screen, make following entries: Start Immediately: X Recurrence Pattern:Single Run Choose OK Choose Step 3, in the tab of Parameters, make the following entries: Create Again: X Sales Organization: 1210 Choose Schedule. 2.6.7 Preliminary Steps for Sales Order Approval (Optional) 2.6.7.1Define and Assign Approval Reasons Test Administration Customer project: Fill in the project-specific parts. Test Case ID <X.XX> Tester Name Testing Date Enter a test date. Business Role(s) Responsibility <State the Service Provider, Customer or Joint Service Provider and Customer> Duration Enter a duration.
- 23. Sell from Stock (BD9_FR) Prerequisites PUBLIC © 2022 SAP SE or an SAP affiliate company. All rights reserved. 23 Purpose This process step shows you how to define and assign approval reasons. Procedure Depending on your configuration environment for SAP S/4HANA Cloud, choose one of the following options: Configure Your Solution: Test Step # Test Step Name Instruction Expected Result Comments 1 Log On Log on to the SAP Fiori launchpad as a Configuration Expert - Business Process Configuration. The SAP Fiori launchpad displays. 2 Access the App Open Manage Your Solution (F1241). The Manage Your Solution screen displays. 3 Configure Your Solution Choose Configure Your Solution. The Configure Your Solution: Realize Phase screen displays. 4 Filter Selection Criteria Choose the following entries in filter bar and choose Enter: ● Application Area: Sales ● Sub Application Area: Basic Functions All entries display in Configuration Items section. 5 Find the Entry Find the entry with Sales Document Approvals item name and choose arrow at the item end. The Configure Your Solution - Sales Document Approvals screen displays. Perform the following steps 6–7 to define approval reason. 6 Navigate to Define Reasons Screen In Configuration Steps section, choose Configure in the Actions column for Define Reasons for Approval Requests step. The Define Reasons for Approval Requests: Overview screen displays. 7 Define Approval Reason Choose New Entries, enter the following data, and choose Save. ● Approval Request Reason ID: for example, ZOR1 ● Approval Request Reason: for example, Document needs approval Approval reason is defined. Perform the following steps 8–9 to assign approval reason to Sales order.
- 24. Sell from Stock (BD9_FR) Prerequisites PUBLIC © 2022 SAP SE or an SAP affiliate company. All rights reserved. 24 Test Step # Test Step Name Instruction Expected Result Comments 8 Navigate to Assign Reasons Screen In Configuration Steps section, choose Configure in the Actions column for Assign Reasons for Approval Requests step. The Change View"Assign Reasons for Approval Requests"Overview screen displays. 9 Assign Approval Reason to Sales Order Choose New Entries, enter the following data, and choose Save. ● Document Category: C ● Approval Request Reason: for example, ZOR1 SAP Central Business Configuration: Test Step # Test Step Name Instruction Expected Result Comments 1 Log On Log on to the project experience in SAP Central Business Configuration. The SAP Fiori launchpad displays. Perform the following steps 2–3 to define approval reason. 2 Open Define Reasons for Approval Requests In the Product-Specific Configuration phase, navigate to the Configuration Activities tab and search for the following activity: Define Reasons for Approval Requests. Choose the line item in the search result to see more details about this configuration activity. Choose the Go to Activity button to navigate directly to the SAP S/4HANA Cloud system. Log on to the SAP Fiori launchpad as a Configuration Expert - Business Process Configuration. The Define Reasons for Approval Requests: Overview screen displays. 3 Define Approval Reason Choose New Entries, enter the following data, and choose Save. ● Approval Request Reason ID: for example, ZOR1 ● Approval Request Reason: for example, Document needs approval Approval reason is defined. Perform the following steps 4–5 to assign approval reason to Sales order. 4 Open Define Reasons for Approval Requests In the Product-Specific Configuration phase, navigate to the Configuration Activities tab and search for the following activity: Assign Reasons for Approval Requests. Choose the line item in the search result to see more details about this configuration activity. The Change View"Assign Reasons for Approval Requests"Overview screen displays.
- 25. Sell from Stock (BD9_FR) Prerequisites PUBLIC © 2022 SAP SE or an SAP affiliate company. All rights reserved. 25 Test Step # Test Step Name Instruction Expected Result Comments Choose the Go to Activity button to navigate directly to the SAP S/4HANA Cloud system. Log on to the SAP Fiori launchpad as a Configuration Expert - Business Process Configuration. 5 Assign Approval Reason to Sales Order Choose New Entries, enter the following data, and choose Save. ● Document Category: C ● Approval Request Reason: for example, ZOR1 2.6.7.2Implement Cloud BADI Test Administration Customer project: Fill in the project-specific parts. Test Case ID <X.XX> Tester Name Testing Date Enter a test date. Business Role(s) Responsibility <State the Service Provider, Customer or Joint Service Provider and Customer> Duration Enter a duration. Purpose The Business Add-In (BADI) SD_APM_SET_APPROVAL_REASON is called whenever a sales document is saved by a business user. It determines whether a sales document needs to be sent to an approver and, if so, set an approval request reason on sales document header level. This means that if you want to use the workflow for the approval of sales documents, implementing this BAdI is a prerequisite. In the Manage Sales Document Workflows (F2190) app, you define additional preconditions and approval steps. When the system sets an approval request reason for a sales document, the approval workflow is triggered automatically.
- 26. Sell from Stock (BD9_FR) Prerequisites PUBLIC © 2022 SAP SE or an SAP affiliate company. All rights reserved. 26 Procedure Test Step # Test Step Name Instruction Expected Result Comments 1 Log On Log on to the SAP Fiori launchpad as a Administrator. The SAP Fiori launchpad displays. 2 Access the App Open Custom Logic (F1481). The Custom Fields and Logic screen displays. 3 Navigate to Custom Logic In the menu bar at the top, choose Custom Logic. The Enhancement Implementations section displays. 4 Create Enhancement Implementation Choose Create. Make the following entries and choose Create: ● Business Context: Sales:Sales Document ● BADI Description: Set Approval Request Reasons for Sales Documents ● Implementation Description: for example, Set Approval Reason for Sales Documents ● Implementation ID: Generated by default The Draft Logicsection displays 5 Add Coding Choose Draft,implement your logic in Draft Logic section, for example: If salesdocument-sddocumentcategory = 'C' and salesdocument-sddocumentreason = '005'. salesdocapprovalreason = 'ZOR1'. endif. Please note that it is possible to have sales document approvals also for other categories of sales documents. The coding mentioned above can be seen as independent coding that can be added to the BAdI implementation without removing possible other coding The Configure Your Solution - Sales Document Approvals screen displays. 6 Save and Publish Choose Save Draft. Choose Publish. Custom logic is published.
- 27. Sell from Stock (BD9_FR) Prerequisites PUBLIC © 2022 SAP SE or an SAP affiliate company. All rights reserved. 27 2.6.7.3Manage Teams and Responsibilities Test Administration Customer project: Fill in the project-specific parts. Test Case ID <X.XX> Tester Name Testing Date Enter a test date. Business Role(s) Responsibility <State the Service Provider, Customer or Joint Service Provider and Customer> Duration Enter a duration. Purpose This process step shows you how to maintain the teams and responsibilities for sales order workflow. Procedure Test Step # Test Step Name Instruction Expected Result Comments 1 Log On Log on to the SAP Fiori launchpad as a Business Process Specialist. The SAP Fiori launchpad displays. 2 Access the App Open Manage Teams and Responsibilities (F2412). 3 Create A New Team Choose Create. 4 Enter General Information Make the following entries and choose Enter: ● Name: Sales Order Workflow ● Description: Sales Order Workflow ● Status: Enabled The Draft Logic section displays
- 28. Sell from Stock (BD9_FR) Prerequisites PUBLIC © 2022 SAP SE or an SAP affiliate company. All rights reserved. 28 Test Step # Test Step Name Instruction Expected Result Comments ● Type: SALES 5 Add Team Members On Team Members tab, choose Create. The Select: Business Partner screen displays. From the Items section, select a Business Partnercheck box and choose OK. Last Name: Sales Manager Team member sales manager is added. 6 Add Function to Team Members In Function field, choose Select. On the Select: Functions screen, select the following functions, and choose OK. ● CMR1LVLA: Sales Document Approver - Level 1 ● CMR2LVLA : Sales Document Approver - Level 2 7 Save and Publish Choose Save Draft. User created a new team and appropriate function(s) have been assigned to the business user(s) to be configured as approver(s). 2.6.7.4Set up Workflow Test Administration Customer project: Fill in the project-specific parts. Test Case ID <X.XX> Tester Name Testing Date Enter a test date. Business Role(s) Responsibility <State the Service Provider, Customer or Joint Service Provider and Customer> Duration Enter a duration.
- 29. Sell from Stock (BD9_FR) Prerequisites PUBLIC © 2022 SAP SE or an SAP affiliate company. All rights reserved. 29 Purpose This process step shows you how to set up workflow. In below example, if total amount of the sales order is more than 1000 USD, “Sales Document Approver - Level 2” can approve. If total amount of the sales order is less than 1000 USD, “Sales Document Approver - Level 1” can approve. Procedure Test Step Test Step Name Instruction Expected Result Comments 1 Log On Log on to the SAP Fiori launchpad as a Configuration Expert - Business Process Configuration. The SAP Fiori launchpad displays. 2 Access the App Open Manage Sales Document Workflows (F3014). The Manage Workflows screen displays. 3 Create the First Workflow Choose Workflow for Sales Orders next to Workflow. Choose Add. Note If the workflow has already be defined, please skip step 4 to 10. The New Workflow screen displays. 4 Maintain General Data Make the following entries. In the Header tab: Name: <Second Approver- Net Value over 1000> 5 Set Preconditions Make the following entries and choose Save: Preconditions: Net Amount is greater than Currency: EUR Amount: 1000 Choose Save. Preconditions are set. 6 Add Steps From the Step Sequence section, choose Add. The New Step screen displays. Select the following entries from dropdown lists: Under the Header tab: The first workflow is created.
- 30. Sell from Stock (BD9_FR) Prerequisites PUBLIC © 2022 SAP SE or an SAP affiliate company. All rights reserved. 30 Test Step Test Step Name Instruction Expected Result Comments Type: Release of Sales order Under the Recipients tab: Assignment By: Role Role: Sales Document Approver - Level 2 Under the Exception Handling tab: Name: Rework Sales order Required Action: Rework of Sales order Action Result: Restart Workflow Choose Add to append this step to the workflow and choose Save. 7 Create the Second Workflow Choose Back to the Manage Workflows screen. Choose Add. The New Workflow screen displays. 8 Maintain General Data Make the following entries. Under the Header tab: Name: <First Approval- No Conditions 9 Add Steps From the Step Sequence section, choose Add. The New Step screen displays. Make the following entries: Under the Header tab: Type: Release of Sales order Under the Recipients tab: Assignment By: Role Role: Sales Document Approver - Level 1 Under the Exception Handling tab: Name: Rework Sales order Required Action: Rework of Sales order Action Result: Restart Workflow The second workflow is created.
- 31. Sell from Stock (BD9_FR) Prerequisites PUBLIC © 2022 SAP SE or an SAP affiliate company. All rights reserved. 31 Test Step Test Step Name Instruction Expected Result Comments Choose Add to append this step to the workflow and choose Save. 10 Activate Workflows Choose Back to the Manage Workflow screen. Choose Define Order. Adjust the order as below: Second Approver- Net Value over 1000: Order 1 First Approver-No Conditions: Order 2 Choose Activate to active the workflows. Workflows are activated. 2.6.8 Preliminary Steps for Preliminary Billing Approval (Optional) 2.6.8.1Define and Assign Approval Reasons Test Administration Customer project: Fill in the project-specific parts. Test Case ID <X.XX> Tester Name Testing Date Enter a test date. Business Role(s) Responsibility <State the Service Provider, Customer or Joint Service Provider and Customer> Duration Enter a duration. Purpose This process step shows you how to define and assign approval reasons.
- 32. Sell from Stock (BD9_FR) Prerequisites PUBLIC © 2022 SAP SE or an SAP affiliate company. All rights reserved. 32 Procedure Depending on your configuration environment for SAP S/4HANA Cloud, choose one of the following options: Configure Your Solution: Test Step # Test Step Name Instruction Expected Result Comments 1 Log On Log on to the SAP Fiori launchpad as a Configuration Expert - Business Process Configuration. The SAP Fiori launchpad displays. 2 Access the App Open Manage Your Solution (F1241). The Manage Your Solution screen displays. 3 Configure Your Solution Choose Configure Your Solution. The Configure Your Solution: Realize Phase screen displays. 4 Filter Selection Criteria Choose the following entries in filter bar and choose Enter: ● Application Area: Sales ● Sub Application Area: Basic Functions All entries display in Configuration Items section. 5 Find the Entry Find the entry with Document Approvals item name and choose arrow at the item end. The Configure Your Solution - Document Approvals screen displays. Perform the following steps 6–7 to define approval reason. 6 Navigate to Define Reasons Screen In Configuration Steps section, choose Configure in the Actions column for Define Reasons for Approval Requests step. The Define Reasons for Approval Requests: Overview screen displays. 7 Define Approval Reason Choose New Entries, enter the following data, and choose Save. ● Approval Request Reason ID: for example, ZPBD ● Approval Request Reason: for example, Preliminary Billing Document needs approval Approval reason is defined. Perform the following steps 8–9 to assign approval reason to Preliminary Billing Document. 8 Navigate to Assign Reasons Screen In Configuration Steps section, choose Configure in the Actions column for Assign Reasons for Approval Requests step. The Change View"Assign Reasons for Approval Requests"Overview screen displays. 9 Assign Approval Reason to Preliminary Billing Choose New Entries, enter the following data, and choose Save. ● Document Category: PBD Preliminary Billing Document
- 33. Sell from Stock (BD9_FR) Prerequisites PUBLIC © 2022 SAP SE or an SAP affiliate company. All rights reserved. 33 Test Step # Test Step Name Instruction Expected Result Comments ● Approval Request Reason: for example, ZPBD SAP Central Business Configuration: Test Step # Test Step Name Instruction Expected Result Comments 1 Log On Log on to the project experience in SAP Central Business Configuration. The SAP Fiori launchpad displays. Perform the following steps 2–3 to define approval reason. 2 Open Define Reasons for Approval Requests In the Product-Specific Configuration phase, navigate to the Configuration Activities tab and search for the following activity: Define Reasons for Approval Requests. Choose the line item in the search result to see more details about this configuration activity. Choose the Go to Activity button to navigate directly to the SAP S/4HANA Cloud system. Log on to the SAP Fiori launchpad as a Configuration Expert - Business Process Configuration. The Define Reasons for Approval Requests: Overview screen displays. 3 Define Approval Reason Choose New Entries, enter the following data, and choose Save. ● Approval Request Reason ID: for example, ZPBD ● Approval Request Reason: for example, Preliminary Billing Document needs approval Approval reason is defined. Perform the following steps 4–5 to assign approval reason to Preliminary Billing Document. 4 Open Define Reasons for Approval Requests In the Product-Specific Configuration phase, navigate to the Configuration Activities tab and search for the following activity: Assign Reasons for Approval Requests. Choose the line item in the search result to see more details about this configuration activity. Choose the Go to Activity button to navigate directly to the SAP S/4HANA Cloud system. Log on to the SAP Fiori launchpad as a Configuration Expert - Business Process Configuration. The Change View"Assign Reasons for Approval Requests"Overview screen displays. 5 Assign Approval Reason to Preliminary Billing Choose New Entries, enter the following data, and choose Save.
- 34. Sell from Stock (BD9_FR) Prerequisites PUBLIC © 2022 SAP SE or an SAP affiliate company. All rights reserved. 34 Test Step # Test Step Name Instruction Expected Result Comments ● Document Category: PBD Preliminary Billing Document ● Approval Request Reason: for example, ZPBD 2.6.8.2Implement Cloud BADI Test Administration Customer project: Fill in the project-specific parts. Test Case ID <X.XX> Tester Name Testing Date Enter a test date. Business Role(s) Responsibility <State the Service Provider, Customer or Joint Service Provider and Customer> Duration Enter a duration. Purpose The Business Add-In (BADI) SD_APM_SET_APPROVAL_REASON is called whenever a sales document is saved by a business user. It determines whether a sales document needs to be sent to an approver and, if so, set an approval request reason on sales document header level. This means that if you want to use the workflow for the approval of sales documents, implementing this BAdI is a prerequisite. In the Manage Preliminary Billing Document Workflows (F4274) app, you define additional preconditions and approval steps. When the system sets an approval request reason for a sales document, the approval workflow is triggered automatically.
- 35. Sell from Stock (BD9_FR) Prerequisites PUBLIC © 2022 SAP SE or an SAP affiliate company. All rights reserved. 35 Procedure Test Step # Test Step Name Instruction Expected Result Comments 1 Log On Log on to the SAP Fiori launchpad as a Administrator. The SAP Fiori launchpad displays. 2 Access the App Open Custom Logic (F1481). The Custom Fields and Logic screen displays. 3 Navigate to Custom Logic In the menu bar at the top, choose Custom Logic. The Enhancement Implementations section displays. 4 Create Enhancement Implementation Choose Create. Make the following entries and choose Create: ● Business Context: Sales: Billing Document ● BADI Description: Set Approval Request Reasons for Preliminary Billing Documents ● Implementation Description: for example, Set Approval Reason for Preliminary Billing Documents ● Implementation ID: Generated by default_Short description, for example, YY1_PBDWF The Draft Logic section displays 5 Add Coding Choose Draft, implement your logic in Draft Logic section, for example: IF ( billingprocdocu-ment-totalnetamount GT 500 ). billingprocdocapprovalreason = 'ZPBD'. ENDIF. 6 Save and Publish Choose Save Draft. Choose Publish. Custom logic is published. 2.6.8.3Manage Teams and Responsibilities Test Administration Customer project: Fill in the project-specific parts.
- 36. Sell from Stock (BD9_FR) Prerequisites PUBLIC © 2022 SAP SE or an SAP affiliate company. All rights reserved. 36 Test Case ID <X.XX> Tester Name Testing Date Enter a test date. Business Role(s) Responsibility <State the Service Provider, Customer or Joint Service Provider and Customer> Duration Enter a duration. Purpose This process step shows you how to maintain the teams and responsibilities for preliminary billing document workflow. Procedure Test Step # Test Step Name Instruction Expected Result Comments 1 Log On Log on to the SAP Fiori launchpad as a Business Process Specialist. The SAP Fiori launchpad displays. 2 Access the App Open Manage Teams and Responsibilities (F2412). 3 Create A New Team Choose Create. 4 Enter General Information Make the following entries and choose Enter: ● Name: for example, Preliminary Billing Document Approval Workflow ● Description: Preliminary Billing Document Approval Workflow ● Status: Enabled ● Type: SBILLING
- 37. Sell from Stock (BD9_FR) Prerequisites PUBLIC © 2022 SAP SE or an SAP affiliate company. All rights reserved. 37 Test Step # Test Step Name Instruction Expected Result Comments 5 Set Value at Responsibility Definitions section You can put criteria as per your approval conditions, for example, BillingDocu- mentType = F2 6 Add Team Members On Team Members tab, choose Create. The Select: Business Partner screen displays. From the Items section, select a Business Partnercheck box and choose OK. For example, Last Name: Your Manager’s Last Name Note Please contact your system Administrator if you are not sure if a business part-ner’s role is enough for preliminary billing document approval. The business role should contain the catalog SAP_SD_BC_BIL_MYINBOX_PC. Team member is added. 7 Add Function to Team Members In Function field, choose Select. On the Select: Functions screen, select the following functions, and choose OK. ● SBILAPRL1: Billing Process Document Approver - Level 1 ● SBILAPRL2 : Billing Process Document Approver - Level 2 8 Save the new Team Choose Save at the bottom of the screen. User created a new team and appropriate function(s) have been assigned to the business user(s) to be configured as approver(s).
- 38. Sell from Stock (BD9_FR) Prerequisites PUBLIC © 2022 SAP SE or an SAP affiliate company. All rights reserved. 38 2.6.8.4Set up Workflow Test Administration Customer project: Fill in the project-specific parts. Test Case ID <X.XX> Tester Name Testing Date Enter a test date. Business Role(s) Responsibility <State the Service Provider, Customer or Joint Service Provider and Customer> Duration Enter a duration. Purpose This process step shows you how to set up workflow. In below example, if total amount of the preliminary billing document is less than 500 EUR, no approval is required. If total amount of the preliminary billing document is more than 500 EUR and less than 1000 EUR, “Billing Process Document Approver - Level 1” can approve it. If total amount of the preliminary billing document is more than 1000 EUR, it needs “Billing Process Document Approver - Level 1” to approve it first, then needs “Billing Process Document Approver - Level 2” approve it. Procedure Test Step Test Step Name Instruction Expected Result Comments 1 Log On Log on to the SAP Fiori launchpad as a Configuration Expert - Business Process Configuration. The SAP Fiori launchpad displays. 2 Access the App Open Manage Preliminary Billing Document Workflows (F4274). The Manage Workflows screen displays. 3 Create a Workflow Choose Add. Note If the workflow has already be defined, you can check if existing one(s) meet your approval conditions before creating a new one. The New Workflow screen displays.
- 39. Sell from Stock (BD9_FR) Prerequisites PUBLIC © 2022 SAP SE or an SAP affiliate company. All rights reserved. 39 Test Step Test Step Name Instruction Expected Result Comments 4 Maintain Header and Step Properties Sector Make the following entries. Workflow Name: <It’s mandatory to have a workflow name> Filling in Description, Valid from and Valid to fields are optional. 5 Set Preconditions in “Start Conditions” sector Make the following entries and choose Save: Preconditions: Net Amount is greater than Currency: EUR Amount: 500 Choose Save. Preconditions are set. 6.1 Add Steps From the Steps section, choose Add. The New Step screen displays. Step 1 Select the following entries from dropdown lists: In the Header tab: Step Name: Step 1 Step Type: Release of Preliminary Billing Document In the Recipients tab: Assignment By: Role Role: Billing Process Document Approver - Level 1 In the Step Conditions tab: Set conditions to this step: Select Net Amount is greater than Currency: EUR Net Value: 500 In the Deadlines tab: You can set approval deadlines if required by choosing Add. In the Exception Handling tab: Name: Rework Preliminary Billing Document Required Action: Rework of Preliminary Billing Document Action Result: Restart Workflow The first approval level in this workflow is created.
- 40. Sell from Stock (BD9_FR) Prerequisites PUBLIC © 2022 SAP SE or an SAP affiliate company. All rights reserved. 40 Test Step Test Step Name Instruction Expected Result Comments Choose Add to append this step to the workflow. 6.2 Add Steps From the Steps section, choose Add. The New Stepscreen displays. Step2 Select the following entries from dropdown lists: In the Header tab: Step Name: Step 2 Step Type: Release of Preliminary Billing Document In the Recipients tab: Assignment By: Role Role: Billing Process Document Approver - Level 2 In the Step Conditions tab: Set conditions to this step: Select Net Amount is greater than Currency: EUR Net Value: 1000 In the Deadlines tab: You can set approval deadlines if required by choosing Add. In the Exception Handling tab: Name: Rework Preliminary Billing Document Required Action: Rework of Preliminary Billing Document Action Result: Restart Workflow Choose Add to append this step to the workflow and choose Save. The second approval level in this workflow is created. And the whole workflow is saved. 7 Activate Workflows Choose Back to the Manage Workflow screen. Click the Radio button and choose Activate to active the workflows. Workflows are activated.
- 41. Sell from Stock (BD9_FR) Overview Table PUBLIC © 2022 SAP SE or an SAP affiliate company. All rights reserved. 41 3 Overview Table This scope item consists of several process steps that are listed in the following table: If your system administrator has enabled spaces and pages on the SAP Fiori launchpad, the homepage will only contain the essential apps for performing the typical tasks of a business role. You can find all other apps not included on the homepage using the search bar. If you want to personalize the homepage and include the hidden apps, navigate to your user profile and choose App Finder. Process Step Business Role Transaction/App Name Expected Results Set Credit Limit (Optional) [page ] 44 Credit Controller Credit Limit for 12100005 Customer has been set. Complete Sales Quotation (Optional) [page ] 45 Create Sales Order [page ] 45 Internal Sales Representative Manage Sales Orders (F1873) The Manage Sales Orders screen displays. Create Sales Order Using IFRS15 Bundling Functionality (Optional) [page ] 53 Internal Sales Representative Manage Sales Orders (F1873) The Manage Sales Orders screen displays. Create Attachment for Sales Order (Optional) [page ] 54 Internal Sales Representative Manage Sales Orders (F1873) Review Blocked Sales Orders (Optional) [page ] 55 Process Sales Order Approval (Optional) [page ] 56 Withdraw from Approval [page ] 56 Internal Sales Representative Manage Sales Orders (F1873) Approve/Reject/Rework Sales Order [page ] 58 Sales Manager My Inbox- All Items Rework Sales Order [page ] 59 Check the Notifications [page ] 59 Internal Sales Representative My Inbox- All Items Change Sales Order [page ] 61 Internal Sales Representative Manage Sales Orders (F1873) Advanced Available-to-Promise Processing (Optional) [page ] 62
- 42. Sell from Stock (BD9_FR) Overview Table PUBLIC © 2022 SAP SE or an SAP affiliate company. All rights reserved. 42 Process Step Business Role Transaction/App Name Expected Results Create Delivery [page ] 63 Shipping Specialist Create Outbound Deliveries - From Sales Orders (F0869A) Create Attachment for Delivery (Optional) [page ] 65 Shipping Specialist Display Outbound Delivery (VL03N) Execute Picking [page ] 66 Shipping Specialist Manage Outbound Deliveries - VL06O (VL06O_CLOUD) Check Batches (Optional) [page ] 68 Shipping Specialist Change Outbound Delivery (VL02N) Batch numbers are checked Maintain Serial Numbers (Optional) [page ] 69 Shipping Specialist Change Outbound Delivery (VL02N) Split Outbound Delivery (Optional) [page ] 70 Shipping Specialist Split Outbound Delivery (VLSP) Add Freight Costs (Optional) [page ] 72 Shipping Specialist Change Outbound Delivery (VL02N) Post Goods Issue [page ] 73 Shipping Specialist Manage Outbound Deliveries - VL06O (VL06O_CLOUD) The goods issue is posted. Proof of Delivery (Optional) [page ] 75 Shipping Specialist POD - Change Outbound Delivery Create Preliminary Billing Document (Optional) [page ] 77 Billing Clerk Create Preliminary Billing Documents (F2876) Finalize the Preliminary Billing Document [page ] 79 Billing Clerk Manage Preliminary Billing Documents (F2875) Rework from Approval [page ] 80 Billing Clerk Manage Preliminary Billing Documents (F2875) Approve/Reject/Rework Preliminary Billing Document [page ] 81 Billing approval My Inbox - All Items (F2097) Rework Preliminary Billing Document [page ] 83 Check the Notifications [page ] 83 Billing Clerk My Inbox - All Items (F2097) Change Preliminary Billing Document [page ] 84 Billing Clerk Manage Preliminary Billing Documents (F2875) Create Partial Billing Document (Optional) [page ] 86 Billing Clerk Create Billing Documents - VF01 (VF01) Create Billing Document [page ] 87 Billing Clerk Create Billing Documents (F0798) The Create Billing Document screen displays. Create Attachment for Billing (Optional) [page ] 90 Billing Clerk Display Billing Documents (VF03) The Display Billing Document screen displays.
- 43. Sell from Stock (BD9_FR) Test Procedures PUBLIC © 2022 SAP SE or an SAP affiliate company. All rights reserved. 43 4 Test Procedures This section describes procedures for each process step that belongs to this scope item. The Enterprise Search function provides a central entry point for finding business objects in your company from different sources using a single search request. You can search for objects such as: apps, fact sheets for business objects. From the data found, you can go directly to the respective apps and fact sheets to display, edit the data or find related objects. How to access and check a fact sheet: 1. Log on to the SAP Fiori launchpad as a respective user, for example, Internal Sales Representative. 2. Access the Enterprise Search Bar by choosing the magnifying glass icon in the upper right corner. 3. The Enterprise Search bar displays two filter fields next to the search icon: all dropdown menu and a search field. Enter your Search Criteria and choose the business object type, for example, select Sales orders from the dropdown menu, and enter a sales order number in the search field and choose Search, the sales order lists. 4. Choose the sales order number link. The system navigates to the fact sheet screen and sales order related information is integrated and summarized in one Fiori page. You can get detailed data by choosing the corresponding links. There are fact sheets available for the following objects (visible depending on the assigned role): ● Sales order ● Quotation ● Billing document ● Credit Memo ● Debit Memo ● Customer 360 Fact sheet 4.1 Set Credit Limit (Optional) Follow the procedure for Set Credit Limit process steps in the Basic Credit Management (BD6) scope item. Purpose In this process, a credit limit is set for the used customer.
- 44. Sell from Stock (BD9_FR) Test Procedures PUBLIC © 2022 SAP SE or an SAP affiliate company. All rights reserved. 44 Procedure Complete all the activities described in the test script of Basic Credit Management (BD6) scope item. Note The credit limit currency in all company codes is set to use the group currency which is defined when the solution is activated. 4.2 Complete Sales Quotation (Optional) Purpose This scope item describes the process for a standard sales quotation. Procedure Complete all the activities described in the test script of Sales Quotation (BDG) scope item. If you want to use the optional link between Sales Quotation (BDG) and Sell from Stock (BD9) scope items, this reference only works if you use consistent master data (such as Business Partner for the customer quotation and the customer sales order). 4.3 Create Sales Order Test Administration Customer project: Fill in the project-specific parts. Test Case ID <X.XX> Tester Name Testing Date Enter a test date. Business Role(s) Responsibility <State the Service Provider, Customer or Joint Service Provider and Customer> Duration Enter a duration.
- 45. Sell from Stock (BD9_FR) Test Procedures PUBLIC © 2022 SAP SE or an SAP affiliate company. All rights reserved. 45 Purpose This process step shows you how to create a sales order. Procedure Test Step # Test Step Name Instruction Expected Result Pass / Fail / Comment 1 Log On Log on to the SAP Fiori launchpad as an Internal Sales Representative. The SAP Fiori launchpad displays. 2 Access the App Open Manage Sales Orders (F1873). The Manage Sales Order screen displays. 3 Navigate to Create Order Screen On the Manage Sales Order screen, choose Create, and choose Create Sales Orders - VA01. 4 Enter Data On the Create Sales Order screen, make the following entries and choose Enter: ● Order Type: OR ● Sales Organization: 1210 ● Distribution Channel: 10 ● Division: 00 5 Enter Order Details If you would like to use listing and exclusion, continue with Enter listed/ excluded Material Numbers step. If you would like to use customer material record information, continue with Enter Customer Material Number step. On the Create Standard Order: Overview screen, make the following entries: ● Sold-to Party: 12100003
- 46. Sell from Stock (BD9_FR) Test Procedures PUBLIC © 2022 SAP SE or an SAP affiliate company. All rights reserved. 46 Test Step # Test Step Name Instruction Expected Result Pass / Fail / Comment ● Ship-to Party: 12100003 ● Customer References: <PO number> Note If you have done the Prerequisite steps for Create Sales orders with selling recommender, you will get items proposed in the sales order based on your historical data. You can choose Copy Prod. Proposal Qty to fulfill the quantities, or maintain them manually, for the items you don’t need, keep the quantity blank. ● Material Number: <Material Number> To use Bundling Functionality in Context of IFRS15, create a sales order with two line items, use material for the first line item, and for the second line item. For further information regarding bundling functionality in context of IFRS 15, refer to SAP Note 2524569. ● Quantity: <Quantity> If you would like to use Sales order approval workflow, please maintain: Order Reason: 005 If you would like to use item proposal, continue with the next step. 6 Copy Item Proposal to Sales Order (Optional) On the Create Standard Order: Overview screen, choose Propose Items. Material and quantity recorded in item proposal are copied to sales order item.
- 47. Sell from Stock (BD9_FR) Test Procedures PUBLIC © 2022 SAP SE or an SAP affiliate company. All rights reserved. 47 Test Step # Test Step Name Instruction Expected Result Pass / Fail / Comment In the Propose Items dialog box, input item proposal created in preliminary step in Sales Document. Then choose Default with Quantity. 7 Check Product Hierarchy information (Optioinal) If you used Product Hierarchy relevant Material, On the Create Standard Order: Overview screen, choose the line item for Product Hierarchy Material, and choose Display Item Details Botton. On the Create Standard Order: Item Data Screen, Navigate to Sales B tab, check the Product Hierarchy information under Product Hierarchy (Purpose: Sales) Navigate to Conditions tab, check the Product Hierarchy condition DPH1. Choose Back to back to header level. Product Hierarchy information and relevant discount condi-tion type appears. 8 Enter Data (Optional) On the Create Standard Order: Overview screen, make the following entries: Sold-to Party: 12100008 Ship-to Party: 12100008 Customer References: <Customer References>. Enter a customer purchase order number as reference. Enter the following Material Numbers: TG11, TG12 and TG20 Quantity: <Quantity> For example, 1 PC. ● Material TG11 is listed, and can be entered without error message. ● Material TG12 is excluded. Message Material TG12 has been excluded appears. ● Material TG20 is not listed. Message Material TG20 is not listed and therefore not allowed is processed. You can use extra controls into product (material) listing and exclusion and influence product salability according to your business needs. please check link : https://help.sap.com/viewer/DRAFT/a376cd9ea00d476b96f18dea1247e6a5/2005.500/en- US/7df6956efb9245c898a36c05f4b81efe.html 9 Remove Not Listed Materials (Optional) If you have selected the customer for listing/ exclusion, remove Materials TG12 and TG20 if a dialog box appears. Sales Order can be saved only if materials TG12 and TG20 have been removed.
- 48. Sell from Stock (BD9_FR) Test Procedures PUBLIC © 2022 SAP SE or an SAP affiliate company. All rights reserved. 48 Test Step # Test Step Name Instruction Expected Result Pass / Fail / Comment 10 Enter Customer Material Number (Optional) On the Create Standard Order: Overview screen, make the following entries: ● Sold-to Party: 12100009 ● Ship-to Party: 12100009 ● Customer References: <Customer References>. Enter a customer purchase order number as reference. ● Customer Material Number: <Description from Customer Material Info. Record>, such as CUS_FR_TG11. ● Quantity: <Quantity>. For example, 1 PC. ● Material TG11 is automatically determined from customer material info record, and copied into the sales order. If the sales unit is maintained in the customer's material info record, it will be automatically determined and displayed in the Sales Unit field. ● You can open Manage Customer Material to edit, or to display the customer material information. 11 Save Document Choose Save Document. Make a note of the sales order number: Standard Order 100 has been saved. If you have installed the Free Goods Processing scope item in your system, and used material TG11 and customer 12100001, the following warning may appear: Minimum quantity 1.000 PC of free goods has not been reached. To skip this warning, choose Enter. If you are using TG12 in testing, the following warning may appear: Reorder point for item 000010 has been exceeded: 10 PC. To skip this warning, choose Enter. The order is saved and the order confirmation is printed out. ● If Advanced Available-to-Promise Processing(1JW), the price relevant scope item, is activated, Product Allocation Check can be carried out when allocations are set up (done from 1JW). In any cases, a PAC Product Allocation Check is carried out. Based on the results of the checks, if requested availability cannot be fulfilled, the delivery proposal screen during sales order processing shows up and you decide based on the results of the checks.
- 49. Sell from Stock (BD9_FR) Test Procedures PUBLIC © 2022 SAP SE or an SAP affiliate company. All rights reserved. 49 ● In a case where only Basic Available-to-Promise Processing (2LN) scope item is activated, the system triggers an availability check (no allocation check) and provides deliver proposal if the availability situation cannot be fulfilled. Printing form- Output Management Test Step # Test Step Name Instruction Expected Result Pass / Fail / Comment 1 Log On Log on to the SAP Fiori launchpad as an Internal Sales Representative. The SAP Fiori launchpad displays. 2 Access the App Open Manage Sales Orders (F1873). The Manage Sales Order screen displays. 3 Search for Sales Order Enter search terms in filter bar and choose Go For example, enter sales order number in Sales Order field. Sales order is displayed in result list. 4 Navigate to Sales Order Screen Click sales order number, and choose Display Sales Orders. Note If there is not a Display Sales Orders, then click More Links. Select Display Sales Orders, and choose OK. The Display Sales Orders xxx: Overview screen displays. 5 Check Output Condition On the Display Standard Order xxx: Overview screen, choose Header Output Preview . The document displays. It can also be navigated to a fact sheet screen in the Manage Sales Orders app: 1. On Manage Sales Orders screen, enter search terms in filter bar, and choose Go. 2. In search result, click your sales order number, and choose sales order number. 4.4 Create Sales Order Using IFRS15 Bundling Functionality (Optional) Test Administration Customer project: Fill in the project-specific parts.
- 50. Sell from Stock (BD9_FR) Test Procedures PUBLIC © 2022 SAP SE or an SAP affiliate company. All rights reserved. 50 Test Case ID <X.XX> Tester Name Testing Date Enter a test date. Business Role(s) Responsibility <State the Service Provider, Customer or Joint Service Provider and Customer> Duration Enter a duration. Procedure If you created a sales order with two line items using material IF11 and IF12 in the section Create Sales Order [page ] 45, follow the process below. For further information regarding bundling functionality in context of IFRS 15, please refer to SAP Note 2524569. Test Step # Test Step Name Instruction Expected Result Comments 1 Log On Log on to the SAP Fiori launchpad as an Internal Sales Representative. The SAP Fiori launchpad displays. 2 Access the App Open Manage Sales Orders (F1873) The Manage Sales Orders screen displays. 3 Search for Sales Order Enter search term(s) in filter bar and choose Go For example, enter sales order number in Sales Order field. Sales Order is displayed in result list. 4 Navigate to Sales Order Screen Click sales order number, and choose Display Sales Orders . Note If there is not a Display Sales Orders , click Define Links. Select Display Sales Orders, and choose OK. The Display Sales Orders xxx: Overview screen displays. 5 Check Condition Types Select the line item, and choose Item Conditions. The standalone selling price is displayed under condition type PSAM in the Amounts and Condition Value fields. 4.5 Create Attachment for Sales Order (Optional) Test Administration Customer project: Fill in the project-specific parts.
- 51. Sell from Stock (BD9_FR) Test Procedures PUBLIC © 2022 SAP SE or an SAP affiliate company. All rights reserved. 51 Test Case ID <X.XX> Tester Name Testing Date Enter a test date. Business Role(s) Responsibility <State the Service Provider, Customer or Joint Service Provider and Customer> Duration Enter a duration. Purpose This process step shows you how to create attachment for a sales order. Procedure Test Step # Test Step Name Instruction Expected Result Comments 1 Log On Log on to the SAP Fiori launchpad as an Internal Sales Representative. The SAP Fiori launchpad displays. 2 Access the App Open Manage Sales Orders (F1873). The Manage Sales Orders screen displays. 3 Navigate to Change Sales Order Screen On the Manage Sales Orders screen, enter the respective order number created in previous step and choose Go. Click the sales order number and choose Change Sales Order - VA02. 4 Create Attachment for Sales Order Choose Services for Object on the top right corner of screen, choose Create Attachment. The File Upload screen displays. 5 Import File Choose OK in the File Upload dialog box. In the Open view, choose local path and file, and choose Open. The attachment was successfully created. 6 Check Attachment Choose Services for Object on top right corner of screen, choose Attachment List. Attachment brings up on the Service: Attachment list screen.
- 52. Sell from Stock (BD9_FR) Test Procedures PUBLIC © 2022 SAP SE or an SAP affiliate company. All rights reserved. 52 4.6 Review Blocked Sales Orders (Optional) Follow the procesure for Review Blocked Sales Orders process step in the Basic Credit Management (BD6) scope item. Purpose In this process you review the sales orders that might have been blocked due to the credit limit check. Procedure Complete the activities of Review and Release or Reject a Sales Order described in the test script of Basic Credit Management (BD6) scope item. 4.7 Process Sales Order Approval (Optional) Note Only relevant if below conditions are fulfilled: 1. Approval reason(s) is defined and assigned, details refer to the Define and Assign Approval Reasons chapter. 2. The Cloud BAdI that returns an approval reasons is implemented, details refer to the Implement Cloud BADI chapter. 3. Order reason is 005. 4.7.1 Withdraw from Approval Test Administration Customer project: Fill in the project-specific parts. Test Case ID <X.XX> Tester Name Testing Date Enter a test date.
- 53. Sell from Stock (BD9_FR) Test Procedures PUBLIC © 2022 SAP SE or an SAP affiliate company. All rights reserved. 53 Business Role(s) Responsibility <State the Service Provider, Customer or Joint Service Provider and Customer> Duration Enter a duration. Purpose This process step shows you how to withdraw order approval. Prerequisites Sales manager has not yet made an approval decision. Procedure Test Step # Test Step Name Instruction Expected Result Pass / Fail / Comment 1 Log On Log on to the SAP Fiori launchpad as an Internal Sales Representative. The SAP Fiori launchpad displays. 2 Access the App Open Manage Sales Orders (F1873). The Manage Sales Orders screen displays. 3 Navigate to Display Sales Order Screen On the Manage Sales Orders screen, enter the respective order number created in previous step in the Sales Order and choose Go. Choose the sales order line that displays and choose the arrow. The Display xxx Order xxx: Overview screen displays. 4 Withdraw Approval Request In the menu bar at the top, choose More > Edit > Additional Functions > Withdraw Approval Request. Choose Continue to confirm the information shown as The approval request for sales document XXXXXXX was withdrawn. The approval request is withdrawn. The Change xxx Order xxx: Overview screen displays. 5 Change Sales Order On the Change xxx Order xxx: Overview screen, make some changes, for example: Valid to: <Enter a Date> Approval status is changed to In Approval.
- 54. Sell from Stock (BD9_FR) Test Procedures PUBLIC © 2022 SAP SE or an SAP affiliate company. All rights reserved. 54 4.7.2 Approve/Reject/Rework Sales Order Test Administration Customer project: Fill in the project-specific parts. Test Case ID <X.XX> Tester Name Testing Date Enter a test date. Business Role(s) Responsibility <State the Service Provider, Customer or Joint Service Provider and Customer> Duration Enter a duration. Purpose This process step shows you how to make approval decision: release, reject or request rework. Prerequisites Approval status of the order is In Approval. Procedure Test Step # Test Step Name Instruction Expected Result Pass / Fail / Comment 1 Log On Log on to the SAP Fiori launchpad as a Sales Manager. The SAP Fiori launchpad displays. 2 Receive Notification Open My Inbox - All Items (F2097). Note You can also choose Notifications icon on the top-right corner to navigate to My Inbox screen. The Inbox screen displays.
- 55. Sell from Stock (BD9_FR) Test Procedures PUBLIC © 2022 SAP SE or an SAP affiliate company. All rights reserved. 55 Test Step # Test Step Name Instruction Expected Result Pass / Fail / Comment 3 Refresh Choose Refresh if necessary. Inbox is refreshed. 4 Approve/Reject/Rework Order You receive the notification of the order. Choose one from the options on the bottom bar. Option 1: Release Option 2: Reject Option 3: Request Rework The Submit Decision dialog box displays. 5 Sumbit Enter some comments and choose Submit. Based on above decisions, choose next steps accordingly: • Release: the whole process ends, no subsequent step is needed. • Reject: the whole process ends, no subsequent step is needed. • Request Rework: go to Rework Sales order chapter. 4.7.3 Rework Sales Order Only relevant if the workflow is set as Request rework by sales manager previously. 4.7.3.1Check the Notifications Test Administration Customer project: Fill in the project-specific parts.
- 56. Sell from Stock (BD9_FR) Test Procedures PUBLIC © 2022 SAP SE or an SAP affiliate company. All rights reserved. 56 Test Case ID <X.XX> Tester Name Testing Date Enter a test date. Business Role(s) Responsibility <State the Service Provider, Customer or Joint Service Provider and Customer> Duration Enter a duration. Purpose This process step shows you how to check the notifications. Prerequisite Approval status of the sales order is To be reworked. Procedure Test Step # Test Step Name Instruction Expected Result Pass / Fail / Comment 1 Log On Log on to the SAP Fiori launchpad as an Internal Sales Representative. The SAP Fiori launchpad displays. 2 Receive Notification Open My Inbox - All Items (F2097). Note You can also choose Notifications icon on the top-right corner to navigate to My Inbox screen. The Inbox screen displays. 3 Refresh Choose Refresh if necessary. Inbox is refreshed. 4 Check Inbox Check the inbox items with relative sales order. Orders which needs to be reworked are displayed. • If rework is not required, sales representative can set Rework not Required in the inbox. • If rework is required, go to Change Sales Order chapter.
- 57. Sell from Stock (BD9_FR) Test Procedures PUBLIC © 2022 SAP SE or an SAP affiliate company. All rights reserved. 57 4.7.3.2Change Sales Order Test Administration Customer project: Fill in the project-specific parts. Test Case ID <X.XX> Tester Name Testing Date Enter a test date. Business Role(s) Responsibility <State the Service Provider, Customer or Joint Service Provider and Customer> Duration Enter a duration. Purpose This process step shows you how to change sales order. Prerequisites Approval status of the sales order is rework. Procedure Test Step # Test Step Name Instruction Expected Result Pass / Fail / Comment 1 Log On Log on to the SAP Fiori launchpad as an Internal Sales Representative. The SAP Fiori launchpad displays. 2 Access the App Open Manage Sales Orders (F1873). The Manage Sales Orders screen displays. 3 Navigate to Display Sales Order Screen On the Manage Sales Orders screen, enter the respective order number created in previous step in the Sales Order and choose Go. The Display xxx Order xxx: Overview screen displays.
- 58. Sell from Stock (BD9_FR) Test Procedures PUBLIC © 2022 SAP SE or an SAP affiliate company. All rights reserved. 58 Test Step # Test Step Name Instruction Expected Result Pass / Fail / Comment Choose the arrow of the sales order line that displays. 4 Navigate to Sales Order Screen Choose Change. The Change xxx Order xxx: Overview screen displays. 5 Change Sales Order On the Change xxx Order xxx: Overview screen, make some changes and save, for example: Order Quantity: <Enter a New Quantity> Approval status is changed to In Approval if the order amoun is higher than amount set in Implement Cloud BADI chapter. If amount >500 USD, go to Process Sales Order Approval chapter. 4.8 Advanced Available-to-Promise Processing (Optional) Purpose Follow the procedures in the Advanced Available-to-Promise Processing (1JW) scope item. This scope item describes the optional process for Advanced Available-to-Promise Processing. 1. From 1JW, the user can Trigger /Schedule BOP, execute a BOP Run and Monitor BOP Run. 2. From 1JW, the user can execute Release for Delivery. Procedure Complete all the activities described in the test script of Advanced Available-to-Promise Processing (1JW) scope item. 4.9 Create Delivery Test Administration Customer project: Fill in the project-specific parts.
- 59. Sell from Stock (BD9_FR) Test Procedures PUBLIC © 2022 SAP SE or an SAP affiliate company. All rights reserved. 59 Test Case ID <X.XX> Tester Name Testing Date Enter a test date. Business Role(s) Responsibility <State the Service Provider, Customer or Joint Service Provider and Customer> Duration Enter a duration. Purpose This process step shows you how to create delivery. Procedure Test Step # Test Step Name Instruction Expected Result Comments 1 Log On Log on to the SAP Fiori launchpad as a Shipping Specialist. 2 Access the App Open Create Outbound Deliveries - From Sales Orders (F0869A). The Create Outbound Deliveries - From Sales Orders screen displays. 3 Search Sales Order Make the following entries and choose Go: ● Shipping Point: 1210 ● Planned Creation Date: <Delivery selection date> ● Sales Document: Sales order number created previously 4 Create Delivery Select your sales order items and choose Create Deliveries. Creation of a delivery is triggered. 5 Check Details Choose Display Log. The Analyze Delivery Log screen displays, delivery is created successfully. Delivery number displays on Deliveries tab.
- 60. Sell from Stock (BD9_FR) Test Procedures PUBLIC © 2022 SAP SE or an SAP affiliate company. All rights reserved. 60 Note Depending on the scope item settings, the availability is checked at the delivery creation using the available inventory and replenishment lead time. Without sufficient stock, the created delivery has no confirmed quantities, and therefore does not start the warehouse management picking process. As soon as there is sufficient stock for delivery creation, the system creates a delivery with the starting of the picking process in warehouse management. To avoid open deliveries, ensure there is sufficient inventory quantity at the time for delivery creation. Additionally, you have the following options to restrict the creation of deliveries with no confirmed quantities. You may increase the replenishment lead time which is used during the availability check (has to be larger than the selection period used for delivery creation). You may change the customization settings for the incompleteness procedure for delivery creation, so that only complete deliveries may be saved. You may change the customization settings for the used delivery-item-category. The Check quantity 0 field must be adapted to B = Situation Rejected with An Error Message. Note With the Analyze Delivery Logs app, you can display an overview about the logs of all the deliveries which have been created in your system. You can filter by, for example, Created by and other additional settings. If you select the arrow on the right of each delivery log entry you can display the exact message type and text and also the related sales document. Printing form Test Step # Test Step Name Instruction Expected Result Pass / Fail / Comment 1 Log On Log on to the SAP Fiori launchpad as a Shipping Specialist. The SAP Fiori launchpad displays. 2 Access the App Open Change Outbound Delivery (VL02N) 3 Issue Delivery Output On the Change Outbound Delivery (VL02N) screen, enter the Delivery Number, and choose Continue. From the Delivery xxxxxxxx Change: Overview screen, choose More > Extras > Delivery Output > Output Control. The Delivery: Output screen displays. 4 Print Preview On the Delivery: Output screen, select the line with the DELIVERY_PICK_LIST Output Type, and choose Display PDF Document. A preview of the print document is displayed. 5 Print Delivery Pick List From the preview of the document, choose Print. The delivery pick list is printed.
- 61. Sell from Stock (BD9_FR) Test Procedures PUBLIC © 2022 SAP SE or an SAP affiliate company. All rights reserved. 61 4.10 Handling Unit Management (Optional) Purpose You can execute packing for delivery items right in a outbound delivery. Procedure Complete all the activities described in the test script of Handling Unit Management (4MM) scope item. 4.11 Create Attachment for Delivery (Optional) Test Administration Customer project: Fill in the project-specific parts. Test Case ID <X.XX> Tester Name Testing Date Enter a test date. Business Role(s) Responsibility <State the Service Provider, Customer or Joint Service Provider and Customer> Duration Enter a duration. Purpose This process step shows you how to create attachment for delivery.
- 62. Sell from Stock (BD9_FR) Test Procedures PUBLIC © 2022 SAP SE or an SAP affiliate company. All rights reserved. 62 Procedure Test Step # Test Step Name Instruction Expected Result Comments 1 Log On Log on to the SAP Fiori launchpad as a Shipping Specialist. The SAP Fiori launchpad displays. 2 Access the App Open Display Outbound Delivery (VL03N). The Display Outbound Delivery: Initial screen displays. 3 Enter Outbound Delivery Number In the Outbound Delivery field, enter <the outbound delivery number created in previous step> and choose Continue. The Display Outbound Delivery xxx: Overview screen displays. 4 Create Delivery Attachment Choose Services for Object on the top right corner of screen, choose Create and choose Create Attachment. The File Upload screen displays. 5 Import File Choose OK in the File Upload dialog box. In the Open view, choose local path and file, and choose Open. The attachment was successfully created. 6 Check Attachment Choose Services for Object on the top right corner of screen, then choose Attachment List. Attachment shows up on Service: Attachment List screen. 4.12 Execute Picking Test Administration Customer project: Fill in the project-specific parts. Test Case ID <X.XX> Tester Name Testing Date Enter a test date. Business Role(s) Responsibility <State the Service Provider, Customer or Joint Service Provider and Customer> Duration Enter a duration.
- 63. Sell from Stock (BD9_FR) Test Procedures PUBLIC © 2022 SAP SE or an SAP affiliate company. All rights reserved. 63 Purpose The picking process involves taking goods from a storage location and staging the right quantity in a picking area where the goods are prepared for shipping. This process step shows you how to pick deliveries. Procedure Test Step # Test Step Name Instruction Expected Result Pass / Fail / Comment 1 Log On Log on to the SAP Fiori launchpad as a Shipping Specialist. The SAP Fiori launchpad displays. 2 Access the App Open Manage Outbound Deliveries - VL06O (VL06O_CLOUD). 3 Choose Picking Choose For Picking. 4 Enter Shipping Point Make the following entries, and choose Execute: ● Shipping Point: 1210 Under the Picking Data tab, select ● Only Picking Without WM: X 5 Change Outbound Deliveries From Day’s Workload for Picking, select your delivery number, and choose Change Outbound Deliveries. 6 Check Batch Split Choose the Picking tab, check if batch split exists in the Batch Split Indicator column. 7 Enter Picked Quantity ● If batch spilt exists, choose Batch Split Exists to expand sub item(s), enter <quantity equal to delivery Qty> in Picked Qty field for sub item. ● If batch spilt doesn't exist, enter <quantity equal to delivery Qty> in Picked Qty field for picking related item(s). 8 Choose Enter Choose Enter. 9 Save Choose Save. The delivery has been decided.
- 64. Sell from Stock (BD9_FR) Test Procedures PUBLIC © 2022 SAP SE or an SAP affiliate company. All rights reserved. 64 4.13 Check Batches (Optional) Test Administration Customer project: Fill in the project-specific parts. Test Case ID <X.XX> Tester Name Testing Date Enter a test date. Business Role(s) Responsibility <State the Service Provider, Customer or Joint Service Provider and Customer> Duration Enter a duration. Purpose This process step shows you how to check the batch number assigned to the material. Prerequisites Execute this step if batch management is used, such as TG21 and TG22. Procedure Test Step # Test Step Name Instruction Expected Result Comments 1 Log On Log on to the SAP Fiori launchpad as a Shipping Specialist. The SAP Fiori launchpad displays. 2 Access the App Open Change Outbound Delivery (VL02N). 3 Enter Outbound Delivery Number In the Outbound Delivery field, enter <outbound delivery number>, and choose Enter.
- 65. Sell from Stock (BD9_FR) Test Procedures PUBLIC © 2022 SAP SE or an SAP affiliate company. All rights reserved. 65 Test Step # Test Step Name Instruction Expected Result Comments 4 Check Batch Number Assignment If Expand Batch Split exists, go to the Batch field, and check the batch number assignment. Batch numbers are assigned to the materials. 5 Save Document Choose Save. 4.14 Maintain Serial Numbers (Optional) Test Administration Customer project: Fill in the project-specific parts. Test Case ID <X.XX> Tester Name Testing Date Enter a test date. Business Role(s) Responsibility <State the Service Provider, Customer or Joint Service Provider and Customer> Duration Enter a duration. Purpose This process step shows you how to maintain serial number to the material. Prerequisites Run this step if Serial Number is used, such as TG20.
- 66. Sell from Stock (BD9_FR) Test Procedures PUBLIC © 2022 SAP SE or an SAP affiliate company. All rights reserved. 66 Procedure Test Step # Test Step Name Instruction Expected Result Comments 1 Log On Log on to the SAP Fiori launchpad as a Shipping Specialist. The SAP Fiori launchpad displays. 2 Access the App Open Change Outbound Delivery (VL02N). 3 Enter Outbound Delivery Number In the Outbound Delivery field, enter the outbound delivery number, and choose Enter. 4 Navigate to Serial Numbers On the Delivery XXXXXXXXX Change: Overview screen, choose More > Extras > Serial Numbers . 5 Maintain Serial Numbers On the Maintain Serial Numbers screen, choose Create serial number automatically and choose Continue. 6 Save Document Choose Save. 4.15 Split Outbound Delivery (Optional) Test Administration Customer project: Fill in the project-specific parts. Test Case ID <X.XX> Tester Name Testing Date Enter a test date. Business Role(s) Responsibility <State the Service Provider, Customer or Joint Service Provider and Customer> Duration Enter a duration.
- 67. Sell from Stock (BD9_FR) Test Procedures PUBLIC © 2022 SAP SE or an SAP affiliate company. All rights reserved. 67 Purpose In this process step, you split up single or multiple items from an existing, completely picked Outbound Delivery and move them to a new delivery document before posting Goods Issue. Procedure Test Step # Test Step Name Instruction Expected Result Pass / Fail / Comment 1 Log On Log on to the SAP Fiori launchpad as a Shipping Specialist. The SAP Fiori launchpad displays. 2 Access the App Open Split Outbound Delivery (VLSP). 3 Enter Shipping Point On the Split Outbound Delivery screen, make the following entry: ● Shipping Point:1210 4 Enter Outbound Delivery To speed up selection, make the following entry on the same screen: ● Outbound Delivery: <your Outbound Delivery Document Number> 5 Choose Split Profile In the Split Profile field, make the following entry, and select the following value from the list: ● Split Profile: 0003 (Delivery Split - LE Components) 6 Start Selection Choose Execute. A list of outbound delivery items for the selected shipping point and outbound delivery displays. 7 Select Items for Split ● Select the items that would become part of a new delivery or that would be split from the current delivery. ● Enter <Split Quantity> and choose Save Split. ● The selected items display with a new delivery document number. ● The items not selected for the split still appear with the former document number.
- 68. Sell from Stock (BD9_FR) Test Procedures PUBLIC © 2022 SAP SE or an SAP affiliate company. All rights reserved. 68 4.16 Add Freight Costs (Optional) Test Administration Customer project: Fill in the project-specific parts. Test Case ID <X.XX> Tester Name Testing Date Enter a test date. Business Role(s) Responsibility <State the Service Provider, Customer or Joint Service Provider and Customer> Duration Enter a duration. Purpose This process step shows you how to add the actual freight costs to the Outbound Delivery after knowing the exact weights and freight charges. Procedure Test Step # Test Step Name Instruction Expected Result Comments 1 Log On Log on to the SAP Fiori launchpad as a Shipping Specialist. 2 Access the App Open Change Outbound Delivery (VL02N). 3 Enter Outbound Delivery Number On the Change Outbound Delivery screen, enter the outbound delivery number, and choose Enter. 4 Open Conditions From the menu, choose More > Goto > Header > Conditions. 5 Enter Condition Type In the Condition Type column, input below entry (It’s allowed to enter each one or all of them): FPA1 - Packaging fee
- 69. Sell from Stock (BD9_FR) Test Procedures PUBLIC © 2022 SAP SE or an SAP affiliate company. All rights reserved. 69 Test Step # Test Step Name Instruction Expected Result Comments FIN1 - Insurance fee 6 Enter Freight Cost In the Amount column, enter freight cost (such as , FPA1 10, FIN1 10). The system distributes the entered amount across the delivery items. The distribution is executed on the basis of the net weight of each item. 7 Save Save your outbound delivery. Freight Costs are added to the Outbound Delivery and will be later copied to the Invoice. Note The system distributes the entered amount across the delivery items. The distribution is executed on the basis of the net weight of each item. See also SAP Note 1921287Pricing with Scale Conditions in Delivery with Batch Split. When you use the POD functionality (proof of delivery), freight costs in the delivery are not adjusted according to the quantities, weight and volume reported back in the POD. Freight costs are adjusted in the invoice based on POD. 4.17 Post Goods Issue Test Administration Customer project: Fill in the project-specific parts. Test Case ID <X.XX> Tester Name Testing Date Enter a test date. Business Role(s) Responsibility <State the Service Provider, Customer or Joint Service Provider and Customer> Duration Enter a duration. Purpose This process step shows you how to post goods issues for delivery.
- 70. Sell from Stock (BD9_FR) Test Procedures PUBLIC © 2022 SAP SE or an SAP affiliate company. All rights reserved. 70 Procedure Test Step # Test Step Name Instruction Expected Result Comments 1 Log On Log on to the SAP Fiori launchpad as a Shipping Specialist. The SAP Fiori launchpad displays. 2 Access the App Open Manage Outbound Deliveries - VL06O (VL06O_CLOUD). 3 Open Outbound Delivery Monitor Choose For Goods Issue. Make the following entries and choose Execute. ● Shipping Point: 1210 4 Post Good Issue Select your outbound delivery note, and choose Post Goods Issues. Select today’s date from the dialog box, and choose Continue. A message confirms the goods issue has been posted. Financial Posting Material Debited Accounts Credited Accounts Cost Element / CO Object Trading Good (HAWA) 51600000 Consptn Trde Gds 13600000 Inventory TradingGd none When the bundling functionality in context of IFRS15 is tested, the financial document in IFRS ledger (Ledger Group 2L) with the adjusted revenue amount displays. To check the financial document, use the Warehouse Clerk role, and access the Display Material Document List (MB51) app. Printing Form Test Step # Test Step Name Instruction Expected Result Pass / Fail / Comment 1 Log On Log on to the SAP Fiori launchpad as a Shipping Specialist. The SAP Fiori launchpad displays. 2 Access the App Open Display Outbound Delivery (VL03N). The Display Outbound Delivery (VL03N) screen displays.
- 71. Sell from Stock (BD9_FR) Test Procedures PUBLIC © 2022 SAP SE or an SAP affiliate company. All rights reserved. 71 Test Step # Test Step Name Instruction Expected Result Pass / Fail / Comment 3 Issue Delivery Output In the Outbound Delivery field, enter <Outbound Delivery Number>, and choose Continue. On the Delivery xxxxxxxx Display: Overview screen, choose More > Extras > Delivery Output > Output Control . The Delivery: Output screen displays. 4 Print Preview On the Delivery: Output screen, select the line with the Output Type Delivery Note , and choose Display Document. A preview of the print document is displayed. 5 Print Delivery Note From the preview of the document, choose Print. The delivery note is printed. 4.18 Proof of Delivery (Optional) Test Administration Customer project: Fill in the project-specific parts. Test Case ID <X.XX> Tester Name Testing Date Enter a test date. Business Role(s) Responsibility <State the Service Provider, Customer or Joint Service Provider and Customer> Duration Enter a duration. Purpose In this activity, you record the quantities as confirmed by the respective customer after physical arrival of goods delivered. Thus document the right quantities that should become subject to billing to this customer. This is only possible for Outbound Deliveries if the customer master data have been maintained in a way that this customer is "POD-relevant" (on sales area level).
- 72. Sell from Stock (BD9_FR) Test Procedures PUBLIC © 2022 SAP SE or an SAP affiliate company. All rights reserved. 72 Procedure Test Step # Test Step Name Instruction Expected Result Pass / Fail / Comment 1 Log On Log on to the SAP Fiori launchpad as a Shipping Specialist. 2 Access the App Open Change Outbound Delivery - Proof of Delivery (VLPOD). 3 Enter Outbound Delivery On the same screen, make the following entry, and choose Continue: Outbound Delivery: <your Outbound Delivery Document Number> The selected Outbound Delivery Document screen displays, and Overview POD tab becomes active. 4 Quantity Difference If there is a quantity difference between shipping and receiving, go to step 5 and 6. 5 Enter POD Delivery Reason (Optional) In the line with the item for which a differing quantity was reported by the customer, make the following entry or select the following value from the list: Reason: <ZFG2(Underdelivery, reason unknown)> 6 Enter Deviation (Optional) In the Quantity Difference field, go to Sales Unit (Qty Diffin Sales Un), enter <respective quantity (differs from the expected Delivery Quantity as per the Outbound Delivery Item)>, and choose Enter. The quantity displayed for the respective item in the POD quantity field has been recalculated (Quantity Difference subtracted from Delivery Quantity). The value for POD Status field has changed to B (Differences Reported). 7 Confirm Delivery Proof Choose Confirm Proof of Delivery. The POD Date field has been filled with the current date. The value for the POD Status field has changed to C (Confirmed). 8 Save Choose Save. The Outbound Delivery document is saved with confirmation for actually delivered quantities. These will be used for the consecutive billing step.