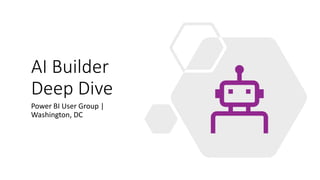
AI Builder Deep Dive Power BI User Group Washington DC
- 1. AI Builder Deep Dive Power BI User Group | Washington, DC
- 2. 🦄 Technology consultant @ 🦄 Co-organizer 🦄 MSFT BizApps MVP 🦄 Dutchy 🦄 Book nerd 🦄 Lover of all things Unicorn 🦄 2 cats – 1 husband Rebekka Aalbers #PowerAddict #LessCodeMorePower
- 3. Target audience You want to know more about AI Builder You have (some) experience with the tools in the Power Platform (CDS, Apps, Automation)
- 4. Goal Understand How, Why, and When to use AI Builder
- 5. Agenda
- 6. Why & What AI Builder
- 7. But first! Let’s generate some demo data! • Tweet something using #AIBuilder • Use a language you like (Latin script)
- 9. Why do I like the Power Platform tools – including AI Builder? Evolved to become a Consultant at a Microsoft Partner Landed by accident in the IT-department of an end customer Started out as business user
- 10. Guided point-and-click AI applications AI for every skill level Embedded within the Microsoft Power Platform and Dynamics 365
- 11. 2 Model types Custom models Prebuilt models
- 12. Select the model
- 13. Step by Step Guidance in the UI ADD YOUR DATA TRAIN THE MODEL CHECK THE PERFORMANCE PUBLISH & USE
- 26. Prediction - GA Determine the likelihood of specific business outcomes – Boolean (Yes/No – True/False) Input: Data in 1 CDS entity Output: prediction written back into prediction field in CDS Use automatic schedule in CDS and in Power Automate Specifics: Uses CDS Entity Only 2 outcome possibilities (Yet!) Data requirements: Minimum of 50 records in total and 10 records historical outcome for each class. Best result with at least 1000 records.
- 28. Object detection - Preview Build an AI model that recognizes and counts visual objects. Output: Name and count of detected objects Use in Power Apps Canvas & Power Automate Specifics: JPG, png or BMP – max 6 MB Data requirements: minimum of 15 images per object – preferably 50 or more.
- 29. Lighting Object size Camera angle Background Use diverse images
- 31. Text classification- Preview Build an application that reviews, tags, and classifies large volumes of text to track sentiment, improve customer experiences, and mine valuable insights. Output: List of tags with certainty score in separate entity Auto generated on schedule in CDS & used in Power Automate Specifics: Uses CDS Entity Languages: English, French, German, Dutch, Italian, Spanish, Portuguese Data requirements: Text and tags in text fields in same entity – All tags in one field using a delimeter Max 5000 characters per text item - Minimum of 50 text items per tag.
- 33. Form processing - Preview Read, extract, and process data from scans, emails, PDFs, and images. Output: Extracted key-value pairs and table data. Use in Power Apps Canvas & Power Automate Specifics: JPG, png or PDF – max 4 MB – Latin alphabet High quality images – between 530 x 100 and 4200 x 4200 pixels Data requirements: 5 – 10 sample documents with the same layout. Must contain keys above or to the left of the value.
- 36. Recent updates
- 37. Recent updates Manually enter objects for Object detection New fields recognized with Business Card Reader Updates to AI Builder in the Power Apps canvas studio AI Builder flow templates https://powerapps.microsoft.com/en-us/blog/category/ai-builder/
- 40. On the roadmap New AI Models • Prebuilt Text classification model • Anomaly detection • Image moderation • Receipt scanning Usability • AI Builder connector • Guided learning Form processor • Entity extraction model • New Power Apps controls • New prebuilt Flow templates • ‘Try’ feature for the keyword extraction model. AND MORE…
- 44. Update custom model Create new version • From published version • Or • From last trained version Change settings or training data Publish or • Only for: • Prediction model • Text classification model Retrain model
- 45. Deployment through solutions* PROD Production environment Managed solution • Use model TEST /QA Sandbox environment Managed solution • Test model DEV Sandbox environment Unmanaged solution • Create model • Train model • Improve model
- 46. Using the model PUBLISH THE MODEL SET RUN SCHEDULE* SHARE MODEL
- 47. Roles & security CDS security roles ENVIRONMENT MAKERS CREATE AI MODELS CDS USERS USE MODELS SYTEM ADMINS & CUSTOMIZERS ACCESS ALL MODELS
- 48. AI Builder License AI Builder Capacity Add-on $ 500 / subscription 1 million service credits Tenant level Credit consumption Training models Using models Credit calculation ???? – Calculator not available yet Credit allocation Allocate capacity to environments in Power Platform admin center
- 49. Q & A
Editor's Notes
- Business card reader Pull contact information from business cards, store this information in your database, and import it into your CRM system.
- Sentiment analysis (preview) Detect positive, negative, neutral and mixed sentiment in social media, customer reviews or any text data you want to analyze.
- Key phrase extraction (preview) Extract the main points and key phrases in text documents.
- Text recognition (preview) Extract embedded printed and handwritten text from documents and images into machine-readable character streams
- Language detection (preview) Use this model to identify the predominant language of a text document.
- Prediction Use your database and this AI model to determine the likelihood of specific business outcomes. Determine the likelihood of specific business outcomes – Boolean (Yes/No – True/False) Input: Data in 1 CDS entity Output: prediction written back into prediction field in CDS Use automatic schedule in CDS and in Power Automate Specifics: Uses CDS Entity Only 2 outcome possibilities (Yet!) Data requirements: Minimum of 50 records in total and 10 records historical outcome for each class. Best result with at least 1000 records. Data quality – no empty fields / faulty data Data quantity – enough data with options that reflects the expected outcome Unwanted bias – unselect irrelevant or misleading fields Accuracy score between 50 – 100% BUT! You are the one to determine if the accuracy makes sense!
- Object Detection (preview) Build an AI model that recognizes and counts visual objects Build an AI model that recognizes and counts visual objects. Output: Name and count of detected objects Use in Power Apps Canvas & Power Automate Specifics: JPG, png or BMP – max 6 MB Data requirements: minimum of 15 images per object – preferably 50 or more.
- Text Classification (preview) Build an application that reviews, tags, and classifies large volumes of text to track sentiment, improve customer experiences, and mine valuable insights. Build an application that reviews, tags, and classifies large volumes of text to track sentiment, improve customer experiences, and mine valuable insights. Output: List of tags with certainty score in separate entity Auto generated on schedule in CDS & used in Power Automate Specifics: Uses CDS Entity Languages: English, French, German, Italian, Spanish, Portuguese Data requirements: Text and tags in text fields in same entity – All tags in one field using a delimeter Max 5000 characters per text item - Minimum of 50 text items per tag. Data quality No high rate of missing values Check for typos Check for inconsistent capitalizations Check for inconsistent or incorrect labels Unwanted bias Remove duplicate or irrelevant fields Remove fields with high correlation to the outcome At least 100 records per tag Balanced use of tags in your data Training data similar to actual text
- Form Processing (preview) Read, extract, and process data from scans, emails, PDFs, and images. Read, extract, and process data from scans, emails, PDFs, and images. Output: Extracted key-value pairs and table data. Use in Power Apps Canvas & Power Automate Specifics: JPG, png or PDF – max 4 MB – Latin alphabet High quality images – between 530 x 100 and 4200 x 4200 pixels Data requirements: 5 – 10 sample documents with the same layout. Must contain keys above or to the left of the value. Not supported yet Complex nested tables Check boxes or radio buttons PDF documents > 50 pages Fillable PDF’s
- Manually enter objects for Object Detection You can now enter object names manually to train your object detection models. This mode of entry is shown by default, but you can still use your object names in Common Database Service. New fields recognized with Business Card Reader New fields are now available in Business Card Reader. You can extract the Post Office Box and the State fields from addresses detected on business cards in Power Apps and Power Automate. Updates to AI Builder in the Power Apps canvas studio Styling and control reset You can now style all AI Builder components in your canvas apps using the color and border pickers, as well as configure the text properties easily in the property panel. The components also implement the Reset action, which allows you to clean up images and output properties on demand. Interact with detected text in Text Recognizer The Text Recognizer component in Power Apps now surfaces a new output property called Selected. You can interact with the component by clicking on detected text to select them. We have also renamed the output property containing the list of text to Results. You can also find more information about the text detected in the image. Confidence scores and bounding boxes in Form Processor The confidence scores of selected form fields are now available in Form Processor. In the Results output property, each field and table element has a corresponding key, value, confidence score, and bounding box. You can continue to leverage the fields and tables without detailed information by using the Fields and Tables output properties. Confidence scores and bounding boxes in Object Detector You can now see detailed information about all objects detected in your images. For each object detected in an image, you can see the object’s label, confidence score, and bounding box information. This detailed information can be found in the Results property. You can also find the count of objects for each label with the GroupedResults property. Introducing AI Builder flow templates To make it easier to use your AI models in Power Automate, we have added new AI Builder flow templates that you can start using today! AI Builder flow templates Click here to view them all. TemplateScenarioCreate contact in CDS from a business card using AI Builder on button clickBusiness Card ReaderUpdate contacts in CDS from OneDrive(Business) records using AI BuilderBusiness Card ReaderClick a button to read and save information from documents using AI BuilderForm ProcessingClick a button to and count objects in images using AI BuilderObject DetectionSend a notification Send a notification with the sentiment of a manager’s email using AI BuilderSentiment AnalysisExtract text from images using AI Builder Text Recognition on button clickText RecognitionMake Office 365 email image attachments searchable using AI BuilderText Recognition What does this mean? You can use these templates to create flows using either your own AI model or a prebuilt AI model in just one click. No more reading through lengthy instructions to create your flow step-by-step. Start with a template and customize it to suit your business needs. You can even discover new ways to use AI Builder in Power Automate. For example, updating contacts in Common Data Service with Business Card Reader allows you to use the info in your Dynamics applications and elsewhere in the Power Platform seamlessly. Related entities and filtering support in Prediction Prediction now includes support for related entities and filtering. See this blog post for more information.
