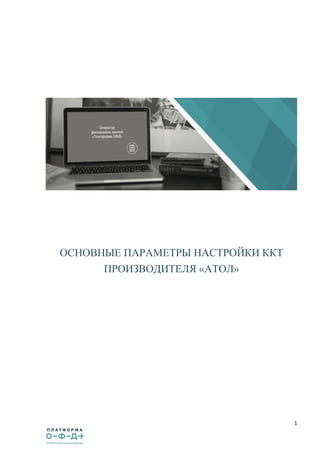
Инструкция по настройке ККТ "АТОЛ"
- 1. 1 ОСНОВНЫЕ ПАРАМЕТРЫ НАСТРОЙКИ ККТ ПРОИЗВОДИТЕЛЯ «АТОЛ»
- 2. 2 Для того, чтобы Ваша Касса работала с «Платформой ОФД», она должна поддерживать выход в online. Подключение ККТ к серверу ОФД гарантируется при стабильном и доступном соединении с Интернетом. Чтобы избежать проблем при эксплуатации ККТ, необходимо проверить доступность портов 21101/19081/31101 для входящих и исходящих подключений. Проверка осуществляется на Вашем сетевом оборудовании и при помощи запроса к провайдеру сети интернет. Настройки сервера ОФД: 1. URL-адрес сервера: ofdp.platformaofd.ru 2. IP-адрес сервера: 185.170.204.91 3. Порт сервера: 21101 4. Заводской номер ФН: 871************* Настройки тестового сервера ОФД: 1. URL-адрес сервера: ofdt.platformaofd.ru 2. IP-адрес сервера: 185.170.204.85 3. Порт сервера: 19081 4. Заводской номер ФН: 9999************ / 9999******* Настройки тестового сервера ОФД с поддержкой ФФД v1.05: 1. URL-адрес сервера: ofdpv3.platformaofd.ru 2. IP-адрес сервера: 185.170.204.96 3. Порт сервера: 31101 4. Заводской номер ФН: 9999************ / 9999******* / 871************* ФИСКАЛИЗАЦИЯ ККТ АТОЛ После подачи заявления на сайте ФНС, нужно провести операцию фискализации ККТ. Более подробно по шагам: Запуск Утилиты регистрации ККТ. Настройка связи. Для того чтобы настроить связь к ККТ, необходимо выполнить следующее: 1. Загрузить на ПК необходимые драйвера и утилиты. Запустить утилиту регистрации ККТ. Откроется окно «Настройка связи», которое имеет вид:
- 3. 3 2. Далее нажать на гиперссылку «укажите настройки». 3. В появившемся окне, в раскрывающемся списке «Модель», выбрать модель Вашей ККТ. 4. Ввести пароль ККТ, если он отличается от пароля по умолчанию (уточнить пароль можно в «Руководстве по эксплуатации».). 5. Указать номер порта, к которому подключена ККТ (можно уточнить в диспетчере устройств Вашего ПК; раздел Порты(COM и LPT))
- 4. 4 6. Нажать кнопку «Проверка связи». В строке «Результат» будет отображено наименование модели ККТ, её заводской номер, версия программного обеспечения и статус регистрации. Аналогичная информация будет отображена в строке заголовка Утилиты регистрации ККТ. 7. Нажать кнопку [ОК]. Связь с ККТ настроена. 8. Откроется основное меню утилиты, которое имеет вид:
- 5. 5 Регистрация ККТ. Для выполнения регистрации ККТ необходимо выполнить следующие действия: 1. В меню Утилиты нажать на ссылку «Зарегистрировать». 2. Откроется окно «Ввод даты и времени»: 3. В поле «Дата» и «Время» ввести соответствующие значения или заполнить поля значениями из ПК, нажав кнопку [Синхронизировать с ПК]. Затем нажать кнопку [Далее]. 4. ККТ распечатает сообщение о вводе даты. 5. В появившемся окне необходимо указать параметры регистрируемой ККТ: наименование юр. лица или индивидуального предпринимателя; адрес (место) расчетов; ИНН пользователя ККТ; регистрационный номер ККТ; признак работы в автономном режиме (только для признанных правительством удаленных поселений); признак работы в сфере услуг (для всех торговых точек); признак расчетов в сети Интернет (только для продаж через Интернет);
- 6. 6 6. Нажать кнопку [Далее]. 7. В открывшемся окне «Параметры ОФД» указать следующие параметры: адрес сервера (Хост (ip): ofdp.platformaofd.ru) данные можно взять с сайта Платформа ОФД; DNS (8.8.8.8); порт и канал, по которому будет осуществляться обмен данными с оператором фискальных данных (Порт: 21101); ИНН оператора фискальных данных (ИНН ОФД: 9715260691 (ООО «Эвотор ОФД»)).
- 7. 7 8. Нажать кнопку [Далее]. 9. В открывшемся окне «Выбор системы налогообложения» указать систему (-ы) налогообложения, указанную (-ые) при регистрации ККТ в ФНС.
- 8. 8 Если выбрана одна система налогообложения, то в поле «По умолчанию» автоматически подставляется выбранный тип налогообложения. В данном случае редактирование поля «По умолчанию» недоступно. Если выбрано несколько типов систем налогообложения, то в поле «По умолчанию» автоматически выбирается самый верхний тип налогообложения из отмеченных. Вручную тип по умолчанию можно выбрать только из тех систем налогообложения, которые отмечены флажками. Нажать кнопку [Далее]. 10. Ввести реквизиты организации (юридического лица или индивидуального предпринимателя). Нажать кнопку [Далее]. 13. После ввода всех параметров регистрации ККТ - откроется окно «Выполнение регистрации» с рекомендацией проверки введенных параметров:
- 9. 9 Проверьте указанные данные. При необходимости отредактировать неверно указанные параметры можно, воспользовавшись кнопкой [Назад]. Пожалуйста, будьте предельно внимательны при вводе всех регистрационных данных, иначе придется производить перерегистрацию ККТ или приобретать новый фискальный накопитель. 14. После проверки информации нажать кнопку [Выполнить]. Процесс регистрации будет запущен, при этом в информационном окне будет выведен список производимых действий. После этого будет выведено сообщение о завершении процедуры регистрации ККТ:
- 10. 10 15. По завершении регистрации ККТ выведет на печать документ «Отчет о регистрации»: В случае если регистрация прошла с ошибкой, утилита выведет информационное окно с описанием ошибки. 16. Нажать кнопку [Закрыть]. Завершение регистрации на сайте ФНС. После выполнения регистрации на кассе, номер документа, фискальный признак и точную дату-время операции из отчёта необходимо добавить в личный кабинет налогоплательщика на сайте ФНС. По закону, в случае успешной обработки данных, электронная карточка регистрации появляется в течение 5 рабочих дней. Сейчас, это происходит почти мгновенно. Карточку можно распечатать или сохранить в электронном виде. ККТ считается зарегистрированной после того, как на сайте появляется дата регистрации. Вы также можете навести курсор на прямоугольный значок индикатора и увидеть текущий статус ККТ.
- 11. 11 РЕГИСТРАЦИЯ ККТ НА САЙТЕ «ПЛАТФОРМА ОФД» Возможности раздела ККТ. Раздел «ККТ» позволяет посмотреть полный список зарегистрированных ККТ в подразделениях. В данном разделе Вы можете подключить ККТ и внести соответствующие настройки, для этого нужно перейти в раздел «ККТ»/«Подключить ККТ». Нажимаем кнопку «+ Подключить ККТ». Далее откроется окно с параметрами регистрации ККТ, эти данные обязательно должны соответствовать информации, внесенной на сайте ФНС. Первоначально необходимо выбрать ККТ, которая используется у Клиента из выпадающего списка (соотв. реестру ККТ 54-ФЗ), затем информацию по номерам и внутреннее наименование (произвольно). Поле «Промо код» является необязательным (данное поле предназначено для ввода кода скидки по тарифам или для привязки к Партнеру). После внесения настроек нажать «Сохранить». В списке появится ККТ с присвоенным ему наименованием. Для просмотра настроек достаточно выделить нужную ККТ и кликом перейти в ее настройки. В любой момент эту ККТ можно удалить нажатием на кнопки «Удалить». Данный раздел также предусматривает пакетный ввод терминалов, что значительно облегчает внесение в ЛК большого количества ККТ. Данный функционал осуществляется посредством загрузки файла Excel с прописанными ассоциативными тегами по параметрам настройки терминалов. С подробной инструкцией по пакетной загрузке ККТ Вы можете ознакомиться в разделе «ККТ»/«Подключить ККТ» в личном кабинете. НАСТРОЙКА ККТ «АТОЛ» Пошаговая инструкция настройки связи с ОФД: 1. Подключаем ККТ к ПК. Желательно, к тому, где она будет дальше работать (с установленной кассовой программой учёта (1C Розница, 1C УТ, Frontol, МойСклад и тд)). Данные программы используются для генерации таблиц с товарами/услугами и ролями сотрудников. 2. Устанавливаем драйвера АТОЛ не ниже 8.12 (загрузить можно тут). 3. Переводим ККТ в режим связи по USB. Для этого необходимо: нажать кнопку промотки чековой ленты и включить кассу после четвёртого длинного гудка отпустить и выбрать КАНАЛ СВЯЗИ — USB. (Это действие также производится нажатием кнопки промотки чековой ленты).
- 12. 12 *Драйвер эмуляции ККТ через USB устанавливается из директории C:Program FilesATOLDrivers8USB_Drivers (данная директория указывается по умолчанию). 4. После установки этих драйверов в системе должны появиться 2 (!) виртуальных COM порта (VCP). Один из них будет использоваться стандартно для связи с ККТ, а по второму будет организована передача чековой документации в ОФД. Данная схема подключения имеет обозначение Ethernet over USB, но если на ПК отобразился только один COM порт, то в командной строке Windows необходимо выполнить следующую команду: pnputil -a "Program Files (x86)ATOLDrivers8USB_DriversATOL_uUSB.inf" 5. Запускаем Управление драйверами (найти эту службу можно в директории АТОЛ, далее «Драйвера торгового оборудования V. 8»), затем на последней вкладке устанавливаем автозапуск службы EoU, номер порта и модель Вашей ККТ. Проверяем, что служба действительно запустилась и запускается даже после перезагрузки ПК! Без этой службы ККТ не сможет организовать передачу чековой документации. 6. Запускаем Тест драйвера ККМ и подключаем ККТ на ВТОРОЙ ПОРТ (НЕ ТОТ, который используется для EoU). Далее, в параметрах оборудования, на вкладке ОФД устанавливаем канал обмена Ethernet over USB. Тут же проверяем данные для подключения к «Платформа ОФД»: ИНН 9715260691 ООО «Эвотор ОФД» IP 185.170.204.91 или ofdp.platformaofd.ru Port 21101 DNS 8.8.8.8
- 13. 13 Для ККТ, подключаемой по Ethernet (22Ф и 22ПТК и выше) можно всего этого не делать, а установить канал обмена данными через Ethernet. Тогда ККТ будет передавать данные в ОФД, минуя Ваш ПК. Для этого, разумеется, ККТ должна быть подключена отдельным кабелем к локальной сети. 7. Проверка связи с ОФД: В восьмой версии драйвера необходимо произвести следующие действия: В девятой версии драйвера это делается следующим образом:
- 14. 14 ККТ распечатает результат диагностики:
- 15. 15 НЕПОЛАДКИ И ИХ УСТРАНЕНИЕ: В случае, если фискальные документы так и не были переданы с ККТ, после проведения всех настроек, либо перестали передаваться через некоторое время после настройки ККТ, пожалуйста, проверьте следующие параметры: Идентичность заводского номера ФН в личном кабинете «Платформа ОФД» и паспорте ККТ(ФН); Доступность портов 21101, 19081, 31101, в зависимости от сервера подключения; Работоспособность службы Ethernet over USB (EoU), log-файлы передачи; Доступность портов, используемых непосредственно самой ККТ. Данную информацию Вы можете уточнить у производителя ККТ; Информацию по ошибкам в «Менеджере регистров», 43 регистр, «Ошибка ОФД (сеть)». Расшифровку ошибок Вы можете уточнить у производителя ККТ; Проведите диагностику связи с ОФД. Ошибка «ОФД не отвечает»: означает невозможность кассой принять ответ ОФД, чаще всего связана с недоступностью портов; При NAT-соединении настоятельно рекомендуется использовать выделенный канал связи ККТ с сетью Интернет, либо компьютера, к которому ККТ подключена.
