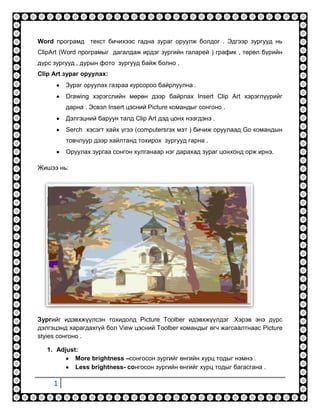Copy of copy of ааааааааааааааааааааааааааааааа
- 1. Word програмд текст бичихээс гадна зураг оруулж болдог . Эдгээр зургууд нь
ClipArt (Word програмыг дагалдаж ирдэг зургийн галарей ) график , төрөл бүрийн
дүрс зургууд , дурын фото зургууд байж болно .
Clip Art зураг оруулах:
Зураг оруулах газраа курсороо байрлуулна .
Drawing хэрэгслийн мөрөн дээр байрлах Insert Clip Art хэрэглүүрийг
дарна . Эсвэл Insert цэсний Picture командыг сонгоно .
Дэлгэцний баруун талд Clip Art дэд цонх нээгдэнэ .
Serch хэсэгт хайх үгээ (computersгэх мэт ) бичиж оруулаад Go командын
товчлуур дээр хайлтанд тохирох зургууд гарна .
Оруулах зургаа сонгон хулганаар нэг дарахад зураг цонхонд орж ирнэ.
Жишээ нь:
Зургийг идэвхжүүлсэн тохидолд Picture Toolber идэвхжүүлдэг .Хэрэв энэ дүрс
дэлгэцэнд харагдахгүй бол View цэсний Toolber командыг өгч жагсаалтнаас Picture
styies сонгоно .
1. Adjust:
More brightness –сонгосон зургийг өнгийн хурц тодыг нэмнэ .
Less brightness- сонгосон зургийн өнгийг хурц тодыг багасгана .
1
- 2. More contrast – сонгосон
зургийн өнгөний ялгарлыг
сайжруулна .
Less contrast-сонгосон
зургийн өнгөний ялгарлыг
багасгана .
Reset Picture – сонгосон
зургийг анхны өнгө , хэмжээг
буцаана
2. Picture styles
Picture shape- сонгосон зурганы дүрсийг сольж сонгоно .
Picture border –сонгосон зурганы хүрээний өнгийг сонгоно.
Picture effect-сонгосон зургийн хүрээний өнгийг солино .
3. Arange
Bring top front-сонгосон объектийн нөгөө объектуудын өмнө
харуулна
Send to back-сонгосон объектийг бусад объектийн ард харуулна
Grid –зургийн объектийг шилжүүлэх зөөх үеийн шилжилтийн алхамын
хэмжээг тодорхойлно
Nird –сонгосон объектийг нэг тэмдэгтийн хэмжээгжжр дээш нь доош ,
зүүн. баруун тийш шилжүүлэх
Rotate or flip – сонгосон зургийн объектийг эргүүлэх , толин ойлт хийх
командуудтай
4. Size
2
- 3. Shapes:
Insert цэсний Picture командыг сонгож , цааш Shapes-ийг идэвхжүүлнэ
Autoshapes –ийг нээхэд маш олон элдэв дүрсүүд гарах ба тэдгээрээс
сонгох замаар зураг зурж болно . Мөн элдэв дүрсүүдээс сонголт хийж болно
. Зарим нь дотор нь текст бичих зориултай бүхий дүрсүүд байгааг та
анзаарч байгаа б
Line- шулуун зурна
Arrow – сумтай шугам зурна
Ovel – тойрог буюу элпис зурна
Rectangle-тэгш өнцөгт зурна
Text box –дотор нь гекс бичих зориулт бүхий хайрцаг . Хайрцган доторх текстийгн
үсгийн шрифт , стиль, өнгө зэргийг зурахад тодорхойлно ,
Энэ товчлуурыг байгууллагын схет , бүдүүвч зэргийг зурахад ашигладаг Text box
доторх мэдээлийг хөндлөн байдалтай болохын тулд тухайн техстийн хайрцгийг
идэвхжүүлэн Format цэсийн Text Direction командыг өгөхөд дараах харилцах цонх
нээгдэх ба сонголтыг хийж Ok дарна.
1. Text box styies;
Shap fill
Shap outline
Change shape
2. Text
Draw Text Box
Text Direction
Great Link
Breake link
3. Shadow eftects
4. 3D effects
5. Arrange
Position
Bring to frontChart:
3
- 4. График, бүтцийн схем ,дүрс ,зураг оруулах
Word програмд төрөл бүрийн график , диаграм буюу зохион байгуулалтын
бүтэцийн схем ,дүрс оруулж болдог.
1. График / бүтэцийн схем / дүрс зураг оруулах газар курсороо байрлуурна .
2. Insert –Picture –Organization Chart командыг сонгоно .
3. Доорхийн ижил зураг гарч ирнэ. Click to add text дээр дарж , текстээ
оруулна .Insert –Picture-Chart командыг сонгоход дараах цонх нээгдэнэ .
Өгөгдлийн хүснэгтэд (Datasheet)график байгуулах өгөгдлөө оруулахад
график автоматаар шууд өөрчлөгдөнө
Бид энэ графикийн төрлүүдээс bar буюу хөндлөн төрлийн график цлиндэр
хэлбэрийг сонговол дараах цонх гарч ирнэ
Series-бүлэгт тухайн координатын мужийн графикийн нэр байх ба эдгээрээс
өгөдлийн өөрчилт талбаруудад өгөдлийн мужийн хаягийг тодорхойлно .
Category(x) – талбарт x тэнхлэгийн нэрийг ( оюутны нэрс ) бичиж өгнө
графикийг шинээр сонгоход Layout гэсэн шинэ цэс нэмэгдэжх болно .Энэ
цэсүүдийн командуудын тусламжтайгаар харагдан байдлаар өөрчилж
болно.
Chart комаданд:
Insert-Chart командын сонгоход дархад цонх гарч ирэх болно .Энэ
график төрөл бүрийн загваруудуус аль нэгийг нь сонгож ok товчийг дарна
1. Lables;
Chart title-графикийн гарчгийг бичнэ
Axis titles-Axis тэнхэлгийн босоо болон хөндлөн гарчгийг
бичнэ
Legend-тайлбар өгөдлүүдийг харагдах байдлаар сонгоно.
2. Data lebels – графикийн тоон утгийг харуулна.
3. Data table – графикийн цуг хүснэгтийг давхар харуулах бол нь цэс
рүү орно.
4. Axes:
4
- 5. Axes –тэхнлэгийн координатын нягтралын хэмжээг зааж
өгнө .
Cridlines – арын фондын хөндлөн болон босоо
зураасуудыыын нягтралыг сонгоно .
6
5
4
Series 1
3
Series 2
Series 3
2
1
0
Category 1 Category 2 Category 3 Category 4
Шугаман график (Line chart )-тодорхой хугацааны хооронд
өөрчилтийг үзүүлэх бол энэ төрлийн график хамгийн тохиромжтой .
Хэвтээ тэнхлэг дэх шугамуудын урт нь өөрчилтийн дүнг , шугамын
өнцгүүд нь өөрчилт хэтийн налууг дүрсэлнэ .
5
- 6. 6
5
4
3 Series 1
Series 2
2 Series 3
1
0
Category 1 Category 2 Category 3 Category 4
Pie chrt –дугуй график нийт хэмжээг бүрэлдэхүүн хэсэг тус бүртэй
харцуулсан харьцаа харуулдаг. Дугуй хэлбэртэй бол бүрэлдэхүүн
хэсгүүд зүсэмд хуваагдаг .
Sales
1st Qtr
2nd Qtr
3rd Qtr
4th Qtr
6
- 7. Багана график (Bar or column chart )-Нэг өгөдлийг нөгөө
өгөдлөлтэй харьцуулахад энэ төрөл нь шугаман графиктай
тодорхой хугацааны хоорондох өөрчилтийг харуулдаг . Баганан
грацик нь тэгш өнцөгт хэлбэртэй байдаг ба ихэвчлэн хэвтээ
тэнхлэгиийн дагуу дүрслэгддэг .
Category 4
Category 3
Series 3
Series 2
Category 2 Series 1
Category 1
0 1 2 3 4 5 6
1. Area
50
45
40
35
30
25 Series 2
20 Series 1
15
10
5
0
1/5/2002 1/6/2002 1/7/2002 1/8/2002 1/9/2002
7
- 8. Хавтгай коордионтын системд тарааж байрлуулсан (Scatter plot
chart )- нэг ба түүнээс олон элеменүүд бусад элементүүдтэй хэрхэн
хамааралтай харуулдаг . Энэ график нь шугаман графиктай ижил
харагддаг боловч X Y тэнхлэгүүд дээр авч байгаа тоон хэмжээсүүд
ба тэдгээрийн хоорондын хамраалыг харуулдаг .
Y-Values
3.5
3
2.5
2
1.5 Y-Values
1
0.5
0
0 0.5 1 1.5 2 2.5 3
2. Stock
70
60
50
40
High
30 Low
Close
20
10
0
1/5/2002 1/6/2002 1/7/2002 1/8/2002 1/9/2002
8
- 9. 3. Surface
5
4
4-5
3
3-4
2 2-3
1-2
1 Series 3
0-1
0 Series 2
Category 1
Category 2 Series 1
Category 3
Category 4
4. Doughnut
Sales
1st Qtr
2nd Qtr
3rd Qtr
4th Qtr
9
- 10. 5. Bubble
Y-Values
4
3.5
3
2.5
2
Y-Values
1.5
1
0.5
0
0 0.5 1 1.5 2 2.5 3 3.5
6. radai
1/5/2002
35
30
25
20
15
1/9/2002 10 1/6/2002
5 Series 1
0
Series 2
1/8/2002 1/7/2002
.
10
- 11. SmartArt :
1. Hiearchy-
organzation chart
hierarchy
labeled hierarchy
table hierarchy
horizontal hierarchy
horizontial hierarchy
2. Cycle-
Basic cycle
Text cycle
Block cycle
Nondirectional cycle
Continuous cycle
Multidirectional cycle
Segmented cycle
basic pie
3. list
basic block list
picture caption list
vertical bullet list
vertical box list
horizontial bullet list
grouped list
table list
trapezoid list
target list
4. Matrix-
Basic matrix
Titled matrix
11
- 12. Grid matrix
5. Pyramid
Basic pyramid
Inverted pyramid
Invreted pyramid
Segmented pyramid
12