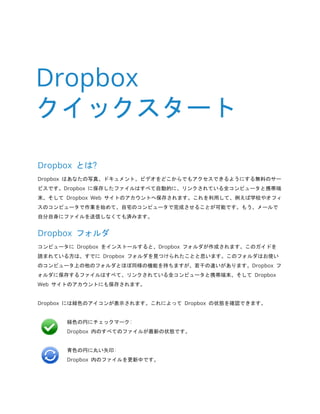犬、猫の殺処分をなくして保護する団体の紹介
- 1. Dropbox とは?
Dropbox はあなたの写真、ドキュメント、ビデオをどこからでもアクセスできるようにする無料のサー ビスです。Dropbox に保存したファイルはすべて自動的に、リンクされている全コンピュータと携帯端 末、そして Dropbox Web サイトのアカウントへ保存されます。これを利用して、例えば学校やオフィ スのコンピュータで作業を始めて、自宅のコンピュータで完成させることが可能です。もう、メールで 自分自身にファイルを送信しなくても済みます。
Dropbox フォルダ
コンピュータに Dropbox をインストールすると、Dropbox フォルダが作成されます。このガイドを 読まれている方は、すでに Dropbox フォルダを見つけられたことと思います。このフォルダはお使い のコンピュータ上の他のフォルダとほぼ同様の機能を持ちますが、若干の違いがあります。Dropbox フ ォルダに保存するファイルはすべて、リンクされている全コンピュータと携帯端末、そして Dropbox Web サイトのアカウントにも保存されます。
Dropbox には緑色のアイコンが表示されます。これによって Dropbox の状態を確認できます。
緑色の円にチェックマーク:
Dropbox 内のすべてのファイルが最新の状態です。
青色の円に丸い矢印:
Dropbox 内のファイルを更新中です。
Dropbox クイックスタート
- 2. Dropbox にファイルを追加する
ステップ 1
ファイルを Dropbox フォルダへドラッグアンドドロップします。
ステップ 2
青色のアイコンが表示され、ファイルが Dropbox と同期中である ことを示します。
以上で OK!緑色のアイコンは、他のコンピュータと Dropbox Web サイトへのファイルの保存が終了したことを示しま す。Dropbox 内に保存したファイルに変更点があると自動的に検 出されて、 他のコンピュータでも更新されます。
Dropbox の右クリック/コンテキストメニュー
Dropbox 内のファイルまたはフォルダ上で右クリック (Windows/Linux の場合) または Ctrl キーを押 しながらクリック (Mac の場合) するとメニューが表示され、次のような Dropbox 操作が行えます。
• フォルダの共有 お友だち、ご家族、同僚の方を Dropbox のフォルダの共有に招待できます。フォル ダを相手のコンピュータに保存するのと同じ効果があります。
• 以前のバージョンを表示 ファイルに対する変更履歴を表示します。以前のファイルバージョンに戻す ことができます。
• Dropbox Web サイトで閲覧 Dropbox Web サイト経由でファイルへアクセスできます。
• リンクを作成 Dropbox 内のファイルまたはフォルダに対するリンクを作成できます。作成したリン クはファイルを共有したい相手に送ることができます。相手が Dropbox を使用していない場合でも 利用できます。
- 3. Dropbox トレイ/メニューバーアイコン
Dropbox トレイ/メニューバーアイコンは、お使いのコンピュータの画面下部 (Windows の場合)、 または 上部 (Mac/Linux の場合) に表示され、 そこから Dropbox のステータスと設定を確認でき ます。Dropbox のファイルやフォルダ上に表示されるものと同様の緑色、青色、赤色のアイコンで Dropbox のステータスを確認できます。
アイコンを右クリックするとオプションが表示されます。
• Dropbox フォルダ、Dropbox Web サイト、Dropbox ヘルプセンターへアクセスできます。
• 最近変更されたファイルを確認できます。
• Dropbox でファイルのダウンロードにかかるおおよその時間を確認できます。
• 接続の設定、Dropbox フォルダの場所などの設定を変更できます。
最初にすることは?
ドキュメントや写真を Dropbox にドラッグしてみてください。次に、この URL から Dropbox Web サイトにアクセスしてください。
https://www.dropbox.comログインすると、保存されたファイルが表示されます。
Dropbox の詳細については、http://www.dropbox.com/tour からツアーをご覧いただくか、 http://www.dropbox.com/help のヘルプセンターでご確認ください。
- 4. よくお問い合わせいただく質問 (FAQ)
Dropbox の利用料金は?
Dropbox は無料です。より多くの記憶領域が必要な場合は、https://www.dropbox.com/plans を参 照して契約サービスをお選びださい。
Dropbox で利用できる記憶容量は?
無料アカウントでは 2GB の記憶領域が使用できます (削除されたファイルや変更履歴は使用量に含ま れません)。現在の使用量はアカウント設定ページ https://www.dropbox.com/account でいつでも 確認できます。
ファイルの同期が終わるまで、どれくらいの時間がかかりますか?
Dropbox のダウンロード時間はネットワークの速度によって異なります。ただし、Dropbox は回線を 不必要に使用しません。アップロードまたはダウンロードの速度を制限したくない場合は、Dropbox の 設定画面で変更できます。ステップバイステップの手順については、
https://www.dropbox.com/help/26 のヘルプ記事を参照してください。
Dropbox は高速に動作します。ファイルの同期はどのようにして行われているのですか?
Dropbox では、アップロードしようとしているファイルが保存されているかどうかをチェックされま す。そのファイルがすでに Dropbox に保存されていることが検出された場合、再アップロードは行わ れません。最近ファイルが変更されたことが検出された場合は、ファイル全体ではなく変更部分だけが アップロード/ダウンロードされます。
Dropbox は安全ですか?
Dropbox ではお客様のファイルと自社ソフトウェアのセキュリティを重視しています。Dropbox では SSL (Secure Sockets Layer) と AES 256 ビット暗号化が採用されています。AES-256 は、銀行で顧 客情報のセキュリティ保護に使用されているものと同じ暗号化標準です。
モバイル端末からも Dropbox にアクセスできますか?
Dropbox アプリは、iPhone、iPad、Android、および Blackberry で使用できます。モバイルデバイス へ Dropbox をインストールする方法については、http://www.dropbox.com/mobile をご覧くださ い。また、ご使用の携帯端末から http://www.dropbox.com にアクセスすると、いつでも Dropbox をご利用になれます。