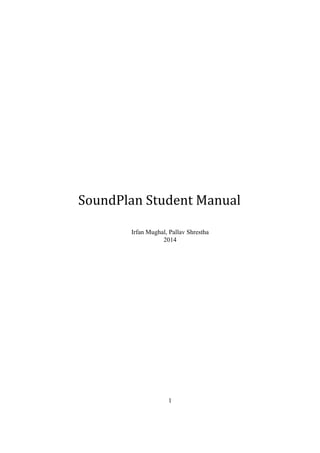Manual.docx
- 2. 1. Opening Soundplan ● Open Soundplan7.2 from the start menu. Figure 1Open soundplan from the start menu ● Choose the Basic Network License. 2
- 3. Figure 2 Select the basic network license ● Press Ok on the screen which shows the amount of license in use. Currently the maximum number usage allowed is 20. ● Locate your Sound plan Global settings folder or specify the location for the new one. Default location is …currentuserDocumentsSoundPlan Globdata 7.2. ● Press Ok Figure 3 Press OK ● Choose the Licence again if prompted to. 3
- 4. ● Create a New Project Figure 4 Choose the correct save file location. ● Choose a Save Location. ● Assign a Project Folder and Project Title. ● Choose UTM northern hemisphere as coordinate System and geocentric worldwide GPS as reference system ● Open GeoDB 4
- 5. ● By default, A new Project Folder opens with an Empty situation and an empty Geo file. 2. Importing a) Terrain Most common Terrain data are found as ASCII data. The common file extensions for ASCII data include .xyz, .asc and .txt. Geo database > File> Import > Filter and import elevation data… Figure 5 Import elevation by filtering raw data Open an ASCII file containing the desired data. Select [Get file information] on the Tasks submenu and Click on execute. 5
- 15. ● Go back to GeoDB and close the DGM. Figure 19 Unloading DGM ● After that your DGM line should disappear from the situation. ● Select all the roads… make terrain elevation file active (visible), ● Go to Geotool>Create embankments… Figure 20 Creating Embankments ● You should get a dialog box. ● After pressing create embankment, press ok to the default settings. ● That should run your roads nicely and smoothly through the terrain. 15
- 16. ● Press ctrl+s to save the situation and remove everything else other than terrain point data from the situation. ● Recalculate the DGM and save the whole situation once again. ● Removed files can now be reinserted to the situation. 6. Calculating Building heights When you have buildings and the database on the buildings is missing its height, building heights can be calculated from laser scan of the topography. The laser scanned data contains the topography, buildings and any object. Building heights can be calculated from the difference between the laser scanned data and the topography. ● Create a new geofile for Building heights. ● File>Import>Filter and import elevation data. ● Locate the desired laser grid data. The laser scanned data needs to be in ASCII format. ● Select Get file information and press execute ● After the process completes, choose Import elevation, check the box Use areas and/or lines corridors and select the geofile with the building(s). Press execute 16
- 18. Figure 22 Buildings with building point data. ● Hide all the layers other than buildings and building heights ● Select the buildings and calculate individual building heights using GeoTools>Evaluate points for building heights. ● Remove the building height points from the situation or make it hidden. Save and press Ctrl+F10 for 3D view. Figure 23 3D view of building with calculated height. 18
- 19. 7. Resource gathering National Land Survey of Finland (NLS), (Maanmittauslaitos, MML) has one of the best geo data of Finland online. It is available publicly for download at: https://tiedostopalvelu.maanmittauslaitos.fi/tp/kartta The data is available in national grids. Figure 24 Data Library, NLS a) Laser scanned data Among the various data available, laser scanned data is one of them. It contains data of a grid’s surface as scanned by laser. It contains surface data like roads, bridges, buildings or any objects on the terrain. This is available as .laz format, which cannot be directly imported into Soundplan. There are different programmes on the internet which can translate the .laz format to a desired one. Currently, las2txt is being used to translate the .laz file into ASCII point data. 19