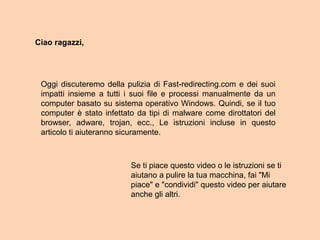
Rimuovere Fast-redirecting.com
- 1. Ciao ragazzi, Oggi discuteremo della pulizia di Fast-redirecting.com e dei suoi impatti insieme a tutti i suoi file e processi manualmente da un computer basato su sistema operativo Windows. Quindi, se il tuo computer è stato infettato da tipi di malware come dirottatori del browser, adware, trojan, ecc., Le istruzioni incluse in questo articolo ti aiuteranno sicuramente. Se ti piace questo video o le istruzioni se ti aiutano a pulire la tua macchina, fai "Mi piace" e "condividi" questo video per aiutare anche gli altri.
- 2. Quindi, consente di iniziare a imparare come un utente di PC Windows può ripulire il proprio sistema dagli impatti del malware manualmente. Ma, prima di iniziare con le istruzioni, è necessario prendere in considerazione alcune precauzioni necessarie che possono aiutare un utente di PC a risolvere i problemi relativi al malware sul proprio computer. Perché, se qualcosa non funziona o le istruzioni vengono prese nel modo sbagliato, può portare a problemi più frenetici che potrebbero persino distruggere il sistema e le sue efficienze in seguito. Quindi, discutiamo di alcune di queste misure precauzionali qui.
- 3. Le precauzioni suggerite includono: - Gli utenti dovrebbero essere sufficientemente esperti tecnicamente per gestire anche le impostazioni del computer, i programmi e le funzioni necessarie. Dovrebbero essere in grado di annullare qualsiasi delle loro operazioni eseguite, nel caso in cui accidentalmente andato qualcosa di sbagliato. Gli utenti dovrebbero avere conoscenze efficienti per gestire le voci del registro di Windows, impostare i parametri e i relativi impatti. Inoltre, dovrebbero avere una conoscenza preliminare delle opzioni di avvio, del loro utilizzo e di come tali modalità influiscono sul sistema dopo l'avvio.Quindi, se hai tutte queste competenze e sei in grado di seguire ulteriormente le istruzioni del manuale, allora iniziamo con le linee guida per rimuovere facilmente qualsiasi malware / virus da un sistema compromesso …….
- 4. Metodo 1: avviare il PC in modalità provvisoria Al primo passo, è necessario digitare la combinazione di tasti "Windows + R" per aprire la casella Esegui comando sullo schermo. (Dai un'occhiata all'immagine come riferimento)
- 5. Metodo 1: avviare il PC in modalità provvisoria Ora, digita "msconfig" e fai clic sul pulsante OK. (Dai un'occhiata all'immagine come riferimento)
- 6. Metodo 1: avviare il PC in modalità provvisoria Seguendo il passaggio precedente, è possibile visualizzare la finestra "Configurazione del sistema" sullo schermo come incluso in questa immagine.
- 7. Metodo 1: avviare il PC in modalità provvisoria Questa volta, devi selezionare l'opzione della scheda "Avvio" e selezionare l'opzione "Avvio sicuro", quindi fare clic sul pulsante OK.
- 8. Ora, riavvia semplicemente il tuo sistema e il tuo computer si avvierà sicuramente in modalità provvisoria. Una volta che sei nella suddetta modalità, puoi persino vedere una filigrana nella parte inferiore destra dello schermo che confermerà lo stesso. In questa modalità, il sistema operativo in realtà funziona solo con alcuni processi selettivi, che sono essenziali per eseguire le funzioni comuni di Windows, e altre impostazioni sono disabilitate, il che può essere utile per pulire i processi relativi al malware. Nelle istruzioni successive, dovrai pulire i tuoi browser come Chrome, Firefox, Opera, Safari, ecc. Da alcune estensioni / componenti aggiuntivi dannosi relativi a Fast- redirecting.com. Se necessario, è necessario ripristinare anche le impostazioni del browser.
- 9. Rimuovere estensioni dannose da Chrome All'inizio, devi aprire il browser Chrome e fare clic sull'icona Hamburger nell'angolo in alto a destra. Fai clic sull'opzione "Altri strumenti" e seleziona "Estensioni". La finestra successiva ti mostrerà tutte le estensioni attive con Chrome. Seleziona le estensioni che ritieni sospette e fai clic sull'icona del cestino accanto per rimuoverle. Infine, riavvia Windows.
- 10. Puoi vedere l'immagine successiva per un facile riferimento ....
- 11. Ripristina le impostazioni predefinite del browser Chrome Avvia Chrome sul tuo computer e vai su "Impostazioni" facendo clic sull'icona Hamburger nell'angolo in alto a destra. Scorri verso il basso la pagina Impostazioni verso il basso e seleziona l'opzione "Impostazioni avanzate". Infine, fai clic sul pulsante "Ripristina impostazioni" per completare l'attività per ripristinare i valori predefiniti di Chrome.
- 12. Puoi vedere l'immagine successiva per un facile riferimento ....
- 13. Rimuovi estensioni dannose da Firefox Inizialmente, apri Firefox sul tuo computer e fai clic sull'icona Menu nell'angolo in alto a destra. Seleziona l'opzione "Componenti aggiuntivi" seguita da un clic su "Estensioni". Ora, puoi visualizzare un elenco di estensioni installate nella finestra mostrata e ti viene richiesto di trovare e quella dannosa. Una volta trovato, seleziona l'estensione e fai clic sul pulsante Rimuovi per eliminarlo. Infine, riavvia Windows.
- 14. Puoi vedere l'immagine successiva per un facile riferimento ....
- 15. Ripristina Mozilla Firefox alle impostazioni predefinite Apri Firefox e vai all'angolo in alto a destra dell'opzione di menu e seleziona l'icona (?). Seleziona l'opzione "Risoluzione dei problemi". Infine, fai clic su "Aggiorna Firefox" e seleziona Conferma l'azione nella finestra successiva quando appare sullo schermo. Ciò ripristinerà le impostazioni predefinite di fabbrica di Firefox.
- 16. Puoi vedere l'immagine successiva per un facile riferimento ....
- 17. Rimuovi estensioni dannose da Internet Explorer Apri Internet Explorer e fai clic sul menu Strumenti nell'angolo in alto a destra. Seleziona l'opzione "Gestisci componenti aggiuntivi" dall'elenco indicato. Ora, scegli l'opzione "Barra degli strumenti ed estensioni" dal pannello di sinistra. Seleziona i componenti aggiuntivi dannosi che ritieni sospetti e fai clic sull'opzione "Disabilita". Infine, riavvia Windows.
- 18. Puoi vedere l'immagine successiva per un facile riferimento ....
- 19. Ripristina le impostazioni predefinite di Internet Explorer Aprire prima Internet Explorer e fare clic sull'icona "Gear" nell'angolo in alto a destra e selezionare "Opzioni Internet". Passare alla scheda "Avanzate" e fare clic su "Pulsante Ripristina" Infine, seleziona "Elimina impostazioni personali" e premi il pulsante "Ripristina" per confermare la tua azione.
- 20. Puoi vedere l'immagine successiva per un facile riferimento ....
- 21. Rimuovere estensioni dannose da MS Edge Apri Microsoft Edge sul tuo sistema e fai clic sull'icona "Altro". Seleziona l'opzione "Impostazioni" e scegli "Estensioni". Ora, scegli una delle estensioni che ritieni dannose. Disabilitare o rimuovere quelle estensioni come richiesto. Infine, riavvia Windows.
- 22. Puoi vedere l'immagine successiva per un facile riferimento ....
- 23. Ripristina le impostazioni predefinite di MS Edge Apri MS Edge e vai sull'icona “Altro” e seleziona “Impostazioni”. Ora, fai clic sull'opzione "Scegli cosa deselezionare". Infine, seleziona "Prime tre opzioni" e premi il pulsante Cancella per ripristinare le impostazioni predefinite del browser.
- 24. Quindi, consente di iniziare a imparare come un utente di PC Windows può ripulire il proprio sistema dagli impatti del malware manualmente. Ma, prima di iniziare con le istruzioni, è necessario prendere in considerazione alcune precauzioni necessarie che possono aiutare un utente di PC a risolvere i problemi relativi al malware sul proprio computer. Perché, se qualcosa non funziona o le istruzioni vengono prese nel modo sbagliato, può portare a problemi più frenetici che potrebbero persino distruggere il sistema e le sue efficienze in seguito. Quindi, discutiamo di alcune di queste misure precauzionali qui.
- 25. Puoi vedere l'immagine successiva per un facile riferimento ....
- 26. Rimuovi estensioni dannose da Safari 1.) Apri il browser Safari e vai all'opzione Menu e seleziona “Preferenze”.
- 27. Rimuovi estensioni dannose da Safari 2.) Passare alla scheda "Estensioni" che mostra l'elenco di tutte le estensioni installate lì.
- 28. Rimuovi estensioni dannose da Safari 3.) Ora, selezionare e fare clic sul pulsante "Disinstalla" per eliminare le estensioni indesiderate.
- 29. Ripristina Safari alle impostazioni predefinite Apri Safari e vai all'opzione Menu per selezionare "Ripristina Safari". Seleziona le tue opzioni preferite e fai clic sul pulsante "Ripristina".
- 30. Ci auguriamo che tu abbia rimosso con successo tutte le estensioni dannose o che abbia anche ripristinato i browser con le istruzioni precedenti Il prossimo è rimuovere tutti i processi dannosi o terminarli da Task Manager in Windows, per il quale discuteremo ulteriormente le istruzioni richieste. Assicurati di essere in grado di distinguere tra processi falsi o autentici in esecuzione in background di sistema tramite Task Manager come incluso nelle linee guida successive.
- 31. Rimuovere i processi dannosi da Task Manager 1.) Premere la combinazione di tasti Windows + R per aprire la finestra di comando Esegui.
- 32. Rimuovere i processi dannosi da Task Manager 2.) Ora digita "taskmgr" e fai clic sul pulsante OK per aprire Task Manager.
- 33. Rimuovere i processi dannosi da Task Manager 3.) Seleziona i processi che consideri dannosi e fai clic su "Vai ai dettagli".
- 34. Rimuovere i processi dannosi da Task Manager 4.) Se ritieni che i dettagli siano sospetti, fai semplicemente clic su "Termina attività" per terminare il processo selezionato.
- 35. Pertanto, le istruzioni precedentemente menzionate potrebbero aiutarti a ripulire la tua macchina da processi sospetti tramite Task Manager. Ora è il momento di pulire le applicazioni installate che sembrano dannose e sono state installate accidentalmente o senza la tua intenzione. Per eseguire questa attività, potrebbe essere necessario accedere al Pannello di controllo, per il quale differiscono i passaggi richiesti a seconda delle versioni del sistema operativo Windows. Niente di cui preoccuparsi poiché discuteremo ulteriormente tutte le possibili versioni del sistema operativo.
- 36. Rimuovere le applicazioni dannose da Windows XP 1.) Il primo passo è fare clic sul pulsante "Start" e passare all'opzione "Pannello di controllo".
- 37. Rimuovere le applicazioni dannose da Windows XP 2.) Passare all'opzione "Aggiungi o rimuovi programmi".
- 38. Rimuovere le applicazioni dannose da Windows XP 3.) Selezionare le applicazioni dannose o installate involontariamente e fare clic sul pulsante "Rimuovi" per disinstallarle.
- 39. Rimuovere le applicazioni dannose da Windows XP 4.) Infine, riavvia il computer.
- 40. Fino a qui, hai pulito anche le applicazioni dannose installate dal computer insieme a processi e browser sospetti. Ora, dovresti pulire le voci del registro di Windows poiché il malware spesso manipola con alcune voci selettive per mantenersi attivo e non rilevato. Per correggere le voci di registro danneggiate o manipolate in Windows, dovrai accedere all'editor del registro nel sistema operativo, per il quale tutte le istruzioni o i passaggi necessari sono inclusi in questo articolo.
- 41. Rimuovere le voci di registro alimentate da malware in Windows 1.) Premere la combinazione di tasti Windows + R per eseguire l'Editor del Registro di sistema.
- 42. Rimuovere le voci di registro alimentate da malware in Windows 2.) Ora digita "regedit" e fai clic sul pulsante OK per aprire l'Editor del Registro di sistema
- 43. Rimuovere le voci di registro alimentate da malware in Windows 3.) Fare clic insieme CTRL + F per aprire la casella Trova nell'Editor del Registro di sistema.
- 44. Rimuovere le voci di registro alimentate da malware in Windows Cerca le voci relative al malware in Registry Editor ed eliminale in modo permanente. Alcune delle possibili voci di registro possono essere: HKEY_LOCAL_MACHINESOFTWAREMicrosoftWindows NTCurrentVersionImage File Execution Optionsmsseces.exe “Debugger” = ‘svchost.exe’ HKEY_LOCAL_MACHINESOFTWAREMicrosoftWindows NTCurrentVersionImage File Execution Optionsekrn.exe “Debugger” = ‘svchost.exe’ HKEY_CURRENT_USERSoftwareMicrosoftWindowsCurrentVersionInternet Settings “WarnOnHTTPSToHTTPRedirect” = ’0′ HKEY_LOCAL_MACHINESOFTWAREMicrosoftWindows NTCurrentVersionSystemRestore “DisableSR ” = ’1′ HKEY_LOCAL_MACHINESOFTWAREMicrosoftWindowsCurrentVersionRun “3948550101? HKEY_CURRENT_USERSoftwareMicrosoftWindowsCurrentVersionRun “xas”
- 45. Grazie per la visione Ci auguriamo che le istruzioni possano essere utili per pulire la tua macchina compromessa da Fast-redirecting.com e dai suoi impatti negativi indesiderati sul tuo sistema compromesso. Se ti piace questo video o le istruzioni se ti aiutano a pulire la tua macchina, fai "Mi piace" e "condividi" questo video per aiutare anche gli altri.