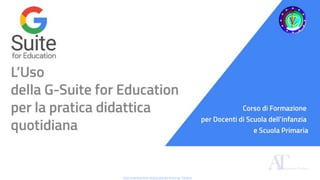
Slide Corso GSuite 2019.pdf
- 1. Documentazione realizzata da Antonio Todaro
- 2. Moduli formativi Modulo 1: Gli strumenti di base della Google Suite: Google Gmail, Google Drive, Google Calendar. Modulo 2: I software per la produzione di documenti: Google Documenti, Google Presentazioni, Google Fogli Modulo 3: Strumenti per la comunicazione in cloud: Google Classroom e Google Moduli. Modulo 4: Cenni sulla realizzazione di un sito web con Google Sites. Modulo 5: Altri applicativi per GSuite: Google Keep e le applicazioni aggiuntive. Analisi dei progetti realizzati dai corsisti. Venerdì 12 aprile 2019 Venerdì 26 aprile 2019 Venerdì 03 maggio 2019 Venerdì 10 maggio 2019 Venerdì 24 maggio 2019 Documentazione realizzata da Antonio Todaro
- 3. Modulo 1: Gli strumenti di base di Google Suite for Education ● Google Gmail ● Google Drive ● Google Calendar Documentazione realizzata da Antonio Todaro
- 4. Google Suite for Education I.C. Verdellino G Suite for Education è un insieme di strumenti software che sfruttano la potenza di storage e di calcolo del cloud di Google, in una versione specifica per le istituzioni scolastiche. Dal 2017 il nostro istituto può utilizzare la piattaforma per creare opportunità di apprendimento, semplificare le attività amministrative e sfidare i propri studenti a pensare in modo critico. Tramite GSuite è possibile fornire un feedback immediato agli studenti o ai collaboratori e tenere traccia delle evoluzioni documentali. I servizi di base di G Suite non contengono pubblicità né utilizzano le informazioni in questi servizi a scopi pubblicitari. Documentazione realizzata da Antonio Todaro
- 5. L’accesso a Google Suite for Education Documentazione realizzata da Antonio Todaro
- 6. Accesso a Google Suite for Education Tramite il sito web della scuola Nella homepage del sito del nostro istituto è disponibile un banner che indirizza direttamente all’account di istituto Tramite link diretto Inserisci nella barra degli indirizzi del browser il seguente URL: https:/ /accounts.google.com oppure Vai a www.google.com e fai clic su Accedi nell'angolo in alto a destra. In questo caso sarà necessario inserire anche il nome del “dominio” nome.cognome@icverdellino.it 1 2 Documentazione realizzata da Antonio Todaro
- 7. Accesso alle App L’accesso alle app può avvenire tramite: attraverso i link dedicati: mail.google.com drive.google.com docs.google.com calendar.google.com etc….. attraverso l’app center Documentazione realizzata da Antonio Todaro
- 8. Iniziare a utilizzare GSuite for Education Alcune funzionalità e le icone di accesso Documentazione realizzata da Antonio Todaro
- 9. Analisi dell’account Privacy e Sicurezza ● Un controllo di sicurezza del proprio account può essere importante: consapevolezza e riflessione! ● Questo vale per l’account di istituto ma soprattutto per l’account personale su Gmail Documentazione realizzata da Antonio Todaro
- 10. L’account personale Analisi delle opzioni Effettuare un’analisi delle impostazioni personali Attraverso questa pagina è possibile personalizzare password e immagine del proprio account oltre a diversi parametri di sicurezza. https:/ /myaccount.google.com Documentazione realizzata da Antonio Todaro
- 11. Produttività con GSuite for education Documentazione realizzata da Antonio Todaro
- 12. Produttività con GSuite for education Documentazione realizzata da Antonio Todaro
- 13. Utilizzare Gmail Documentazione realizzata da Antonio Todaro
- 14. Che cosa puoi fare con Gmail? Con Gmail, le tue email vengono memorizzate in sicurezza nel cloud. Questo significa che potrai accedervi da qualsiasi computer o dispositivo con un browser web. Puoi anche organizzare e trovare rapidamente le email importanti, nonché leggere e scrivere bozze di email senza una connessione a Internet. 1.1 Creare e inviare email 1.2 Visualizzare le nuove email 1.3 Rispondere alle email 1.4 Cambiare destinatari 1.5 Salvare e stampare gli allegati 1.6 Attivare o disattivare il risponditore automatico 1.7 Funzionalità utili 1.8 Aggiunta della firma Documentazione realizzata da Antonio Todaro
- 15. 1.1 Creare e inviare email 1. Apri Gmail. 2. A sinistra, fai clic su Scrivi 3. Per modificare le dimensioni della finestra, nell'angolo in alto, fai clic su Ingrandisci o Chiudi schermo intero. 4. Aggiungi i destinatari e un oggetto. 5. Digita il messaggio. 6. I messaggi che inizi a scrivere ma non invii vengono automaticamente salvati in Bozze a sinistra. 7. Aggiungi allegati, anche tramite file di Drive o foto. 8. Fai clic su Invia Suggerimento: per annullare l'invio di un'email, fai clic su Annulla nella parte inferiore della finestra. Questa opzione è visibile per poco tempo, ma puoi modificare la durata della visualizzazione. Consulta Annulla l'invio di posta. Documentazione realizzata da Antonio Todaro
- 16. 1.1 Creare e inviare email ATTENZIONE! Solo con gli account GSuite for Education è possibile richiedere la conferma di lettura! 1.1 Creare e inviare email Documentazione realizzata da Antonio Todaro
- 17. 1.1 Creare e inviare email 1.2 Visualizzare le nuove email Le email da leggere sono formattate in grassetto. Fai clic su un'email per aprirla. Per impostazione predefinita, le risposte alle email sono raggruppate in conversazioni. Avere tutte le email in un unico thread semplifica il reperimento dei messaggi e risparmia spazio nella Posta in arrivo. Se preferisci separare le email esistenti da quelle future, puoi disattivare la visualizzazione per conversazione. Disattiva la visualizzazione per conversazione 1. In alto a destra, fai clic su Impostazioni > Impostazioni. 2. Nella scheda Generali, scorri fino alla sezione Visualizzazione per conversazione e seleziona Visualizzazione per conversazione disattivata. 3. In basso, fai clic su Salva modifiche. Suggerimento: per ottenere più spazio per le tue email, puoi chiudere il riquadro a sinistra facendo clic su Menu. Documentazione realizzata da Antonio Todaro
- 18. 1.1 Creare e inviare email 1.3 Rispondere alle email 1. Per rispondere a una singola email o all'ultima email di un thread, fai clic su Rispondi 2. Per rispondere a un'email all'interno di un thread, fai clic su Rispondi reply. 3. Per inoltrare una singola email o l'ultima email di un thread, fai clic su Inoltra 4. Per inoltrare un'email di un thread, fai clic su Altro Inoltra. 5. Per visualizzare le email precedenti di un thread, fai clic su Mostra contenuti abbreviati . 6. Per inoltrare un'intera conversazione, fai clic su Altro Inoltra tutto in alto. 7. Per utilizzare una Risposta rapida, fai clic sulla risposta suggerita in fondo all'email. Puoi modificarla prima di inviarla. Documentazione realizzata da Antonio Todaro
- 19. 1.1 Creare e inviare email 1.4 Cambiare destinatari Aggiungi e rimuovi destinatari: 1. Da un'email aperta, fai clic sull'indirizzo di un destinatario. 2. Per aggiungere altri destinatari, digita i loro indirizzi email. 3. Per rimuovere un destinatario, fai clic su Rimuovi X accanto al suo indirizzo email. Modifica l'oggetto di un'email: 1. Accanto a Tipo di risposta reply, fai clic sulla freccia giù > Modifica oggetto. 2. Digita un nuovo oggetto. Documentazione realizzata da Antonio Todaro
- 20. 1.1 Creare e inviare email 1.5 Salvare e stampare gli allegati Quando ricevi un allegato, ad esempio una foto o un documento, puoi visualizzarne un'anteprima nell'email. ● Apri la visualizzazione a schermo intero e stampa: fai clic sull'allegato per aprire la visualizzazione a schermo intero. Per stamparlo, fai clic su Stampa. ● Scarica un'immagine o salvala in Drive: seleziona l'anteprima e fai clic su Scarica o Salva in Drive. Quando si effettua il salvataggio su Drive è possibile selezionare la cartella in cui salvare il file tramite il comando “organizza” Documentazione realizzata da Antonio Todaro
- 21. 1.1 Creare e inviare email 1.6 Attivare o disattivare il risponditore automatico ● In Gmail, alto a destra, fai clic su Impostazioni e seleziona > Impostazioni. ● Scorri verso il basso fino a Risponditore automatico e seleziona Attiva risponditore automatico o Disattiva risponditore automatico. ● Se hai attivato il risponditore automatico, inserisci le date in cui sarai assente e aggiungi un messaggio. Quindi, seleziona le persone che devono ricevere la risposta. ● In basso, fai clic su Salva modifiche. Documentazione realizzata da Antonio Todaro
- 22. 1.1 Creare e inviare email 1.7 Funzionalità Utili Archiviare o eliminare email Le email archiviate vengono rimosse dalla Posta in arrivo ma sono conservate nella sezione Tutti i messaggi, dove potrai sempre trovarle in un secondo momento. Le email eliminate vengono spostate nel Cestino ed eliminate definitivamente dopo 30 giorni. Per archiviare o eliminare le email, selezionane una o più di una. In alto, fai clic su Archivia o Elimina. In alternativa, puoi selezionare una singola email e fare clic su Archivia o Elimina. Aggiungere le email importanti a Speciali Vuoi mettere in evidenza un'email importante? Fai clic sull’icona della stella accanto a un'email nella Posta in arrivo o all'interno di una conversazione. Per visualizzare tutte le email contrassegnate come Speciali, fai clic su Speciali. Posticipare le email Posticipa le email a una data o un'ora futura che ti risulta più comoda. 1. Seleziona un'email. 2. Sulla destra, fai clic su Posticipa 3. In Posticipa a, scegli un orario. 4. L'email viene automaticamente posticipata e rimossa dalla Posta in arrivo. 5. Per vedere tutte le email posticipate, fai clic su Posticipati nella barra laterale sinistra. (facoltativo) Documentazione realizzata da Antonio Todaro
- 23. 1.1 Creare e inviare email 1.8 Aggiunta di una firma personalizzata -- Antonio Todaro Collaboratore del Dirigente Avviso di riservatezza Questo messaggio e-mail è ad uso esclusivo di colui al quale è indirizzato e potrebbe contenere informazioni riservate. Se avete ricevuto questa comunicazione per errore, ci scusiamo per l'accaduto e Vi invitiamo cortesemente a darcene notizia scrivendoci all'indirizzo antonio.todaro@icverdellino.it ed a distruggere il messaggio ricevuto. Vi ricordiamo che la diffusione, l'utilizzo e/o la conservazione dei dati ricevuti per errore costituiscono violazioni alle disposizioni del Regolamento UE 2016/679 in materia di tutela dei dati personali. Mail confidentiality footer This message may contain confidential information and must not be copied, disclosed or used by anybody other than the intended recipient. If you have received this message in error, please notify us writing to antonio.todaro@icverdellino.it and delete the message and any copies of it in compliance with Regulation UE 2016/679. Thank you for your assistance. Esempio di firma con riferimento al GDPR La firma può includere nome, titolo e informazioni di contatto. 1. Fai clic su Impostazioni e seleziona Impostazioni. 2. Nella scheda Generali, scorri verso il basso fino alla sezione Firma e crea la tua firma. 3. Utilizza la barra dei formati per aggiungere colori del testo, stili, link o un'immagine. (facoltativo) 4. In basso, fai clic su Salva modifiche Documentazione realizzata da Antonio Todaro
- 24. Utilizzare GDrive Documentazione realizzata da Antonio Todaro
- 25. Che cosa puoi fare con Drive? Con Google Drive, puoi archiviare tutti i tuoi file nella cloud, tra cui foto, documenti Microsoft ® Word ® , fogli di lavoro Excel ® e altro ancora. Puoi anche modificare file Word in Documenti Google o convertirli in Documenti, Fogli o Presentazioni Google. Puoi aprire i file dalla cartella Drive del tuo computer sul desktop o dal browser. I file che crei con Documenti Google si aprono nel browser o nell'app per dispositivi mobili. Gli altri file nella cartella Drive si apriranno nelle loro normali applicazioni (ad esempio Adobe ® Reader® per i file PDF® ) sul computer. Documentazione realizzata da Antonio Todaro
- 26. Qual è la differenza tra Il mio Drive e i Drive del team. Il mio Drive è la soluzione ideale per archiviare i file personali o quelli che vuoi condividere su base individuale. I Drive del team sono particolarmente adatti per essere utilizzati con un gruppo di collaboratori che lavorano sugli stessi file. I membri dei Drive del team possono facilmente archiviare, cercare e accedere ai file ovunque si trovino e da qualsiasi dispositivo. Pensa ai Drive del team come a spazi condivisi in cui i team possono facilmente archiviare, cercare e accedere ai file comuni ovunque si trovino e da qualsiasi dispositivo. A differenza dei file in Il mio Drive, i file dei Drive del team appartengono al team e non a un singolo utente. Anche se un membro lascia il team, i file rimangono esattamente dove sono, quindi tu e il resto del team potete continuare ad accedere alle informazioni per lavorare. Si consiglia l’utilizzo di Drive del Team per Staff, Commissioni, Team docenti o Consigli di Classe, Gruppi di Lavoro. Documentazione realizzata da Antonio Todaro
- 27. Ovunque tu vada, potrai sempre accedere ai tuoi documenti su Drive su computer, telefono o tablet. Quando avrai finito di modificare il tuo file, Drive sincronizzerà automaticamente le ultime modifiche. Quindi, se apri lo stesso documento da un altro dispositivo, tutte le modifiche che hai apportato risulteranno applicate. Accedere ai file da qualsiasi dispositivo Documentazione realizzata da Antonio Todaro
- 28. I files di Google Drive possono essere salvati anche sul proprio PC; in questo caso occorre installare “Backup e sincronizzazione” oppure utilizzare il servizio: “Drive File Stream” - i file risiedono nel cloud e puoi accedervi quando vuoi. In questo modo liberi spazio sull'hard drive del computer, risparmi larghezza di banda e riduci i tempi di attesa per la sincronizzazione dei file. Puoi anche rendere disponibili offline i file su Drive, che si sincronizzeranno con la cloud non appena il tuo pc tornerà online. Drive File Stream è un servizio accessibile a tutto il personale dell’istituto ma non agli studenti Il download e le istruzioni di utilizzo sono disponibili al seguente link: https://support.google.com/drive/answer/7329379 Archiviare i file sul proprio computer Documentazione realizzata da Antonio Todaro
- 29. 1. Vai a Drive. 2. Fai clic su Nuovo, seleziona Caricamento di file o Caricamento di una cartella, quindi scegli il file o la cartella che vuoi caricare. 3. Fai clic su Apri. Se utilizzi la versione più recente di Chrome o Firefox®, puoi semplicemente trascinare i file direttamente dal computer alla pagina Drive sul browser. Se carichi un file che ha lo stesso nome di un file esistente, Drive lo aggiunge come nuova versione anziché creare un duplicato. Per visualizzare la versione precedente del file puoi gestire le versioni. Caricare i file in Drive sul Web Documentazione realizzata da Antonio Todaro
- 30. Organizzare Files e Cartelle L’organizzazione dei propri documenti non segue uno standard ed è demandata al singolo utente. GDrive consente la creazione di infinite cartelle e sottocartelle, la cui tassonomia può essere decisa liberamente. Sulle cartelle possono essere compiute, inoltre, diverse azioni alle quali si accede cliccando sulla cartella con il tasto destro del mouse. Attenzione! Se la cartella è all’interno di una cartella già condivisa, essa stessa sarà condivisa con gli utenti assegnati alla cartella madre! Analizziamo in aula le diverse funzioni sulla cartella condivisa in Google Classroom Documentazione realizzata da Antonio Todaro
- 31. Spostare Files e Cartelle Sposta un file in una cartella di Il mio Drive: 1. Seleziona il file. 2. Fai clic su Sposta in. 3. Seleziona la cartella e fai clic su Sposta o Sposta qui. 4. Puoi anche trascinare file e cartelle in una cartella di Il mio Drive sulla sinistra. Organizzare i file nei risultati di ricerca e nelle visualizzazioni Recenti, Speciali e Condivisi con me: Nota: se sposti un file in Condivisi con me, viene spostata solo la tua copia. 1. Seleziona il file e fai clic su Aggiungi a Il mio Drive. 2. Fai clic su Sposta in, seleziona la cartella e fai clic su Sposta o Sposta qui. Crea una copia di un file condiviso: In Condivisi con me, fai clic con il pulsante destro del mouse su un file e seleziona Crea una copia. Successivamente potrai spostarlo nel tuo drive! Documentazione realizzata da Antonio Todaro
- 32. Aggiornare i file Drive Una delle funzionalità più interessanti di GDrive è data dalla possibilità di aggiornare le versioni online dei file non modificati direttamente tramite le app della GSuite. Procedimento 1. Fai clic sul file con il pulsante destro del mouse e seleziona Gestisci versioni. 2. Fai clic su Carica nuova versione e seleziona un file dal computer. 3. Dopo aver caricato la nuova versione, fai clic su Chiudi. Documentazione realizzata da Antonio Todaro
- 33. Condivisione dei documenti 1. Su Drive, fai clic con il pulsante destro del mouse sul file o sulla cartella che vuoi condividere e seleziona l’icona Condividi. 2. In Persone, inserisci l'indirizzo email della persona o del gruppo con cui vuoi condividere. 3. Fai clic su Modifica e scegli il livello di accesso: ● Può modificare: i collaboratori possono aggiungere e modificare contenuti nonché aggiungere commenti. ● Può commentare (solo file selezionati): i collaboratori possono aggiungere commenti ma non modificare i contenuti. ● Può visualizzare: le persone possono visualizzare il file, ma non modificarlo né aggiungere commenti. Tutte le persone con cui condividi ricevono un'email con un link al file o alla cartella. 4. Per aggiungere una nota all'email, digita la nota. (facoltativo) Per non inviare un'email, deseleziona la casella Invia notifiche. 5. Fai clic su Invia. Importante: puoi condividere solo i file di tua proprietà o per i quali hai accesso in modifica. Documentazione realizzata da Antonio Todaro
- 34. Impostare una data di scadenza per la condivisione Quando collabori su determinati progetti con persone esterne alla tua organizzazione, potresti voler limitare il loro accesso a determinati file una volta completato il progetto. Puoi farlo impostando una data di scadenza per l'accesso a qualsiasi file su Google Drive. 1. Su Drive, apri il file. 2. Fai clic su Condividi. 3. Se il file non è ancora condiviso, condividilo. 4. Fai clic su Avanzato. 5. Passa il mouse sopra il nome della persona e fai clic su Imposta scadenza timer. 6. Modifica la data di scadenza dell'accesso. 7. Fai clic su Salva Modifiche e poi su Fine. Nota: non è possibile impostare la data odierna come data di scadenza. Se devi limitare immediatamente l'accesso, annulla la condivisione del file. Documentazione realizzata da Antonio Todaro
- 35. Visualizzare attività e dettagli su file condivisi Per visualizzare l'attività per un file o una cartella specifici, seleziona il file o la cartella e fai clic su Informazioni (icona in alto a destra) È possibile tenere traccia delle modifiche apportate a elementi creati o caricati su Drive. Visualizzare l'attività di Drive nella scheda Attività: è possibile visualizzare le seguenti informazioni: ● Chi ha caricato, copiato, spostato o rispostato l'elemento. ● Chi ha condiviso o smesso di condividere l'elemento. ● Chi ha commentato, modificato o rinominato l'elemento. ● Le persone interessate dalla modifica. Visualizzare l'attività di Drive nella scheda Dettagli: 1. Su Drive, nella parte superiore del riquadro Attività, fai clic su Dettagli per visualizzare informazioni e modifiche, ad esempio: 2. Tipo di file e proprietario. 3. Dimensioni della cartella e numero di elementi. 4. Persona che ha modificato, creato o aperto per ultima l'elemento. 5. Fai clic su Modifica create per aggiungere una descrizione dell'elemento. Documentazione realizzata da Antonio Todaro
- 36. Cercare e ordinare i file e le cartelle Nella casella di ricerca di Drive, inserisci una parola o una frase. 1. Per velocizzare la ricerca, Drive suggerisce i termini di ricerca man mano che digiti il testo. 2. Fai clic su un suggerimento per aprirlo o su Cerca per visualizzare un elenco di risultati. Opzioni avanzate A destra della casella di ricerca, fai clic sulla freccia giù. Scegli qualsiasi opzione o combinazione di opzioni per filtrare ulteriormente i risultati. Tipo: ricerca in base al tipo di file. Proprietario: ricerca in base al proprietario del file. Posizione: ricerca in base alla posizione (inclusi gli elementi nel Cestino o Speciali). Puoi cercare solo le cartelle che si trovano in “Il mio Drive” o nei Drive del team. Se vuoi cercare una cartella condivisa con te, devi prima aggiungerla a “Il mio Drive”. Data modifica: visualizza gli elementi che sono stati modificati di recente da qualcuno (non solo da te). Nome elemento: ricerca di un termine nel nome del file. Contiene le parole: ricerca di file che contengono determinate parole. Condiviso con: ricerca di qualcuno che ha accesso al file. In sospeso: ricerca di file di tua proprietà con suggerimenti o file con attività assegnate a te. Documentazione realizzata da Antonio Todaro
- 37. Scorciatoie da tastiera in Google Drive 1 Utilizza ⌘ per il Mac o CTRL per Windows e Chrome OS. Documentazione realizzata da Antonio Todaro
- 38. Scorciatoie da tastiera in Google Drive 2 Utilizza ⌘ per il Mac o CTRL per Windows e Chrome OS. Documentazione realizzata da Antonio Todaro
- 39. Utilizzare Google Calendar Documentazione realizzata da Antonio Todaro
- 40. In Calendar puoi programmare eventi e quando ricevi un invito, puoi far sapere a tutti se parteciperai con un semplice clic. Inoltre, agli eventi è possibile allegare files o indicare il luogo dell’incontro o il link per una riunione in videoconferenza. Che cosa puoi fare con Calendar? Con Google Calendar puoi programmare velocemente riunioni ed eventi e ricevere promemoria per le attività imminenti in modo da essere sempre al corrente dei prossimi impegni. Il nostro istituto utilizza Calendar anche all’interno del sito web per la pianificazione delle riunioni, delle attività dell’offerta formativa o per la gestione dell’auditorium. Documentazione realizzata da Antonio Todaro
- 41. Le visualizzazioni possibili In Calendar è possibile personalizzare la visualizzazione degli eventi o delle attività a seconda delle proprie preferenze. Calendar consente di scegliere le visualizzazioni possibili attraverso il pulsante posto in alto a destra. Documentazione realizzata da Antonio Todaro
- 42. Le impostazioni generali É importante conoscere i parametri delle impostazioni di Calendar per utilizzare al meglio la app, in modo efficace e funzionale. Per accedere alle impostazioni, cliccate sul pulsante rappresentato dall’icona con ingranaggio posto in alto a destra: vi si aprirà una pagina che consente di scegliere quale tipo di configurazione preferite. Documentazione realizzata da Antonio Todaro
- 43. Le impostazioni generali I parametri che possono essere impostati sono i seguenti: Lingua e area geografica Fuso orario Orologio internazionale Impostazioni evento Opzioni di visualizzazione Eventi da Gmail Orario di lavoro Luogo di lavoro principale Scorciatoie da tastiera Aggiungi calendario Importazione ed esportazione Documentazione realizzata da Antonio Todaro
- 44. Eventi da Gmail... Eventi da Gmail Quando ricevi un'email relativa a un evento, come la prenotazione di un volo, di un biglietto di un concerto o di un tavolo al ristorante, questo viene aggiunto automaticamente al tuo calendario. Se non vuoi che gli eventi da Gmail vengano aggiunti al tuo calendario, puoi eliminare un singolo evento o modificare le impostazioni in modo che gli eventi non vengano aggiunti automaticamente. Documentazione realizzata da Antonio Todaro
- 45. Le impostazioni di un calendario specifico Oltre alle impostazioni generali, è possibile configurare ogni singolo calendario con impostazioni più specifiche. Per accedere a queste impostazioni, cliccate sul nome del calendario nella colonna a sinistra e vi si aprirà il menù con i parametri di configurazione. Documentazione realizzata da Antonio Todaro
- 46. Le impostazioni di un calendario specifico Interessanti le opzioni relative a Notifiche di eventi. Una delle funzionalità meno conosciute, ad esempio, è proprio nascosta in questa sezione. Si tratta della possibilità di ricevere al proprio indirizzo email un’agenda giornaliera con il riepilogo degli eventi e dei promemoria programmati. Agenda giornaliera Ricevi un'email con la tua agenda ogni giorno alle 05:00 del tuo fuso orario corrente al momento non so come dire a Google che la notifica alle 05:00 vorrei programmarla all’orario che scelgo io! Documentazione realizzata da Antonio Todaro
- 47. Condividi il calendario Quando aggiungi qualcuno al tuo calendario, puoi decidere in che modo può visualizzare i tuoi eventi e se può apportare modifiche (ad es. aggiungere o modificare gli eventi). Se deleghi l'accesso al tuo calendario, il delegato può rispondere agli inviti, creare eventi e modificarli. Se gliene concedi l'autorizzazione, può inoltre gestire la condivisione del tuo calendario. Un delegato non può modificare le impostazioni del tuo account, utilizzare gli elenchi di attività del tuo account Calendar o accedere ai tuoi contatti, a meno che non abbia la tua autorizzazione. Come funziona la condivisione Ecco un paio di esempi di condivisione del calendario: Puoi condividere il tuo calendario principale con qualcuno, in modo da permettergli di vedere i tuoi programmi. Puoi creare un nuovo calendario che possa essere modificato da più persone, ad esempio un calendario "Famiglia" a cui i tuoi familiari possono aggiungere eventi. Puoi delegare l'accesso al tuo calendario in modo che un altro utente della tua organizzazione possa creare eventi e inviare risposte al posto tuo. Documentazione realizzata da Antonio Todaro
- 48. Crea un evento 1. In Calendar, fai clic su un intervallo di tempo vuoto nella griglia del calendario e fai clic su Evento. Puoi anche scegliere il pulsante Crea 2. Aggiungi un titolo, una data e un orario dell'evento. 3. Per creare un evento usando un altro calendario, accanto al tuo nome, fai clic sulla freccia giù e seleziona il calendario. (facoltativo) 4. Fai clic su Altre opzioni o Salva. 2 3 4 Documentazione realizzata da Antonio Todaro
- 49. Invitare persone 1. Apri l'evento. 2. Nella scheda Invitati, vai ad Aggiungi invitati e inserisci nella casella le prime lettere del nome o dell'indirizzo email di una persona. Man mano che digiti, vengono visualizzati nomi e indirizzi corrispondenti che si trovano nella directory della tua organizzazione. 3. Fai clic su un suggerimento per aggiungere quella persona all'evento. Se non vengono visualizzati suggerimenti, inserisci l'indirizzo completo dell'invitato. 4. Per segnare la partecipazione di un invitato come facoltativa, sposta il cursore sul nome dell'invitato e fai clic su Segna come facoltativo. (facoltativo) 5. Per consentire agli invitati di modificare l'evento, invitare altri o vedere l'elenco degli invitati, nella sezione Gli invitati possono seleziona le caselle appropriate. (facoltativo) Nota: se crei un evento in Calendar e non concedi agli invitati l'autorizzazione per modificare un evento, questi non potranno cambiare la data o l'ora dell'evento nel proprio calendario. Documentazione realizzata da Antonio Todaro
- 50. Modificare l'aspetto del calendario Modificare l'aspetto del calendario può essere utile quando hai diversi calendari sovrapposti nella stessa schermata. Modifica la densità e il set di colori del calendario: Fai clic su Impostazioni > Densità e colore. Fai clic su Set di colori > Stile moderno (con testo bianco) o Stile classico (con testo nero). Fai clic su Densità delle informazioni > Compatta o Adattabile al tuo schermo. Fai clic su Fine. Modifica il set di colori del calendario: A sinistra, sposta il cursore sul calendario e fai clic su Altro > seleziona un colore dalla tavolozza. Modifica il colore di un evento: fai clic con il pulsante destro del mouse su un evento e seleziona un nuovo colore. Nota: se cambi il colore di un evento, il colore originale è rappresentato da una linea verticale sul lato sinistro dell'evento. Documentazione realizzata da Antonio Todaro
- 51. つづく Prossimo incontro: 26 aprile 2019 Esercitazione a casa 1. Programmare una riunione invitando un altro corsista e Antonio Todaro, inserendo un documento di test salvato in Google Drive e condiviso con le medesime persone. 2. Riordinare il proprio spazio su GDrive, organizzando le cartelle e le sottocartelle, e attribuendo colori differenti. 3. Provare le diverse funzionalità delle app presentate e segnare quali risultano di difficile esecuzione. Per info e quesiti: antonio.todaro@icverdellino.it Documentazione realizzata da Antonio Todaro
- 52. Documentazione realizzata da Antonio Todaro
- 53. Moduli formativi Modulo 1: Gli strumenti di base della Google Suite: Google Gmail, Google Drive, Google Calendar. Modulo 2: I software per la produzione di documenti: Google Documenti, Google Presentazioni, Google Fogli Modulo 3: Strumenti per la comunicazione in cloud: Google Classroom e Google Moduli. Modulo 4: Cenni sulla realizzazione di un sito web con Google Sites. Modulo 5: Altri applicativi per GSuite: Google Keep e le applicazioni aggiuntive. Analisi dei progetti realizzati dai corsisti. Venerdì 12 aprile 2019 Venerdì 26 aprile 2019 Venerdì 03 maggio 2019 Venerdì 10 maggio 2019 Venerdì 24 maggio 2019 Documentazione realizzata da Antonio Todaro
- 54. Google Suite for Education I.C. Verdellino G Suite for Education è un insieme di strumenti software che sfruttano la potenza di storage e di calcolo del cloud di Google, in una versione specifica per le istituzioni scolastiche. Dal 2017 il nostro istituto può utilizzare la piattaforma per creare opportunità di apprendimento, semplificare le attività amministrative e sfidare i propri studenti a pensare in modo critico. Tramite GSuite è possibile fornire un feedback immediato agli studenti o ai collaboratori e tenere traccia delle evoluzioni documentali. I servizi di base di G Suite non contengono pubblicità né utilizzano le informazioni in questi servizi a scopi pubblicitari. Documentazione realizzata da Antonio Todaro
- 55. MODULO 2: I SOFTWARE PER LA PRODUZIONE DI DOCUMENTI ● Google Documenti ● Google Fogli ● Google Presentazioni Documentazione realizzata da Antonio Todaro
- 56. Utilizzare Google Documenti Documentazione realizzata da Antonio Todaro
- 57. Che cosa puoi fare con Google Documenti Google Documenti è il software per la produzione di documenti di testo presente all’interno di Google Suite; è l’equivalente di MS Word o di altri editor di testo. Con GDocumenti è possibile creare nuovi documenti, importare e convertire altri formati, compreso il PDF, ma soprattutto lavorare in modalità collaborativa con altri utenti della Google Suite. Inoltre, i documenti prodotti possono essere esportati in diversi altri formati. Documentazione realizzata da Antonio Todaro
- 58. Creare un nuovo documento Un nuovo documento può essere creato all’interno di una cartella di Drive tramite il pulsante “Nuovo”; è possibile creare un “Documento vuoto” o un documento “Da un modello”: in questo caso, si accede ai diversi modelli messi a disposizione da Google o ai modelli che possono essere realizzati all’interno dell’istituto comprensivo. 1.1 Creare e importare documenti Documentazione realizzata da Antonio Todaro
- 59. Importare e convertire Documenti Se esistono già dei documenti di testo, ad esempio file di Microsoft® Word® o Adobe® PDF, puoi importarli e convertirli in Documenti. 1. Accedi a Drive. 2. Fai clic su Nuovo > Caricamento di file e scegli un documento di testo dal computer. I formati di file supportati includono .doc, .docx, .dot, .html, testo normale (.txt), .odt e .rtf. 3. Fai clic con il pulsante destro del mouse sul file che vuoi convertire e seleziona Apri con > Documenti Google. Quando converti il documento da un altro programma viene creata una copia del file originale nel formato Documenti. Puoi quindi modificarlo nel browser come qualsiasi altro file di Documenti. 1.1 Creare e importare documenti Se in Drive hai un documento pdf e vuoi modificarlo, puoi aprirlo con Google Documenti cliccando con il tasto destro sul file e scegliendo “Apri Con” Documentazione realizzata da Antonio Todaro
- 60. Creato il documento, si può procedere alla modifica di tutte le componenti relative al suo aspetto. Le modifiche apportate sono salvate in automatico da GDocumenti ogni volta che si interviene sul file. Il titolo: Rinomina il documento dal campo di testo in alto a sinistra. Dopo aver aggiunto il testo è possibile formattarlo tramite i comandi della barra degli strumenti o tramite le voci di menù. Nelle prossime slide analizziamo i diversi comandi disponibili 1.2 Modificare e formattare documenti Documentazione realizzata da Antonio Todaro
- 61. L’utilizzo di font personalizzati È possibile utilizzare ulteriori font oltre a quelli già disponibili: è sufficiente selezionare “Altri font” nella barra degli strumenti, all’interno della casella che indica il nome del font attualmente in uso. Il software aprirà una finestra con diversi font selezionabili: dopo aver fatto clic sul tipo di font, questa famiglia sarà disponibile all’interno di tutte le applicazioni di GDrive che consentono la formattazione del testo. 1.2 Modificare e formattare documenti Documentazione realizzata da Antonio Todaro
- 62. 1.2 Modificare e formattare documenti I comandi per la formattazione del testo sono simili a quelli di altri editor di testo e il loro utilizzo non pone particolari problemi. Documentazione realizzata da Antonio Todaro
- 63. 1.2 Modificare e formattare documenti Opzioni per tabelle e immagini Documentazione realizzata da Antonio Todaro
- 64. 1.3 Aggiungere immagini, link, tabelle e altro Il menu Inserisci consente di aggiungere diverse funzioni al documento. ● Immagine: inserisci un'immagine dal computer, dal Web, da Drive e altro ancora. ● Tabella: seleziona il numero di colonne e di righe per creare una tabella. ● Disegno: crea forme, immagini e diagrammi direttamente nel documento. ● Link: aggiungi un link a un'altra pagina o a un'intestazione oppure aggiungi un segnalibro nello stesso documento. ● Segnalibro: aggiungi scorciatoie a posizioni specifiche nel documento. ● Sommario: crea un sommario generato automaticamente che rimanda a ogni titolo del documento a cui hai applicato gli stili dei titoli. Documentazione realizzata da Antonio Todaro
- 65. 1.4 Creare un modello per l’istituto All’interno della Suite di istituto, è possibile creare modelli comuni: è necessario accedere alla pagina generale di GDocumenti o selezionare Crea Nuovo -> da modello. La schermata consente di selezionare i modelli di Google o i modelli di istituto. Documentazione realizzata da Antonio Todaro
- 66. 1.4 Creare un modello per l’istituto Dopo aver cliccato su “Galleria modelli”, si aprirà una scheda con i modelli disponibili presso l’istituto e sarà disponibile, inoltre, il comando “Invia modello”. Dalla finestra che si aprirà cliccando sul comando “Invia modello”, sarà sufficiente scegliere il file che si intende rendere disponibile come modello di istituto. Documentazione realizzata da Antonio Todaro
- 67. Esercitazione 1 Esercitazione 1: 1. Creare un documento e denominarlo “Esercitazione 1” 2. Generare 5 paragrafi di Lorem Ipsum tramite il sito (it.lipsum.com) 3. Copiare nel documento i paragrafi e formattare il testo utilizzando il font “*Titillium Web”, inserendo immagini da pixabay, tabelle, eccetera. 4. Allineamenti ed elenchi puntati possono essere inseriti a piacere. *Se il font “Titillium web” non è disponibile nella tua libreria, caricalo tra i tuoi font secondo le indicazioni date nella slide “L’utilizzo di font personalizzati” Documentazione realizzata da Antonio Todaro
- 68. Esercitazione 2 Esercitazione 2: 1. Creare un documento e denominarlo “Esercitazione 2” 2. Utilizzare le funzioni presenti nel menù “inserisci” 3. Assegnare gli stili Titolo e Sottotitolo e, successivamente, creare un sommario. 4. Inserisci almeno due ancoraggi di testo, chiamati “segnalibro” e crea un elenco con i link che riportano agli ancoraggi. Un file di esempio per l’utilizzo dei segnalibri è disponibile a questo link: apri Alice! Documentazione realizzata da Antonio Todaro
- 69. 2. Condividere e collaborare Tramite la condivisione, è possibile lavorare sul documento con i membri del team o con persone esterne all'organizzazione. Gli utenti possono apportare modifiche contemporaneamente e queste possono essere visualizzate in tempo reale. Condividere un file o una cartella con persone specifiche: Puoi condividere solo i file di tua proprietà o per i quali hai accesso in modifica. 1. Su Drive, fai clic con il pulsante destro del mouse sul file o sulla cartella che vuoi condividere e seleziona Condividi 2. In Persone, inserisci l'indirizzo email della persona o del gruppo con cui vuoi condividere. 3. Nota: se non riesci ad aggiungere persone esterne all’organizzazione, è necessario contattare l’amministratore della Gsuite Le informazioni di dettaglio di Condivisione dei documenti sono disponibili nelle slide dedicate a GDrive nel modulo 1 Documentazione realizzata da Antonio Todaro
- 70. 2.1 Aggiungere commenti e risposte 1. In Documenti, Fogli o Presentazioni, è necessario selezionare il testo da commentare. 2. Fai clic su Commenta > Aggiungi commento 3. Digita il tuo commento nella casella. Per indirizzare il commento a una persona specifica, digita il segno più (+) seguito dall'indirizzo email della persona. Puoi aggiungere quante persone vuoi. Ogni persona riceverà un'email con il tuo commento e un link al file. Per assegnare il commento a una persona specifica, seleziona la casella Assegna a. 4. Fai clic su Commenta o Assegna. Documentazione realizzata da Antonio Todaro
- 71. 2.2 Aggiungere suggerimenti 1. È possibile suggerire modifiche direttamente nel documento senza modificare il testo. I suggerimenti non cambieranno il testo originale finché il proprietario del documento non li approva. Per suggerire le modifiche, devi disporre di accesso per modifica o commento al documento. Nell'angolo in alto, verifica di essere in modalità Suggerimento 2. Per suggerire una modifica, è sufficiente iniziare a digitare nel punto del documento in cui pensi che debba essere apportata la modifica. I tuoi suggerimenti vengono visualizzati in un nuovo colore e il testo che contrassegni per l'eliminazione o la sostituzione è barrato (ma non viene eliminato finché il proprietario del documento non approva il suggerimento). 3. Il proprietario del documento riceverà un'email con i tuoi suggerimenti. Quando fa clic su un suggerimento, il proprietario può accettarlo o rifiutarlo. Documentazione realizzata da Antonio Todaro
- 72. 3. Chatta con le persone direttamente Puoi anche collaborare in tempo reale con la chat. Se più persone hanno aperto il tuo documento, fai clic su Mostra chat per aprire una chat di gruppo. Si aprirà una finestra di dialogo dove sarà possibile dialogare con le altre persone online in quel momento. Documentazione realizzata da Antonio Todaro
- 73. 4. Scaricare versioni in altri formati Per scaricare il documento in modo da aprirlo in altri programmi, fai clic su File -> Scarica come e scegli uno dei seguenti formati: ● Microsoft Word (.docx) ● Formato OpenDocument (.odt) ● Rich Text Format (.rtf) ● Documento PDF (.pdf) ● Testo (.txt) ● Pagina web (.html, compresso) Documentazione realizzata da Antonio Todaro
- 74. 5. Inviare una copia come allegato email Se devi collaborare con qualcuno sul documento in un programma o formato diverso, ad esempio Word o PDF, puoi inviare il file come allegato tramite email. In questo modo tuttavia viene inviata una copia del documento anziché condividere l'originale, quindi non si è in grado di utilizzare gli strumenti di collaborazione di Documenti. ● Fai clic su File -> Invia come allegato email. ● Seleziona un formato da “Allega come”. ● Inserisci gli indirizzi email o i Gruppi a cui desideri inviare la copia. ● Inserisci un messaggio. (facoltativo) ● Fai clic su Invia. Documentazione realizzata da Antonio Todaro
- 75. Utilizzare Google Fogli Documentazione realizzata da Antonio Todaro
- 76. Che cosa puoi fare con Fogli? Google Fogli è un foglio di calcolo, equivalente a MS Excel, e consente di utilizzare tutte le funzionalità di questi particolari software: puoi creare i fogli di lavoro e modificarli in contemporanea con il tuo team, direttamente nel browser; analizzare i dati con i grafici e i filtri, gestire elenchi di attività e molto altro ancora. Documentazione realizzata da Antonio Todaro
- 77. Se hai dei fogli di lavoro creati precedentemente in un altro programma, puoi facilmente importarli e convertirli in Fogli. 1. Vai su Drive. 2. Fai clic su Nuovo > Caricamento file. Scegli il foglio di lavoro esistente nel tuo computer per aggiungerlo a Drive. I formati di file supportati includono .xls, .xlsx, .xlt, .ods, .csv, .tsv, .txt e .tab. 3. Su Drive, fai clic con il pulsante destro sul foglio di lavoro che vuoi convertire. 4. Seleziona Apri con e scegli Fogli Google. Quando converti il foglio di lavoro da un altro programma, viene creata una copia del file originale nel formato Fogli. Puoi quindi modificarlo nel browser come qualsiasi altro file di Fogli. 1. Importa e converti fogli di lavoro esistenti in Fogli Se hai già archiviato fogli di lavoro di Microsoft® Excel® su Drive, puoi anche aggiornarli senza convertirli in Fogli. Documentazione realizzata da Antonio Todaro
- 78. La modifica del titolo, l’inserimento dei dati e la formattazione seguono le stesse regole viste in precedenza per Documenti mentre la personalizzazione del foglio di lavoro prevede l’utilizzo dei comandi tipici dei fogli di calcolo. Dopo aver selezionato le celle, si può procedere alla loro formattazione mediante le opzioni disponibili nella barra degli strumenti. 1.2 Lavorare con righe, colonne e celle Documentazione realizzata da Antonio Todaro
- 79. 1. Aggiungi righe, colonne e celle: seleziona una cella o un gruppo di celle. Quindi, nella barra dei menu, fai clic su Inserisci e scegli dove aggiungere la riga, la colonna o le celle. 2. Elimina o nascondi righe e colonne: fai clic con il pulsante destro sul numero della riga o sulla lettera della colonna, quindi seleziona Elimina o Nascondi. 3. Elimina una cella o un gruppo di celle: seleziona le celle da eliminare. Fai clic su Modifica -> Elimina le celle e sposta in alto oppure su Modifica-> Elimina le celle e sposta a sinistra. 4. Sposta righe e colonne: fai clic sul numero della riga o sulla lettera della colonna per selezionarla, quindi trascinala in una nuova posizione. 5. Blocca le colonne e le righe di intestazione: tieni alcuni dati fissi in una posizione mentre scorri il resto del foglio di lavoro. Nella barra dei menu, fai clic su Visualizza -> Blocca e scegli un'opzione. 1.3 Personalizzare il foglio di lavoro Documentazione realizzata da Antonio Todaro
- 80. 1. Aggiungi un foglio: in fondo al foglio di lavoro, fai clic su Aggiungi foglio “+”per aggiungere un altro foglio. 2. Elimina o copia un foglio: apri il foglio. In fondo al foglio di lavoro, nella scheda del foglio, fai clic sulla freccia giù e seleziona Elimina o Duplica. Ciascun foglio può avere un proprio nome e un proprio colore; inoltre, ogni foglio può essere protetto per impedirne le modifiche da parte di altri utenti con i quali il file è condiviso. 1.4 Lavorare con più fogli Documentazione realizzata da Antonio Todaro
- 81. Come per gli altri fogli di calcolo, Google Fogli consente l’utilizzo di numerosissime funzioni matematiche per calcoli anche notevolmente complessi. La sintassi di ciascuna funzione può risultare difficile da ricordare ma è possibile ricorrere al supporto specifico di Google disponibile al seguente link: Guida alle funzioni di Fogli 1.5 Le funzioni di calcolo di Fogli Utilizzare una formula 1. Apri un foglio di lavoro. 2. Digita il simbolo uguale (=) in una cella e digita la funzione che vuoi utilizzare. Nota: potresti visualizzare suggerimenti di formule e intervalli in base ai dati. 3. Una finestra di aiuto sulla funzione sarà visibile durante tutta la procedura di modifica e ti fornirà la definizione della funzione e la sua sintassi, nonché un esempio di riferimento. Documentazione realizzata da Antonio Todaro
- 82. 2. Inserimento di elementi aggiuntivi Tramite la voce di menù “Inserisci” è possibile inserire nel foglio di calcolo diversi elementi: grafici, immagini, disegni, moduli, ecc… L'inserimento delle immagini, ad esempio, è possibile facendo ricorso a diverse opzioni: ● Carica ● Scatta una foto ● Tramite URL ● I tuoi album ● Google Drive ● Cerca Da poco è disponibile la nuova funzione che consente di inserire un’immagine all’interno di una cella. Documentazione realizzata da Antonio Todaro
- 83. 3. I grafici con Google Fogli e le tabelle pivot Dal menù “Inserisci” è possibile inserire inserire diversi tipi di grafici: il loro utilizzo è estremamente utile e la creazione è semplice; occorre selezionare i dati nel foglio di calcolo e cliccare su “Inserisci grafico”. Tuttavia, in presenza di numerosi dati, è interessante ricorrere alla funzione “esplora” presente in tutti i software della Google Suite: a tale funzione si accede cliccando sull’icona posta in basso a destra Per verificare le possibilità di analisi automatiche di Google Fogli, è possibile accedere al seguente file di esercitazione: Esercitazione 3 - Fogli e dopo aver salvato una copia del file sul proprio Drive provare ad analizzare i dati del foglio “Tabella dati multipli”, modificandoli e verificando la variazione nei grafici proposti. Documentazione realizzata da Antonio Todaro
- 84. Funzioni comuni Google Fogli consente di utilizzare le medesime funzioni di condivisione, salvataggio, esportazione, stampa del file già viste con Google Documenti: rimando alla sezione dedicata a Documenti per le indicazioni relative a tali funzionalità. Documentazione realizzata da Antonio Todaro
- 85. Utilizzare Google Presentazioni Documentazione realizzata da Antonio Todaro
- 86. Che cosa puoi fare con Presentazioni? Google Presentazioni è l’equivalente di MS Powerpoint o Apple Keynote: si tratta di un software per la realizzazione di slide a supporto di presentazione di idee, presentazioni di progetti, moduli per la formazione e altro ancora. Le slide utilizzate per questo corso sono realizzate proprio con “Presentazioni”. Con Presentazioni Google puoi creare le presentazioni direttamente nel browser web, senza utilizzare alcun tipo di software. E non solo: più persone possono lavorare contemporaneamente sulle stesse diapositive, puoi vedere le modifiche mentre vengono apportate e ogni modifica viene salvata automaticamente. Documentazione realizzata da Antonio Todaro
- 87. Creare una nuova presentazione Sono due le possibilità di creazione di una nuova presentazione: tramite l’app center o cliccando su “Nuovo” in GDrive Con Presentazioni Google puoi creare le presentazioni direttamente nel browser web, senza utilizzare alcun tipo di software. La condivisione del file consente a più persone di lavorare contemporaneamente sulle stesse diapositive, visualizzando le modifiche mentre vengono apportate. Documentazione realizzata da Antonio Todaro
- 88. Importare e convertire presentazioni Per importare e convertire le presentazioni create con altri programmi, si può seguire la procedura riportata: 1. In GDrive, fai clic su Nuovo -> Caricamento di file e carica una presentazione dal computer. I formati di file supportati includono .ppt (se più recente di Microsoft® Office® 95), .pps, e .pptx. 2. Fai clic con il pulsante destro sul file che vuoi convertire: seleziona Apri con e scegli Presentazioni Google. Quando converti una presentazione da un altro programma viene creata una copia del file originale nel formato Presentazioni. Puoi quindi modificare la presentazione nel browser come qualsiasi altro file di Presentazioni. Documentazione realizzata da Antonio Todaro
- 89. Importare e convertire presentazioni Esercitazione 4 1. In GDrive è presente un file al seguente link: Presentazione da aprire 2. Fai clic con il pulsante destro sul file, seleziona Apri con e scegli Presentazioni Google. 3. Crea una copia del file e salvalo in una tua cartella su GDrive Documentazione realizzata da Antonio Todaro
- 90. Lavora con i file di Microsoft Office Puoi: ● Convertire documenti Office e file PDF Adobe® in Documenti, Fogli o Presentazioni Google. Puoi quindi lavorare con altri su un documento in tempo reale, mantenere una singola versione del documento e condividere il documento. ● Mantenere i file in formato Microsoft, anche se non hai più Office. Ci sono tre opzioni disponibili ● Converti i file di Office in file Google ● Modifica i file di Office da Drive senza convertirli ● Lavora in Office e sincronizza i file su Drive In G Suite, puoi lavorare con i file di Microsoft® Office® anche se non hai installato Office. 3 Documentazione realizzata da Antonio Todaro
- 91. Soluzione 1: Converti i file di Office in file Google ● Apri Presentazioni e crea una presentazione. ● Fai clic su File -> Importa. É ● Scegli il tuo file di Office e fai clic su Seleziona. Il file di Office viene automaticamente salvato come file di Documenti, Fogli o Presentazioni. ● Per salvare di nuovo il documento come file di Office, fai clic su File -> Scarica come -> Microsoft PowerPoint (.pptx). (facoltativo) Ci sono tre opzioni disponibili ● Converti i file di Office in file Google ● Modifica i file di Office da Drive senza convertirli ● Lavora in Office e sincronizza i file su Drive Documentazione realizzata da Antonio Todaro
- 92. Soluzione 2: Modifica i file di Office da Drive senza convertirli Procedura disponibile Solo con browser Chrome ● Installa l'estensione di Chrome per la modifica dei file di Office per Documenti, Fogli e Presentazioni. ● Apri Drive e poi apri un file di Office. Il file si apre in Documenti, Fogli o Presentazioni, ma conserva l'estensione di Office. Se apporti delle modifiche, il file viene salvato nel formato di Office originale. Ci sono tre opzioni disponibili ● Converti i file di Office in file Google ● Modifica i file di Office da Drive senza convertirli ● Lavora in Office e sincronizza i file su Drive Documentazione realizzata da Antonio Todaro
- 93. Soluzione 3: Lavora in Office e sincronizza i file su Drive (è richiesto Office) ● Se non lo hai già fatto, installa Drive File Stream sul computer. In questo modo la cartella di Google Drive viene aggiunta al computer. ● Sul computer, aggiungi il file di Office alla cartella di Google Drive. ● In Office, fai clic su File > Apri e individua la cartella di Google Drive. ● Fai clic sul file di Office e quindi su Apri. ● Modifica il file. ● Le modifiche che apporti al file in Office si sincronizzano in Drive. Ci sono tre opzioni disponibili ● Converti i file di Office in file Google ● Modifica i file di Office da Drive senza convertirli ● Lavora in Office e sincronizza i file su Drive Documentazione realizzata da Antonio Todaro
- 94. Grazie a Presentazioni Google è possibile inviare domande al relatore in tempo reale: gli usi didattici sono molteplici e il “question time” può diventare una parte ben strutturata all’interno di una attività didattica, senza la necessità di app ulteriori ma sempre all’interno di Presentazioni. Le domande possono anche essere “votate” da chi ascolta e il relatore può decidere di rispondere a quelle che hanno ricevuto il maggior numero di voti. Molto interessante la possibilità di condividere in anteprima le slide prima di un incontro in presenza per consentire ai partecipanti di inviare le domande in anticipo: i più ritrosi possono interagire inviando le domande in forma anonima e in tempo reale. Presentazioni con Domande e Risposte! Documentazione realizzata da Antonio Todaro
- 95. In Presentazioni Google, apri una presentazione: in alto, accanto ad Avvia presentazione, fai clic sulla “freccia giù” e seleziona Visualizzazione presentatore. Fai clic su Strumenti per il pubblico in alto. Avvia una nuova sessione o per riprendere una sessione recente, fai clic su Continua recente. Nella finestra Visualizzazione presentatore, fai clic su Strumenti per il pubblico. Quindi, accanto a Accetta domande da, fai clic sulla freccia giù e seleziona un pubblico: si può decidere se accettare domande solo da chi appartiene all’istituto o da tutto il pubblico. Presentazioni con Domande e Risposte! Procedimento per l’avvio della sessione Q&A Documentazione realizzata da Antonio Todaro
- 96. Presentazioni con Domande e Risposte! Invia o vota domande Per consentire al pubblico di inviare domande, anche tramite tablet o smartphone, è sufficiente comunicare il link al quale collegarsi e che ha una struttura del tipo: slides.app.goo.gl/*codice_sessione* Fai clic su Fai una domanda e inserisci il testo. Per inviare una domanda in forma anonima, seleziona la casella Chiedi in modo anonimo. Fai clic sulle icone sotto la domanda. Fai clic su Invia. Documentazione realizzata da Antonio Todaro
- 97. Crea e organizza le diapositive 1. Nuova diapositiva: per creare una nuova slide è possibile fare clic sul pulsante “+” nella barra degli strumenti. Per scegliere un layout per la nuova diapositiva, fai clic sulla freccia giù 2. Sposta diapositiva: trascina la diapositiva in una posizione diversa nella presentazione. Per spostare più diapositive contemporaneamente, selezionale con CTRL + clic prima di trascinarle. 3. Elimina diapositiva: fai clic con il pulsante destro del mouse sulla diapositiva da eliminare nella barra laterale e scegli Elimina. 4. Duplica diapositiva: fai clic con il pulsante destro nella barra laterale e seleziona Duplica diapositiva. È possibile utilizzare anche il comando da tastiera CTRL+D Documentazione realizzata da Antonio Todaro
- 98. Inserire immagini in Presentazioni Inserire immagini e contenuti multimediali Il menù inserisci consente di aggiungere diversi tipi di contenuti all’interno delle slide: testo, immagini, forme, video, grafici, diagrammi, word art. Nel caso delle immagini, risultano utili alcune funzioni specifiche che consentono la ricerca diretta sul web o l’inserimento tramite URL Documentazione realizzata da Antonio Todaro
- 99. Inserire immagini in Presentazioni Inserire immagini e contenuti multimediali Nel caso delle immagini, risultano utili alcune funzioni specifiche che consentono la ricerca diretta sul web o l’inserimento tramite URL o dal proprio account Google Foto. Le immagini possono essere successivamente “ritagliate” o modificate tramite “opzioni formato”, una casella di dialogo che si attiva dopo aver cliccato sull’immagine e che consente regolazioni e aggiunta di effetti alle immagini. Documentazione realizzata da Antonio Todaro
- 100. Aggiungere grafici Per aggiungere un grafico a barre, un grafico a torta o altri tipi di grafici a una diapositiva, fai clic su Inserisci -> Grafico e seleziona un'opzione. Puoi anche inserire e modificare i grafici direttamente in Fogli Google nella tua presentazione. Documentazione realizzata da Antonio Todaro
- 101. Aggiungi transizioni e animazioni Aggiungere transizioni a una diapositiva o una presentazione: 1. Seleziona la diapositiva a cui vuoi aggiungere una transizione. 2. Seleziona Visualizza -> Animazioni. 3. Fai clic sulla freccia accanto a Diapositiva. 4. Seleziona il tipo di transizione. 5. Per applicare la transizione a tutta la presentazione, fai clic su Applica a tutte le diapositive 6. Per provare le transizioni, fai clic su Riproduci. Documentazione realizzata da Antonio Todaro
- 102. Aggiungere animazioni a testo, immagini o forme in una diapositiva 1. Seleziona l'oggetto che vuoi animare e scegli Inserisci -> Animazione oppure fai clic con il pulsante destro sull'immagine, la forma o la casella di testo selezionata e fai clic su Animazione. 2. Seleziona il tipo di animazione. 3. Scegli quando avviare l'animazione. 4. Specifica la velocità dell'animazione. 5. Per animare altri oggetti della stessa diapositiva, seleziona l'oggetto e fai clic su Aggiungi animazione 6. Per provare le animazioni, fai clic su Riproduci Documentazione realizzata da Antonio Todaro
- 103. Mostrare una presentazione Fai clic su Avvia presentazione nella parte superiore della pagina. Sia all’avvio che quando si sposta il mouse sulla presentazione, appare una barra con controlli che consentono di eseguire diverse operazioni Documentazione realizzata da Antonio Todaro
- 104. つづく Prossimo incontro: 3 maggio 2019 Per info e quesiti: antonio.todaro@icverdellino.it Documentazione realizzata da Antonio Todaro
- 105. Documentazione realizzata da Antonio Todaro
- 106. Moduli formativi Modulo 1: Gli strumenti di base della Google Suite: Google Gmail, Google Drive, Google Calendar. Modulo 2: I software per la produzione di documenti: Google Documenti, Google Presentazioni, Google Fogli Modulo 3: Strumenti per la comunicazione in cloud: Google Classroom e Google Moduli. Modulo 4: Cenni sulla realizzazione di un sito web con Google Sites. Modulo 5: Altri applicativi per GSuite: Google Keep e le applicazioni aggiuntive. Analisi dei progetti realizzati dai corsisti. Venerdì 12 aprile 2019 Venerdì 26 aprile 2019 Venerdì 03 maggio 2019 Venerdì 10 maggio 2019 Venerdì 24 maggio 2019 Documentazione realizzata da Antonio Todaro
- 107. Google Suite for Education I.C. Verdellino G Suite for Education è un insieme di strumenti software che sfruttano la potenza di storage e di calcolo del cloud di Google, in una versione specifica per le istituzioni scolastiche. Dal 2017 il nostro istituto può utilizzare la piattaforma per creare opportunità di apprendimento, semplificare le attività amministrative e sfidare i propri studenti a pensare in modo critico. Tramite GSuite è possibile fornire un feedback immediato agli studenti o ai collaboratori e tenere traccia delle evoluzioni documentali. I servizi di base di G Suite non contengono pubblicità né utilizzano le informazioni in questi servizi a scopi pubblicitari. Documentazione realizzata da Antonio Todaro
- 108. MODULO 3: STRUMENTI PER LA COMUNICAZIONE IN CLOUD ● Google Moduli ● Google Classroom Documentazione realizzata da Antonio Todaro
- 109. Utilizzare Google Moduli Documentazione realizzata da Antonio Todaro
- 110. Che cosa puoi fare con Google Moduli Per la gestione di eventi, la realizzazione di sondaggi, per la raccolta di dati, Google Suite mette a disposizione il software “Moduli Google”; oltre alla creazione dei sondaggi puoi effettuare l’analisi dei dati registrati dagli utenti tramite un foglio di calcolo e visualizzare i risultati del sondaggio con i grafici automatici che il software genera. Documentazione realizzata da Antonio Todaro
- 111. Scegli un'opzione: 1. Da forms.google.com, fai clic su Vuoto o scegli un modello. 2. Da drive.google.com, fai clic su Nuovo > Altro. Accanto a Moduli Google, seleziona la freccia a destra e fai clic su Modulo vuoto o Da un modello. 3. Assegna un nome al modulo: nell'angolo superiore sinistro, fai clic su Modulo senza titolo o sul nome del modello di modulo e inserisci un nuovo nome. Esegui una o più delle seguenti operazioni: ● Aggiungi una descrizione: aggiungi il testo sotto il nome del modulo. ● Modifica l'immagine del banner, il tema o il colore di sfondo o lo stile del carattere: fai clic su Tavolozza dei colori palette e scegli le tue opzioni. 1 Creare un nuovo modulo Documentazione realizzata da Antonio Todaro
- 112. 1. Fai clic su Domanda senza titolo e inserisci la domanda. Verranno visualizzati alcuni suggerimenti in base al tipo di domanda. 2. Per cambiare il tipo di domanda, fai clic sulla freccia giù 3. Aggiungi opzioni di risposta (se applicabili al tipo di domanda scelto). 4. Per indicare che le persone devono rispondere alla domanda, fai clic su Obbligatorio. Per aggiungere altre domande, scegli un'opzione: 5. Per aggiungere un'altra domanda, fai clic su Aggiungi domanda. 6. Per aggiungere una copia della domanda esistente, fai clic su Duplica Nota: le modifiche vengono salvate automaticamente. Per visualizzare l'anteprima delle modifiche in qualsiasi momento, fai clic su 1.2 Aggiungere domande Documentazione realizzata da Antonio Todaro
- 113. Puoi aggiungere elementi come immagini e video a una domanda in qualsiasi momento. Puoi anche riordinare ed eliminare domande. Seleziona una domanda ed esegui una o più delle seguenti operazioni: 1. Trascina per riordinare una domanda. Puoi anche trascinare e riordinare le risposte. 2. Elimina una domanda. 3. Fai clic su Altro per: ➔ Aggiungere una descrizione o un suggerimento. ➔ Ordinare le risposte in modo casuale. 4. Per ordinare le domande in modo casuale, fai clic su Impostazioni -> Presentazione. Seleziona la casella Ordina domande in modo casuale e fai clic su Salva. 5. Aggiungi un'immagine a una domanda. Puoi aggiungere immagini anche alle risposte o ai moduli. 6. Aggiungi un video YouTube. 1.3 Modificare le domande Documentazione realizzata da Antonio Todaro
- 114. La barra laterale a destra consente, in ordine, di: ● Aggiungere domande ● Aggiungere Titoli ● Aggiungere immagini ● Aggiungere Video ● Aggiungere Sezioni 1.3 Ulteriori funzioni Le sezioni consentono di suddividere il modulo in parti differenti: è possibile, ad esempio, creare una prima sezione dedicata all’anagrafica di chi deve rispondere e una sezione specifica dedicata alle domande vere e proprie. Documentazione realizzata da Antonio Todaro
- 115. Se sono state realizzate diverse sezioni è possibile fare in modo che l’utente possa essere indirizzato ad una specifica sezione in funzione di cosa è stato risposto ad un determinato item: ad esempio, se ho un form dedicato a docenti di diversi ordini di scuola, quando seleziono “Infanzia” piuttosto che “Primaria”, dopo la selezione della risposta sarà reindirizzato alla sezione di competenza. Un esempio di form strutturato con diverse sezioni è il modulo utilizzato nel nostro istituto per l’invio delle Messe A Disposizioni (MAD) Una copia da studio è disponibile al seguente link: https:/ /forms.gle/Ldcpf5zViZ1FXwV87 1.4 Inviare l’utente ad una sezione specifica Documentazione realizzata da Antonio Todaro
- 116. 1. Crea un nuovo modulo vuoto all’interno della cartella GDrive 2. Inserisci il titolo: Modulo Test_Cognome 3. Aggiungi una descrizione 4. Ricreare il modulo “MAD per esercitazione” utilizzando il modello disponibile al seguente link: https:/ /forms.gle/Ldcpf5zViZ1FXwV87 5. Inserire le stesse tipologie di domande Esercitazione 1 Realizzare un modulo Documentazione realizzata da Antonio Todaro
- 117. Tramite le impostazioni del modulo è possibile effettuare diverse scelte, come in figura. ● Raccogli indirizzi email: raccoglie gli indirizzi email degli intervistati. ● Ricevute di risposta: invia copie delle risposte su richiesta o automaticamente. ● Limitato a utenti “Istituto Comprensivo di Verdellino”: limita i destinatari del modulo alla nostra organizzazione. ● Limita a 1 risposta: consente alle persone di completare il modulo solo una volta. ● Apportare modifiche dopo l'invio: consente alle persone di modificare le proprie risposte dopo averle inviate. ● Visualizza grafici riepilogativi e risposte in formato testo: consente alle persone di visualizzare un riepilogo delle risposte di tutti. Quando hai finito di apportare modifiche, fai clic su Salva. 2.1 Scegliere le impostazioni del modulo Documentazione realizzata da Antonio Todaro
- 118. È possibile consentire ad altri collaboratori di esaminare e modificare il modulo: 1. In alto a destra, fai clic su Altro -> Aggiungi collaboratori. 2. In Invita persone, inserisci gli indirizzi email delle persone con cui vuoi condividere il modulo. 3. Fai clic su Invia. Chiunque inviti potrà modificare qualsiasi parte del modulo, incluse le risposte e dove vengono salvate. 2.2 Condividere in modalità di modifica il modulo Documentazione realizzata da Antonio Todaro
- 119. Nella barra posta in alto, sulla destra sono disponibili i pulsanti per la visualizzazione del modulo in “Anteprima”: ciò consente di verificare come l’utente visualizzerà il modulo finale 2.2 Visualizzare l’anteprima del modulo e la modifica del tema Anteprima Modifica Tema Un altro comando consente, invece, di modificare le impostazioni grafiche del tema: Documentazione realizzata da Antonio Todaro
- 120. Il pulsante INVIA consente di rendere pubblico il modulo da pubblicare, secondo diverse opzioni. 3.1 Come far compilare un modulo: email Una prima modalità è la condivisione del link tramite email da inviare alle persone che dovranno compilare il modulo. Documentazione realizzata da Antonio Todaro
- 121. Il pulsante INVIA consente di rendere pubblico il modulo da pubblicare, secondo diverse opzioni. 3.2 Come far compilare un modulo: link Una seconda modalità è la condivisione tramite link: si può utilizzare un URL esteso o un URL abbreviato (consigliato se si vuole inserire il link in un documento) Documentazione realizzata da Antonio Todaro
- 122. Il pulsante INVIA consente di rendere pubblico il modulo da pubblicare, secondo diverse opzioni. 3.2 Come far compilare un modulo: html Per utenti esperti Una terza modalità è la condivisione tramite incorporamento (embed) del codice HTML all’interno di una pagina web: utile nel caso si utilizzi Google Sites o altro sito web per la diffusione del modulo. Il codice dell’iframe consente di modificare anche le dimensioni in pixel che il modulo dovrà avere all’interno della pagina web. Documentazione realizzata da Antonio Todaro
- 123. Le risposte inviate dagli utenti possono essere raccolte in un file di Google Fogli: in modalità modifica, selezionare dalla barra in alto il pulsante RISPOSTE 4 La raccolta delle risposte Adesso sarà possibile creare il file delle risposte e sempre tramite questa finestra sospendere o avviare la raccolta delle risposte. Le opzioni relative al file delle risposte consentono di scegliere un file già esistente o crearne uno nuovo che sarà generato all’interno della cartella di Drive che contiene anche il file del modulo Se il modulo contiene risposte, il riepilogo grafico sarà visualizzato all’interno del Modulo nella sezione risposte Documentazione realizzata da Antonio Todaro
- 124. Per creare un QUIZ puoi: Utilizzare un modello di Google Moduli 1. Fai clic su Nuovo, passa il mouse sopra Altro > Moduli Google e fai clic su Da un modello. 2. Nella scheda Generali, scorri fino alla sezione Quiz in bianco. Personalizza il quiz: ● Assegna un nome al file: in alto a sinistra, fai clic su Quiz in bianco e inserisci un nome. ● Assegna un nome al quiz: sopra le domande, fai clic su Quiz in bianco e inserisci un nome. 5 Creare un Quiz con Moduli Google Trasformare un modulo in un quiz: ● Apri il modulo in Moduli. ● Seleziona Impostazioni -> Quiz -> Trasforma in un quiz > Salva. Documentazione realizzata da Antonio Todaro
- 125. Puoi specificare le risposte per questi tipi di domande: scelta multipla, caselle di controllo, elenco a discesa e risposta breve. Puoi anche specificare quanti punti vale la risposta corretta. Specifica le risposte corrette e i punti: 1. Fai clic sulla domanda. 2. Fai clic su Chiave di risposta. 3. Seleziona o digita la risposta corretta (o le risposte corrette). 4. Accanto alla domanda, inserisci il numero di punti che verranno assegnati alla risposta corretta. 5. Fai clic su Modifica domanda per tornare alla domanda. Le modifiche vengono salvate automaticamente. 5 Specifica le risposte corrette e i punti 3 4 Documentazione realizzata da Antonio Todaro
- 126. 1. Crea un nuovo modulo in Drive 2. Inserisci il titolo: Quiz Test_Cognome 3. Aggiungi un titolo e la descrizione del quiz 4. Crea la sezione anagrafica come nel modello disponibile al seguente link: Quiz di Esempio 5. Inserire 5 domande del tipo: scelta multipla caselle di controllo elenco a discesa risposta breve 6. Attribuire un punteggio a ciascuna domanda 7. Condividere il quiz in Google Classroom tramite link (istruzioni qui) Esercitazione 2 Realizzare un quiz Documentazione realizzata da Antonio Todaro
- 127. Utilizzare Google Classroom Crea la tua classe virtuale e interagisci con studenti e colleghi Documentazione realizzata da Antonio Todaro
- 128. Con Classroom è possibile creare un ambiente virtuale nel quale condividere link, documenti, informazioni, dialogare con studenti e colleghi del corso. Il software è in continua evoluzione e costante aggiornamento pertanto i contenuti riportati in questa breve guida sono da riferire al momento della pubblicazione di queste informazioni. L’accesso a Classroom può avvenire tramite l’app center oppure digitando l’url: https://classroom.google.com 1. Accedi e crea la tua classe virtuale Documentazione realizzata da Antonio Todaro
- 129. Nella schermata iniziale è possibile visualizzare i corsi a cui sei iscritto come “Docente” o come “Studente”. Per la creazione di un nuovo corso clicca sull’icona + posta in alto a destra vicino all’app center Dal menu burger a sinistra, cliccando sulle tre righe, si può accedere al riepilogo dei corsi, al calendario, alle attività da fare. In basso è presente un menu impostazioni che consente di ricevere o meno le notifiche email delle attività che si svolgono all’interno di una classe 1. Accedi e crea la tua classe virtuale Documentazione realizzata da Antonio Todaro
- 130. Dopo aver cliccato sul segno “+”, si aprirà una schermata nella quale inserire i dati descrittivi L’unico dato obbligatorio è il nome del corso mentre Sezione, Materia e Stanza sono dati opzionali. 1.2 Crea la tua classe virtuale Inserire diverse materie è utile quando si crea un corso per una classe al quale collaborano diversi docenti. Ciò consente di visualizzare i diversi lavori assegnati filtrando per disciplina. Documentazione realizzata da Antonio Todaro
- 131. I comandi per la gestione del corso sono tre: Stream, Lavori del corso, Persone 1.3 Gestire la tua classe virtuale Documentazione realizzata da Antonio Todaro
- 132. La sezione dedicata allo stream è l’area “social” di Classroom, nella quale insegnanti e studenti possono interagire tramite post nei quali condividere 1 allegati di qualsiasi natura, 2 file di Drive, 3 video YouTube, 4 Link 1.3.1 Sezione Stream 1 2 3 4 Nel box “condividi con la classe” è possibile scrivere il messaggio da indirizzare ai componenti della classe. Dopo aver scritto il testo il pulsante “pubblica” si attiva e tramite la freccia giù si attivano le opzioni seguenti: Documentazione realizzata da Antonio Todaro
- 133. La sezione dedicata ai Lavori del Corso è l’area di Classroom dedicata ai compiti assegnati, tramite la quale creare diversi tipi di compiti o attività per gli studenti del corso. Da questa schermata è possibile accedere al Google Calendar e alla Cartella Drive del corso, nei quali sono memorizzate scadenze e files condivisi. 1.3.2 Sezione Lavori del Corso Le diverse tipologie di lavori consentono al docente la piena interazione con gli studenti, rappresentano un ottimo strumento per l’attivazione di flipped classroom, sono efficaci per la valutazione degli elaborati realizzati dagli studenti all’interno della GSuite. Documentazione realizzata da Antonio Todaro
- 134. La sezione Persone consente la gestione degli utenti: è possibile aggiungere o rimuovere Insegnanti e Studenti. 1.3.3 Sezione Persone Dopo aver cliccato su un utente è possibile scegliere se inviare un’email diretta, rimuovere l’utente o disattivare temporaneamente la presenza in classe Documentazione realizzata da Antonio Todaro
- 135. Il primo tipo di assegnazione è denominato “Compito” e consente di assegnare Titolo, indicare le istruzioni, attribuire un punteggio massimo, impostare la data di scadenza e selezionare l’argomento, ovvero una delle discipline inserite nel corso. Al compito possono essere allegati documenti, video, link come con i post dello Stream 2.1 Creare un compito Abbiamo visto che per creare un compito è possibile accedere alla sezione “Lavori del Corso” e scegliere il compito da assegnare tramite il pulsante “+ Crea” Il pulsante Assegna consente di assegnare il compito agli studenti mentre cliccando sulla freccia in basso è possibile programmare il compito per una data e ora specificabili. Documentazione realizzata da Antonio Todaro
- 136. Il secondo tipo di assegnazione è denominato “Compito con quiz”; in questo caso si genera automaticamente un form online da modificare e sono sempre disponibili le opzioni viste in precedenza. 2.2 Creare un compito con quiz Abbiamo visto che per creare un compito è possibile accedere alla sezione “Lavori del Corso” e scegliere il compito da assegnare tramite il pulsante “+ Crea” Documentazione realizzata da Antonio Todaro
- 137. Il terzo tipo di assegnazione è denominato “Domanda”; agli studenti potrà richiesto di fornire una risposta breve o una risposta a scelta multipla 2.3 Creare una domanda Abbiamo visto che per creare un compito è possibile accedere alla sezione “Lavori del Corso” e scegliere il compito da assegnare tramite il pulsante “+ Crea” Documentazione realizzata da Antonio Todaro
- 138. 2.4 Fornire Materiale Abbiamo visto che per creare un compito è possibile accedere alla sezione “Lavori del Corso” e scegliere il compito da assegnare tramite il pulsante “+ Crea” Il quarto tipo di assegnazione consente di forninre “Materiale” agli studenti: link, files allegati o da drive, video YouTube Documentazione realizzata da Antonio Todaro
- 139. 2.5 Riutilizzare un post Abbiamo visto che per creare un compito è possibile accedere alla sezione “Lavori del Corso” e scegliere il compito da assegnare tramite il pulsante “+ Crea” Se vogliamo utilizzare nuovamente un post, possiamo scegliere l’opzione “Riutilizza un post” che consente di selezionare i post utilizzati anche in corsi diversi da quello specifico della classe Documentazione realizzata da Antonio Todaro
- 140. 2.6 Valutare e restituire un compito Gli studenti, dopo aver concluso il compito, dovranno provvedere a consegnarlo; adesso il docente dovrà effettuare la correzione e la valutazione e procedere alla restituzione. Cliccando sul compito comparirà la lista degli studenti con l’indicazione dello stato del lavoro, ossia consegnato o non consegnato. Documentazione realizzata da Antonio Todaro
- 141. 2.6 Valutare e restituire un compito Gli studenti, dopo aver concluso il compito, dovranno provvedere a consegnarlo; adesso il docente dovrà effettuare la correzione e la valutazione e procedere alla restituzione. Per valutare il compito occorre determinare la scala dei voti (decimi, centesimi) e quindi cliccare su ogni singolo studente nella voce voto. La correzione può essere supportata dall’inserimento di suggerimenti da parte dell’insegnante. Per comunicare la valutazione del compito agli studenti, cliccare su Restituisci Documentazione realizzata da Antonio Todaro
- 142. Esercitazioni assegnate Per info e quesiti: antonio.todaro@icverdellino.it 1. Realizzare un corso in Google Classroom e invitare i colleghi del corso 2. Postare un Quiz realizzato tramite Google Moduli 3. Invitare Antonio Todaro come studente, assegnargli un compito da realizzare con Google Documenti; assegnare una scadenza per la consegna, correggere il suo compito e valutarlo. 4. Terminare le esercitazioni d’aula nel caso non sia stato possibile concluderne lo svolgimento in presenza. ...Così che anche io debba fare i compiti a casa ;-) Documentazione realizzata da Antonio Todaro
- 143. つづく Prossimo incontro: 10 maggio 2019 Per info e quesiti: antonio.todaro@icverdellino.it Documentazione realizzata da Antonio Todaro
- 144. Documentazione realizzata da Antonio Todaro
- 145. Moduli formativi Modulo 1: Gli strumenti di base della Google Suite: Google Gmail, Google Drive, Google Calendar. Modulo 2: I software per la produzione di documenti: Google Documenti, Google Presentazioni, Google Fogli Modulo 3: Strumenti per la comunicazione in cloud: Google Classroom e Google Moduli. Modulo 4: Cenni sulla realizzazione di un sito web con Google Sites. Modulo 5: Altri applicativi per GSuite: Google Keep e le applicazioni aggiuntive. Analisi dei progetti realizzati dai corsisti. Venerdì 12 aprile 2019 Venerdì 26 aprile 2019 Venerdì 03 maggio 2019 Venerdì 10 maggio 2019 Venerdì 24 maggio 2019 Documentazione realizzata da Antonio Todaro
- 146. Google Suite for Education I.C. Verdellino G Suite for Education è un insieme di strumenti software che sfruttano la potenza di storage e di calcolo del cloud di Google, in una versione specifica per le istituzioni scolastiche. Dal 2017 il nostro istituto può utilizzare la piattaforma per creare opportunità di apprendimento, semplificare le attività amministrative e sfidare i propri studenti a pensare in modo critico. Tramite GSuite è possibile fornire un feedback immediato agli studenti o ai collaboratori e tenere traccia delle evoluzioni documentali. I servizi di base di G Suite non contengono pubblicità né utilizzano le informazioni in questi servizi a scopi pubblicitari. Documentazione realizzata da Antonio Todaro
- 147. MODULO 3: Cenni sulla realizzazione di un sito web con Google Sites ● Google Sites Documentazione realizzata da Antonio Todaro
- 148. Utilizzare Google Sites Documentazione realizzata da Antonio Todaro
- 149. Che cosa puoi fare con Google Sites Un sito web dinamico consente al docente di creare un “contenitore” di documenti digitali fruibili dagli studenti in qualsiasi momento; permette, inoltre, di ampliare le competenze digitali sia degli insegnanti che degli alunni. Nel nostro istituto, dall’anno scolastico 2018/2019, gli studenti delle classi terze della Scuola Secondaria di I grado sosterranno, per la prima volta, l’esame orale attraverso il racconto e la narrazione di quanto da loro inserito nel proprio blog personale: è necessario, così, che i docenti siano pronti a gestire gli strumenti che Google Sites mette a disposizione per la creazione rapida di un sito web. Documentazione realizzata da Antonio Todaro
- 150. Che cosa puoi fare con Google Sites Con la nuova versione di Google Sites, creare siti web è facile. Devi solo trascinare i contenuti dove ti servono. Quando crei un nuovo sito, questo viene automaticamente aggiunto a Drive, come per qualsiasi altro file archiviato su Drive. Puoi modificare un sito Google insieme ad altre persone in tempo reale e vedere le modifiche reciproche mentre vengono eseguite. Pubblica il sito in modo che tutti possano vederlo o limita le autorizzazioni di condivisione e rendi il sito accessibile solo per le persone con cui vuoi condividerlo, ad esempio i fornitori. I siti web di Google Sites sono “responsive”, per cui sono anche ottimizzati per tablet e smartphone. Documentazione realizzata da Antonio Todaro
- 151. Come creare un nuovo sito La creazione di un nuovo sito può avvenire tramite l’icona dell’app center o da Drive, cliccando su “Nuovo” e scegliendo “Google Sites” Il nuovo sito sarà archiviato su Drive, come per qualsiasi altro file. Sites salva automaticamente tutte le modifiche apportate, ma il sito non sarà reso pubblico fino a quando non si procederà con la pubblicazione. 1 Creare un nuovo sito Documentazione realizzata da Antonio Todaro
- 152. Assegna un nome alle diverse parti del sito: Nome documento sito: inserisci un nome univoco per il sito. Il nome del documento del sito è visibile solo a te: non è il titolo del sito pubblicato Nome sito: il nome del sito è visualizzato nell'intestazione e nella barra del titolo sul Web o nella finestra del dispositivo mobile dopo che hai pubblicato il sito. Perché il nome venga visualizzato, il tuo sito web deve essere formato da almeno due pagine. Titolo della pagina: ogni pagina del sito ha un titolo, che viene visualizzato nella parte superiore della pagina. Il titolo della pagina è visualizzato anche nel menu di navigazione. 1.2 Assegnare un nome alle diverse parti del sito Documentazione realizzata da Antonio Todaro
- 153. Ogni pagina può avere un layout differente Per layout si intende l’organizzazione grafica dei contenuti e, dunque, come questi potranno essere disposti all’interno della singola pagina web. In Google Sites abbiamo la possibilità di scegliere layout con immagine + testo o moduli con più blocchi immagine + testo. Una pagina può, comunque, essere realizzata senza ricorrere a un layout predefinito ma solo con contenuti inseriti attraverso le diverse opzioni che andremo ad analizzare. 1.3 Scegliere il tipo di visualizzazione di una pagina: il layout Documentazione realizzata da Antonio Todaro
- 154. Ogni tema dispone di uno sfondo, una combinazione di colori e una selezione di caratteri preimpostati. Cambia l'immagine di sfondo: Posiziona il puntatore sull'immagine di sfondo e fai clic su Cambia immagine Scegli un'opzione: Per caricare un'immagine del computer, fai clic su Carica. Per scegliere un'immagine dalla galleria o da un'altra posizione, fai clic su Seleziona immagine. Per tornare all'immagine di sfondo originale, fai clic su Ripristina 2.1 Selezionare un'immagine di sfondo Documentazione realizzata da Antonio Todaro
- 155. Ogni tema dispone di uno sfondo, una combinazione di colori e una selezione di caratteri preimpostati. Cambia il tipo di intestazione: Posiziona il puntatore sull'immagine di sfondo e fai clic su Tipo di intestazione. Scegli un'opzione: ● Copertina ● Banner grande ● Banner ● Solo titolo 2.2 Selezionare un tipo di intestazione Scegliere un’immagine di copertina può essere utile per la realizzazione della homepage, a pagina singola. Documentazione realizzata da Antonio Todaro
- 156. Ogni tema dispone di uno sfondo, una combinazione di colori e una selezione di caratteri preimpostati. Cambia il tema e lo stile del carattere: Nell'angolo in alto a destra, fai clic su Temi. Seleziona un tema e scegli un colore. Fai clic su Stile carattere e seleziona uno stile. 2.3 Selezionare un tema Documentazione realizzata da Antonio Todaro
- 157. Aggiungi pagine per inserire altri contenuti. Nidifica le pagine per tenere insieme le informazioni correlate. Le pagine nidificate sono visualizzate come argomento secondario di un'altra pagina. 1. Aggiungi pagine tramite il pulsante nell'angolo in alto a destra e facendo clic su Pagine > Crea 2. Scegli un'opzione: ● Per aggiungere una nuova pagina fai clic su Aggiungi pagina. Assegna un nome alla pagina e fai clic su Fine. ● Per aggiungere un URL, fai clic su Aggiungi link 3.1 Aggiungere le pagine Documentazione realizzata da Antonio Todaro
- 158. ● Fai clic su Pagine. ● Trascina una pagina in alto o in basso nell'elenco per riordinarla. ● Trascina una pagina sopra un'altra per nidificarla. ● Per annullare la nidificazione di una pagina, trascinala in fondo all'elenco. Nota: puoi nidificare le pagine solo fino a cinque livelli. Non puoi nidificare la pagina impostata come home page. 3.2 Riordinare e nidificare le pagine Documentazione realizzata da Antonio Todaro
- 159. In Pagine seleziona una pagina, quindi fai clic sull’icona Altro accanto ad essa e scegli un'opzione: ● Imposta la pagina come home page. ● Duplica la pagina. ● Rinomina la pagina. ● Crea una pagina secondaria. ● Nascondi una pagina o una pagina secondaria. Non puoi nascondere la pagina impostata come home page. ● Elimina la pagina dal sito. Non puoi rimuovere la pagina impostata come home page. 3.3 Scegliere le opzioni per la pagina Documentazione realizzata da Antonio Todaro
- 160. Seleziona la pagina a cui vuoi aggiungere i contenuti e scegli un'opzione: Fai doppio clic sulla pagina nel punto in cui vuoi aggiungere i contenuti. Oppure, fai clic su Immetti e scegli i contenuti da aggiungere. 4 Aggiungere contenuti al sito Documentazione realizzata da Antonio Todaro
- 161. Tabella riassuntiva della tipologia di contenuti che possono essere inseriti in Google Sites 4 Aggiungere contenuti al sito Documentazione realizzata da Antonio Todaro
- 162. Dopo aver inserito i dati in una sezione che può contenere un particolare layout o contenuto specifico, la sezione può essere modificata, cancellata o riordinata. È sufficiente utilizzare i comandi che compaiono a sinistra della sezione non appena ci si passa su con il mouse. Seleziona una sezione per modificarla. Modifica lo sfondo per ogni sezione: fai clic su Stile e seleziona uno stile. Puoi anche selezionare Immagine per aggiungere un'immagine di sfondo. Sposta una sezione: se inserisci un nuovo contenuto, viene aggiunto a una sezione nuova o esistente. Per spostare la sezione in alto o in basso, fai clic su Sposta sezione e trascinala nel punto in cui vuoi visualizzarla. Duplica una sezione: fai clic su Duplica sezione. Puoi anche copiare e incollare una sezione su un'altra pagina del sito. 4.1 Modifica le sezioni Documentazione realizzata da Antonio Todaro
- 163. All’interno di Google Sites puoi incorporare codice HTML proveniente da altri siti o scritti appositamente per la pubblicazione all’interno dell’applicazione. Apri il sito e a destra, fai clic su Inserisci > Incorpora. È possibile scegliere tra due opzioni 1. Tramite URL: incolla l'URL (link) che vuoi incorporare. Seleziona Pagina intera o Anteprima e fai clic su Inserisci. 2. Incorpora codice: incolla o inserisci il codice HTML del sito che vuoi incorporare e fai clic su Avanti > Inserisci. 4.2 Aggiungere contenuti da un altro sito web Documentazione realizzata da Antonio Todaro
- 164. Per vedere in anteprima il risultato che il sito potrà assumere una volta pubblicato, è sufficiente cliccare sull’icona a forma di schermo. Per vedere quale sarà l'aspetto del sito nei vari dispositivi, è possibile selezionare una delle seguenti opzioni: ● Telefono ● Tablet ● Schermo grande Fai clic su Chiudi per uscire dalla schermata di anteprima. 5.1 Visualizzare l'anteprima del sito Documentazione realizzata da Antonio Todaro
- 165. Quando pubblichi il sito per la prima volta, aggiungi un nome del sito per completarne l'URL. Per il nome del sito puoi utilizzare solo lettere, numeri e trattini. La parte iniziale dell'URL include il dominio dell'organizzazione e non può essere modificata. Puoi continuare a modificare il sito dopo averlo pubblicato, ma dovrai pubblicarlo di nuovo per visualizzare le modifiche. 1. Fai clic su PUBBLICA. 2. Aggiungi un nome alla fine dell'URL. Non è possibile utilizzare alcuni termini, come "support" e "admin". Se l'URL è disponibile, apparirà una casella di controllo alla fine dell'URL. 3. In Chi può visualizzare il mio sito, fai clic su Gestisci. 4. Nella finestra Condividi con altri, scegli un'opzione: a. Bozza: per consentire agli utenti del tuo dominio o a persone specifiche di modificare la bozza del sito, fai clic su Cambia. b. Pubblicato: per consentire agli utenti del tuo dominio o a persone specifiche di visualizzare il sito pubblicato, fai clic su Cambia. 5. Fai clic su PUBBLICA. Visita l'URL del sito per confermare che sia stato pubblicato correttamente. 5.2 Pubblicare il sito per la prima volta Nota: dopo la pubblicazione di un sito, puoi condividere il sito pubblicato facendo clic su Copia link > COPIA LINK e incollando il link in un messaggio di chat o email. Documentazione realizzata da Antonio Todaro
- 166. Se vuoi che il sito non sia più disponibile online, è possibile annullare la pubblicazione ma è sempre possibile accedere al sito e aggiornarne i contenuti. Il sito potrà essere ripubblicato in qualsiasi momento utilizzando lo stesso URL o un URL diverso. Quando qualcuno prova a visitare il sito di cui hai annullato la pubblicazione, vedrà un messaggio di errore. Annullare la pubblicazione del sito: Accanto a PUBBLICA, fai clic sulla freccia giù> Annulla pubblicazione. 5.3 Annullare la pubblicazione del sito Documentazione realizzata da Antonio Todaro
- 167. Sarebbe necessario un corso specifico per imparare a realizzare un sito per uso personale o didattico; dal momento in cui avrete creato il primo in aula, compito fino al prossimo incontro è quello di popolarlo con i documenti che avete realizzato durante il corso. Nell’ultimo giorno in aula analizzeremo gli elaborati e condivideremo le soluzioni adottate da ciascuno; non esiste schema! Siate liberi, siate fantasiosi...siate INSEGNANTI che fanno sognare i propri alunni... Altro? Documentazione realizzata da Antonio Todaro
- 168. Esercitazione 1. Creare un nuovo file Google Sites 2. Inserire titolo del file “Test Sito Cognome” 3. Inserire titolo del sito “Sito Cognome” 4. Personalizzare l’immagine della homepage 5. Inserire tre pagine: Biografia, Didattica, Gallery con layout a 1, 2 e 3 moduli con immagine. 6. Per ciascuna pagina inserire 1, 2 e 3 sottopagine nidificate 7. Inserire contenuti a scelta tra quelli disponibili 8. Visualizzare l’anteprima 9. Condividere il file con Antonio Todaro Documentazione realizzata da Antonio Todaro
- 169. つづく Ultimo incontro: 24 maggio 2019 Per info e quesiti: antonio.todaro@icverdellino.it Documentazione realizzata da Antonio Todaro
- 171. Moduli formativi Modulo 1: Gli strumenti di base della Google Suite: Google Gmail, Google Drive, Google Calendar. Modulo 2: I software per la produzione di documenti: Google Documenti, Google Presentazioni, Google Fogli Modulo 3: Strumenti per la comunicazione in cloud: Google Classroom e Google Moduli. Modulo 4: Cenni sulla realizzazione di un sito web con Google Sites. Modulo 5: Altri applicativi per GSuite: Google Keep e le applicazioni aggiuntive. Analisi dei progetti realizzati dai corsisti. Venerdì 12 aprile 2019 Venerdì 26 aprile 2019 Venerdì 03 maggio 2019 Venerdì 10 maggio 2019 Venerdì 24 maggio 2019
- 172. MODULO 5: Altri applicativi per GSuite: Google Keep e le applicazioni aggiuntive.
- 174. Che cosa puoi fare con Google Keep Keep è un’applicazione di Google che supporta gli utenti nella creazione di promemoria: è il post it in versione digitale e il suo utilizzo può avere risvolti didattici interessanti...o più semplicemente, lo potrete utilizzare per creare la vostra lista della spesa!
- 175. Sui dispositivi mobili 1. Scegli un'opzione: Tocca Scrivi una nota e digita la nota. Tocca Nuovo elenco e aggiungi le voci del tuo elenco. 2. Aggiungi un titolo. (facoltativo) 3. Tocca l’icona Indietro per salvare la nota o l'elenco e tornare alla pagina delle Note. Modifica una nota o un elenco: tocca una nota o un elenco, apporta le modifiche e tocca Indietro per salvare. Trasforma una nota in un elenco: 1. Tocca una nota. 2. In basso, tocca Aggiungi 3. Tocca Caselle di controllo. Creare una nota o un elenco
- 176. Creare una nota o un elenco Sul Web 1. Scegli un'opzione: Fai clic su Scrivi una nota e digita la nota. Fai clic su Nuovo elenco e aggiungi le voci del tuo elenco. 2. Aggiungi un titolo. 3. Fai clic su Fine. Modifica una nota o un elenco: Fai clic su una nota o un elenco, apporta le modifiche e fai clic su Fine. Trasforma una nota in un elenco: Fai clic su una nota. Fai clic su Altro > Mostra caselle di controllo.
- 177. Aggiungi voci a una nota o un elenco Dopo aver creato una nota o un elenco puoi aggiungervi contenuti in qualsiasi momento. Ecco alcune cose che puoi fare: ● Aggiungi immagini alle note ● Aggiungi disegni alle note ● Aggiungi contenuti web o app alle note ● Aggiungi le note con la voce (con SMARTPHONE) ● Invia note ad altri prodotti Google e altro ancora. SMARTPHONE WEB
- 178. Crea o aggiungi una nuova nota vocale ● Utilizza Google Keep sul telefono o sul tablet per registrare i tuoi pensieri. Tutte gli appunti che crei registrando una nota vocale includono una registrazione audio e una trascrizione del testo. ● Nota: puoi creare note vocali solo dai dispositivi mobili, ma puoi visualizzarle, modificarle ed eliminarle da qualsiasi dispositivo. Crea una nuova nota vocale (Solo dispositivi mobili) Apri l'app Keep e tocca Parla (icona microfono) in basso. Quando viene visualizzato il microfono, inizia a parlare. Quando hai finito, smetti di parlare e la registrazione si arresta. Vedrai ciò che hai detto nel testo della nota. Per ascoltare la registrazione, tocca Riproduci Tocca il testo per modificarlo. Per aggiungere un titolo, inseriscilo nel campo Titolo. Tocca Indietro per salvare la nota e andare alla pagina Note.
- 179. Etichetta le note Una funzione molto utile per la classificazione delle note, oltre alla possibilità di colorarle singolarmente, è l’inserimento di un’etichetta per creare gruppi di note per argomenti comuni. Puoi utilizzarne fino a 50, ad esempio per i nomi dei progetti o i membri del team. Se condividi una nota, l'etichetta che hai aggiunto sarà visibile solo a te. La creazione e la modifica delle etichette nella versione web di Keep si realizza dal menù di sinistra, tramite il comando “Modifica etichette”
- 180. Storyboard con Keep... Un possibile utilizzo in ambito didattico può riguardare la realizzazione di uno storyboard digitale; esistono software dedicati ma “forzando” le funzioni di Keep è possibile collaborare ad un progetto chiedendo a ciascun alunno della classe di proporre la propria idea annotandola su una nota di Keep condivisa con l’insegnante. Suggerimenti e idee su come utilizzare i Post It sono disponibili sul sito dell’azienda produttrice dei classici foglietti di carta… https://www.3mitalia.it/3M/it_IT/post-it-notes/ideas/articles/storyboard ing-method/ https://www.3mitalia.it/3M/it_IT/post-it-notes/ideas/collaborate/
- 181. Le applicazioni analizzate durante questo percorso non sono le uniche: è possibile scaricare applicazioni dal Chrome Web Store e utilizzarle con Google Drive per modificare immagini e video, firmare documenti e inviarli via fax, creare diagrammi di flusso e molto altro. Dopo aver aggiunto applicazioni dal Chrome Web Store a Google Drive, puoi utilizzarle con Google Drive sul Web. Le applicazioni sono compatibili con tutti i browser supportati. Le nuove app saranno disponibili in Drive, tramite il pulsante “Nuovo” Utilizzo di altre applicazioni
- 182. I componenti aggiuntivi consentono di personalizzare i diversi software analizzati: a ciascuno può essere associato un componente specifico tramite il comando “Componenti aggiuntivi” della barra delle applicazioni. Componenti aggiuntivi e applicazioni per Drive sono oramai talmente tanti che la loro scelta dipende da ciò che vorremo realizzare ma, per un uso di base della Gsuite, il loro utilizzo non è necessario Utilizzo di componenti aggiuntivi
- 183. Integrazione di SMART Learning Suite e GSuite ULTIMA ORA! Notizia del 24 maggio...mattina!
- 184. Integrazione di SMART Learning Suite e GSuite ULTIMA ORA! Smart Learning Suite è un software creato dai produttori delle Lavagne Interattive SMART, utilizzabile online in versione limitata al quale è possibile accedere tramite registrazione con credenziali Google https://suite.smarttech.com/login
- 185. ULTIMA ORA! Il mese scorso è stato diffuso un video in cui si comunica agli utenti che il software adesso può essere utilizzato direttamente all’interno di Google Suite for Education, dopo un'installazione preventiva effettuata dall’amministratore di sistema della GSuite https://suite.smarttech.com/login Integrazione di SMART Learning Suite e GSuite
- 186. Dove trovare Smart Learning Suite ULTIMA ORA! L’app è da oggi disponibile per tutti gli utenti di GSuite dell’istituto comprensivo! Si può trovare tra le app dell’APP Center o scegliendo per ciascun file la modalità “APRI CON”