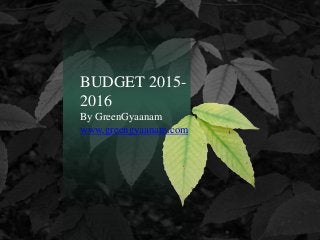
Budget 2015 - 2016
- 2. Products that may get Cheap: • Footwear • Solar lamps • Microwave oven • Refrigerated Containers • Sterilised dialyses • Low cost houses (<60 sq mt carpet area) • Hybrid electric vehicles & more
- 3. Products that may Cost more: • Tobacco, Cigar & Cigarettes • Luxury Cars • Basic Aluminum and Aluminum Products • Branded Products above Rs. 1000 • Imported Imitation Jewelry &Gold bars • E-reading devices
- 4. Products that may Cost more: • VoIP Instruments, Routers, CCTV • Plastic bags and more
- 5. Impact on Services: • Services like eat out, air travel, bill payments etc. • Services above 2 lakh in cash • Legal services • Travelling via stage carriage • Hike in customer duty
- 6. Impact on Services: • 15% surcharge on above Rs. 1 crore income • Hiring of folk artists for performance • Concession tax regime on patents developed and registered in India • Pension Plans
- 7. Impact on Services: • Services like eat out, air travel, bill payments etc. • Services above 2 lakh in cash • Legal services • Travelling via stage carriage • Hike in customer duty
- 8. Chief Beneficiaries: • Gujrat International Finance Tec-City (GIFT): Initiative for finance and technology companies to relocate operation here. Visit: http://economictimes.i ndiatimes.com/news/e conomy/infrastructure/ pm-narendra-modis-
- 9. Chief Beneficiaries: • Rs. 1000 Crore for EPF • Deduction increased on rented houses • Rs. 38,500 Crore for Mahatama Gandhi MGNREGA (2015- 2016) • Jump of 228% grants for gram panchayats &
- 10. Chief Beneficiaries: • Schemes for animal welfare • BPL (Below poverty line) families getting cooking gas • Health cover upto 1 lakh/ family • 1500 multi-skill development centers getting Rs. 1700 Crore
- 11. Chief Beneficiaries: • 62 new navodaya vidyalayas • Rs. 3000 crore expected grants for nuclear power production • Rs. 2.21 trillion crore outlay for infrastructure • Rs. 35984 Crore for agriculture and farmer welfare
- 12. Chief Beneficiaries: • Recapitalization of PSB’s (Rs. 25,000 Crore) • Rs. 2.18 trillion for railways & roadways • Budget expenditure of Rs. 19.78 trillion
- 13. Tax Reforms: • Relief for small tax payers • For turnovers less than Rs. 5 Crore, corporate tax lowered to 29% of surcharge • 100% deduction of profits for startups as per Minimum Alternate Tax (MAT)
- 14. Tax Reforms: • First time buyer exemption of upto Rs. 50,000 on interest paid for upto Rs. 35 lakh loans (Rs. 50 lakh cost homes). Visit: https://www.myloanca re.in/tax-benefit-on- home-loan/
Editor's Notes
- Picture with background removed (Intermediate) To reproduce the picture effects on this slide, do the following: On the Home tab, in the Slides group, click Layout, and then click Blank. On the Insert tab, in the Images group, click Picture. In the Insert Picture dialog box, select a picture and then click Insert. Select the picture. Under Picture Tools, on the Format tab, in the Size group, click the Size and Position dialog box launcher. In the Format Picture dialog box, resize or crop the image so that the height is set to 7.5” and the width is set to 10”. To crop the picture, click Crop in the left pane, and in the right pane, under Crop position, enter values into the Height, Width, Left, and Top boxes. To resize the picture, click Size in the left pane, and in the right pane, under Size and rotate, enter values into the Height and Width boxes. Also under Picture Tools, on the Format tab, in the Adjust group, click Color, and then under Recolor click Grayscale. Also in the Adjust group, click Corrections, and then under Brightness and Contrast, click Brightness: -40% Contrast: +20%. On the Home tab, in the Clipboard group, click the arrow to the right of Copy, and then click Duplicate. Select the second picture. On the Home tab, in the Drawing group, click Arrange, point to Align, and then do the following: Click Align to Slide. Click Align Middle. Click Align Center. Under Picture Tools, on the Format tab, in the Adjust group, click Reset Picture. Also under Picture Tools, on the Format tab, in the Size group, click the Size and Position dialog box launcher.. In the Format Picture dialog box, resize or crop the image to focus on the main subject in the picture. (Example picture is set to 3.54” height and 3.24” width). To crop the picture, click Crop in the left pane, and in the right pane, under Crop position, enter values into the Height, Width, Left, and Top boxes. To resize the picture, click Size in the left pane, and in the right pane, under Size and rotate, enter values into the Height and Width boxes. Also under Picture Tools, on the Format tab, in the Adjust group, click Remove Background, and then do the following: To remove additional background areas from the picture, on the Background Removal tab, in the Refine group, click Mark Areas to Remove. Select all of the additional areas to be removed. To keep additional areas of the picture that have been removed, on the Background Removal tab, in the Refine group, click Mark Areas to Keep. Select all of the additional areas to be kept. Click Keep Changes in the Close group when finished. To reproduce the shape effects on this slide, do the following: On the Home tab, in the Drawing group, select Rectangle. On the slide, drag to draw a rectangle. Select the rectangle. Also on the Home tab, in the Drawing group, click the Format Shape dialog box launcher. In the Format Shape dialog box, in the Size tab, enter 7.5” into the Height box and enter 4” into the Width box. Also in the Format Shape dialog box, in the Fill tab, select Gradient fill, and then do the following: In the Type list, select Linear. In the Angle box, enter 90°. Under Gradient stops, click Add gradient stops or Remove gradient stops until three stops appear in the slider. Also under Gradient stops, customize the gradient stops as follows: Select the first stop from the left in the slider, and then do the following: In the Position box, enter 0%. Click the button next to Color, and then under Theme Colors click Black, Text 1 (first row, second option from the left). In the Transparency box, enter 100%. Select the second stop from the left in the slider, and then do the following: In the Position box, enter 40%. Click the button next to Color, click More Colors, and then in the Colors dialog box, on the Custom tab, enter values for Red: 47, Green: 91, and Blue: 77. In the Transparency box, enter 0%. Select the third stop from the left in the slider, and then do the following: In the Position box, enter 100%. Click the button next to Color, and then under Theme Colors click Black, Text 1 (first row, second option from the left). In the Transparency box, enter 90%. Also in the Format Shape dialog box, in the Line Color tab, select No Line. Select the second picture. On the Home tab, in the Drawing group, click Arrange, and then click Bring to Front. To reproduce the text effects on this slide, do the following: On the Insert tab, in the Text group, click Text Box, and then on the slide drag to draw your text box. Enter text in the text box, and then select the text. On the Home tab, in the Font group, do the following: In the Font list, click Calisto MT. In the Font Size list, click 36 pt. Click Font Color, and then under Theme Colors click White, Background 1 (first row, first option from the left). Position text over the least transparent part of the gradient.
- Picture with background removed (Intermediate) To reproduce the picture effects on this slide, do the following: On the Home tab, in the Slides group, click Layout, and then click Blank. On the Insert tab, in the Images group, click Picture. In the Insert Picture dialog box, select a picture and then click Insert. Select the picture. Under Picture Tools, on the Format tab, in the Size group, click the Size and Position dialog box launcher. In the Format Picture dialog box, resize or crop the image so that the height is set to 7.5” and the width is set to 10”. To crop the picture, click Crop in the left pane, and in the right pane, under Crop position, enter values into the Height, Width, Left, and Top boxes. To resize the picture, click Size in the left pane, and in the right pane, under Size and rotate, enter values into the Height and Width boxes. Also under Picture Tools, on the Format tab, in the Adjust group, click Color, and then under Recolor click Grayscale. Also in the Adjust group, click Corrections, and then under Brightness and Contrast, click Brightness: -40% Contrast: +20%. On the Home tab, in the Clipboard group, click the arrow to the right of Copy, and then click Duplicate. Select the second picture. On the Home tab, in the Drawing group, click Arrange, point to Align, and then do the following: Click Align to Slide. Click Align Middle. Click Align Center. Under Picture Tools, on the Format tab, in the Adjust group, click Reset Picture. Also under Picture Tools, on the Format tab, in the Size group, click the Size and Position dialog box launcher.. In the Format Picture dialog box, resize or crop the image to focus on the main subject in the picture. (Example picture is set to 3.54” height and 3.24” width). To crop the picture, click Crop in the left pane, and in the right pane, under Crop position, enter values into the Height, Width, Left, and Top boxes. To resize the picture, click Size in the left pane, and in the right pane, under Size and rotate, enter values into the Height and Width boxes. Also under Picture Tools, on the Format tab, in the Adjust group, click Remove Background, and then do the following: To remove additional background areas from the picture, on the Background Removal tab, in the Refine group, click Mark Areas to Remove. Select all of the additional areas to be removed. To keep additional areas of the picture that have been removed, on the Background Removal tab, in the Refine group, click Mark Areas to Keep. Select all of the additional areas to be kept. Click Keep Changes in the Close group when finished. To reproduce the shape effects on this slide, do the following: On the Home tab, in the Drawing group, select Rectangle. On the slide, drag to draw a rectangle. Select the rectangle. Also on the Home tab, in the Drawing group, click the Format Shape dialog box launcher. In the Format Shape dialog box, in the Size tab, enter 7.5” into the Height box and enter 4” into the Width box. Also in the Format Shape dialog box, in the Fill tab, select Gradient fill, and then do the following: In the Type list, select Linear. In the Angle box, enter 90°. Under Gradient stops, click Add gradient stops or Remove gradient stops until three stops appear in the slider. Also under Gradient stops, customize the gradient stops as follows: Select the first stop from the left in the slider, and then do the following: In the Position box, enter 0%. Click the button next to Color, and then under Theme Colors click Black, Text 1 (first row, second option from the left). In the Transparency box, enter 100%. Select the second stop from the left in the slider, and then do the following: In the Position box, enter 40%. Click the button next to Color, click More Colors, and then in the Colors dialog box, on the Custom tab, enter values for Red: 47, Green: 91, and Blue: 77. In the Transparency box, enter 0%. Select the third stop from the left in the slider, and then do the following: In the Position box, enter 100%. Click the button next to Color, and then under Theme Colors click Black, Text 1 (first row, second option from the left). In the Transparency box, enter 90%. Also in the Format Shape dialog box, in the Line Color tab, select No Line. Select the second picture. On the Home tab, in the Drawing group, click Arrange, and then click Bring to Front. To reproduce the text effects on this slide, do the following: On the Insert tab, in the Text group, click Text Box, and then on the slide drag to draw your text box. Enter text in the text box, and then select the text. On the Home tab, in the Font group, do the following: In the Font list, click Calisto MT. In the Font Size list, click 36 pt. Click Font Color, and then under Theme Colors click White, Background 1 (first row, first option from the left). Position text over the least transparent part of the gradient.
- Picture with background removed (Intermediate) To reproduce the picture effects on this slide, do the following: On the Home tab, in the Slides group, click Layout, and then click Blank. On the Insert tab, in the Images group, click Picture. In the Insert Picture dialog box, select a picture and then click Insert. Select the picture. Under Picture Tools, on the Format tab, in the Size group, click the Size and Position dialog box launcher. In the Format Picture dialog box, resize or crop the image so that the height is set to 7.5” and the width is set to 10”. To crop the picture, click Crop in the left pane, and in the right pane, under Crop position, enter values into the Height, Width, Left, and Top boxes. To resize the picture, click Size in the left pane, and in the right pane, under Size and rotate, enter values into the Height and Width boxes. Also under Picture Tools, on the Format tab, in the Adjust group, click Color, and then under Recolor click Grayscale. Also in the Adjust group, click Corrections, and then under Brightness and Contrast, click Brightness: -40% Contrast: +20%. On the Home tab, in the Clipboard group, click the arrow to the right of Copy, and then click Duplicate. Select the second picture. On the Home tab, in the Drawing group, click Arrange, point to Align, and then do the following: Click Align to Slide. Click Align Middle. Click Align Center. Under Picture Tools, on the Format tab, in the Adjust group, click Reset Picture. Also under Picture Tools, on the Format tab, in the Size group, click the Size and Position dialog box launcher.. In the Format Picture dialog box, resize or crop the image to focus on the main subject in the picture. (Example picture is set to 3.54” height and 3.24” width). To crop the picture, click Crop in the left pane, and in the right pane, under Crop position, enter values into the Height, Width, Left, and Top boxes. To resize the picture, click Size in the left pane, and in the right pane, under Size and rotate, enter values into the Height and Width boxes. Also under Picture Tools, on the Format tab, in the Adjust group, click Remove Background, and then do the following: To remove additional background areas from the picture, on the Background Removal tab, in the Refine group, click Mark Areas to Remove. Select all of the additional areas to be removed. To keep additional areas of the picture that have been removed, on the Background Removal tab, in the Refine group, click Mark Areas to Keep. Select all of the additional areas to be kept. Click Keep Changes in the Close group when finished. To reproduce the shape effects on this slide, do the following: On the Home tab, in the Drawing group, select Rectangle. On the slide, drag to draw a rectangle. Select the rectangle. Also on the Home tab, in the Drawing group, click the Format Shape dialog box launcher. In the Format Shape dialog box, in the Size tab, enter 7.5” into the Height box and enter 4” into the Width box. Also in the Format Shape dialog box, in the Fill tab, select Gradient fill, and then do the following: In the Type list, select Linear. In the Angle box, enter 90°. Under Gradient stops, click Add gradient stops or Remove gradient stops until three stops appear in the slider. Also under Gradient stops, customize the gradient stops as follows: Select the first stop from the left in the slider, and then do the following: In the Position box, enter 0%. Click the button next to Color, and then under Theme Colors click Black, Text 1 (first row, second option from the left). In the Transparency box, enter 100%. Select the second stop from the left in the slider, and then do the following: In the Position box, enter 40%. Click the button next to Color, click More Colors, and then in the Colors dialog box, on the Custom tab, enter values for Red: 47, Green: 91, and Blue: 77. In the Transparency box, enter 0%. Select the third stop from the left in the slider, and then do the following: In the Position box, enter 100%. Click the button next to Color, and then under Theme Colors click Black, Text 1 (first row, second option from the left). In the Transparency box, enter 90%. Also in the Format Shape dialog box, in the Line Color tab, select No Line. Select the second picture. On the Home tab, in the Drawing group, click Arrange, and then click Bring to Front. To reproduce the text effects on this slide, do the following: On the Insert tab, in the Text group, click Text Box, and then on the slide drag to draw your text box. Enter text in the text box, and then select the text. On the Home tab, in the Font group, do the following: In the Font list, click Calisto MT. In the Font Size list, click 36 pt. Click Font Color, and then under Theme Colors click White, Background 1 (first row, first option from the left). Position text over the least transparent part of the gradient.
- Picture with background removed (Intermediate) To reproduce the picture effects on this slide, do the following: On the Home tab, in the Slides group, click Layout, and then click Blank. On the Insert tab, in the Images group, click Picture. In the Insert Picture dialog box, select a picture and then click Insert. Select the picture. Under Picture Tools, on the Format tab, in the Size group, click the Size and Position dialog box launcher. In the Format Picture dialog box, resize or crop the image so that the height is set to 7.5” and the width is set to 10”. To crop the picture, click Crop in the left pane, and in the right pane, under Crop position, enter values into the Height, Width, Left, and Top boxes. To resize the picture, click Size in the left pane, and in the right pane, under Size and rotate, enter values into the Height and Width boxes. Also under Picture Tools, on the Format tab, in the Adjust group, click Color, and then under Recolor click Grayscale. Also in the Adjust group, click Corrections, and then under Brightness and Contrast, click Brightness: -40% Contrast: +20%. On the Home tab, in the Clipboard group, click the arrow to the right of Copy, and then click Duplicate. Select the second picture. On the Home tab, in the Drawing group, click Arrange, point to Align, and then do the following: Click Align to Slide. Click Align Middle. Click Align Center. Under Picture Tools, on the Format tab, in the Adjust group, click Reset Picture. Also under Picture Tools, on the Format tab, in the Size group, click the Size and Position dialog box launcher.. In the Format Picture dialog box, resize or crop the image to focus on the main subject in the picture. (Example picture is set to 3.54” height and 3.24” width). To crop the picture, click Crop in the left pane, and in the right pane, under Crop position, enter values into the Height, Width, Left, and Top boxes. To resize the picture, click Size in the left pane, and in the right pane, under Size and rotate, enter values into the Height and Width boxes. Also under Picture Tools, on the Format tab, in the Adjust group, click Remove Background, and then do the following: To remove additional background areas from the picture, on the Background Removal tab, in the Refine group, click Mark Areas to Remove. Select all of the additional areas to be removed. To keep additional areas of the picture that have been removed, on the Background Removal tab, in the Refine group, click Mark Areas to Keep. Select all of the additional areas to be kept. Click Keep Changes in the Close group when finished. To reproduce the shape effects on this slide, do the following: On the Home tab, in the Drawing group, select Rectangle. On the slide, drag to draw a rectangle. Select the rectangle. Also on the Home tab, in the Drawing group, click the Format Shape dialog box launcher. In the Format Shape dialog box, in the Size tab, enter 7.5” into the Height box and enter 4” into the Width box. Also in the Format Shape dialog box, in the Fill tab, select Gradient fill, and then do the following: In the Type list, select Linear. In the Angle box, enter 90°. Under Gradient stops, click Add gradient stops or Remove gradient stops until three stops appear in the slider. Also under Gradient stops, customize the gradient stops as follows: Select the first stop from the left in the slider, and then do the following: In the Position box, enter 0%. Click the button next to Color, and then under Theme Colors click Black, Text 1 (first row, second option from the left). In the Transparency box, enter 100%. Select the second stop from the left in the slider, and then do the following: In the Position box, enter 40%. Click the button next to Color, click More Colors, and then in the Colors dialog box, on the Custom tab, enter values for Red: 47, Green: 91, and Blue: 77. In the Transparency box, enter 0%. Select the third stop from the left in the slider, and then do the following: In the Position box, enter 100%. Click the button next to Color, and then under Theme Colors click Black, Text 1 (first row, second option from the left). In the Transparency box, enter 90%. Also in the Format Shape dialog box, in the Line Color tab, select No Line. Select the second picture. On the Home tab, in the Drawing group, click Arrange, and then click Bring to Front. To reproduce the text effects on this slide, do the following: On the Insert tab, in the Text group, click Text Box, and then on the slide drag to draw your text box. Enter text in the text box, and then select the text. On the Home tab, in the Font group, do the following: In the Font list, click Calisto MT. In the Font Size list, click 36 pt. Click Font Color, and then under Theme Colors click White, Background 1 (first row, first option from the left). Position text over the least transparent part of the gradient.
- Picture with background removed (Intermediate) To reproduce the picture effects on this slide, do the following: On the Home tab, in the Slides group, click Layout, and then click Blank. On the Insert tab, in the Images group, click Picture. In the Insert Picture dialog box, select a picture and then click Insert. Select the picture. Under Picture Tools, on the Format tab, in the Size group, click the Size and Position dialog box launcher. In the Format Picture dialog box, resize or crop the image so that the height is set to 7.5” and the width is set to 10”. To crop the picture, click Crop in the left pane, and in the right pane, under Crop position, enter values into the Height, Width, Left, and Top boxes. To resize the picture, click Size in the left pane, and in the right pane, under Size and rotate, enter values into the Height and Width boxes. Also under Picture Tools, on the Format tab, in the Adjust group, click Color, and then under Recolor click Grayscale. Also in the Adjust group, click Corrections, and then under Brightness and Contrast, click Brightness: -40% Contrast: +20%. On the Home tab, in the Clipboard group, click the arrow to the right of Copy, and then click Duplicate. Select the second picture. On the Home tab, in the Drawing group, click Arrange, point to Align, and then do the following: Click Align to Slide. Click Align Middle. Click Align Center. Under Picture Tools, on the Format tab, in the Adjust group, click Reset Picture. Also under Picture Tools, on the Format tab, in the Size group, click the Size and Position dialog box launcher.. In the Format Picture dialog box, resize or crop the image to focus on the main subject in the picture. (Example picture is set to 3.54” height and 3.24” width). To crop the picture, click Crop in the left pane, and in the right pane, under Crop position, enter values into the Height, Width, Left, and Top boxes. To resize the picture, click Size in the left pane, and in the right pane, under Size and rotate, enter values into the Height and Width boxes. Also under Picture Tools, on the Format tab, in the Adjust group, click Remove Background, and then do the following: To remove additional background areas from the picture, on the Background Removal tab, in the Refine group, click Mark Areas to Remove. Select all of the additional areas to be removed. To keep additional areas of the picture that have been removed, on the Background Removal tab, in the Refine group, click Mark Areas to Keep. Select all of the additional areas to be kept. Click Keep Changes in the Close group when finished. To reproduce the shape effects on this slide, do the following: On the Home tab, in the Drawing group, select Rectangle. On the slide, drag to draw a rectangle. Select the rectangle. Also on the Home tab, in the Drawing group, click the Format Shape dialog box launcher. In the Format Shape dialog box, in the Size tab, enter 7.5” into the Height box and enter 4” into the Width box. Also in the Format Shape dialog box, in the Fill tab, select Gradient fill, and then do the following: In the Type list, select Linear. In the Angle box, enter 90°. Under Gradient stops, click Add gradient stops or Remove gradient stops until three stops appear in the slider. Also under Gradient stops, customize the gradient stops as follows: Select the first stop from the left in the slider, and then do the following: In the Position box, enter 0%. Click the button next to Color, and then under Theme Colors click Black, Text 1 (first row, second option from the left). In the Transparency box, enter 100%. Select the second stop from the left in the slider, and then do the following: In the Position box, enter 40%. Click the button next to Color, click More Colors, and then in the Colors dialog box, on the Custom tab, enter values for Red: 47, Green: 91, and Blue: 77. In the Transparency box, enter 0%. Select the third stop from the left in the slider, and then do the following: In the Position box, enter 100%. Click the button next to Color, and then under Theme Colors click Black, Text 1 (first row, second option from the left). In the Transparency box, enter 90%. Also in the Format Shape dialog box, in the Line Color tab, select No Line. Select the second picture. On the Home tab, in the Drawing group, click Arrange, and then click Bring to Front. To reproduce the text effects on this slide, do the following: On the Insert tab, in the Text group, click Text Box, and then on the slide drag to draw your text box. Enter text in the text box, and then select the text. On the Home tab, in the Font group, do the following: In the Font list, click Calisto MT. In the Font Size list, click 36 pt. Click Font Color, and then under Theme Colors click White, Background 1 (first row, first option from the left). Position text over the least transparent part of the gradient.
- Picture with background removed (Intermediate) To reproduce the picture effects on this slide, do the following: On the Home tab, in the Slides group, click Layout, and then click Blank. On the Insert tab, in the Images group, click Picture. In the Insert Picture dialog box, select a picture and then click Insert. Select the picture. Under Picture Tools, on the Format tab, in the Size group, click the Size and Position dialog box launcher. In the Format Picture dialog box, resize or crop the image so that the height is set to 7.5” and the width is set to 10”. To crop the picture, click Crop in the left pane, and in the right pane, under Crop position, enter values into the Height, Width, Left, and Top boxes. To resize the picture, click Size in the left pane, and in the right pane, under Size and rotate, enter values into the Height and Width boxes. Also under Picture Tools, on the Format tab, in the Adjust group, click Color, and then under Recolor click Grayscale. Also in the Adjust group, click Corrections, and then under Brightness and Contrast, click Brightness: -40% Contrast: +20%. On the Home tab, in the Clipboard group, click the arrow to the right of Copy, and then click Duplicate. Select the second picture. On the Home tab, in the Drawing group, click Arrange, point to Align, and then do the following: Click Align to Slide. Click Align Middle. Click Align Center. Under Picture Tools, on the Format tab, in the Adjust group, click Reset Picture. Also under Picture Tools, on the Format tab, in the Size group, click the Size and Position dialog box launcher.. In the Format Picture dialog box, resize or crop the image to focus on the main subject in the picture. (Example picture is set to 3.54” height and 3.24” width). To crop the picture, click Crop in the left pane, and in the right pane, under Crop position, enter values into the Height, Width, Left, and Top boxes. To resize the picture, click Size in the left pane, and in the right pane, under Size and rotate, enter values into the Height and Width boxes. Also under Picture Tools, on the Format tab, in the Adjust group, click Remove Background, and then do the following: To remove additional background areas from the picture, on the Background Removal tab, in the Refine group, click Mark Areas to Remove. Select all of the additional areas to be removed. To keep additional areas of the picture that have been removed, on the Background Removal tab, in the Refine group, click Mark Areas to Keep. Select all of the additional areas to be kept. Click Keep Changes in the Close group when finished. To reproduce the shape effects on this slide, do the following: On the Home tab, in the Drawing group, select Rectangle. On the slide, drag to draw a rectangle. Select the rectangle. Also on the Home tab, in the Drawing group, click the Format Shape dialog box launcher. In the Format Shape dialog box, in the Size tab, enter 7.5” into the Height box and enter 4” into the Width box. Also in the Format Shape dialog box, in the Fill tab, select Gradient fill, and then do the following: In the Type list, select Linear. In the Angle box, enter 90°. Under Gradient stops, click Add gradient stops or Remove gradient stops until three stops appear in the slider. Also under Gradient stops, customize the gradient stops as follows: Select the first stop from the left in the slider, and then do the following: In the Position box, enter 0%. Click the button next to Color, and then under Theme Colors click Black, Text 1 (first row, second option from the left). In the Transparency box, enter 100%. Select the second stop from the left in the slider, and then do the following: In the Position box, enter 40%. Click the button next to Color, click More Colors, and then in the Colors dialog box, on the Custom tab, enter values for Red: 47, Green: 91, and Blue: 77. In the Transparency box, enter 0%. Select the third stop from the left in the slider, and then do the following: In the Position box, enter 100%. Click the button next to Color, and then under Theme Colors click Black, Text 1 (first row, second option from the left). In the Transparency box, enter 90%. Also in the Format Shape dialog box, in the Line Color tab, select No Line. Select the second picture. On the Home tab, in the Drawing group, click Arrange, and then click Bring to Front. To reproduce the text effects on this slide, do the following: On the Insert tab, in the Text group, click Text Box, and then on the slide drag to draw your text box. Enter text in the text box, and then select the text. On the Home tab, in the Font group, do the following: In the Font list, click Calisto MT. In the Font Size list, click 36 pt. Click Font Color, and then under Theme Colors click White, Background 1 (first row, first option from the left). Position text over the least transparent part of the gradient.
- Picture with background removed (Intermediate) To reproduce the picture effects on this slide, do the following: On the Home tab, in the Slides group, click Layout, and then click Blank. On the Insert tab, in the Images group, click Picture. In the Insert Picture dialog box, select a picture and then click Insert. Select the picture. Under Picture Tools, on the Format tab, in the Size group, click the Size and Position dialog box launcher. In the Format Picture dialog box, resize or crop the image so that the height is set to 7.5” and the width is set to 10”. To crop the picture, click Crop in the left pane, and in the right pane, under Crop position, enter values into the Height, Width, Left, and Top boxes. To resize the picture, click Size in the left pane, and in the right pane, under Size and rotate, enter values into the Height and Width boxes. Also under Picture Tools, on the Format tab, in the Adjust group, click Color, and then under Recolor click Grayscale. Also in the Adjust group, click Corrections, and then under Brightness and Contrast, click Brightness: -40% Contrast: +20%. On the Home tab, in the Clipboard group, click the arrow to the right of Copy, and then click Duplicate. Select the second picture. On the Home tab, in the Drawing group, click Arrange, point to Align, and then do the following: Click Align to Slide. Click Align Middle. Click Align Center. Under Picture Tools, on the Format tab, in the Adjust group, click Reset Picture. Also under Picture Tools, on the Format tab, in the Size group, click the Size and Position dialog box launcher.. In the Format Picture dialog box, resize or crop the image to focus on the main subject in the picture. (Example picture is set to 3.54” height and 3.24” width). To crop the picture, click Crop in the left pane, and in the right pane, under Crop position, enter values into the Height, Width, Left, and Top boxes. To resize the picture, click Size in the left pane, and in the right pane, under Size and rotate, enter values into the Height and Width boxes. Also under Picture Tools, on the Format tab, in the Adjust group, click Remove Background, and then do the following: To remove additional background areas from the picture, on the Background Removal tab, in the Refine group, click Mark Areas to Remove. Select all of the additional areas to be removed. To keep additional areas of the picture that have been removed, on the Background Removal tab, in the Refine group, click Mark Areas to Keep. Select all of the additional areas to be kept. Click Keep Changes in the Close group when finished. To reproduce the shape effects on this slide, do the following: On the Home tab, in the Drawing group, select Rectangle. On the slide, drag to draw a rectangle. Select the rectangle. Also on the Home tab, in the Drawing group, click the Format Shape dialog box launcher. In the Format Shape dialog box, in the Size tab, enter 7.5” into the Height box and enter 4” into the Width box. Also in the Format Shape dialog box, in the Fill tab, select Gradient fill, and then do the following: In the Type list, select Linear. In the Angle box, enter 90°. Under Gradient stops, click Add gradient stops or Remove gradient stops until three stops appear in the slider. Also under Gradient stops, customize the gradient stops as follows: Select the first stop from the left in the slider, and then do the following: In the Position box, enter 0%. Click the button next to Color, and then under Theme Colors click Black, Text 1 (first row, second option from the left). In the Transparency box, enter 100%. Select the second stop from the left in the slider, and then do the following: In the Position box, enter 40%. Click the button next to Color, click More Colors, and then in the Colors dialog box, on the Custom tab, enter values for Red: 47, Green: 91, and Blue: 77. In the Transparency box, enter 0%. Select the third stop from the left in the slider, and then do the following: In the Position box, enter 100%. Click the button next to Color, and then under Theme Colors click Black, Text 1 (first row, second option from the left). In the Transparency box, enter 90%. Also in the Format Shape dialog box, in the Line Color tab, select No Line. Select the second picture. On the Home tab, in the Drawing group, click Arrange, and then click Bring to Front. To reproduce the text effects on this slide, do the following: On the Insert tab, in the Text group, click Text Box, and then on the slide drag to draw your text box. Enter text in the text box, and then select the text. On the Home tab, in the Font group, do the following: In the Font list, click Calisto MT. In the Font Size list, click 36 pt. Click Font Color, and then under Theme Colors click White, Background 1 (first row, first option from the left). Position text over the least transparent part of the gradient.
- Picture with background removed (Intermediate) To reproduce the picture effects on this slide, do the following: On the Home tab, in the Slides group, click Layout, and then click Blank. On the Insert tab, in the Images group, click Picture. In the Insert Picture dialog box, select a picture and then click Insert. Select the picture. Under Picture Tools, on the Format tab, in the Size group, click the Size and Position dialog box launcher. In the Format Picture dialog box, resize or crop the image so that the height is set to 7.5” and the width is set to 10”. To crop the picture, click Crop in the left pane, and in the right pane, under Crop position, enter values into the Height, Width, Left, and Top boxes. To resize the picture, click Size in the left pane, and in the right pane, under Size and rotate, enter values into the Height and Width boxes. Also under Picture Tools, on the Format tab, in the Adjust group, click Color, and then under Recolor click Grayscale. Also in the Adjust group, click Corrections, and then under Brightness and Contrast, click Brightness: -40% Contrast: +20%. On the Home tab, in the Clipboard group, click the arrow to the right of Copy, and then click Duplicate. Select the second picture. On the Home tab, in the Drawing group, click Arrange, point to Align, and then do the following: Click Align to Slide. Click Align Middle. Click Align Center. Under Picture Tools, on the Format tab, in the Adjust group, click Reset Picture. Also under Picture Tools, on the Format tab, in the Size group, click the Size and Position dialog box launcher.. In the Format Picture dialog box, resize or crop the image to focus on the main subject in the picture. (Example picture is set to 3.54” height and 3.24” width). To crop the picture, click Crop in the left pane, and in the right pane, under Crop position, enter values into the Height, Width, Left, and Top boxes. To resize the picture, click Size in the left pane, and in the right pane, under Size and rotate, enter values into the Height and Width boxes. Also under Picture Tools, on the Format tab, in the Adjust group, click Remove Background, and then do the following: To remove additional background areas from the picture, on the Background Removal tab, in the Refine group, click Mark Areas to Remove. Select all of the additional areas to be removed. To keep additional areas of the picture that have been removed, on the Background Removal tab, in the Refine group, click Mark Areas to Keep. Select all of the additional areas to be kept. Click Keep Changes in the Close group when finished. To reproduce the shape effects on this slide, do the following: On the Home tab, in the Drawing group, select Rectangle. On the slide, drag to draw a rectangle. Select the rectangle. Also on the Home tab, in the Drawing group, click the Format Shape dialog box launcher. In the Format Shape dialog box, in the Size tab, enter 7.5” into the Height box and enter 4” into the Width box. Also in the Format Shape dialog box, in the Fill tab, select Gradient fill, and then do the following: In the Type list, select Linear. In the Angle box, enter 90°. Under Gradient stops, click Add gradient stops or Remove gradient stops until three stops appear in the slider. Also under Gradient stops, customize the gradient stops as follows: Select the first stop from the left in the slider, and then do the following: In the Position box, enter 0%. Click the button next to Color, and then under Theme Colors click Black, Text 1 (first row, second option from the left). In the Transparency box, enter 100%. Select the second stop from the left in the slider, and then do the following: In the Position box, enter 40%. Click the button next to Color, click More Colors, and then in the Colors dialog box, on the Custom tab, enter values for Red: 47, Green: 91, and Blue: 77. In the Transparency box, enter 0%. Select the third stop from the left in the slider, and then do the following: In the Position box, enter 100%. Click the button next to Color, and then under Theme Colors click Black, Text 1 (first row, second option from the left). In the Transparency box, enter 90%. Also in the Format Shape dialog box, in the Line Color tab, select No Line. Select the second picture. On the Home tab, in the Drawing group, click Arrange, and then click Bring to Front. To reproduce the text effects on this slide, do the following: On the Insert tab, in the Text group, click Text Box, and then on the slide drag to draw your text box. Enter text in the text box, and then select the text. On the Home tab, in the Font group, do the following: In the Font list, click Calisto MT. In the Font Size list, click 36 pt. Click Font Color, and then under Theme Colors click White, Background 1 (first row, first option from the left). Position text over the least transparent part of the gradient.
- Picture with background removed (Intermediate) To reproduce the picture effects on this slide, do the following: On the Home tab, in the Slides group, click Layout, and then click Blank. On the Insert tab, in the Images group, click Picture. In the Insert Picture dialog box, select a picture and then click Insert. Select the picture. Under Picture Tools, on the Format tab, in the Size group, click the Size and Position dialog box launcher. In the Format Picture dialog box, resize or crop the image so that the height is set to 7.5” and the width is set to 10”. To crop the picture, click Crop in the left pane, and in the right pane, under Crop position, enter values into the Height, Width, Left, and Top boxes. To resize the picture, click Size in the left pane, and in the right pane, under Size and rotate, enter values into the Height and Width boxes. Also under Picture Tools, on the Format tab, in the Adjust group, click Color, and then under Recolor click Grayscale. Also in the Adjust group, click Corrections, and then under Brightness and Contrast, click Brightness: -40% Contrast: +20%. On the Home tab, in the Clipboard group, click the arrow to the right of Copy, and then click Duplicate. Select the second picture. On the Home tab, in the Drawing group, click Arrange, point to Align, and then do the following: Click Align to Slide. Click Align Middle. Click Align Center. Under Picture Tools, on the Format tab, in the Adjust group, click Reset Picture. Also under Picture Tools, on the Format tab, in the Size group, click the Size and Position dialog box launcher.. In the Format Picture dialog box, resize or crop the image to focus on the main subject in the picture. (Example picture is set to 3.54” height and 3.24” width). To crop the picture, click Crop in the left pane, and in the right pane, under Crop position, enter values into the Height, Width, Left, and Top boxes. To resize the picture, click Size in the left pane, and in the right pane, under Size and rotate, enter values into the Height and Width boxes. Also under Picture Tools, on the Format tab, in the Adjust group, click Remove Background, and then do the following: To remove additional background areas from the picture, on the Background Removal tab, in the Refine group, click Mark Areas to Remove. Select all of the additional areas to be removed. To keep additional areas of the picture that have been removed, on the Background Removal tab, in the Refine group, click Mark Areas to Keep. Select all of the additional areas to be kept. Click Keep Changes in the Close group when finished. To reproduce the shape effects on this slide, do the following: On the Home tab, in the Drawing group, select Rectangle. On the slide, drag to draw a rectangle. Select the rectangle. Also on the Home tab, in the Drawing group, click the Format Shape dialog box launcher. In the Format Shape dialog box, in the Size tab, enter 7.5” into the Height box and enter 4” into the Width box. Also in the Format Shape dialog box, in the Fill tab, select Gradient fill, and then do the following: In the Type list, select Linear. In the Angle box, enter 90°. Under Gradient stops, click Add gradient stops or Remove gradient stops until three stops appear in the slider. Also under Gradient stops, customize the gradient stops as follows: Select the first stop from the left in the slider, and then do the following: In the Position box, enter 0%. Click the button next to Color, and then under Theme Colors click Black, Text 1 (first row, second option from the left). In the Transparency box, enter 100%. Select the second stop from the left in the slider, and then do the following: In the Position box, enter 40%. Click the button next to Color, click More Colors, and then in the Colors dialog box, on the Custom tab, enter values for Red: 47, Green: 91, and Blue: 77. In the Transparency box, enter 0%. Select the third stop from the left in the slider, and then do the following: In the Position box, enter 100%. Click the button next to Color, and then under Theme Colors click Black, Text 1 (first row, second option from the left). In the Transparency box, enter 90%. Also in the Format Shape dialog box, in the Line Color tab, select No Line. Select the second picture. On the Home tab, in the Drawing group, click Arrange, and then click Bring to Front. To reproduce the text effects on this slide, do the following: On the Insert tab, in the Text group, click Text Box, and then on the slide drag to draw your text box. Enter text in the text box, and then select the text. On the Home tab, in the Font group, do the following: In the Font list, click Calisto MT. In the Font Size list, click 36 pt. Click Font Color, and then under Theme Colors click White, Background 1 (first row, first option from the left). Position text over the least transparent part of the gradient.
- Picture with background removed (Intermediate) To reproduce the picture effects on this slide, do the following: On the Home tab, in the Slides group, click Layout, and then click Blank. On the Insert tab, in the Images group, click Picture. In the Insert Picture dialog box, select a picture and then click Insert. Select the picture. Under Picture Tools, on the Format tab, in the Size group, click the Size and Position dialog box launcher. In the Format Picture dialog box, resize or crop the image so that the height is set to 7.5” and the width is set to 10”. To crop the picture, click Crop in the left pane, and in the right pane, under Crop position, enter values into the Height, Width, Left, and Top boxes. To resize the picture, click Size in the left pane, and in the right pane, under Size and rotate, enter values into the Height and Width boxes. Also under Picture Tools, on the Format tab, in the Adjust group, click Color, and then under Recolor click Grayscale. Also in the Adjust group, click Corrections, and then under Brightness and Contrast, click Brightness: -40% Contrast: +20%. On the Home tab, in the Clipboard group, click the arrow to the right of Copy, and then click Duplicate. Select the second picture. On the Home tab, in the Drawing group, click Arrange, point to Align, and then do the following: Click Align to Slide. Click Align Middle. Click Align Center. Under Picture Tools, on the Format tab, in the Adjust group, click Reset Picture. Also under Picture Tools, on the Format tab, in the Size group, click the Size and Position dialog box launcher.. In the Format Picture dialog box, resize or crop the image to focus on the main subject in the picture. (Example picture is set to 3.54” height and 3.24” width). To crop the picture, click Crop in the left pane, and in the right pane, under Crop position, enter values into the Height, Width, Left, and Top boxes. To resize the picture, click Size in the left pane, and in the right pane, under Size and rotate, enter values into the Height and Width boxes. Also under Picture Tools, on the Format tab, in the Adjust group, click Remove Background, and then do the following: To remove additional background areas from the picture, on the Background Removal tab, in the Refine group, click Mark Areas to Remove. Select all of the additional areas to be removed. To keep additional areas of the picture that have been removed, on the Background Removal tab, in the Refine group, click Mark Areas to Keep. Select all of the additional areas to be kept. Click Keep Changes in the Close group when finished. To reproduce the shape effects on this slide, do the following: On the Home tab, in the Drawing group, select Rectangle. On the slide, drag to draw a rectangle. Select the rectangle. Also on the Home tab, in the Drawing group, click the Format Shape dialog box launcher. In the Format Shape dialog box, in the Size tab, enter 7.5” into the Height box and enter 4” into the Width box. Also in the Format Shape dialog box, in the Fill tab, select Gradient fill, and then do the following: In the Type list, select Linear. In the Angle box, enter 90°. Under Gradient stops, click Add gradient stops or Remove gradient stops until three stops appear in the slider. Also under Gradient stops, customize the gradient stops as follows: Select the first stop from the left in the slider, and then do the following: In the Position box, enter 0%. Click the button next to Color, and then under Theme Colors click Black, Text 1 (first row, second option from the left). In the Transparency box, enter 100%. Select the second stop from the left in the slider, and then do the following: In the Position box, enter 40%. Click the button next to Color, click More Colors, and then in the Colors dialog box, on the Custom tab, enter values for Red: 47, Green: 91, and Blue: 77. In the Transparency box, enter 0%. Select the third stop from the left in the slider, and then do the following: In the Position box, enter 100%. Click the button next to Color, and then under Theme Colors click Black, Text 1 (first row, second option from the left). In the Transparency box, enter 90%. Also in the Format Shape dialog box, in the Line Color tab, select No Line. Select the second picture. On the Home tab, in the Drawing group, click Arrange, and then click Bring to Front. To reproduce the text effects on this slide, do the following: On the Insert tab, in the Text group, click Text Box, and then on the slide drag to draw your text box. Enter text in the text box, and then select the text. On the Home tab, in the Font group, do the following: In the Font list, click Calisto MT. In the Font Size list, click 36 pt. Click Font Color, and then under Theme Colors click White, Background 1 (first row, first option from the left). Position text over the least transparent part of the gradient.
- Picture with background removed (Intermediate) To reproduce the picture effects on this slide, do the following: On the Home tab, in the Slides group, click Layout, and then click Blank. On the Insert tab, in the Images group, click Picture. In the Insert Picture dialog box, select a picture and then click Insert. Select the picture. Under Picture Tools, on the Format tab, in the Size group, click the Size and Position dialog box launcher. In the Format Picture dialog box, resize or crop the image so that the height is set to 7.5” and the width is set to 10”. To crop the picture, click Crop in the left pane, and in the right pane, under Crop position, enter values into the Height, Width, Left, and Top boxes. To resize the picture, click Size in the left pane, and in the right pane, under Size and rotate, enter values into the Height and Width boxes. Also under Picture Tools, on the Format tab, in the Adjust group, click Color, and then under Recolor click Grayscale. Also in the Adjust group, click Corrections, and then under Brightness and Contrast, click Brightness: -40% Contrast: +20%. On the Home tab, in the Clipboard group, click the arrow to the right of Copy, and then click Duplicate. Select the second picture. On the Home tab, in the Drawing group, click Arrange, point to Align, and then do the following: Click Align to Slide. Click Align Middle. Click Align Center. Under Picture Tools, on the Format tab, in the Adjust group, click Reset Picture. Also under Picture Tools, on the Format tab, in the Size group, click the Size and Position dialog box launcher.. In the Format Picture dialog box, resize or crop the image to focus on the main subject in the picture. (Example picture is set to 3.54” height and 3.24” width). To crop the picture, click Crop in the left pane, and in the right pane, under Crop position, enter values into the Height, Width, Left, and Top boxes. To resize the picture, click Size in the left pane, and in the right pane, under Size and rotate, enter values into the Height and Width boxes. Also under Picture Tools, on the Format tab, in the Adjust group, click Remove Background, and then do the following: To remove additional background areas from the picture, on the Background Removal tab, in the Refine group, click Mark Areas to Remove. Select all of the additional areas to be removed. To keep additional areas of the picture that have been removed, on the Background Removal tab, in the Refine group, click Mark Areas to Keep. Select all of the additional areas to be kept. Click Keep Changes in the Close group when finished. To reproduce the shape effects on this slide, do the following: On the Home tab, in the Drawing group, select Rectangle. On the slide, drag to draw a rectangle. Select the rectangle. Also on the Home tab, in the Drawing group, click the Format Shape dialog box launcher. In the Format Shape dialog box, in the Size tab, enter 7.5” into the Height box and enter 4” into the Width box. Also in the Format Shape dialog box, in the Fill tab, select Gradient fill, and then do the following: In the Type list, select Linear. In the Angle box, enter 90°. Under Gradient stops, click Add gradient stops or Remove gradient stops until three stops appear in the slider. Also under Gradient stops, customize the gradient stops as follows: Select the first stop from the left in the slider, and then do the following: In the Position box, enter 0%. Click the button next to Color, and then under Theme Colors click Black, Text 1 (first row, second option from the left). In the Transparency box, enter 100%. Select the second stop from the left in the slider, and then do the following: In the Position box, enter 40%. Click the button next to Color, click More Colors, and then in the Colors dialog box, on the Custom tab, enter values for Red: 47, Green: 91, and Blue: 77. In the Transparency box, enter 0%. Select the third stop from the left in the slider, and then do the following: In the Position box, enter 100%. Click the button next to Color, and then under Theme Colors click Black, Text 1 (first row, second option from the left). In the Transparency box, enter 90%. Also in the Format Shape dialog box, in the Line Color tab, select No Line. Select the second picture. On the Home tab, in the Drawing group, click Arrange, and then click Bring to Front. To reproduce the text effects on this slide, do the following: On the Insert tab, in the Text group, click Text Box, and then on the slide drag to draw your text box. Enter text in the text box, and then select the text. On the Home tab, in the Font group, do the following: In the Font list, click Calisto MT. In the Font Size list, click 36 pt. Click Font Color, and then under Theme Colors click White, Background 1 (first row, first option from the left). Position text over the least transparent part of the gradient.
- Picture with background removed (Intermediate) To reproduce the picture effects on this slide, do the following: On the Home tab, in the Slides group, click Layout, and then click Blank. On the Insert tab, in the Images group, click Picture. In the Insert Picture dialog box, select a picture and then click Insert. Select the picture. Under Picture Tools, on the Format tab, in the Size group, click the Size and Position dialog box launcher. In the Format Picture dialog box, resize or crop the image so that the height is set to 7.5” and the width is set to 10”. To crop the picture, click Crop in the left pane, and in the right pane, under Crop position, enter values into the Height, Width, Left, and Top boxes. To resize the picture, click Size in the left pane, and in the right pane, under Size and rotate, enter values into the Height and Width boxes. Also under Picture Tools, on the Format tab, in the Adjust group, click Color, and then under Recolor click Grayscale. Also in the Adjust group, click Corrections, and then under Brightness and Contrast, click Brightness: -40% Contrast: +20%. On the Home tab, in the Clipboard group, click the arrow to the right of Copy, and then click Duplicate. Select the second picture. On the Home tab, in the Drawing group, click Arrange, point to Align, and then do the following: Click Align to Slide. Click Align Middle. Click Align Center. Under Picture Tools, on the Format tab, in the Adjust group, click Reset Picture. Also under Picture Tools, on the Format tab, in the Size group, click the Size and Position dialog box launcher.. In the Format Picture dialog box, resize or crop the image to focus on the main subject in the picture. (Example picture is set to 3.54” height and 3.24” width). To crop the picture, click Crop in the left pane, and in the right pane, under Crop position, enter values into the Height, Width, Left, and Top boxes. To resize the picture, click Size in the left pane, and in the right pane, under Size and rotate, enter values into the Height and Width boxes. Also under Picture Tools, on the Format tab, in the Adjust group, click Remove Background, and then do the following: To remove additional background areas from the picture, on the Background Removal tab, in the Refine group, click Mark Areas to Remove. Select all of the additional areas to be removed. To keep additional areas of the picture that have been removed, on the Background Removal tab, in the Refine group, click Mark Areas to Keep. Select all of the additional areas to be kept. Click Keep Changes in the Close group when finished. To reproduce the shape effects on this slide, do the following: On the Home tab, in the Drawing group, select Rectangle. On the slide, drag to draw a rectangle. Select the rectangle. Also on the Home tab, in the Drawing group, click the Format Shape dialog box launcher. In the Format Shape dialog box, in the Size tab, enter 7.5” into the Height box and enter 4” into the Width box. Also in the Format Shape dialog box, in the Fill tab, select Gradient fill, and then do the following: In the Type list, select Linear. In the Angle box, enter 90°. Under Gradient stops, click Add gradient stops or Remove gradient stops until three stops appear in the slider. Also under Gradient stops, customize the gradient stops as follows: Select the first stop from the left in the slider, and then do the following: In the Position box, enter 0%. Click the button next to Color, and then under Theme Colors click Black, Text 1 (first row, second option from the left). In the Transparency box, enter 100%. Select the second stop from the left in the slider, and then do the following: In the Position box, enter 40%. Click the button next to Color, click More Colors, and then in the Colors dialog box, on the Custom tab, enter values for Red: 47, Green: 91, and Blue: 77. In the Transparency box, enter 0%. Select the third stop from the left in the slider, and then do the following: In the Position box, enter 100%. Click the button next to Color, and then under Theme Colors click Black, Text 1 (first row, second option from the left). In the Transparency box, enter 90%. Also in the Format Shape dialog box, in the Line Color tab, select No Line. Select the second picture. On the Home tab, in the Drawing group, click Arrange, and then click Bring to Front. To reproduce the text effects on this slide, do the following: On the Insert tab, in the Text group, click Text Box, and then on the slide drag to draw your text box. Enter text in the text box, and then select the text. On the Home tab, in the Font group, do the following: In the Font list, click Calisto MT. In the Font Size list, click 36 pt. Click Font Color, and then under Theme Colors click White, Background 1 (first row, first option from the left). Position text over the least transparent part of the gradient.
- Picture with background removed (Intermediate) To reproduce the picture effects on this slide, do the following: On the Home tab, in the Slides group, click Layout, and then click Blank. On the Insert tab, in the Images group, click Picture. In the Insert Picture dialog box, select a picture and then click Insert. Select the picture. Under Picture Tools, on the Format tab, in the Size group, click the Size and Position dialog box launcher. In the Format Picture dialog box, resize or crop the image so that the height is set to 7.5” and the width is set to 10”. To crop the picture, click Crop in the left pane, and in the right pane, under Crop position, enter values into the Height, Width, Left, and Top boxes. To resize the picture, click Size in the left pane, and in the right pane, under Size and rotate, enter values into the Height and Width boxes. Also under Picture Tools, on the Format tab, in the Adjust group, click Color, and then under Recolor click Grayscale. Also in the Adjust group, click Corrections, and then under Brightness and Contrast, click Brightness: -40% Contrast: +20%. On the Home tab, in the Clipboard group, click the arrow to the right of Copy, and then click Duplicate. Select the second picture. On the Home tab, in the Drawing group, click Arrange, point to Align, and then do the following: Click Align to Slide. Click Align Middle. Click Align Center. Under Picture Tools, on the Format tab, in the Adjust group, click Reset Picture. Also under Picture Tools, on the Format tab, in the Size group, click the Size and Position dialog box launcher.. In the Format Picture dialog box, resize or crop the image to focus on the main subject in the picture. (Example picture is set to 3.54” height and 3.24” width). To crop the picture, click Crop in the left pane, and in the right pane, under Crop position, enter values into the Height, Width, Left, and Top boxes. To resize the picture, click Size in the left pane, and in the right pane, under Size and rotate, enter values into the Height and Width boxes. Also under Picture Tools, on the Format tab, in the Adjust group, click Remove Background, and then do the following: To remove additional background areas from the picture, on the Background Removal tab, in the Refine group, click Mark Areas to Remove. Select all of the additional areas to be removed. To keep additional areas of the picture that have been removed, on the Background Removal tab, in the Refine group, click Mark Areas to Keep. Select all of the additional areas to be kept. Click Keep Changes in the Close group when finished. To reproduce the shape effects on this slide, do the following: On the Home tab, in the Drawing group, select Rectangle. On the slide, drag to draw a rectangle. Select the rectangle. Also on the Home tab, in the Drawing group, click the Format Shape dialog box launcher. In the Format Shape dialog box, in the Size tab, enter 7.5” into the Height box and enter 4” into the Width box. Also in the Format Shape dialog box, in the Fill tab, select Gradient fill, and then do the following: In the Type list, select Linear. In the Angle box, enter 90°. Under Gradient stops, click Add gradient stops or Remove gradient stops until three stops appear in the slider. Also under Gradient stops, customize the gradient stops as follows: Select the first stop from the left in the slider, and then do the following: In the Position box, enter 0%. Click the button next to Color, and then under Theme Colors click Black, Text 1 (first row, second option from the left). In the Transparency box, enter 100%. Select the second stop from the left in the slider, and then do the following: In the Position box, enter 40%. Click the button next to Color, click More Colors, and then in the Colors dialog box, on the Custom tab, enter values for Red: 47, Green: 91, and Blue: 77. In the Transparency box, enter 0%. Select the third stop from the left in the slider, and then do the following: In the Position box, enter 100%. Click the button next to Color, and then under Theme Colors click Black, Text 1 (first row, second option from the left). In the Transparency box, enter 90%. Also in the Format Shape dialog box, in the Line Color tab, select No Line. Select the second picture. On the Home tab, in the Drawing group, click Arrange, and then click Bring to Front. To reproduce the text effects on this slide, do the following: On the Insert tab, in the Text group, click Text Box, and then on the slide drag to draw your text box. Enter text in the text box, and then select the text. On the Home tab, in the Font group, do the following: In the Font list, click Calisto MT. In the Font Size list, click 36 pt. Click Font Color, and then under Theme Colors click White, Background 1 (first row, first option from the left). Position text over the least transparent part of the gradient.
- Picture with background removed (Intermediate) To reproduce the picture effects on this slide, do the following: On the Home tab, in the Slides group, click Layout, and then click Blank. On the Insert tab, in the Images group, click Picture. In the Insert Picture dialog box, select a picture and then click Insert. Select the picture. Under Picture Tools, on the Format tab, in the Size group, click the Size and Position dialog box launcher. In the Format Picture dialog box, resize or crop the image so that the height is set to 7.5” and the width is set to 10”. To crop the picture, click Crop in the left pane, and in the right pane, under Crop position, enter values into the Height, Width, Left, and Top boxes. To resize the picture, click Size in the left pane, and in the right pane, under Size and rotate, enter values into the Height and Width boxes. Also under Picture Tools, on the Format tab, in the Adjust group, click Color, and then under Recolor click Grayscale. Also in the Adjust group, click Corrections, and then under Brightness and Contrast, click Brightness: -40% Contrast: +20%. On the Home tab, in the Clipboard group, click the arrow to the right of Copy, and then click Duplicate. Select the second picture. On the Home tab, in the Drawing group, click Arrange, point to Align, and then do the following: Click Align to Slide. Click Align Middle. Click Align Center. Under Picture Tools, on the Format tab, in the Adjust group, click Reset Picture. Also under Picture Tools, on the Format tab, in the Size group, click the Size and Position dialog box launcher.. In the Format Picture dialog box, resize or crop the image to focus on the main subject in the picture. (Example picture is set to 3.54” height and 3.24” width). To crop the picture, click Crop in the left pane, and in the right pane, under Crop position, enter values into the Height, Width, Left, and Top boxes. To resize the picture, click Size in the left pane, and in the right pane, under Size and rotate, enter values into the Height and Width boxes. Also under Picture Tools, on the Format tab, in the Adjust group, click Remove Background, and then do the following: To remove additional background areas from the picture, on the Background Removal tab, in the Refine group, click Mark Areas to Remove. Select all of the additional areas to be removed. To keep additional areas of the picture that have been removed, on the Background Removal tab, in the Refine group, click Mark Areas to Keep. Select all of the additional areas to be kept. Click Keep Changes in the Close group when finished. To reproduce the shape effects on this slide, do the following: On the Home tab, in the Drawing group, select Rectangle. On the slide, drag to draw a rectangle. Select the rectangle. Also on the Home tab, in the Drawing group, click the Format Shape dialog box launcher. In the Format Shape dialog box, in the Size tab, enter 7.5” into the Height box and enter 4” into the Width box. Also in the Format Shape dialog box, in the Fill tab, select Gradient fill, and then do the following: In the Type list, select Linear. In the Angle box, enter 90°. Under Gradient stops, click Add gradient stops or Remove gradient stops until three stops appear in the slider. Also under Gradient stops, customize the gradient stops as follows: Select the first stop from the left in the slider, and then do the following: In the Position box, enter 0%. Click the button next to Color, and then under Theme Colors click Black, Text 1 (first row, second option from the left). In the Transparency box, enter 100%. Select the second stop from the left in the slider, and then do the following: In the Position box, enter 40%. Click the button next to Color, click More Colors, and then in the Colors dialog box, on the Custom tab, enter values for Red: 47, Green: 91, and Blue: 77. In the Transparency box, enter 0%. Select the third stop from the left in the slider, and then do the following: In the Position box, enter 100%. Click the button next to Color, and then under Theme Colors click Black, Text 1 (first row, second option from the left). In the Transparency box, enter 90%. Also in the Format Shape dialog box, in the Line Color tab, select No Line. Select the second picture. On the Home tab, in the Drawing group, click Arrange, and then click Bring to Front. To reproduce the text effects on this slide, do the following: On the Insert tab, in the Text group, click Text Box, and then on the slide drag to draw your text box. Enter text in the text box, and then select the text. On the Home tab, in the Font group, do the following: In the Font list, click Calisto MT. In the Font Size list, click 36 pt. Click Font Color, and then under Theme Colors click White, Background 1 (first row, first option from the left). Position text over the least transparent part of the gradient.
- Picture with background removed (Intermediate) To reproduce the picture effects on this slide, do the following: On the Home tab, in the Slides group, click Layout, and then click Blank. On the Insert tab, in the Images group, click Picture. In the Insert Picture dialog box, select a picture and then click Insert. Select the picture. Under Picture Tools, on the Format tab, in the Size group, click the Size and Position dialog box launcher. In the Format Picture dialog box, resize or crop the image so that the height is set to 7.5” and the width is set to 10”. To crop the picture, click Crop in the left pane, and in the right pane, under Crop position, enter values into the Height, Width, Left, and Top boxes. To resize the picture, click Size in the left pane, and in the right pane, under Size and rotate, enter values into the Height and Width boxes. Also under Picture Tools, on the Format tab, in the Adjust group, click Color, and then under Recolor click Grayscale. Also in the Adjust group, click Corrections, and then under Brightness and Contrast, click Brightness: -40% Contrast: +20%. On the Home tab, in the Clipboard group, click the arrow to the right of Copy, and then click Duplicate. Select the second picture. On the Home tab, in the Drawing group, click Arrange, point to Align, and then do the following: Click Align to Slide. Click Align Middle. Click Align Center. Under Picture Tools, on the Format tab, in the Adjust group, click Reset Picture. Also under Picture Tools, on the Format tab, in the Size group, click the Size and Position dialog box launcher.. In the Format Picture dialog box, resize or crop the image to focus on the main subject in the picture. (Example picture is set to 3.54” height and 3.24” width). To crop the picture, click Crop in the left pane, and in the right pane, under Crop position, enter values into the Height, Width, Left, and Top boxes. To resize the picture, click Size in the left pane, and in the right pane, under Size and rotate, enter values into the Height and Width boxes. Also under Picture Tools, on the Format tab, in the Adjust group, click Remove Background, and then do the following: To remove additional background areas from the picture, on the Background Removal tab, in the Refine group, click Mark Areas to Remove. Select all of the additional areas to be removed. To keep additional areas of the picture that have been removed, on the Background Removal tab, in the Refine group, click Mark Areas to Keep. Select all of the additional areas to be kept. Click Keep Changes in the Close group when finished. To reproduce the shape effects on this slide, do the following: On the Home tab, in the Drawing group, select Rectangle. On the slide, drag to draw a rectangle. Select the rectangle. Also on the Home tab, in the Drawing group, click the Format Shape dialog box launcher. In the Format Shape dialog box, in the Size tab, enter 7.5” into the Height box and enter 4” into the Width box. Also in the Format Shape dialog box, in the Fill tab, select Gradient fill, and then do the following: In the Type list, select Linear. In the Angle box, enter 90°. Under Gradient stops, click Add gradient stops or Remove gradient stops until three stops appear in the slider. Also under Gradient stops, customize the gradient stops as follows: Select the first stop from the left in the slider, and then do the following: In the Position box, enter 0%. Click the button next to Color, and then under Theme Colors click Black, Text 1 (first row, second option from the left). In the Transparency box, enter 100%. Select the second stop from the left in the slider, and then do the following: In the Position box, enter 40%. Click the button next to Color, click More Colors, and then in the Colors dialog box, on the Custom tab, enter values for Red: 47, Green: 91, and Blue: 77. In the Transparency box, enter 0%. Select the third stop from the left in the slider, and then do the following: In the Position box, enter 100%. Click the button next to Color, and then under Theme Colors click Black, Text 1 (first row, second option from the left). In the Transparency box, enter 90%. Also in the Format Shape dialog box, in the Line Color tab, select No Line. Select the second picture. On the Home tab, in the Drawing group, click Arrange, and then click Bring to Front. To reproduce the text effects on this slide, do the following: On the Insert tab, in the Text group, click Text Box, and then on the slide drag to draw your text box. Enter text in the text box, and then select the text. On the Home tab, in the Font group, do the following: In the Font list, click Calisto MT. In the Font Size list, click 36 pt. Click Font Color, and then under Theme Colors click White, Background 1 (first row, first option from the left). Position text over the least transparent part of the gradient.
- Picture with background removed (Intermediate) To reproduce the picture effects on this slide, do the following: On the Home tab, in the Slides group, click Layout, and then click Blank. On the Insert tab, in the Images group, click Picture. In the Insert Picture dialog box, select a picture and then click Insert. Select the picture. Under Picture Tools, on the Format tab, in the Size group, click the Size and Position dialog box launcher. In the Format Picture dialog box, resize or crop the image so that the height is set to 7.5” and the width is set to 10”. To crop the picture, click Crop in the left pane, and in the right pane, under Crop position, enter values into the Height, Width, Left, and Top boxes. To resize the picture, click Size in the left pane, and in the right pane, under Size and rotate, enter values into the Height and Width boxes. Also under Picture Tools, on the Format tab, in the Adjust group, click Color, and then under Recolor click Grayscale. Also in the Adjust group, click Corrections, and then under Brightness and Contrast, click Brightness: -40% Contrast: +20%. On the Home tab, in the Clipboard group, click the arrow to the right of Copy, and then click Duplicate. Select the second picture. On the Home tab, in the Drawing group, click Arrange, point to Align, and then do the following: Click Align to Slide. Click Align Middle. Click Align Center. Under Picture Tools, on the Format tab, in the Adjust group, click Reset Picture. Also under Picture Tools, on the Format tab, in the Size group, click the Size and Position dialog box launcher.. In the Format Picture dialog box, resize or crop the image to focus on the main subject in the picture. (Example picture is set to 3.54” height and 3.24” width). To crop the picture, click Crop in the left pane, and in the right pane, under Crop position, enter values into the Height, Width, Left, and Top boxes. To resize the picture, click Size in the left pane, and in the right pane, under Size and rotate, enter values into the Height and Width boxes. Also under Picture Tools, on the Format tab, in the Adjust group, click Remove Background, and then do the following: To remove additional background areas from the picture, on the Background Removal tab, in the Refine group, click Mark Areas to Remove. Select all of the additional areas to be removed. To keep additional areas of the picture that have been removed, on the Background Removal tab, in the Refine group, click Mark Areas to Keep. Select all of the additional areas to be kept. Click Keep Changes in the Close group when finished. To reproduce the shape effects on this slide, do the following: On the Home tab, in the Drawing group, select Rectangle. On the slide, drag to draw a rectangle. Select the rectangle. Also on the Home tab, in the Drawing group, click the Format Shape dialog box launcher. In the Format Shape dialog box, in the Size tab, enter 7.5” into the Height box and enter 4” into the Width box. Also in the Format Shape dialog box, in the Fill tab, select Gradient fill, and then do the following: In the Type list, select Linear. In the Angle box, enter 90°. Under Gradient stops, click Add gradient stops or Remove gradient stops until three stops appear in the slider. Also under Gradient stops, customize the gradient stops as follows: Select the first stop from the left in the slider, and then do the following: In the Position box, enter 0%. Click the button next to Color, and then under Theme Colors click Black, Text 1 (first row, second option from the left). In the Transparency box, enter 100%. Select the second stop from the left in the slider, and then do the following: In the Position box, enter 40%. Click the button next to Color, click More Colors, and then in the Colors dialog box, on the Custom tab, enter values for Red: 47, Green: 91, and Blue: 77. In the Transparency box, enter 0%. Select the third stop from the left in the slider, and then do the following: In the Position box, enter 100%. Click the button next to Color, and then under Theme Colors click Black, Text 1 (first row, second option from the left). In the Transparency box, enter 90%. Also in the Format Shape dialog box, in the Line Color tab, select No Line. Select the second picture. On the Home tab, in the Drawing group, click Arrange, and then click Bring to Front. To reproduce the text effects on this slide, do the following: On the Insert tab, in the Text group, click Text Box, and then on the slide drag to draw your text box. Enter text in the text box, and then select the text. On the Home tab, in the Font group, do the following: In the Font list, click Calisto MT. In the Font Size list, click 36 pt. Click Font Color, and then under Theme Colors click White, Background 1 (first row, first option from the left). Position text over the least transparent part of the gradient.