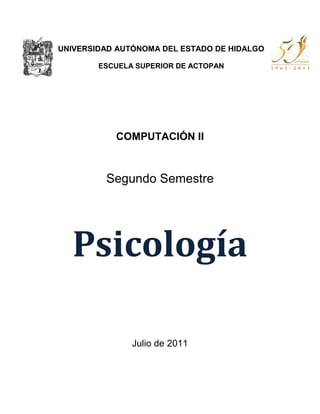
Introducción a Excel 2007
- 1. 5506720-8064500-533400000<br />UNIVERSIDAD AUTÓNOMA DEL ESTADO DE HIDALGO<br />Escuela superior de actopan<br /> <br />COMPUTACIÓN II<br />Segundo Semestre<br /> Psicología <br /> <br />Julio de 2011<br />Introducción a Excel 2007<br />407289013271500<br />Excel es un programa de Microsoft Office que utiliza hojas de cálculo para la realización de operaciones con números de forma sencilla e intuitiva.<br />Iniciar<br />Para empezar a trabajar con la aplicación realice los siguientes pasos:<br />Dé clic a <br />386334012065000Dé clic <br />Seleccione la carpeta <br />Dé clic al icono de Word.<br />Conceptos Básicos de Excel<br />Microsoft Excel 2007 es un programa que permite realizar operaciones con números organizados en una cuadrícula, conocida como Hoja de Cálculo.<br />En una Hoja de Cálculo se puede trabajar con números y texto de manera sencilla, utilizando una cuadrícula formada por celdas. En cada una de las celdas de la cuadrícula se introducen números, letras o símbolos.<br />Excel se utiliza para realizar muchos cálculos:<br />Elaboración de las cuentas familiares.<br />Elaboración de presupuestos.<br />Análisis de datos.<br />Elaboración de nómina.<br />Creación de gráficas.<br />Las hojas de cálculo están compuestas por filas y columnas. Cada una de las filas se nombra con números y cada una de las columnas con letras. Una Celda se define mediante la intersección de una Columna y una Fila. La celda se nombra con la letra de la columna y a continuación el número de su fila.<br />28441656223000En el ejemplo mostrado en la imagen derecha, se pueden observar algunas de las características básicas de Excel:<br />- Las columnas se identifican por medio de letras: A, B, C D, E F...<br />- Las filas se identifican por medio de números: 1, 2, 3, 4,...<br />- La celda F4 muestra una fórmula que suma los números contenidos en las celdas C4, D4 y E4.<br />- Se puede usar texto en cualquier celda de la hoja de cálculo.<br />- También es posible el uso de gráficas, construidas a partir de los datos de las tablas.quot; .<br />Pantalla de trabajo<br />En Microsoft Excel para conocer los nombres de los diferentes elementos en esta pantalla, son ubicados con una letra señalando cada elemento. Puede no coincidir exactamente con la que vemos en el computador: cada usuario puede personalizar los elementos que quiere ver en cada momento.<br />Una hoja de cálculo es un programa que se utiliza para realizar cálculos matemáticos a pequeña o gran escala. Consiste en una serie de datos distribuidos en celdas dispuestas por filas y columnas. Estos datos pueden ser de varios tipos y son capaces de relacionarse unos con otros para la resolución final del cálculo. La hoja de cálculo combina las capacidades de cómputo de la máquina con sus funciones de interrelación de los datos.<br />Con respecto a Excel, podemos decir que su función fundamental es ésta, pero que tiene otras posibilidades añadidas como: incorporación de imágenes, representaciones gráficas de datos matemáticos, creación de mapas geográficos con datos e intercambio de información con otros programas de Windows.<br />79057518097500<br />Botón de Office: Haciendo clic en este botón se desplegara un menú donde podrás ver las acciones que puedes realizar sobre el documento, incluyendo guardar, Imprimir o crear uno nuevo.<br />Barra de acceso rápido: Contiene las operaciones más habituales de Excel. Esta barra puede personalizarse para añadir todos los botones que necesites.<br />Barra de título: Contiene el nombre del documento sobre el que se está trabajando en ese momento.<br />Banda de opciones: Contiene todas las opciones del programa agrupadas en pestañas. Todas las opciones se pueden hacer a partir de estos menús. En algunos momentos algunas opciones no estarán disponibles, las reconocerás porque tienen un color atenuado.<br />Barra de Formulas: Se le nombra así porque cuando escribimos una formula podemos ver el resultado en la celda pero, la fórmula la podemos seguir viendo en esta barra. La barra de fórmulas permite el acceso al contenido de una celda para su edición.<br />Columna: una serie de rótulos en forma horizontal, identificadas por la letra del abecedario.<br />Fila: una serie de rótulos en forma vertical, identificadas por números.<br />Celda: Es la intersección de una fila y columna.<br />Rango: se refiere a un bloque o grupo de celdas.<br />Botones de desplazamiento: Si el libro de Excel tiene bastantes hojas de cálculo creadas, entonces deberá utilizar los botones de desplazamiento para poder acceder a cada una de ellas.<br />Barra de etiquetas: Aquí podemos observar de cuantas hojas consta el documento y además nos permite movernos, por las distintas hojas del libro de trabajo.<br />Barra de estado: nos muestra si está activo alguna operación de corta, pegar y también muestra el área de auto calcular de manera automática, información relevante sobre las celdas seleccionadas.<br />Barra de desplazamiento: Por medio de esta barra podemos movernos a lo largo y ancho de la hoja de forma rápida y sencilla, simplemente hay que desplazar la barra arrastrándola con el ratón o hacer clic en los triángulos.<br />Vistas: son las formas de visualizar una hoja de cálculo, existen tres vistas que son normal, Diseño de página y Vista previa de salto de página.<br />Ñ) Zoom: es manera para acercar la vista del documento (para alejarla y reducir el porcentaje de la página).<br />Botones <br />Botón minimizar: Para minimizar una ventana, haga clic en el botón Minimizar, en la barra de título de la ventana activa, la ventana del programa se minimizara en un botón de la barra de tareas de Windows.<br />Botón restaurar: Para restaurar una ventana que ha sido minimizada, siga uno de estos procedimientos: En la barra de tareas de Microsoft Windows, la barra que contiene el botón Inicio y que aparece de manera predeterminada en la parte inferior del escritorio, haga clic en el nombre de la ventana que desea restaurar. Desde un programa haga clic en Maximizar en la barra de título, una barra horizontal en la parte superior de la ventana, un cuadro de diálogo o una barra de herramientas que muestre el nombre del documento, programa o la barra de herramientas de la ventana que desea restaurar.<br />Botón cerrar: Si deseas cerrar una ventana del libro de Excel, haga clic en el botón Cerrar en la esquina superior derecha de la ventana.<br />El Menú Contextual<br />388239031432500El menú contextual es una característica común de Excel 2007 y Windows. Cuando el puntero del mouse se ubica en una celda o elemento gráfico de la hoja de cálculo y se da un clic en el botón derecho de mouse, se presenta un menú de opciones y comandos que se pueden ejecutar en el objeto seleccionado.<br />En la imagen derecha, por ejemplo al seleccionar la celda que contiene texto y al hacer clic con el botón derecho del mouse, aparece el menú contextual, que contiene un listado de opciones y comandos que se pueden aplicar para modificar la celda seleccionada: se puede aplicar formato, borrar contenido, eliminar la celda, dar otro formato al texto, insertar un comentario, etc.<br />Modificaciones al Entorno de Trabajo<br />Excel cuenta con varios comandos para modificar el ambiente de trabajo. Parte de estos comandos se encuentran en el menú Vista de la Banda de Opciones:<br />304419011811000<br />La opción Mostrar u Ocultar permite ocultar o mostrar elementos de la hoja activa. Para la hoja activa mostrada es posible ocultar las líneas de cuadrícula, la barra de fórmulas y los Títulos.<br />2819406858000<br />Otra opción del menú Vista, es la opción Zoom que ayuda a agrandar o reducir el tamaño de las celdas y su contenido. El icono Zoom abre el cuadro de diálogo de Zoom para especificar el nivel de tamaño del documento.<br />531114010033000<br />El icono Ampliar selección visualiza al tamaño de las celdas seleccionadas. <br />5425440-6096000Y el icono 100% aplica el zoom de 100% que corresponde al tamaño estándar de la hoja de cálculo. <br />Desplazamiento en las Hojas de Excel<br />En este tema se explican las diferentes formas que existen en Excel para desplazarse a través de la hoja de cálculo y a través de las diferentes hojas que componen el libro de trabajo.<br />Desplazamiento en la Hoja de Cálculo<br />Debido a que la mayoría de las celdas de una hoja de cálculo no son visibles en el área de la pantalla, es necesario moverse por el documento de manera rápida. Para desplazarse en la hoja de cálculo se pueden apoyar del teclado o del mouse. Las teclas activas para poder desplazarse a través de la hoja son: <br />ACCIÓNTECLADOCelda AbajoFLECHA ABAJOCelda ArribaFLECHA ARRIBACelda DerechaFLECHA DERECHACelda IzquierdaFLECHA IZQUIERDAPantalla AbajoAVPAGPantalla ArribaREPAGCelda A1CTRL+INICIOPrimera celda de la columna activaFIN+FLECHA ARRIBAÚltima celda de la columna activaFIN+FLECHA ABAJOPrimera celda de la fila activaFIN+FLECHA IZQUIERDA o INICIOÚltima celda de la fila activaFIN+FLECHA DERECHA<br />Cualquiera de las acciones de desplazamiento anteriores, se pueden obtener con el mouse haciendo clic sobre cualquier celda para convertirla en la celda activa.<br />Otras Opciones de Desplazamiento.<br />En Excel 2007, existen otras formas de desplazamiento en la hoja de cálculo, además de las empleadas con el teclado:<br />Escribiendo el nombre de la celda en el cuadro de nombres de la Barra de Fórmulas.<br />Utilizando las barras de desplazamiento de la hoja de cálculo.<br />Y con la función Ir a... del menú desplegable de Buscar y seleccionar.<br />Cuando se usa el cuadro de nombres de la Barra de Fórmulas, se introduce el nombre de la celda y a continuación se presiona la tecla Enter para visualizar la celda escrita.<br />Otra de las alternativas de Excel para desplazarse por la hoja de cálculo, son las barras de desplazamiento. Para desplazarse en la hoja se hace clic en los controles de la barra de desplazamiento vertical y horizontal, hasta ubicar la celda buscada.<br />Para aplicar la función Ir a… se hace clic en el icono Buscar y seleccionar, ubicado en la pestaña de Inicio de la banda de opciones. El menú desplegable contiene la función Ir a...<br />413067510414000Al seleccionar la función Ir a…, se abre un cuadro de diálogo que contiene dos cuadros de texto:<br />El cuadro de texto Ir a... contiene las últimas referencias de las celdas seleccionadas.<br />En el cuadro de texto Referencia se escribe el nombre de la celda que se quiere acceder<br />Después de haber seleccionado una referencia a una celda ó de haber escrito el nombre de la celda buscada, se hace clic en Aceptar para activar la celda buscada.<br />Movimiento en el Libro de Trabajo<br />Los libros de trabajo de Excel pueden estar compuestos por varias hojas de cálcul, para moverse por las hojas que componen el libro de trabajo se utiliza la barra de etiquetas. La hoja activa, es la hoja en la que estamos trabajando, en el ejemplo, la hoja activa es la hoja con el nombre ventas.<br />Para cambiar de hoja activa, es necesario hacer clic sobre la pestaña de la hoja que se quiere consultar. Los botones ubicados a la izquierda de la barra de etiquetas sirven para poder ver las pestañas que no se muestran. <br />El botón: sirve para poder ver la primera hoja del libro trabajo.<br />El botón: sirve para poder ver la hoja siguiente a las que se muestran.<br />El botón: sirve para poder ver la última hoja del libro trabajo.<br />El botón: sirve para poder ver la hoja anterior a las que se muestran.<br />Manejo de Datos<br />En este tema conoceremos las características de los diferentes tipos de datos que se utilizan dentro de la hoja de cálculo y cómo introducir estos datos en las celdas. También se revisará el uso de los botones deshacer y rehacer los últimos comandos que se han aplicado en la hoja de cálculo.<br />Tipos de Datos.<br />Los datos que pueden manejarse con Excel, así como con la mayor parte de las hojas de cálculo, podrían clasificarse fundamentalmente en tres tipos:<br />Datos de Texto.<br />Datos Numéricos.<br />Datos de Fecha u Hora.<br />436816525146000<br />Los datos de texto normalmente, se utilizan como rótulo para algún gráfico matemático, como títulos, o bien, para especificar datos de forma concreta utilizando nombres que los definan, características de los datos de texto en Excel:<br />Es cualquier combinación de números, espacios y caracteres no numéricos.<br />Para insertar una línea en una celda, presione la combinación de teclas ALT + Enter.<br />18669021717000<br />Los datos numéricos hacen referencia a los números capturados en las celdas. Sobre estos números se construyen los datos más complejos de la hoja de cálculo, características de los datos numéricos en Excel:<br />- Son formados por los siguientes caracteres: 0, 1, 2, 3, 4, 5, 6, 7, 8, 9, +, -, (), /, $, %, E y e.<br />- El punto se trata como separador de decimales.<br />- Los números que se introducen en la celda son valores constantes.<br />- Para los números negativos se escribe el signo menos (-).<br />498983049784000- También se pueden encerrar los números entre paréntesis para indicar que son números negativos.<br />Los datos de fecha u hora también se pueden introducir en las celdas de la hoja de cálculo. Ejemplos: 1/12/05, 1-12-05, 5:15 PM, 17:15, 1/12/05 5:15 PM, 15/08/2007, características de los datos de fecha u hora en Excel:<br />- Las fechas y horas son tratadas como números.<br />- Para las fechas se utiliza el separador: /.<br />- Para las horas se utiliza el separador: :<br />- La fecha se separa de la hora mediante un espacio cuando se escriben juntas en la misma celda.<br />- Las horas y las fechas pueden sumarse, restarse, o quedar incluidas en otras operaciones.<br />Introducción y Modificación de Datos<br />En Excel 2007 existen tres opciones para introducir datos en una celda:<br />4806315116840000Utilizando el Cuadro de aceptación () de la barra de fórmulas: . Cuando se selecciona con el mouse el icono , se valida el dato introducido en la celda activa y no se desplaza hacia otra celda.<br />Utilizando la tecla ENTER. Presionando esta tecla se valida el dato introducido y la celda activa pasa a ser la que se encuentra abajo.<br />484441515367000Utilizando las teclas de movimiento. Presionando en cualquiera de ellas, se valida el dato introducido en la celda y la celda activa cambiará a la dirección que indica la flecha pulsada.<br />En cada una de las celdas de las hojas de cálculo se pueden introducir textos, números o fórmulas y los datos introducidos se validan con cualquiera de las tres opciones antes mencionadas.<br />Para utilizar la opción del cuadro de aceptación, en primer lugar se selecciona con el mouse la celda donde se van a introducir los datos, cuando se empieza a escribir en la celda, se resalta la celda activa y aparecen dos botones en la Barra de Fórmulas: .<br />Una vez que se finaliza la escritura del dato de texto, se hace clic en el cuadro de aceptación () para validarlo.<br />Cuando se utiliza la tecla ENTER, después de haber seleccionado la celda, se escribe el dato y se presiona la tecla ENTER para validar el dato numérico introducido.<br />El procedimiento que se utiliza para validar los datos con las teclas de desplazamiento es similar al del uso de la tecla ENTER, con la diferencia de que la celda activa cambia hacia la dirección que indica la flecha de desplazamiento utilizada.<br />Los datos introducidos previamente en una celda de la hoja de cálculo se pueden modificar o eliminar.<br />3244215103505000Cuando se desea modificar los datos contenidos en una celda, el primer paso consiste en seleccionar la celda a modificar con el mouse. A continuación se activa la barra de fórmulas haciendo clic en el dato a modificar, y una vez modificado el dato, se hace clic en el cuadro de aceptación () para validar el dato modificado. También puede utilizarse la tecla ENTER para realizar la misma función.<br />Para eliminar los datos es suficiente con presionar la tecla suprimir (Supr) después de haber seleccionado la celda que contiene el dato que se quiere eliminar.<br />Deshacer y Rehacer<br />Excel 2007 da la oportunidad de deshacer o rehacer los últimos comandos aplicados y así regresar a las condiciones que se tenían antes o después de su aplicación. Esto es de mucha utilidad, ya que permite corregir las equivocaciones en caso de haber aplicado un comando o acción errónea.<br />29146510414000Para aplicar las opciones de deshacer o rehacer se utilizan los botones deshacer y rehacer de la barra de acceso rápido:<br />La opción Deshacer () de la barra de acceso rápido permite deshacer los últimos comandos aplicados, mientras que la opción Rehacer (), repite la aplicación de los últimos comandos ejecutados. Otra opción de uso de los comandos Deshacer o Rehacer es hacer clic sobre la flecha de la derecha de los botones, para elegir hasta donde se quieren deshacer o repetir los últimos comandos ejecutados.<br />462534014732000<br />Para el ejemplo, se hace clic en la flecha derecha del botón Rehacer y se elige la opción de rehacer escritura de quot; 23quot; en E8. Se obtiene el mismo resultado que se obtuvo cuando se hizo clic tres veces consecutivas en el botón Rehacer.<br />También se cuenta con la combinación de teclas Ctrl+Z para deshacer el último comando y la combinación de teclas Ctr+Y para rehacer el último comando.<br />Guardar las Hojas de Excel<br />Las operaciones con los archivos representan la parte fundamental de las diferentes actividades realizadas con Excel, ya que permiten acceder a los diferentes archivos de Excel almacenados en la memoria de la computadora, así como realizar el respaldo y actualización de los cambios realizados. En este tema se estudiarán las diferentes herramientas disponibles en Excel 2007 para abrir y guardar los libros de trabajo. También se verá cómo utilizar las plantillas de Excel para crear nuevos libros de trabajo.<br />Abrir un Libro de Trabajo<br />En la operación de apertura de libros de Excel existen dos opciones, que se utilizan de acuerdo a necesidades del usuario:<br />Abrir un libro de Excel ya existente.<br />Abrir un libro de trabajo nuevo.<br />52063658382000<br />En ambos casos, para iniciar se utiliza el Botón de Office, situado en la parte superior izquierda de la hoja de cálculo.<br />La opción de abrir un libro ya existente se utiliza cuando se quiere abrir un libro que se ha guardado previamente. El libro de Excel que se quiere abrir se busca en una ubicación específica de las carpetas de Windows. Las actividades que se realizan para abrir un libro ya existente son las siguientes:<br />406336524955500<br />Se selecciona con el mouse el Botón Office y a continuación la opción Abrir:<br />Cuando se selecciona la opción abrir, aparece el cuadro de diálogo Abrir, que permite localizar los archivos de Excel disponibles mediante una ventana de exploración de las unidades de disco de la computadora.<br />En el siguiente cuadro de diálogo el usuario busca la unidad y carpeta donde se encuentra localizado el archivo que se quiere abrir. <br />Una vez localizado el archivo abrir, se hace clic sobre él y después sobre el botón Abrir del cuadro de diálogo.<br />Cuando un libro de Excel ya se ha abierto recientemente, se puede buscar en los Documentos recientes del Botón Office para abrirlo.<br />423481515049500<br />Cuando se quiere empezar a trabajar con un libro de Excel nuevo, se utiliza la opción Nuevo del Botón office. <br />364426533337500<br />Se abre el cuadro de diálogo Nuevo libro y se selecciona con el mouse la opción Libro en blanco. Por último se hace clic en el botón Crear del cuadro de diálogo para abrir un nuevo libro de Excel.<br />Uso de plantillas<br />Excel 2007 cuenta con plantillas de libros de trabajo ya elaboradas, que el usuario puede modificar y adaptarlas a sus necesidades. Una plantilla es un libro de trabajo que incluye hojas de cálculo con datos y formatos y sirve de modelo para la creación de libros de Excel.<br />-38106096000Se puede empezar a elaborar la hoja de cálculo, usando una de las plantillas disponibles en Excel para llevar un control de sus gastos personales, por ejemplo. Para abrir una plantilla de Excel se utiliza la opción nuevo del Botón Office. <br />Cuando se selecciona la opción Plantillas instaladas del cuadro de diálogo Nuevo libro, aparecen las plantillas disponibles.<br />Se selecciona la plantilla a utilizar y se hace clic en el botón Crear del cuadro de diálogo Nuevo libro. El libro de Excel abierto es una copia de la plantilla seleccionada, que puede empezarse a modificar de acuerdo a las necesidades del usuario.<br />Cerrar un libro de trabajo<br />Cuando se tienen abiertos uno o varios libros de trabajo de Excel, y se quiere salir del libro en el que se terminó de trabajar, se puede aplicar la opción de cierre del documento. La acción de salir de un libro de Excel se conoce como Cierre del documento.<br />Existen dos formas de cerrar un libro de trabajo:<br />- Utilizando el Botón office. <br />- Mediante el botón cerrar de la barra de menú. <br />457581020320000<br />El primer paso para cerrar el libro de trabajo activo utilizando el Botón de Office, consiste en seleccionarlo con el mouse. A continuación se selecciona la opción cerrar del Botón Office. Si en el archivo de Excel se han realizado cambios, se abre el cuadro de aviso Microsoft Office Excel, preguntando si se quieren guardar los cambios realizados al archivo. <br />Seleccionando el botón Sí, se activa el cuadro de diálogo Guardar como, donde podemos elegir la carpeta y escribir el nombre del archivo que queremos guardar. Finalmente se hace clic en el botón Guardar del cuadro de diálogo para guardar el documento de Excel.<br />2891790-45402500<br />El libro de trabajo cerrado desaparece y en su lugar puede aparecer otro que también se encontraba abierto.<br />La segunda opción de cerrar un libro de trabajo, consiste en utilizar el botón cerrar de la barra de menú.<br />Hay que tener cuidado de no seleccionar el botón cerrar de la barra de título, ya que este cerraría el programa Excel. Cuando se selecciona el botón cerrar de la barra de menú, se repite el proceso de guardar los cambios realizados al archivo, mencionado anteriormente.<br />Guardar un Libro de Trabajo<br />Para evitar pérdida de información de la hoja de cálculo con la que se está trabajando o cuando se quiera actualizar los cambios realizados en los archivos electrónicos de la unidad de disco, se utiliza la operación de Guardar. Existen dos métodos para guardar los trabajos:<br />Guardar. Se utiliza Guardar cuando el libro ya tiene un nombre y para actualizar de manera directa los cambios realizados.<br />Guardar como... Que se utiliza cuando el archivo es nuevo, o se quiere guardar con un nombre diferente.<br />Existen tres opciones que puede utilizar el usuario para aplicar la operación Guardar:<br />44348403238500Seleccionando el botón Guardar de la Barra de Acceso Rápido: El archivo se guardará con el mismo nombre que tenía.<br />Utilizando la opción Guardar del Botón Office.<br />Utilizando la combinación de teclas Ctrl + G.<br />Para las tres operaciones de Guardar anteriores, el libro de trabajo se actualiza y se guarda en la misma ubicación de carpeta que tenía al momento de guardar.<br />342901714500El método de guardar libros de trabajo de Excel con la opción Guardar como... se utiliza cuando, por ejemplo, se quiere guardar el archivo de nombre “Ventas Ropa” con el nombre “Ventas Trimestrales”.<br />Para este caso, se emplea la opción Guardar como… del Botón Office, que activa el cuadro de diálogo Guardar como…<br />En este cuadro de diálogo el usuario busca la unidad y carpeta donde se quiere guardar el archivo. Para finalizar el guardado del archivo, se escribe el nombre del archivo y se selecciona el botón Guardar del cuadro de diálogo.<br />Edición de Celdas<br />La edición de la información contenida en las hojas de cálculo se utiliza para modificar, alterar, copiar, mover y eliminar los datos que existen en la hoja de cálculo. Este tema trata sobre los métodos para editar los datos introducidos en las hojas de cálculo.<br />En este tema se revisarán algunas herramientas que se utilizan para la edición de celdas como son el pegado especial, el movimiento y el borrado de celdas.<br />Selección de Rango y Copiado<br />En este tema se verán algunas operaciones básicas que se utilizan en las celdas de la hoja de cálculo: la selección de rango y copiado. Son operaciones básicas, ya que muchas de las herramientas que se aplican sobre una hoja de cálculo requieren de la selección previa de las celdas a las cuales se les va aplicar la herramienta.<br />En el caso del copiado de celdas, ayuda en el tiempo de trabajo de construcción de las hojas de cálculo, ya que las propiedades que contiene una o varias celdas se pueden multiplicar a otras celdas o a otras hojas de cálculo.<br />Selección de filas y columnas<br />En esta sección se describirá una de las operaciones que se utilizan con mayor frecuencia en una Hoja de Cálculo: La selección de rango, que consiste en seleccionar un bloque de celdas de una hoja de cálculo para aplicarles un proceso similar, por ejemplo: una fórmula, copiado, formato, para graficar, etc.<br />53206656032500Para seleccionar filas completas se utilizan las cabeceras de las filas. Para seleccionar la fila 6, por ejemplo, se hace clic en la cabecera de la fila con número 6 cuando aparece el cursor: .<br />39395407810500Mientras que para seleccionar columnas completas se hace clic en la cabecera de la columna que se quiere seleccionar.<br />Para seleccionar varias filas o columnas continuas, una vez seleccionada la primera fila o columna, se oprime la tecla Mayúsculas y sin soltarla, se selecciona la cabecera de la fila o columna donde finaliza la selección. Cuando se finaliza la selección se suelta la tecla Mayúsculas.<br />207264013716000En el ejemplo mostrado se realizó la selección de columnas contiguas B a F.<br />Para seleccionar varios filas o columnas no continuas, una vez seleccionada la primera fila o columna, se oprime la tecla Control y sin soltarla, se selecciona la cabecera de la fila o columna de las otras filas o columnas de la selección que requiere el usuario. Cuando se finaliza la selección se suelta la tecla Control.<br />28346407493000<br />En el ejemplo mostrado se realizó la selección de columnas no contiguas C y F.<br />440626533718500Para seleccionar el rango de toda la hoja de cálculo, es necesario oprimir el botón seleccionar todo: , que se localiza en la parte superior izquierda de la hoja. Al oprimir el botón seleccionar todo, las cabeceras de filas y columnas cambian a color azul, lo cuál indica que están seleccionadas.<br />Selección de celdas<br />468249026670000<br />Cuando se van a seleccionar celdas, la forma del puntero del ratón debe de ser de una cruz gruesa blanca: <br />Para seleccionar una única celda es suficiente con hacer clic sobre la celda a seleccionar con el botón izquierdo del mouse. La selección de un rango de celdas continuas o adyacentes utilizando el teclado se puede hacer de acuerdo a las siguientes instrucciones:<br />Seleccionar la celda donde se quiere empezar la selección. <br />Presionar y mantener presionada la tecla mayúsculas (o CTRL)<br />Dar un clic en la celda donde será el fin del rango de selección.<br />Soltar la tecla mayúscula (o CTRL).<br />Para seleccionar un conjunto de celdas adyacentes utilizando el mouse, se presiona el botón izquierdo del mouse en la primera celda a seleccionar, y manteniendo pulsado el botón del mouse, se arrastra hasta la última celda a seleccionar. Cuando se ha terminado la selección se suelta el botón izquierdo del mouse.<br />392049026289000<br />Conforme se van seleccionando las celdas y después de haber terminado la selección, las celdas seleccionadas aparecen con un marco alrededor y las cabeceras de filas y columnas cambian a color anaranjado. <br />La tecla Control se utiliza para añadir o aumentar rangos de celdas en la hoja de cálculo. A continuación se describe el uso de la tecla Control y el teclado para añadir rangos de celdas:<br />Se seleccionan las celdas iniciales del rango utilizando la tecla Mayúsculas.<br />Se suelta la tecla Mayúsculas<br />A continuación se presiona la tecla Control y sin soltarla se selecciona la celda de inicio del rango que se quiere añadir.<br />Se presiona la tecla Mayúsculas, y sin soltarla, seleccione la celda de finalización del rango que se quiere agregar.<br />Se repiten los pasos 2 a 6 para seguir agregando rangos de celdas discontinuos.<br />Cuando se termina la selección de celdas, es importante no seleccionar ninguna otra celda, para evitar la pérdida de las celdas seleccionadas.<br />La tecla control se utiliza también para agregar rangos de celdas a los ya seleccionados. Para agregar rangos de celdas se presiona la tecla Control, y sin soltarla, se arrastra la selección de rango con el botón izquierdo del mouse. Cuando se ha terminado la selección de rango se suelta la tecla Control.<br />En el ejemplo, se agregó la selección de celdas E8 a la F9, al rango de celdas B5 a la C6.<br />Copiado de celdas<br />El copiado de celdas consiste en duplicar una celda o rango de celdas en otro lugar de la hoja de cálculo o en otra hoja del libro de Excel. Para copiar unas celdas a otra posición de la hoja de cálculo, tenemos que realizarlo en dos etapas: <br />488251510287000<br />En la primera etapa copiamos al portapapeles las celdas seleccionadas.<br />498538519494500<br />En la segunda etapa pegamos del portapapeles las celdas en su nueva posición.<br />-41910762000La línea de marca alrededor de las celdas seleccionadas nos indica que se pueden volver a pegar en otro sitio de la hoja, sin necesidad de volverlas a copiar al portapapeles.<br />Pulsando la tecla Esc del teclado se elimina la línea de marca alrededor del área copiada.<br />Los pasos a realizar para el copiado de celdas son los siguientes:<br />Seleccionar el rango de celdas a copiar.<br />Seleccionar la pestaña Inicio de la Banda de Opciones<br />507238029083000Seleccione el botón copiar del Portapapeles. <br />Seleccionar la celda donde iniciará el pegado de las celdas copiadas.<br />Seleccionar el botón Pegar del Portapapeles.<br />Para el pegado de celdas, solamente se selecciona una celda y Excel ajusta las celdas pegadas al tamaño y la forma del área destino. La celda seleccionada será la esquina superior izquierda del área pegada.<br />Otra opción de copiado es el uso de la combinación de teclas Ctr + C para la operación de copiar en el portapapeles y la combinación de teclas Ctr + V para el pegado de celdas.<br />El copiado de celdas utilizando la combinación de teclas mencionadas sustituye el uso de los botones copiar y pegar del portapapeles.<br />Copiado de fórmulas<br />El copiado de celdas que contienen fórmulas en una hoja de cálculo se puede hacer de dos maneras:<br />Copiado relativo de fórmulas.<br />Copiado absoluto de fórmulas.<br />En el copiado relativo de fórmulas, los valores por referencia que contiene la fórmula se reubicarán en su nueva posición.<br />En el copiado de fórmulas únicamente se selecciona la celda o celdas que contienen las fórmulas a pegar, a continuación se selecciona el botón copiar al portapapeles. Para el pegado de las fórmulas se selecciona el rango destino de las celdas en donde se quieren pegar las fórmulas copiadas.<br />316801512382500Para el ejemplo, las celdas E4 y F4 contienen las fórmulas para calcular el IVA: <br />= D1 * 0.15<br />y el TOTAL: = D1 + E1<br />Por lo que serán las celdas a copiar. Las celdas a donde se quieren pegar las fórmulas será el rango de celdas E5 a F13.<br />Durante el copiado relativo de fórmulas, los resultados que se obtienen al copiar son diferentes al de las celdas originales. Esto se debe a que durante el copiado, Excel traslada las posiciones a las nuevas referencias pegadas. Para la celda E6 del ejemplo, la fórmula copiada para el IVA: = D6 * 0.15, hará referencia a la celda D6 y no a la celda D1 original.<br />El copiado de fórmulas también se puede realizar con la herramienta de pegado especial que se verá en el siguiente subtema. El copiado absoluto de fórmulas consiste en fijar permanentemente la referencia a una celda. Como la referencia a la celda no cambia, al copiarla permanece en su posición original.<br />En el ejemplo, para copiar la celda G4 del porcentaje de ventas, es necesario fijar una referencia absoluta de la celda F13 que contiene el total de las ventas realizadas.<br />La referencia absoluta de la celda que contiene el total de ventas, se establece con la notación de signo de pesos ($).<br />Cuando se copia la fórmula de la celda G4 al rango de celdas: G5 a la G12, la referencia a la celda F10 se actualiza a su nueva posición, mientras que la referencia a la celda F13 no cambia debido a que contiene una notación de referencia absoluta: ($F$13).<br />Como cambiar el tipo de referencia.<br />Una opción para cambiar, es realizarlo a mano, cuando se está escribiendo en la celda la fórmula. Las referencias relativas se escriben tal como aparece la intersección de la celda con la columna y la fila, por ejemplo: C12.<br />Para realizar el cambio a la referencia absoluta, debemos anteponer a la columna y a la fila el signo $ durante la escritura de la fórmula, por ejemplo: $D$20.<br />La referencia mixta se obtiene cuando podemos hacer que las filas tengan referencia relativa y las columnas referencia absoluta o viceversa, por ejemplo: H$15 ó $H15. Si la referencia absoluta corresponde a la fila, se antepone a la fila el signo: $, y si la referencia absoluta corresponde a la columna, se antepone a la columna el signo: $<br />Otra opción para cambiar el tipo de referencia, es hacerlo cuando se edite la formula. Se puede realizar esto seleccionando la celda a la que se quiere cambiar el tipo de referencia y a continuación presionar varias veces la tecla F4 hasta encontrar el tipo de referencia que necesitamos aplicar sobre la celda.<br />Pegado especial<br />Excel 2007 cuenta con un comando llamado Pegado especial, que sirve para copiar o mover parte de la información contenida en una celda o grupo de celdas de una hoja de cálculo. <br />Para utilizar el Pegado especial, primero se seleccionan la celda o grupo de celdas a copiar, a continuación se selecciona con el mouse el botón Copiar de la pestaña Inicio, o bien, se utiliza la combinación de teclado CTRL + C. <br />411099079756000Se selecciona con el mouse la celda destino donde iniciará el Pegado especial de las celdas copiadas al portapapeles, se hace clic en la flecha del botón Pegar de la pestaña Inicio y se selecciona la opción Pegado especial… del listado que aparece:<br />Aparece el cuadro de diálogo de Pegado especial, que presenta varias opciones, de las cuales el usuario activa aquellas que se adapten al tipo de pegado que quiera aplicar a las celdas destino.<br />A continuación se da una breve descripción de las opciones que más se utilizan del cuadro de diálogo de Pegado especial.<br />Todo. Se aplica el Pegado especial, igual que si solicitara Pegar. <br />Fórmulas. Se copian sólo las fórmulas que contienen las celdas seleccionadas.<br />Valores. Sirve para copiar únicamente los datos de una celda, no copia la fórmula ni el formato.<br />Formato. Copia únicamente el formato de la celda pero no el contenido.<br />Comentarios. Copia solamente los comentarios de las celdas seleccionadas.<br />Una vez que se selecciona la opción de pegado especial que se quiere aplicar, se hace clic en el botón Aceptar para completar el pegado de las celdas seleccionadas.<br />Movimiento de celdas<br />El movimiento de celdas consiste en ubicar la información de una o varias celdas en un lugar diferente de la hoja de cálculo. El movimiento de celdas a otra posición de la hoja de cálculo, se realiza en dos etapas: <br />226314012319000Se seleccionan las celdas a mover, y a continuación en la pestaña Inicio se hace clic en el botón Cortar del portapapeles. La línea de marca alrededor de las celdas cortadas indica que la información de las celdas se encuentra en el portapapeles:<br />Se selecciona la celda de la esquina superior izquierda del área a pegar y se hace clic en el botón Pegar del portapapeles. Las celdas se desplazan a la posición seleccionada.<br />Hay que tener cuidado cuando se realiza el movimiento de celdas, ya que si se aplica el pegado sobre celdas no vacías, el contenido de sus datos se borrará.<br />Otra opción de movimiento de celdas es el uso de la combinación de teclas Ctr + X para la operación de cortar en el portapapeles y la combinación de teclas Ctr + V para el pegado de celdas.<br />Existe otra técnica para realizar el movimiento de celdas dentro de la hoja de cálculo: utilizando el mouse.<br />365569553721000Para utilizar el mouse y mover las celdas seleccionadas, se debe de situar el cursor sobre el borde de la selección. Cuando el puntero del mouse se convierte en una flecha blanca apuntando hacia la izquierda y una cruz de 4 puntas, se presiona el botón izquierdo del mouse, y manteniéndolo presionado, se arrastra la selección de celdas hasta donde se quiere mover.<br />1962156413500Al arrastrar la selección aparece un recuadro que nos indica la posible posición de las celdas movidas.<br />130683016446500<br />Cuando se llega al lugar donde se quieren mover las celdas, se suelta el botón del mouse y las celdas se ubican en su nueva posición.<br />Borrado de celdas<br />El borrado de celdas en Excel 2007 contiene algunas opciones similares al de Pegado especial: borrado de formato, del contenido, de comentarios o el borrado completo de la celda:<br />42824401333500Para el borrado de celdas se selecciona la celda o rango de celdas que se quieren borrar, a continuación se elige la opción borrar que está ubicada en la pestaña Inicio:<br />424434032956500<br />Esta opción despliega una lista de opciones de borrado.<br />De la lista de opciones de borrado se selecciona aquella que se desea aplicar sobre las celdas seleccionadas.<br />Las funciones de cada una de las opciones de borrado de celdas son las siguientes:<br />Borrar todo elimina el contenido de las celdas seleccionadas, los comentarios ligados a esas celdas y cualquier formato.<br />Borrar formatos elimina el formato de las celdas seleccionadas, pero no borra su contenido ni sus comentarios.<br />Borrar contenido elimina el contenido de las celdas seleccionadas, incluyendo las fórmulas, pero mantiene sus comentarios y formatos.<br />Borrar comentarios únicamente elimina los comentarios asociados a las celdas seleccionadas.<br />Configurar página<br />289242566484500El cuadro de dialogo configurar Pagina consta de 4 fichas, el uso de las cuales se explicara a continuación. Para acceder a las características de configuración de página.<br />Realizar los siguientes pasos:<br />Dar clic en Diseño de página<br />Dar clic para mostrar el cuadro de dialogo<br />Elegir la ficha a modificar<br />Y por último aceptar<br />Pagina<br />281495550609500En la siguiente imagen se puede ver la ficha Página y su funcionamiento.<br /> Dar clic en esta opción para que la hoja tome una orientación Vertical. <br />Dar clic en esta opción para que la hoja tome una orientación Horizontal.<br /> Para aumentar el tamaño en que saldrá impresa la información elija esta opción y establezca un porcentaje entre 10 y 400 en el cuadro Ajustar a. Un número mayor que 100 aumentara el tamaño, de lo contrario disminuirá. Esta opción no afecta la forma en que se ven los datos en la vista normal.<br /> Si desea especificar cuantas páginas a lo largo y a lo ancho deberá ocupar la impresión entonces utilice esta opción.<br /> Despliegue esta lista para elegir el tamaño de papel que será utilizado para imprimir información.<br /> Despliegue esta lista para elegir la calidad que desea dar a su impresión. La calidad se mide en ppp (puntos por pulgada). Dependiendo de la importancia del trabajo a imprimir o la calidad requerida escoja una calidad más alta o más baja. Esta lista puede contener más o menos opciones dependiendo de la impresora que se esté utilizando.<br /> En este cuadro coloque el número en el que desea que comiencen a numerar las páginas impresas. Si deja automático entonces las paginas se comenzaran a numerar en el número uno. Si coloca 7 por ejemplo entonces se numeraran a partir del 7.<br />Márgenes<br />12001517716500<br />Un margen es la distancia que existe entre la información impresa y los bordes de la página. Margen de encabezado y de pie de página se refiere a la distancia que guardan estos elementos con respecto al borde de página. En la siguiente ilustración se puede ver la ficha Márgenes y su funcionamiento.<br /> En este cuadro coloque la distancia que desea establecer entre la información y los bordes (superior, izquierdo, inferior y derecho ) de la hoja<br />En este cuadro coloque la distancia que desea establecer entre el encabezado y entre el pie de página, en el borde de la hoja.<br /> Active esta casilla para que la información se centre con respecto a los márgenes de manera horizontal.<br /> Active esta casilla para que la información se centre con respecto a los márgenes de manera vertical.<br />Encabezado y pie de página<br />307657515938500Un encabezado es un elemento que se repite en la parte superior de todas las páginas impresas de una hoja de cálculo, un pie de página aparece en la parte inferior de todas las páginas impresas de la hoja de cálculo. El encabezado y pie de página pueden contener texto o imágenes, por ejemplo el logo de su empresa. En la siguiente imagen se puede ver la ficha Encabezado y pie de página, y su funcionamiento.<br /> Existen encabezados preestablecidos que usted puede elegir de esta lista.<br /> Haga clic en este botón para abrir un cuadro de diálogo que le permita crear su propio encabezado.<br /> Haga clic en ese botón para abrir un cuadro de diálogo que le permita crear su propio pie de página.<br /> Existen pies de página preestablecidos que usted puede elegir de esta lista.<br /> Para insertar un encabezado o pie de página distinto en las páginas impares y en las páginas pares, active la casilla de verificación Páginas pares e impares diferentes.<br /> Para eliminar los encabezados y pies de página de la primera página, active la casilla de verificación Primera página diferente o también la puede utilizar para generar un encabezado y pie de página diferente en la primera página al resto de las otras páginas.<br /> Si activa esta casilla los elementos del encabezado y pie de página se modificaran cuando usted ajuste la escala de la información utilizando la opción Ajustar a. de la ficha Página de este mismo cuadro de diálogo. Por ejemplo si usted usa Ajustar a 150%, también los elementos de encabezado y pie de página se escalaran al 150%, de su tamaño original para coincidir con la información.<br /> Si desea que los elementos del encabezado y pie de página se alineen con los márgenes izquierdo y derecho de la página active esta casilla, de lo contrario para definir los márgenes izquierdo y derecho de los encabezados y pies de página en un valor específico distinto del de los márgenes de la hoja de cálculo, desactive esta casilla de verificación.<br />A continuación se revisarán los cuadros de diálogo encabezado y Pie de página mencionadas en el inciso B. Como ambos cuadros de diálogo son muy similares, se desarrollará la explicación usando el cuadro de diálogo Encabezado.<br />Si ha activado la casilla Primera página diferente como se explicó en la anterior sección, aparecerá esta ficha para que inserte un Encabezado distinto para la primera página.<br />Únicamente si activó la casilla Páginas impares y pares diferentes como se explicó en la anterior sección aparecerá está ficha para que inserte un encabezado diferente para las páginas impares.<br />En la ficha encabezado en página par podrá establecer un encabezado diferente para todas las páginas pares.<br />Todo lo que escriba en esta área aparecerá alineado a la izquierda en el encabezado.<br />Todo lo que escriba en esta área aparecerá centrado en el encabezado.<br />Todo lo que escriba en esta área aparecerá alineado a la derecha en el encabezado.<br />A continuación se explica el uso de los botones que aparecen en los cuadros de diálogo Encabezado y Pie de página.<br />Aplicar formato al texto. Seleccione cualquier texto insertado en la sección derecha, central o izquierda del pie y luego haga clic en este botón para aplicar formatos de fuente, tamaños, tipos y colores de letra.<br />Insertar número de página. Haga clic en este botón para insertar el número de página actual en el pie.<br />Insertar número de páginas. Haga clic en este botón para insertar el número total de páginas que abarca la información.<br />Insertar fecha. Inserte la fecha actual utilizando este botón. La fecha será tomada del reloj de su computadora.<br />Insertar hora. Inserte la hora actual utilizando este botón. La hora será tomada del reloj de su computadora.<br />Insertar ruta del archivo. Para mostrar la ruta de acceso al archivo, es decir, en qué lugar del disco duro o de la red se encuentra guardado el archivo utilice este botón. Si en un futuro se llegara a mover el archivo a otra carpeta, el pie se actualizara automáticamente.<br />Insertar nombre del archivo. Haciendo clic en este botón se insertara el nombre con el cual está guardado el archivo. Si usted cambia el nombre del archivo o lo guarda con otro nombre, el encabezado se actualizará automáticamente.<br />Insertar nombre de la hoja. Utilice este botón para que el nombre el nombre de la hoja se muestre en el encabezado. Si llegará a cambiar el nombre de la hoja, el pie se actualizará automáticamente.<br />Insertar imagen. Abre un cuadro de diálogo para que busque una imagen en las diferentes carpetas y la inserte en el pie, por ejemplo, el logo de su empresa o institución.<br />Formato de imagen. Este botón no se activa hasta que usted haya insertado una imagen y sirve para mostrar un cuadro de diálogo que ofrece opciones para modificar la imagen tales como el tamaño, color, brillo o contraste de la imagen.<br />Hoja<br />23958555143500En la ficha hoja podemos establecen ciertas características impresas, que nos permitirán imprimir en nuestro documento, como por ejemplo establecer una parte de este como títulos, establecer una parte del documento como área de impresión, calidad borrador, orden de las páginas que se desean imprimir, entre otras cosas como se indica en la siguiente imagen.<br />El área de impresión se establece para indicarle a Excel que solamente una parte de la información deberá imprimirse. En este cuadro puede establecer esa área. Solo colóquese este cuadro y luego con el mouse seleccione el área de impresión y al terminar pulse aceptar.<br />En el caso de que la impresión se extienda por varias hojas al ser impresa y usted desea que las filas que contienen información importante como encabezados aparezcan en todas las hojas, utilice este cuadro para indicar cuáles serán las filas a repetir en la parte superior de cada página.<br />Si lo que requiere es que las columnas que contienen información importante aparezcan en todas las hojas, utilice este cuadro para indicar cuáles serán las columnas a repetir en la parte izquierda de cada página.<br />Active esta casilla para que se muestren las líneas de división de las celdas de impresión.<br />Para imprimir en blanco y negro active esta opción.<br />Para hacer una impresión más rápida y economizar el uso de tintas o tóner al imprimir seleccione esta casilla.<br />Para que los encabezados de filas y columnas aparezcan en la impresión deberá activar esta casilla.<br />Para que los encabezados de filas y columnas aparezcan en la impresión deberá activar esta casilla.<br />Si la información al ser impresa abarca varias páginas tanto a lo ancho como a lo alto, active esta opción para que primero se imprima hacia abajo y luego a la derecha como lo ilustra el dibujo.<br />Si desea que los comentarios sean impresos al final de la hoja seleccione en esta lista la opción Al final de la hoja, de otra forma puede elegir Como en la hoja.<br />Elija lo que debe salir impreso en el caso de celdas que contienen fórmulas o funciones cuyos resultados arrojan errores.<br />Formato de celdas<br />Al hacer clic en la ficha Inicio de la Cinta de opciones de Excel podemos ver que están contenidas las principales opciones de formato en los grupos Fuente, Alineación y Número, las cuales podrá utilizar para la mayoría de las tareas relacionadas con la apariencia de las celdas y su contenido, O haciendo clic secundario sobre las celdas seleccionadas y eligiendo Formato de celdas del menú contextual que aparece, podemos ver las opciones adicionales de formato, una forma más sencilla de acceder a este cuadro de dialogo es empleando las teclas combinadas Ctrl + 1.<br />Cuadro de diálogo formato de celdas<br />320040015621000<br />El cuadro de dialogo Formato de celdas consta de 6 fichas, cada una de las cuales muestra opciones para modificar la apariencia de las celdas y su contenido en diferentes fichas tales como, Número, Alineación, Fuente, Bordes, Relleno y Proteger. <br />Para acceder al cuadro de dialogo de formato de celda realizar los siguientes pasos:<br />Dar clic en la ficha Inicio<br />Dar clic en el símbolo que se encuentra en la esquina inferior derecha de los grupos Fuente, Alineación o Número.<br />Elegir la ficha a modificar<br />Dar clic en aceptar<br />Ficha de Número<br />A continuación se puede ver el cuadro de diálogo Formato de celdas mostrando la ficha número.<br />-4191012319000La cuál nos muestra diferentes categorías que podemos aplicar a los números que estén almacenados en las celdas de la hoja de cálculo. <br />Las categorías son la siguientes: General, Número, Moneda, Contabilidad, Fecha, Hora, Porcentaje, Fracción Científica, Texto, Especial y personalizada. Estas ofrecen varios formatos los cuáles se pueden personalizar sus máscaras de entrada de acuerdo a cada categoría que se utilice.<br />Ficha de Alineación<br />A continuación se explican las opciones que contiene la ficha alineación del cuadro de dialogo Formato de celdas.<br />2095517399000<br />En esta ficha podemos aplicar a las celdas Alineación, Control, Orientación y Dirección del texto que se encuentra almacenado en las celdas de la hoja de cálculo. De manera simple se puede decir que existen nueve formas diferentes de alinear el contenido dentro de las celdas, también existen alineaciones especiales que permiten justificar el texto dentro de la celda, o hacerlo que se muestre en varios renglones dentro de la misma celda (distribuido). También es posible girar el texto contenido dentro de una celda y hacerlo que aparezca completamente vertical o con una inclinación de 45º.<br />Ficha de Fuente<br />A continuación se explican las opciones que contiene la ficha fuente del cuadro de dialogo Formato de celdas.<br />318135042926000La ficha Fuente del cuadro de dialogo Formato de Celdas permite modificar características del texto contenido dentro de las celdas seleccionadas. Existen diferentes estilos, colores, grosores de bordes que pueden ser aplicados a las celdas seleccionadas utilizando la Ficha Bordes utilizando el cuadro de dialogo Formato de celdas como se ve a continuación.<br />Ficha de Relleno<br />1327159842500<br />Para aplicar un color de relleno a las celdas puede utilizar las opciones que ofrece la ficha de Relleno del cuadro de dialogo Formato de celdas.<br />Ficha de Proteger<br />La Ficha Proteger Ofrece opciones para que no sea posible la modificación de las celdas por personas no autorizadas.<br />A continuación se ilustra la forma de proteger la hoja de cálculo.<br />34480502921000<br />Haga clic en el botón Revisar de la Cinta de opciones.<br />Haga clic en el botón Proteger hoja.<br />A continuación aparecerá cuadro de diálogo para editar una contraseña.<br />