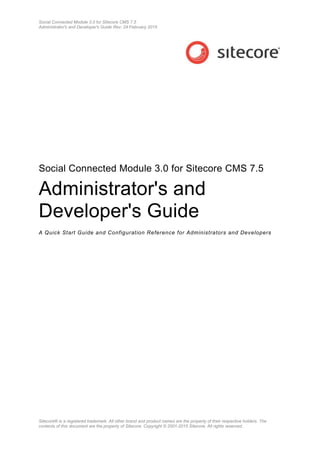More Related Content
Similar to social_connected_administrators_and_developers_guide_30-a4
Similar to social_connected_administrators_and_developers_guide_30-a4 (20)
social_connected_administrators_and_developers_guide_30-a4
- 1. Social Connected Module 3.0 for Sitecore CMS 7.5
Administrator's and Developer's Guide Rev: 24 February 2015
Sitecore® is a registered trademark. All other brand and product names are the property of their respective holders. The
contents of this document are the property of Sitecore. Copyright © 2001-2015 Sitecore. All rights reserved.
Social Connected Module 3.0 for Sitecore CMS 7.5
Administrator's and
Developer's Guide
A Quick Start Guide and Configuration Reference for Administrators and Developers
- 2. Social Connected Module 3.0 for Sitecore CMS 7.5
Sitecore® is a registered trademark. All other brand and product names are the property of their respective holders. The
contents of this document are the property of Sitecore. Copyright © 2001-2015 Sitecore. All rights reserved.
Page 2 of 73
Table of Contents
Chapter 1 Introduction.......................................................................................................................... 4
1.1 Features .................................................................................................................................. 5
1.2 Architectural Requirements and Limitations ........................................................................... 6
Chapter 2 Social Connector................................................................................................................. 7
2.1 Use Case................................................................................................................................. 8
2.2 Configuration Overview......................................................................................................... 10
2.3 Configuring Access to Social Networks ................................................................................ 11
2.3.1 Creating and Configuring a Facebook Web Application ................................................... 11
Permissions that Require a Facebook Review .......................................................................... 13
2.3.2 Creating and Configuring a Twitter Web Application ........................................................ 15
2.3.3 Creating and Configuring a LinkedIn Web Application ..................................................... 17
2.3.4 Creating and Configuring a Google+ Web Application ..................................................... 18
2.4 Configuring Access to the Visitor’s Profile Information ......................................................... 21
2.4.1 Web Application Access Request for Facebook, Twitter, LinkedIn and Google+............. 21
2.5 Placing Social Connector Controls on a Web Page.............................................................. 22
2.6 Getting a Contact’s Klout Score............................................................................................ 23
2.7 Mapping the Fields in the Visitor Profile................................................................................ 25
2.8 Synchronizing User Information............................................................................................ 26
2.9 Disabling the Attachment of a Visitor’s Social Network Accounts to Their User Profile ....... 27
2.10 Detaching a Facebook Profile............................................................................................... 28
Chapter 3 Posting Messages to Social Networks When a Goal Is Triggered ................................... 29
3.1 Configuration......................................................................................................................... 30
3.1.1 Use Case........................................................................................................................... 30
3.1.2 Configuration Actions ........................................................................................................ 30
3.2 Creating a Message .............................................................................................................. 31
3.3 Asking the Visitor if they Want Messages Posted Automatically .......................................... 32
3.4 Placing Goal Context Information in the Message Body ...................................................... 33
Chapter 4 Posting Content Messages to Social Networks ................................................................ 34
4.1 Use Case............................................................................................................................... 35
4.2 Configuration Overview......................................................................................................... 36
4.2.1 Generating URLs............................................................................................................... 36
4.3 Configuring Access to Social Networks ................................................................................ 37
4.3.1 Facebook........................................................................................................................... 37
4.3.2 Twitter................................................................................................................................ 37
4.3.3 Social Marketer Messages................................................................................................ 37
4.4 Creating a Network Account Item ......................................................................................... 38
Deleting a Network Account Item............................................................................................... 42
4.5 Creating a Social Marketer Account Item ............................................................................. 43
Deleting a Social Marketer Account Item................................................................................... 44
4.6 Customizing a Workflow........................................................................................................ 45
4.7 Creating a Message .............................................................................................................. 46
4.7.1 Posting Messages Automatically when Publishing Content Items ................................... 47
4.8 Reviewing Messages ............................................................................................................ 49
4.8.1 Default Workflows ............................................................................................................. 49
Social Message Workflow.......................................................................................................... 49
Social Marketer Message Workflow........................................................................................... 50
4.9 Tracking Statistics on a Content Message............................................................................ 52
Chapter 5 Analytics Features............................................................................................................. 54
5.1 Tracking Campaign Statistics on a Content Message .......................................................... 55
5.2 Putting Share Buttons on the Web Page .............................................................................. 57
5.3 Tracking Share Buttons Usage ............................................................................................. 58
5.4 Personalization Rules for the Social Connected Module...................................................... 59
5.5 Tracking Visits from Social Networks.................................................................................... 61
Chapter 6 Developer’s Notes............................................................................................................. 62
6.1 Configuring the Module on Scaled Environment................................................................... 63
- 3. Administrator's and Developer's Guide
Sitecore® is a registered trademark. All other brand and product names are the property of their respective holders. The
contents of this document are the property of Sitecore. Copyright © 2001-2015 Sitecore. All rights reserved.
Page 3 of 73
6.1.1 Multi-server Environment .................................................................................................. 63
Configuring the servers .............................................................................................................. 63
6.2 Working with Detached Messages........................................................................................ 64
6.3 The Social Connected Module Pipelines .............................................................................. 65
6.3.1 The social.CreateMessage Pipeline.................................................................................. 65
6.3.2 The social.ReadMessage Pipeline.................................................................................... 65
6.3.3 The social.PostMessage Pipeline ..................................................................................... 65
6.3.4 The social.BuildMessage Pipeline .................................................................................... 65
6.3.5 The social.MatchUser Pipeline.......................................................................................... 66
6.3.6 The social.InitializeApi Pipeline......................................................................................... 66
6.4 Configuring the Messages Search........................................................................................ 67
6.4.1 Solr Configuration.............................................................................................................. 68
6.5 The Social Connected Events............................................................................................... 69
Chapter 7 Tips and Tricks.................................................................................................................. 70
7.1 The Security Roles Used in the Social Connected Module .................................................. 71
7.2 How to Use the Error Handling Mechanism.......................................................................... 72
7.2.1 Error Handling on the Website.......................................................................................... 72
7.3 Configuring Advanced Logging............................................................................................. 73
- 4. Social Connected Module 3.0 for Sitecore CMS 7.5
Sitecore® is a registered trademark. All other brand and product names are the property of their respective holders. The
contents of this document are the property of Sitecore. Copyright © 2001-2015 Sitecore. All rights reserved.
Page 4 of 73
Chapter 1
Introduction
This document is designed for Sitecore administrators and developers. It contains
information about how to set up, configure, and tune the module.
The document contains the following chapters:
Chapter 1 — Introduction
An introduction to the Social Connected module.
Chapter 2 – Social Connector
Instructions for administrators about configuring and using the Social Connector.
Chapter 3 – Posting Messages to Social Networks When a Goal Is Triggered
Instructions for administrators how to configure Goal Messaging.
Chapter 4 – Posting Content Messages to Social Networks
Instructions for administrators how to configure Content Messaging.
Chapter 5 – Analytics Features
A description of the analytics features in the module.
Chapter 6 – Developer’s Notes
Information about multi-server environment configuration, module pipelines, and
processors.
Chapter 7 – Tips and Tricks
Tips and tricks for administrators.
- 5. Administrator's and Developer's Guide
Sitecore® is a registered trademark. All other brand and product names are the property of their respective holders. The
contents of this document are the property of Sitecore. Copyright © 2001-2015 Sitecore. All rights reserved.
Page 5 of 73
1.1 Features
The Social Connected module provides the following features:
Social Connector
Social Connector lets website visitors log in to the website using the credentials from their social
network accounts. The website then receives information about the visitor from their social network
profile. You can also use the Social Connector to personalize the website.
Posting Messages to Social Networks when a Goal is Triggered
This feature works with the Social Connector and posts messages to the visitor’s timeline in the social
network every time they trigger a goal on the website.
Posting Content Messages to Social Networks
This feature posts messages about Sitecore content automatically to the timelines of the selected
social network accounts when you publish Sitecore items. You can also post messages manually
without publishing Sitecore items.
Reviewing Messages
You can place a message in a workflow. Workflows ensure that messages move through a predefined
set of states before you can post them, usually intended to ensure that content receives the
appropriate reviews and approvals before posting to a social network.
Analytics
You can place Like and Tweet buttons on a web page as Sitecore controls and then use Sitecore
analytics to track the activity of website visitors.
Note
In this document, the phrase “post message” means to send a message to a social network and put it
on the Facebook timeline or the Twitter timeline.
- 6. Social Connected Module 3.0 for Sitecore CMS 7.5
Sitecore® is a registered trademark. All other brand and product names are the property of their respective holders. The
contents of this document are the property of Sitecore. Copyright © 2001-2015 Sitecore. All rights reserved.
Page 6 of 73
1.2 Architectural Requirements and Limitations
The Social Connected module cooperates with third party products and services. You should
therefore pay special attention to the requirements and limitations related to your Sitecore solution.
Internet Access to Social Services
In a distributed Sitecore solution that is built on one or more environments, such as a Content
Management server and one or more Content Delivery servers, make sure the servers have access to
the social network services over the Internet.
Configuring Security
The Social Connector creates a new Sitecore user the first time a website visitor uses their social
network credentials to log in to the website. If the Sitecore solution is built on one or more
environments, such as a Content Management server and one or more Content Delivery servers,
make sure you configure security according to the Sitecore recommendations. Security is an
inseparable part of the Core database that must be shared between all the Content Management and
Content Delivery servers if you want to keep security accounts synchronized. If the Core database
cannot be shared between the servers, use database replication instead.
For more information about configuring security in multi-environment solutions, see the Sitecore
Scaling Guide, the section Isolating Instances within the CM and CD Environments and the section
How to: Address Security Caching Clearing.
- 7. Administrator's and Developer's Guide
Sitecore® is a registered trademark. All other brand and product names are the property of their respective holders. The
contents of this document are the property of Sitecore. Copyright © 2001-2015 Sitecore. All rights reserved.
Page 7 of 73
Chapter 2
Social Connector
Social Connector is a feature of the Social Connected module that lets website
visitors log in to the website with their social network credentials. Sitecore does not
get access to the visitor’s credentials; it uses the API to communicate with the social
network.
When a website visitor logs in with their social network credentials, the Social
Connected module receives all the information from the visitor’s profile that the visitor
has allowed the social network to share. The module saves social profile information
to a Sitecore user profile in the extranet domain and to a contact profile. A user profile
stores service information such as access token, application id and so on. A contact
profile stores the rest of the information such as interests, sex, age and so on.
On the one hand, Social Connector lets website visitors log in to the website with their
social network credentials and thereby avoid the registration process. On the other
hand, Social Connector lets the website collect more information about a website
visitor from their social network profile.
This chapter contains the following sections:
Use Case
Configuration Overview
Configuring Access to Social Networks
Configuring Access to the Visitor’s Profile Information
Placing Social Connector Controls on a Web Page
Getting a Contact’s Klout Score
Mapping the Fields in the Visitor Profile
Synchronizing User Information
Disabling the Attachment of a Visitor’s Social Network Accounts to Their
User Profile
Detaching a Facebook Profile
- 8. Social Connected Module 3.0 for Sitecore CMS 7.5
Sitecore® is a registered trademark. All other brand and product names are the property of their respective holders. The
contents of this document are the property of Sitecore. Copyright © 2001-2015 Sitecore. All rights reserved.
Page 8 of 73
2.1 Use Case
This use case outlines how a website visitor uses their Facebook credentials to log in to a website.
To connect with Facebook credentials:
1. A website visitor navigates to the website:
To log in to the website with their social network credentials, the visitor clicks the social
network icon. The module redirects them to the social network login page.
2. On the login page, the visitor enters their credentials. The social network asks the visitor to
grant the web application of the website access to the visitor’s profile information.
If the visitor does not grant access to their profile information, the system redirects them back
to the website. The visitor still has to log in to the website.
Note
An administrator can configure the number of the fields that the web application requests
access to. For more information about that, see the section Configuring Access to the Visitor’s
Profile Information.
If the visitor grants access to their profile information, the social network asks the visitor to
grant the web application of the website access to post information to the social network.
- 9. Administrator's and Developer's Guide
Sitecore® is a registered trademark. All other brand and product names are the property of their respective holders. The
contents of this document are the property of Sitecore. Copyright © 2001-2015 Sitecore. All rights reserved.
Page 9 of 73
Then the system redirects them back to the website where they are already logged in.
Sitecore creates a new user profile or updates the information in the existing user profile.
3. The visitor can attach more social network accounts to their profile on the website. To attach
more social network accounts, the visitor clicks the appropriate social network icon and grants
access to the web application.
- 10. Social Connected Module 3.0 for Sitecore CMS 7.5
Sitecore® is a registered trademark. All other brand and product names are the property of their respective holders. The
contents of this document are the property of Sitecore. Copyright © 2001-2015 Sitecore. All rights reserved.
Page 10 of 73
2.2 Configuration Overview
To configure Social Connector:
1. Create a web application for each social network and a corresponding Sitecore item. This
web application will concatenate the module with the social network. For more information
about configuring a web application, see the section Configuring Access to Social Networks.
2. Configure an access request for the information that the web application will receive from the
website visitor’s profile on the social network. For more information about configuring an
access request, see the section Configuring Access to the Visitor’s Profile Information.
3. Configure and place log in controls for the social networks on the web page. For more
information about how to place log in controls, see the section Placing Social Connector
Controls on a Web Page.
4. Reduce the time that the Social Connector spends to find an existing user when the visitor
logs in to the website. Add the following string to the web.config file, to the
configuration/system.web/profile/properties section:
<add type="System.String" name="SC_SocialNetworkId" />
After you have performed the obligatory configuration actions, you can:
Arrange a Sitecore scheduling agent to periodically update the user profile with information
from the social network.
For more information about how to arrange a scheduling agent, see the section Synchronizing
User Information.
Disable attaching the visitor’s social network accounts to their user profile.
For more information about how to disable attaching visitor’s social network accounts, see the
section Disabling the Attachment of a Visitor’s Social Network Accounts to Their User Profile.
- 11. Administrator's and Developer's Guide
Sitecore® is a registered trademark. All other brand and product names are the property of their respective holders. The
contents of this document are the property of Sitecore. Copyright © 2001-2015 Sitecore. All rights reserved.
Page 11 of 73
2.3 Configuring Access to Social Networks
When interacting with social networks, Sitecore Social Connector uses the API of the social networks
or the OAuth protocol for Google+. You must create a web application for every social network that
you want the module to communicate with. You must also create a Sitecore item for each web
application.
In a multisite scenario, you should create a web application for each website.
2.3.1 Creating and Configuring a Facebook Web Application
To create and configure a web application for Facebook:
1. Go to https://developers.facebook.com/apps and create a new web application.
For more information about how to create a new web application, go to
https://developers.facebook.com/docs/web/tutorials/scrumptious/register-facebook-
application/
2. In the web application, on the Settings page, in the Basic tab, fill in all the required fields.
3. Add a Website platform, and in the Site URL field, enter the URL of the web page where you
want to place the login controls.
- 12. Social Connected Module 3.0 for Sitecore CMS 7.5
Sitecore® is a registered trademark. All other brand and product names are the property of their respective holders. The
contents of this document are the property of Sitecore. Copyright © 2001-2015 Sitecore. All rights reserved.
Page 12 of 73
4. On the Status & Review page, make your app publicly available.
5. In Sitecore, in the Content Editor, navigate to the
sitecore/system/social/applications/default folder.
6. In this folder, create an item based on the
sitecore/templates/system/social/application template.
Important
The Default folder must contain only one item for the corresponding social network. If you
are going to use several web applications for one social network, create the new items in the
sitecore/system/social/applications folder.
7. In the new item, enter the appropriate information
Field Value
ApplicationId The App ID value of the web application
ApplicationSecret The App Secret value of the web application
Network Facebook
- 13. Administrator's and Developer's Guide
Sitecore® is a registered trademark. All other brand and product names are the property of their respective holders. The
contents of this document are the property of Sitecore. Copyright © 2001-2015 Sitecore. All rights reserved.
Page 13 of 73
Permissions that Require a Facebook Review
Facebook reviews permissions that your application requests from your visitors.
However, Facebook does not review several permissions. The following permissions do not require
Facebook approval:
Permission Description
Public_profile Gives access to a subset of a user's public
profile fields:
id
name
first_name
last_name
link
gender
locale
age_range
user_friends This permission grants the application
permission to read a list of the user's friends
who also use your application. If any of your
user's friends have in turn chosen not to share
their list of friends with your application, the
user’s friends they will not show up in the list of
friends for this user. Both people must have
enabled the user_friends permission for a friend
to show up in either friend list.
email Provides access to the user's primary email
address in the email property on the user
object. Do not spam users. Your use of email
must comply both with Facebook policies and
with the CAN-SPAM Act.
Applications that work with the Social Connected module require Facebook approval for the following
permissions:
Permission Description
user_birthday Used in Social Connector, personalization.
Provides access to the birthday with the year as
the birthday property. Note that your application
may determine if a user is 'old enough' to use
an application by obtaining the age_range
public profile property.
user_education_history Used in Social Connector, personalization.
Provides access to education history as the
education property.
user_interests Used in Social Connector, personalization.
Provides access to the user's list of interests as
the interests connection.
user_likes Used in Social Connector, personalization.
Provides access to the list of all the pages that
the user has liked as the likes connection.
- 14. Social Connected Module 3.0 for Sitecore CMS 7.5
Sitecore® is a registered trademark. All other brand and product names are the property of their respective holders. The
contents of this document are the property of Sitecore. Copyright © 2001-2015 Sitecore. All rights reserved.
Page 14 of 73
Permission Description
user_location Used in Social Connector, personalization.
Provides access to the user's current city as the
location property.
user_relationships Used in Social Connector, personalization.
Provides access to the user's family and
personal relationships and relationship status.
user_religion_politics Used in Social Connector, personalization.
Provides access to the user's religious and
political affiliations.
user_website Used in Social Connector, personalization.
Provides access to the user's web site URL.
user_work_history Used in Social Connector, personalization.
Provides access to work history as the work
property.
read_stream Used to get statistics on a content message.
Provides access to all the posts in the person's
news feed. This permission is reserved for apps
that replicate the Facebook client on platforms
that don’t have a native client. It may only be
used to provide people with access to this
content. It may take up to 14 days for your app
to be reviewed.
publish_actions Used in content posting and goal posting.
Enables your app to post content, comments
and likes to a user's stream and requires extra
permissions from a person using your app.
Because this permission lets you publish on
behalf of a user please read the Platform
Policies to ensure you understand how to
properly use this permission. Note, you do not
need to request thepublish_actions permission
in order to use the Feed Dialog, theRequests
Dialog or the Send Dialog. Facebook used to
have a permission called publish_stream.
publish_actions replaces it in all cases. This
permission also replaces photo_upload.
manage_pages Used in content posting.
Enables your application to retrieve
access_tokens for Pages and Applications that
the user administrates. The access tokens can
be queried by calling /{user_id}/accounts via the
Graph API.
See here for generating long-lived Page access
tokens that do not expire after 60 days.
You can enable more fields that you will request from the visitor in the
Sitecore.Social.ProfileMapping.Facebook.config file. Those fields require a Facebook
review as well.
For more information about permissions with Facebook login, go to
https://developers.facebook.com/docs/facebook-login/permissions/v2.1.
For more information about Facebook review guidelines, go to
https://developers.facebook.com/docs/apps/review.
- 15. Administrator's and Developer's Guide
Sitecore® is a registered trademark. All other brand and product names are the property of their respective holders. The
contents of this document are the property of Sitecore. Copyright © 2001-2015 Sitecore. All rights reserved.
Page 15 of 73
2.3.2 Creating and Configuring a Twitter Web Application
To create and configure a web application for Twitter:
1. Go to https://dev.twitter.com/apps and create a new web application.
2. In the web application, in the Application details section, fill in all the required fields.
3. In the Callback URL field, enter the URL of the webpage where you want to place the login
controls.
4. Click Create a Twitter application.
5. After you created an application, on the Permissions tab, select Read, Write and Access
direct messages and click Update settings.
6. In Sitecore, in the Content Editor, navigate to the
sitecore/system/social/applications/default folder.
7. In this folder, create an item based on the
sitecore/templates/system/social/application template.
- 16. Social Connected Module 3.0 for Sitecore CMS 7.5
Sitecore® is a registered trademark. All other brand and product names are the property of their respective holders. The
contents of this document are the property of Sitecore. Copyright © 2001-2015 Sitecore. All rights reserved.
Page 16 of 73
Important
The Default folder must contain only one item for the corresponding social network. If you
are going to use several web applications for one social network, create the new items in the
sitecore/system/social/applications folder.
8. In the new item, enter the appropriate information:
Field Value
ApplicationId The API Key value of the web application
ApplicationSecret The API Secret value of the web application
Network Twitter
- 17. Administrator's and Developer's Guide
Sitecore® is a registered trademark. All other brand and product names are the property of their respective holders. The
contents of this document are the property of Sitecore. Copyright © 2001-2015 Sitecore. All rights reserved.
Page 17 of 73
2.3.3 Creating and Configuring a LinkedIn Web Application
To create and configure a web application for LinkedIn:
1. Go to https://www.linkedin.com/secure/developer and create a new web application.
2. In the web application, fill in all the required fields.
3. In the OAuth User Agreement section, in the OAuth 1.0 Accept Redirect URL field, enter
the URL of the web page where you want to place the login controls.
The OAuth 1.0 Cancel Redirect URL field must be blank.
4. In Sitecore, in the Content Editor, navigate to the
sitecore/system/social/applications/default folder.
- 18. Social Connected Module 3.0 for Sitecore CMS 7.5
Sitecore® is a registered trademark. All other brand and product names are the property of their respective holders. The
contents of this document are the property of Sitecore. Copyright © 2001-2015 Sitecore. All rights reserved.
Page 18 of 73
5. In this folder, create an item based on the
sitecore/templates/system/social/application template.
Important
The Default folder must contain only one item for the corresponding social network. If you
are going to use several web applications for one social network, create the new items in the
sitecore/system/social/applications folder.
6. In the new item, enter the appropriate information:
Field Value
ApplicationId The API Key value of the web application
ApplicationSecret The Secret Key value of the web application
Network LinkedIn
2.3.4 Creating and Configuring a Google+ Web Application
To create and configure a web application for Google+:
1. Go to https://console.developers.google.com/project and create a new project:
2. In the Create Project dialog box, enter the name of the project and then click Create.
- 19. Administrator's and Developer's Guide
Sitecore® is a registered trademark. All other brand and product names are the property of their respective holders. The
contents of this document are the property of Sitecore. Copyright © 2001-2015 Sitecore. All rights reserved.
Page 19 of 73
3. On the APIs & auth page, set Google+ API to On.
4. On the Credentials page, click Create new client ID.
5. In the Create Client ID dialog box, select Web Application.
6. In the Create Client ID dialog box, enter the following URLs in the Authorized Javascript
origins field:
http://hostname
7. In the Create Client ID dialog box, enter the following URLs in the Authorized redirect URI
field:
http://hostname/layouts/system/Social/Connector/SocialLogin.ashx?type=google_access
http://hostname/layouts/system/Social/Connector/SocialLogin.ashx?type=google_add
http://hostname/layouts/system/Social/Connector/SocialLogin.ashx?type=access
where hostname is the name of the host that is running the website.
8. On the API Access page, save the values of the Client ID and Client secret fields.
9. In Sitecore, in the Content Editor, navigate to the
sitecore/system/social/applications/default folder.
10. In this folder, create an item based on the
sitecore/templates/system/social/application template.
- 20. Social Connected Module 3.0 for Sitecore CMS 7.5
Sitecore® is a registered trademark. All other brand and product names are the property of their respective holders. The
contents of this document are the property of Sitecore. Copyright © 2001-2015 Sitecore. All rights reserved.
Page 20 of 73
Important
The Default folder must contain only one item for the corresponding social network. If you
are going to use several web applications for one social network, create the new items in the
sitecore/system/social/applications folder.
11. In the new item, enter the appropriate information:
Field Value
ApplicationId The Client ID value of the web application
ApplicationSecret The Client secret value of the web application
Network Google+
- 21. Administrator's and Developer's Guide
Sitecore® is a registered trademark. All other brand and product names are the property of their respective holders. The
contents of this document are the property of Sitecore. Copyright © 2001-2015 Sitecore. All rights reserved.
Page 21 of 73
2.4 Configuring Access to the Visitor’s Profile Information
When a visitor logs in to the website with their social network credentials, the module redirects them
to the login page of the social network. On that page, the visitor enters their credentials and the web
application asks the visitor to grant it access to their profile information.
You can configure the exact information that the web application will ask for.
2.4.1 Web Application Access Request for Facebook, Twitter,
LinkedIn and Google+
For Facebook, Twitter, LinkedIn, and Google+ you configure the access request in the
Sitecore.social.profilemapping.network_name.config file.
To configure the fields that the web application can access:
1. Open the
[website_root]app_configincludesocialsitecore.social.profilemappi
ng.[network_name].config file.
2. In the configuration section for the social network, in the configuration section for the field that
you want the web application to use, set the field enabled parameter to true.
3. If the field is private, you must set its permission parameter according to the official social
network documentation.
Important
We recommend that you do not disable the fields that are enabled by default because this might
affect the presentation details in the module UI.
For example, to get access to the Groups’ field on Facebook, the field section in the
Sitecore.social.profilemapping.Facebook.config file should look like this:
<!-- 'Groups' field. -->
<!-- The Groups that the user belongs to. -->
<field enabled="true" originalKey="" sitecoreKey="fb_groups" permission="user_groups"
access="/me/groups" text="Groups" />
For more information about user profile fields, see the official documentation of the social network:
For Facebook documentation, go to http://developers.facebook.com/docs/reference/api/user/.
For Twitter documentation, go to https://dev.twitter.com/docs/api/1.1/get/users/show
For LinkedIn documentation, go to https://developer.linkedin.com/documents/profile-fields.
For new Google+ API, go to https://developers.google.com/+/api/latest/people.
- 22. Social Connected Module 3.0 for Sitecore CMS 7.5
Sitecore® is a registered trademark. All other brand and product names are the property of their respective holders. The
contents of this document are the property of Sitecore. Copyright © 2001-2015 Sitecore. All rights reserved.
Page 22 of 73
2.5 Placing Social Connector Controls on a Web Page
You can configure and place log in controls for the social networks on the website. You can find the
controls in the sitecore/layout/sublayouts/social/connector folder. For the MVC layout,
use the Social Connected renderings in the sitecore/layouts/Renderings/Social
MVC/Connector folder. You can fully customize these controls (change images, texts, and so on).
By default, the Social Connector controls use social web applications that are stored in the
sitecore/system/social/applications/default folder. You can set another web
application for the Social Connector control:
In the UI:
1) In the Content Editor, select the item presentation details
2) Add a Social Connector control.
3) Edit the control
4) In the Application field, select the application.
Using the API:
o In the ApplicationItemId parameter, specify the ID of the Sitecore item containing
social web application settings.
For a code sample, see the section Disabling the Attachment of a Visitor’s Social Network Accounts to
Their User Profile.
To set the webpage that the visitor will be redirected to after they have entered social network
credentials and granted access to their profile information:
1. In the Content Editor, select the item presentation details.
2. Add a Social Connector control.
3. Edit the control.
4. In the Call URL field, enter the URL of the webpage.
- 23. Administrator's and Developer's Guide
Sitecore® is a registered trademark. All other brand and product names are the property of their respective holders. The
contents of this document are the property of Sitecore. Copyright © 2001-2015 Sitecore. All rights reserved.
Page 23 of 73
2.6 Getting a Contact’s Klout Score
The Social Connected module can access information about a contact’s Klout Score if the contact
logs in to the website with Twitter or Google+ credentials, or the contact attaches one or both of these
social networks to their profile. The Social Connected module transfers their Klout Score to the
Sitecore analytics database – Mongo DB.
To configure the Social Connected module to get a Klout Score:
Important
When you register your app on Klout’s website, you enter into an agreement with Klout, who is an
independent third party. Sitecore is not responsible for Klout’s services or any losses arising from
usage of these services.
1. In the Websiteapp_configincludesocial folder, rename
Sitecore.Social.Klout.config.disabled to Sitecore.Social.Klout.config.
2. Create an application on the Klout website. This web application links the module with the
social networks.
3. Create an item for the application in Sitecore. This item contains application keys that the
Social Connected module uses to cooperate with the application.
4. Configure a login control if needed. You can select a non-default application.
Creating an Application on the Klout Website
To create a Klout web application:
1. Go to https://secure.mashery.com/login/developer.klout.com/.
2. After logging in, click Register to build your awesome app.
3. On the Applications tab, click Create a New Application.
4. Fill in the required fields.
Creating an Item for the Application in Sitecore
To create an item for the Klout web application in Sitecore:
1. In Sitecore, in the Content Editor, create a new item in the
/sitecore/system/Social/Klout/Applications/Default folder.
The item must be based on the /sitecore/templates/System/Social/Klout/Klout
Application template.
2. In the new item, enter the following information:
Field Value
Application Id The ID value of the web application. To get the ID,
go to http://developer.klout.com/apps/myapps, click
Edit application. In the URL, you can see the ID:
http://developer.klout.com/apps/edit/ID.
Application Key The Key value of the web application. You can get
the key on this page:
http://developer.klout.com/apps/mykeys.
Shared Secret The Shared Secret value of the web application.
You can get the value on this page:
http://developer.klout.com/apps/mykeys
- 24. Social Connected Module 3.0 for Sitecore CMS 7.5
Sitecore® is a registered trademark. All other brand and product names are the property of their respective holders. The
contents of this document are the property of Sitecore. Copyright © 2001-2015 Sitecore. All rights reserved.
Page 24 of 73
Configuring a Login Control
By default, Twitter and Google+ controls use the default Klout application that is stored in the
/sitecore/system/Social/Klout/Applications/Default folder. To use a non-default
application in the Twitter and Google+ login controls:
1. In Sitecore, in the Content Editor, select the item that contains the Login with Twitter or
Login with Google login control.
2. In the Content Editor ribbon, on the Presentation tab, click Details.
3. In the Layout details dialog box, select the Login with Twitter or Login with Google
control, and click Edit.
4. In the Klout Application field, select the application that you want the control to use.
- 25. Administrator's and Developer's Guide
Sitecore® is a registered trademark. All other brand and product names are the property of their respective holders. The
contents of this document are the property of Sitecore. Copyright © 2001-2015 Sitecore. All rights reserved.
Page 25 of 73
2.7 Mapping the Fields in the Visitor Profile
When a website visitor logs in to the website with their social network credentials, the module receives
their visitor profile information from the social network. The module saves social profile information to
a Sitecore user profile in the extranet domain and to a contact profile. The module saves the
information from the social network to MongoDB. The Social Connected module uses prefixes for
social network fields to process user profile information. For example, fb is a prefix for Facebook
fields. You can change the field mappings in the
sitecore.social.profilemapping.network_name.config file.
To change the field mappings between a social network visitor profile and the user profile on the
website:
1. Open the
[website_root]app_configincludesocialsitecore.social.profilemappi
ng.[network_name].config file.
2. In the configuration section for the social network, set the following fields according to the
official social network API documentation:
Field Description
originalKey All social networks use this field.
Permission Facebook and LinkedIn uses this field.
Access Facebook uses this field.
xmlPath LinkedIn uses this field.
text All social networks use this field.
3. In the configuration section for the social network, set the sitecoreKey field to the name of
the Sitecore database field.
Important
We recommend that you do not change the sitecoreKey field values.
For more information about the user profile fields, see the official documentation of the social network:
For Facebook documentation, go to http://developers.facebook.com/docs/reference/api/user/.
For LinkedIn documentation, go to https://developer.linkedin.com/documents/profile-fields.
For new Google+ API, go to https://developers.google.com/+/api/latest/people.
For Twitter documentation, go to https://dev.twitter.com/docs/api/1.1/get/users/show. .
For more information about the originalKey field for Twitter, see the properties of the TwitterUser
class in the TweetSharp library.
For more information about the originalKey field for Google+, see the WellKnownAttribute class in
the DotNetOpenAuth library.
- 26. Social Connected Module 3.0 for Sitecore CMS 7.5
Sitecore® is a registered trademark. All other brand and product names are the property of their respective holders. The
contents of this document are the property of Sitecore. Copyright © 2001-2015 Sitecore. All rights reserved.
Page 26 of 73
2.8 Synchronizing User Information
When a website visitor logs in to the website, Sitecore Connector receives and saves all the user
profile information from the social network that the visitor has allowed the network to share. The
module saves social profile information to a Sitecore user profile in the extranet domain and to a
contact profile.
You can configure whether or not the module should update a user’s profile every time they log in. In
the Sitecore.social.config file, use the following parameters:
Social.ProfileUpdating.Enabled – enables or disables updating user profiles on log
in;
Social.ProfileUpdating.DaysBeforeExpiration – the number of days after which
the module should update the profile of a user when they log in.
The module receives user profile information in two stages:
When the website visitor enters their social network credentials, the module receives basic
data from the social network: ID, email, application key, application secret, access token, and
access token secret. The module uses this information to identify the visitor.
When the visitor is identified, the module receives all the information from the user profile that
the visitor has allowed to be shared. As a result, this information comes later than basic data.
However, you can use the new parameter in the LoginUser and AttachUser methods to
configure the module so that it receives all the user information at the same time.
For a sample code, see the section, Disabling the Attachment of a Visitor’s Social Network
Accounts to Their User Profile.
To regularly update user information with the user profile data from the social network, you can use a
scheduling agent. This allows you to synchronize the user information in Sitecore with the information
in the social network regardless of the visitor’s activity on the website. However, this scheduling agent
is influenced by the Social.ProfileUpdating.Enabled and
Social.ProfileUpdating.DaysBeforeExpiration settings.
You can set and run the scheduling agent in the sitecore.social.config file. To do this, in the
[website_root]app_configincludesocialsitecore.social.config file, in the
scheduling section, set the interval value:
<!-- Agent to synchronize data with social networks. -->
<agent type="Sitecore.Social.Client.Tasks.SynchronizeSocialMediaInfo,
Sitecore.Social.Client" method="Run" interval="00:00:00" />
When the module synchronizes information, it follows these rules:
If the field in the social network user profile has been updated, Sitecore updates this field in
the user profile.
If the field in the social network user profile has become blank, Sitecore clears this field in the
user profile.
- 27. Administrator's and Developer's Guide
Sitecore® is a registered trademark. All other brand and product names are the property of their respective holders. The
contents of this document are the property of Sitecore. Copyright © 2001-2015 Sitecore. All rights reserved.
Page 27 of 73
2.9 Disabling the Attachment of a Visitor’s Social Network
Accounts to Their User Profile
The Social Connected module lets the visitor who logged in to the website with their social network
account add one more social network account to their user profile by default. In this case, the module
does not create a new account but adds the information to an existing user profile.
You can disable this functionality by editing the following API:
protected void FacebookLoginButtonOneClick(object sender, ImageClickEventArgs e)
{
const bool updateSocialProfileAsync = true;
var connectorClientManager = new ConnectorClientManager();
if (!Sitecore.Context.User.IsAuthenticated)
{
connectorClientManager.LogOnUser(
"Facebook",
new ApplicationCredentials
{
ApplicationKey = "<your app key>",
ApplicationSecret = "<your app secret>"
},
updateSocialProfileAsync);
}
else
{
connectorClientManager.AttachToUser(
"Facebook",
new ApplicationCredentials
{
ApplicationKey = "<your app key>",
ApplicationSecret = "<your app secret>"
},
updateSocialProfileAsync);
}
}
- 28. Social Connected Module 3.0 for Sitecore CMS 7.5
Sitecore® is a registered trademark. All other brand and product names are the property of their respective holders. The
contents of this document are the property of Sitecore. Copyright © 2001-2015 Sitecore. All rights reserved.
Page 28 of 73
2.10 Detaching a Facebook Profile
To be able to log in to a website with their Facebook credentials, website visitors must allow the web
application to get their user profile information from Facebook. If the visitor later forbids or deletes the
application from their list of applications, you must not keep the Facebook information in the user
profile.
To automatically remove the information in the user profile that was received from Facebook:
1. Navigate to the page of the Facebook application that you use for Social Connector.
2. Click Settings.
3. On the Advanced tab, in the Deauthorize Callback URL field, enter:
http://<host>/Social/FacebookConnector/Deathorize/<application_id>.
- 29. Administrator's and Developer's Guide
Sitecore® is a registered trademark. All other brand and product names are the property of their respective holders. The
contents of this document are the property of Sitecore. Copyright © 2001-2015 Sitecore. All rights reserved.
Page 29 of 73
Chapter 3
Posting Messages to Social Networks When a
Goal Is Triggered
The Social Connected module can automatically post messages to Facebook and
Twitter when a website visitor triggers a goal on the website.
This feature requires that you configured Social Connector on the website.
For Facebook, you can post messages to the visitor's timeline. For Twitter, you can
post tweets to the visitor timeline.
This chapter contains the following sections:
Configuration
Creating a Message
Asking the Visitor if they Want Messages Posted Automatically
Placing Goal Context Information in the Message Body
- 30. Social Connected Module 3.0 for Sitecore CMS 7.5
Sitecore® is a registered trademark. All other brand and product names are the property of their respective holders. The
contents of this document are the property of Sitecore. Copyright © 2001-2015 Sitecore. All rights reserved.
Page 30 of 73
3.1 Configuration
The Social Connected module can post messages to social networks when a website visitor triggers a
goal on the website. To enable this feature, you must configure the Social Connector because the
module requires that the website visitor log in to the website with their social network credentials.
You can use this feature to post messages to Facebook and Twitter.
Before we explain how to configure posting messages on goal triggering, we will describe a use case
in which the module automatically posts messages to social networks when a website visitor uploads
a new image to the website.
3.1.1 Use Case
A visitor logs in to the website with their social network credentials. When the visitor triggers a goal,
the module posts a message to the corresponding social network. You can configure the goal and the
text used in the message.
Example:
A website visitor logs in to the website with their Facebook credentials. The visitor uploads an image
Friday Party to the website. The uploading an image goal is triggered and the Social Connected
module posts a message to the visitor’s timeline on Facebook saying that the visitor uploaded the
image called Friday Party.
3.1.2 Configuration Actions
To configure the posting of messages when a goal is achieved:
1. Configure Social Connector.
For more information about Social Connector configuration, see the section, Configuration
Overview.
2. Create a goal.
For more information about configuring goals and page events, see the document Marketing
Operations Cookbook, chapter Goals, Campaigns, and Events.
3. Create a goal message that is sent to the social network.
For more information about editing messages, see the section Creating a Message.
After you have configured this, you can:
Create a UI control that asks website visitors for permission to post messages to their social
networks when they trigger goals.
For more information about creating UI control, see the section Asking the Visitor if they Want
Messages Posted Automatically.
Create personalized messages using goal context parameters.
For more information about the usage of goal context parameters, see the section Placing
Goal Context Information in the Message Body.
Note
The analytics features used by the Social Connected module, such as goals, page events, and so on
require Sitecore DMS 2.0.0 or later.
- 31. Administrator's and Developer's Guide
Sitecore® is a registered trademark. All other brand and product names are the property of their respective holders. The
contents of this document are the property of Sitecore. Copyright © 2001-2015 Sitecore. All rights reserved.
Page 31 of 73
3.2 Creating a Message
When you have configured Social Connector and assigned a goal to an item, you can edit the
message.
Note
You can only post a message to a social network once.
To edit the message text:
1. In Sitecore, in the Marketing Center, select the goal that you want to bind a message to.
Usually, the goals are stored in the folder sitecore/system/marketing
center/goals.
2. In the Marketing Center, on the Publish tab, click Messages. The Messages dialog box
appears.
3. In the Messages dialog box, click the Create a Facebook Message button or the Create
a Twitter Message button .
4. In the Facebook message or Twitter message dialog box, in the Message field, enter the
text of the message. The rest of the fields are optional.
Note
Facebook limits the message text to 63000 symbols and Twitter limits the text to 140
symbols.
Note
If you select a campaign that will be triggered when a visitor clicks the link, you must deploy
this campaign in advance.
5. In the Facebook message or the Twitter message dialog box, click OK to close the dialog
box.
Important
You must publish the messages that you have created for the goals before they can be posted to the
social networks. You can find the messages folder in the Sitecore/Social/Messages folder.
To put a URL in the middle of the message text, in the Twitter message dialog box, use the $link
token in the Message field and enter the URL in the Link field. This token does not work for
Facebook messages because Facebook structures the links according to Facebook’s design.
- 32. Social Connected Module 3.0 for Sitecore CMS 7.5
Sitecore® is a registered trademark. All other brand and product names are the property of their respective holders. The
contents of this document are the property of Sitecore. Copyright © 2001-2015 Sitecore. All rights reserved.
Page 32 of 73
3.3 Asking the Visitor if they Want Messages Posted
Automatically
When you have configured Sitecore to post messages to the social network when a visitor achieves a
goal on the website, this functionality applies to every visitor.
If you want to ask website visitors whether or not they want messages to be posted on their social
network timelines, you must disable sending of messages by default and create a UI control to ask
the visitor what they prefer:
1. In the [website_root]app_configincludesocialsitecore.social.config
file, set the value of the Social.AllowMessageGoalPostingByDefault setting to
false.
2. Use the Sitecore API to create a UI control that asks the visitor whether or not they want to
allow the Social Connected module to send messages to their social network timelines.
Use the following methods of the Sitecore.Social.Api.PostingPreferenceManager
class:
o GetPostingPreference
o SetPostingPreference.
For example, the following code snippet asks the current visitor to decide whether or not to
post a specific message. The message is specified in the message id:
var postingPreferenceManager = new PostingPreferenceManager();
var status = postingPreferenceManager.GetPostingPreference(Sitecore.Context.User,
messageId).AutomaticPostingPreference;
var newStatus = status == AutomaticPostingPreference.Allowed ?
AutomaticPostingPreference.Denied : AutomaticPostingPreference.Allowed;
postingPreferenceManager.SetPostingPreference(Sitecore.Context.User, messageId,
newStatus);
- 33. Administrator's and Developer's Guide
Sitecore® is a registered trademark. All other brand and product names are the property of their respective holders. The
contents of this document are the property of Sitecore. Copyright © 2001-2015 Sitecore. All rights reserved.
Page 33 of 73
3.4 Placing Goal Context Information in the Message Body
You can use the Sitecore API to place some of the context information about how or when a goal is
achieved in a personalized message that is posted on a social network.
For example, when a website visitor uploads an image to the website and triggers the uploading
image goal, you can transfer the name of the image as a goal parameter and then add this
information as a token to the message body. Use the
Sitecore.Social.Client.Api.SocialPageEventClientManager class and the
TriggerSocialPageEvent method to transfer goal parameters.
For example, the following code snippet passes a username parameter to the social publishing
engine:
var parameters = new Dictionary<string, string>
{
{
"username", Sitecore.Context.User.Name
}
};
var socialPageEventClientManager = new SocialPageEventClientManager();
socialPageEventClientManager.TriggerSocialPageEvent("Login", parameters);
- 34. Social Connected Module 3.0 for Sitecore CMS 7.5
Sitecore® is a registered trademark. All other brand and product names are the property of their respective holders. The
contents of this document are the property of Sitecore. Copyright © 2001-2015 Sitecore. All rights reserved.
Page 34 of 73
Chapter 4
Posting Content Messages to Social Networks
The Social Connected module can post messages to social networks when you
publish Sitecore items. You bind the message to the content item, and the module
posts this message automatically when you publish the content item. You can also
post these messages manually without publishing the content items.
This feature works with Facebook and Twitter. You can post messages to a visitor’s
timeline on Facebook and to a Facebook page. You can post messages (tweets) to
the timeline of a Twitter user who has used the web application to create a Twitter
account.
The Social Connected module lets you create social marketer messages. A social
marketer message is a request to a social media marketer. In this request, an author
informs the social media marketer that new content is ready to be promoted in social
networks. The media marketers must have access to Sitecore Workbox to be able to
work with social marketer messages.
You can use the standard Sitecore workflow functionality to make sure the messages
are reviewed before they are posted to social networks.
This chapter contains the following sections:
Use Case
Configuration Overview
Configuring Access to Social Networks
Creating a Network Account Item
Creating a Social Marketer Account Item
Customizing a Workflow
Creating a Message
Reviewing Messages
Tracking Statistics on a Content Message
- 35. Administrator's and Developer's Guide
Sitecore® is a registered trademark. All other brand and product names are the property of their respective holders. The
contents of this document are the property of Sitecore. Copyright © 2001-2015 Sitecore. All rights reserved.
Page 35 of 73
4.1 Use Case
This use case outlines how the module automatically posts messages to a social network when a new
webpage is published on the website. All the messages are reviewed before they are posted to a
social network.
Your company produces and sells smartphones. When the company produces a new smartphone, a
new web page is created on the website describing the features. To attract more attention to the new
model, you can automatically post messages to your website’s timeline on Facebook or to the
corresponding timeline on Twitter informing that you have unveiled a new product. This message can
also contain the link to the new webpage. You can assign a campaign to this link, so you can view
DMS statistics.
Your company has a set of accounts in various social networks:
A Facebook fans page
A Facebook official page
A Twitter official timeline
In addition, your company has a media marketer who promotes the company products on social
networks.
You control who creates, edits, approves, and posts social messages to social network accounts:
Messages for the Facebook fans page are written and posted by content authors without
reviewing.
Messages for the official pages are written by content authors, reviewed by management, and
posted by authors.
Content authors create social marketer messages in which they ask media marketers to post
messages to specific social networks.
This was an example of how you can use the Social Connected module to post content messages to
social networks.
- 36. Social Connected Module 3.0 for Sitecore CMS 7.5
Sitecore® is a registered trademark. All other brand and product names are the property of their respective holders. The
contents of this document are the property of Sitecore. Copyright © 2001-2015 Sitecore. All rights reserved.
Page 36 of 73
4.2 Configuration Overview
To configure the posting of content messages:
1. Create and configure a web application on the social network and create a Sitecore item for
the web application. The web application links the module with the social network.
2. Create a Sitecore item for the social network account or the social marketer account.
3. Create a message and either post it immediately to the social network or post it later when
you publish the Sitecore item.
To configure social marketer messages:
1. Create a Sitecore item for the social marketer account.
2. Create a social marketer message.
For more information about how to create and configure a web application, see the section
Configuring Access to Social Networks.
For more information about how to create an account item, see the section Creating a Network
Account Item.
For more information about how to create a social marketer account item, see the section Creating a
Social Marketer Account Item.
For more information about how to implement a custom workflow for messages, see the section,
Customizing a Workflow.
For more information about creating and posting messages, see the section, Creating a Message.
4.2.1 Generating URLs
In a single-site solution, where the Content Management and Content Delivery servers are on
different domains, specify the content delivery URL in the Sitecore.Social.config file, in the
Social.LinkDomain attribute.
In a multisite solution, on the Content Management server, in the web.config file, the module uses
the path of the content item that the message is associated with to look for a matching website in the
<sites> section and its startItem attribute. The module then uses the hostName attribute of that
website to generate the URLs.
- 37. Administrator's and Developer's Guide
Sitecore® is a registered trademark. All other brand and product names are the property of their respective holders. The
contents of this document are the property of Sitecore. Copyright © 2001-2015 Sitecore. All rights reserved.
Page 37 of 73
4.3 Configuring Access to Social Networks
When interacting with social networks, the module uses the API of the social networks. You must
create a web application for every social network that you want the module to communicate with and
create a Sitecore item for the social network account.
4.3.1 Facebook
To configure the posting of content messages to Facebook:
1. Create a new web application or use an existing one, and then create a Sitecore item for the
web application.
For more information about creating a web application, see the section Creating and
Configuring a Facebook Web Application.
2. In Sitecore, in the Content Editor, in the /sitecore/system/Social/Accounts/ folder,
create a new account item using the wizard. For more information about how to create a
Facebook account item, see the section Creating a Network Account Item.
4.3.2 Twitter
To configure the posting of content messages to Twitter:
1. Create a new web application or use the existing one, and create a Sitecore item for the web
application. For more information about how to create a web application, see the section
Creating and Configuring a Twitter Web Application.
2. Set the required permissions on the web application.
For more information about the required permissions, see the section Error! Reference
ource not found..
3. In Sitecore, in the Content Editor, in the /sitecore/system/Social/Accounts/ folder,
use the wizard to create a new account item.
For more information about how to create a Twitter account item, see the section Creating a
Network Account Item.
4.3.3 Social Marketer Messages
Content authors write a social marketer message and pass it to media marketers via workflow states.
Media marketers post the message to social networks using external tools.
To configure social marketer messaging:
1. In Sitecore, in the Content Editor, in the /sitecore/system/Social/Accounts/ folder,
use the wizard to create a new social marketer account item.
For more information about how to create a social marketer account item, see the section
Creating a Social Marketer Account Item.
- 38. Social Connected Module 3.0 for Sitecore CMS 7.5
Sitecore® is a registered trademark. All other brand and product names are the property of their respective holders. The
contents of this document are the property of Sitecore. Copyright © 2001-2015 Sitecore. All rights reserved.
Page 38 of 73
4.4 Creating a Network Account Item
Before you create an account item, you can create an account folder to store account items.
To create an account folder:
1. In the Content Editor, navigate to the sitecore/system/social/accounts folder.
2. Click the Account Folder insert option and enter the name of the folder.
3. In the new folder, on the Content tab, in the Default Application Folder field, specify the
application folder.
The web applications in the application folder are used in the Add a Social Network
Account wizard when an administrator creates accounts from the current account folder.
To create an account item:
1. In the Content Editor, navigate to the sitecore/system/social/accounts folder and
select an account folder.
2. To start the wizard, click the Facebook Account, Twitter Account, LinkedIn Account,
Google+ Account insert option.
The Create a Social Network Account wizard guides you through the process of creating a network
account.
We will describe this process using the Create a Facebook Network Account wizard.
- 39. Administrator's and Developer's Guide
Sitecore® is a registered trademark. All other brand and product names are the property of their respective holders. The
contents of this document are the property of Sitecore. Copyright © 2001-2015 Sitecore. All rights reserved.
Page 39 of 73
Facebook Application Page
In the Facebook Application field, select the web application that the account should use to
cooperate with the social network.
Authentication Page
Note
An authentication session timeout is set to 60 seconds by default. During this period, the user can log
in to the social network. If the user does not log in to a social network within this timeframe, the wizard
stops. You can change this default timeout parameter in the social.config file, in the
Social.AddNetworkAccountWizard.AuthenticationTimeout setting.
As a part of this step, the wizard opens a new browser window, in which you must enter the
credentials of the social network user account. The module posts messages to the timeline of this
- 40. Social Connected Module 3.0 for Sitecore CMS 7.5
Sitecore® is a registered trademark. All other brand and product names are the property of their respective holders. The
contents of this document are the property of Sitecore. Copyright © 2001-2015 Sitecore. All rights reserved.
Page 40 of 73
user or its pages.
To define the user groups that can see the activity from the web application on Facebook, click the
drop-down list and select one of the user groups.
Note
To create an account, you must set all the required permissions to Allow.
- 41. Administrator's and Developer's Guide
Sitecore® is a registered trademark. All other brand and product names are the property of their respective holders. The
contents of this document are the property of Sitecore. Copyright © 2001-2015 Sitecore. All rights reserved.
Page 41 of 73
Select a Profile or Page
On the Select a Profile or Page page, you specify the profile or page that you want the module to
update.
The module can post messages to the user’s timeline or to any assigned Facebook pages. In the
drop-down list, select where you want to post messages to.
Facebook Account
On the Facebook Account page, enter the name for this new network account. You can also provide
additional information about the account in the Description and Language fields.
- 42. Social Connected Module 3.0 for Sitecore CMS 7.5
Sitecore® is a registered trademark. All other brand and product names are the property of their respective holders. The
contents of this document are the property of Sitecore. Copyright © 2001-2015 Sitecore. All rights reserved.
Page 42 of 73
Review Page
On the Review page, select a workflow to place the messages for the account in and assign roles for
the reviewer.
For more information about security roles that you must assign to a reviewer, see the section,
Reviewing Messages.
Final Page
On the last page of the wizard, click Finish to close it.
A new account item is added to the Content Tree.
Deleting a Network Account Item
You can delete a network account item as a standard Sitecore item. When you click Delete the item
button, the Breaking Links dialog box appears:
If the item that you want to delete has attached messages, those messages are not deleted.
However, the Link to another item option does not link the existing messages to another item. You
must create a new message and move the content from the existing message to the new one.
- 43. Administrator's and Developer's Guide
Sitecore® is a registered trademark. All other brand and product names are the property of their respective holders. The
contents of this document are the property of Sitecore. Copyright © 2001-2015 Sitecore. All rights reserved.
Page 43 of 73
4.5 Creating a Social Marketer Account Item
Before you create an account item, you can create an account folder to store account items.
To create an account item:
1. In the Content Editor, navigate to the sitecore/system/social/accounts folder and
select an account folder.
2. To start the Create a Social Marketer Account wizard, click the Social Marketer Account
insert option.
The Create a Social Marketer Account wizard guides you through the process of creating an
account.
Social Marketer Account Page
On the Social Marketer Account page, enter the name for this account. You can also provide
additional information about the account in the Description and Language fields.
- 44. Social Connected Module 3.0 for Sitecore CMS 7.5
Sitecore® is a registered trademark. All other brand and product names are the property of their respective holders. The
contents of this document are the property of Sitecore. Copyright © 2001-2015 Sitecore. All rights reserved.
Page 44 of 73
Review Page
On the Review page, select a workflow to place the messages for the account in and assign roles for
the reviewer.
For more information about security roles that you must assign to a reviewer, see the section,
Reviewing Messages.
Final Page
On the last page of the wizard, click Finish to close it.
A new account item is added to the Content Tree.
Deleting a Social Marketer Account Item
You can delete a social marketer account item as a standard Sitecore item. For more information
about deleting options, see the section Deleting a Network Account Item.
- 45. Administrator's and Developer's Guide
Sitecore® is a registered trademark. All other brand and product names are the property of their respective holders. The
contents of this document are the property of Sitecore. Copyright © 2001-2015 Sitecore. All rights reserved.
Page 45 of 73
4.6 Customizing a Workflow
The Social Connected module provides a Social Message workflow that contains two states: Draft
and Awaiting Approval. You can create your own workflow and place application messages into it.
To enable a custom workflow:
1. Create a workflow.
For more information about working with a workflow, see the Workflow Cookbook on the
Sitecore Developers Network.
2. Create security roles that have access to the workflow states and commands.
3. If you have several reviewers responsible for different social networks accounts, create a
security role for each reviewer.
4. Create a social network account. In the Create a Network Account wizard, specify the new
workflow and the roles for the reviewers.
5. Create users for authors and reviewers.
A user that is assigned to an author must be a member of the following security roles:
o sitecoreAuthor
o sitecoreSocial Message Author
o The role that you created in step 2 of this procedure. This role grants access to the
appropriate states of the workflow.
A user that is assigned to a reviewer must be a member of the following security roles:
o sitecoreAuthor
o The role that you created in step 3 of this procedure — it grants access to the messages
of the corresponding social network account.
o The role that you created in step 2 of this procedure — it grants access to the workflow
states in which the messages wait for approval.
For more information about security roles, see the section The Security Roles Used in the Social
Connected Module.
- 46. Social Connected Module 3.0 for Sitecore CMS 7.5
Sitecore® is a registered trademark. All other brand and product names are the property of their respective holders. The
contents of this document are the property of Sitecore. Copyright © 2001-2015 Sitecore. All rights reserved.
Page 46 of 73
4.7 Creating a Message
When you have configured the web application and created a Sitecore item for the social network or
the social marketer account, you can create a message.
To create and post a message:
1. In the Sitecore Desktop, in the Content Editor, select the item that you want to bind a
message to.
2. On the Publish tab, click Messages. The Messages dialog box appears.
Alternatively, you can create a message in the Page Editor. To open the Messages dialog
box, in the Page Editor, on the Home tab, click Messages.
3. In the Messages dialog box, click the Create a Facebook Message button or the Create
a Twitter Message button or the Create a Social Marketer Message button .
4. In the Facebook Message, Twitter Message or Social Marketer Message dialog box, in the
Message field, enter the text of the message.
5. In the Link field, enter the link to the webpage that you want the website visitor to go to. By
default, the link refers to the current page.
6. In the Campaign field, select the campaign that is triggered when a visitor clicks the link.
- 47. Administrator's and Developer's Guide
Sitecore® is a registered trademark. All other brand and product names are the property of their respective holders. The
contents of this document are the property of Sitecore. Copyright © 2001-2015 Sitecore. All rights reserved.
Page 47 of 73
If you assign a campaign to the message, you will be able to review DMS message statistics
including value, visits, and value per visits for all the visitors who click on a link in this
message. Note that the campaign must be deployed before you can use it in the message.
7. Click Create Campaign to create a new campaign. The new campaign is stored in the
appropriate folders under Marketing Center/Campaigns/Social.
8. To stylize the link, use the Link Image, Link Title, and Link Description fields. This is
available for a Facebook message only.
9. To post the message automatically when you publish the current Sitecore item, select Post
automatically. You cannot use this option for social marketer messages.
Note
If you use a workflow for account messages, only the messages in the final workflow state
can be posted to a social network.
10. For a social marketer message, you can enter a comment to a media marketer in the
Comments field.
11. In the Account field, select the social network or social marketer accounts that you want to
post the message to. If you select several accounts, several messages are created – one
message for every selected account.
12. Click OK to close the dialog box.
13. In the Messages dialog box, click Post now to post the message immediately.
In a Twitter message, the link is inserted at the end of the message by default. To put the URL in the
middle of the message text, in the Twitter message dialog box, in the Text field, insert the $link
token and in the Link field, enter the URL. This token does not work for Facebook messages because
Facebook structures the links according to Facebook’s design.
Note
You can only post a message to a social network once.
4.7.1 Posting Messages Automatically when Publishing Content Items
The Social Connected module uses a scheduling agent called
Sitecore.Social.Client.Tasks.PostFlaggedMessages to post content messages
automatically after you publish the Sitecore items that are related to the messages.
- 48. Social Connected Module 3.0 for Sitecore CMS 7.5
Sitecore® is a registered trademark. All other brand and product names are the property of their respective holders. The
contents of this document are the property of Sitecore. Copyright © 2001-2015 Sitecore. All rights reserved.
Page 48 of 73
You can set and run the scheduling agent in the sitecore.social.config file. To do this, in the
[website_root]app_configincludesocialsitecore.social.config file, in the
scheduling section, set the interval value:
<!-- Agent to post messages, marked to be posted automatically. -->
<agent type="Sitecore.Social.Client.Tasks.PostFlaggedMessages,
Sitecore.Social.Client" method="Run" interval="01:00:00">
<param desc="Social accounts root (item path or
ID)">/sitecore/system/social/accounts</param>
</agent>
This agent is ready to use, and it is configured to post every hour. Therefore, if you publish a Sitecore
item, the corresponding message is posted next time the scheduling agent runs. As a result, there is a
delay between when an item is published and when the corresponding message is posted.
Note
If you use a workflow for account messages, only the messages in the final workflow state can be
posted to a social network.
- 49. Administrator's and Developer's Guide
Sitecore® is a registered trademark. All other brand and product names are the property of their respective holders. The
contents of this document are the property of Sitecore. Copyright © 2001-2015 Sitecore. All rights reserved.
Page 49 of 73
4.8 Reviewing Messages
You assign a workflow to all the messages for the specific account when you create an account item.
If a message is in a workflow, it must be reviewed before you can post it to a social network.
A reviewer uses the Workbox – standard Sitecore tool to process items in workflows.
If you use default Social Connected workflows, you must assign the following security roles to a
reviewer so that they can review the messages:
sitecoreAuthor
sitecoreSocial Message Workflow Reviewer
For more information about the security roles that you must assign to a reviewer if you use a custom
message workflow, see the section Customizing a Workflow.
For more information about security roles, see the section The Security Roles Used in the Social
Connected Module.
To grant reviewers access to messages for different social networks, assign one of the following roles
to a reviewer:
sitecoreFacebook Message Reviewer
sitecoreTwitter Message Reviewer
sitecoreSocial Marketer Message Reviewer
We recommend that you use the following combination of workflows and roles for accounts:
Social Network Account Workflow Reviewer Role
Facebook Social Message Workflow sitecoreFacebook Message Reviewer
Twitter Social Message Workflow sitecoreTwitter Message Reviewer
Social Marketer Social Marketer Message
Workflow
sitecoreSocial Marketer Message
Reviewer
For more information about all security roles that are used in the Social Connected module, see the
section The Security Roles Used in the Social Connected Module.
4.8.1 Default Workflows
The Social Connected module provides two workflows by default:
The Social Message workflow
This workflow is for messages that are posted to social networks.
The Social Marketer Message workflow
This workflow is for social marketer messages to deliver them to media marketers.
Social Message Workflow
The Social Message workflow is designed for messages that will be posted to social networks. It
contains three states:
State Description
Draft When a content author creates a message, the message is
assigned to the Draft state.
- 50. Social Connected Module 3.0 for Sitecore CMS 7.5
Sitecore® is a registered trademark. All other brand and product names are the property of their respective holders. The
contents of this document are the property of Sitecore. Copyright © 2001-2015 Sitecore. All rights reserved.
Page 50 of 73
State Description
Awaiting Approval When the content author believes that the message is ready to be
posted to a social network, they submit it to the Awaiting Approval
state. A reviewer either submits the message to the Approved
state or rejects it and moves it back to the Draft state.
Approved When the message enters the Approved state, it can be posted to
a social network automatically along with the content item or
manually by clicking Post now.
Note
Only the messages in the Approved state can be posted to social networks.
The schema of the Social Message workflow is:
Social Marketer Message Workflow
The Social Marketer Message workflow is designed to pass a message to the media marketer who
posts the message to social networks using external tools. The Social Marketer Message workflow
contains four states:
State Description
Draft When a content author creates a message, the message is
assigned to the Draft state.
Awaiting Post
Review
When the content author believes that the message is ready to be
posted to a social network, they submit it to the Awaiting Post
Review state. A reviewer, usually a media marketer, submits the
message to the Post Accepted state, rejects the message and
moves it back to the Draft state or decides that the message does
not fit a social network format moving it to the Post Removed
state.
Post Removed The message in this state is never posted to a social network by
the reviewer.
Post Accepted The reviewer posts the message in this state to a social network.
- 51. Administrator's and Developer's Guide
Sitecore® is a registered trademark. All other brand and product names are the property of their respective holders. The
contents of this document are the property of Sitecore. Copyright © 2001-2015 Sitecore. All rights reserved.
Page 51 of 73
The schema of the Social Marketer Message workflow is:
- 52. Social Connected Module 3.0 for Sitecore CMS 7.5
Sitecore® is a registered trademark. All other brand and product names are the property of their respective holders. The
contents of this document are the property of Sitecore. Copyright © 2001-2015 Sitecore. All rights reserved.
Page 52 of 73
4.9 Tracking Statistics on a Content Message
On a content message, you can track the social media statistics: how many times the message is
liked, commented, or retweeted.
If you are using the Social Connected module with DMS, you can also see information about any
campaigns that are associated with messages. For more information about campaign statistics, see
the section Tracking Campaign Statistics on a Content Message.
You can update the social media statistics manually and automatically.
Manually Updating the Statistics
To update the message statistics manually, click Refresh Statistics.
The module uses APIs of respective social networks to retrieve the updated data.
- 53. Administrator's and Developer's Guide
Sitecore® is a registered trademark. All other brand and product names are the property of their respective holders. The
contents of this document are the property of Sitecore. Copyright © 2001-2015 Sitecore. All rights reserved.
Page 53 of 73
Automatically Updating the Statistics
The Social Connected module uses the scheduling agent that is called
Sitecore.Social.Client.Tasks.UpdateMessagesStatistics to update statistics. This
agent is ready to use. The agent updates statistics at increasing time intervals depending on the age
of the message, to balance the freshness of the data with the number of web requests to the social
network APIs.
The module stops updating the statistics when the message is 107 days old. You can change this
parameter in the Sitecore.Social.config file, in the
Social.FibonacciRefreshStrategy.StopRefreshAge setting.
Note
The Social Connected module does not provide message statistics for social marketer messages.
- 54. Social Connected Module 3.0 for Sitecore CMS 7.5
Sitecore® is a registered trademark. All other brand and product names are the property of their respective holders. The
contents of this document are the property of Sitecore. Copyright © 2001-2015 Sitecore. All rights reserved.
Page 54 of 73
Chapter 5
Analytics Features
You can use the Social Connected module and the Sitecore Digital Marketing Suite to
personalize your website. The Social Connected module provides the Like and Tweet
buttons as standard Sitecore controls that track visitors’ activity.
This chapter contains the following sections:
Tracking Campaign Statistics on a Content Message
Putting Share Buttons on the Web Page
Tracking Share Buttons Usage
Personalization Rules for the Social Connected Module
Tracking Visits from Social Networks
- 55. Administrator's and Developer's Guide
Sitecore® is a registered trademark. All other brand and product names are the property of their respective holders. The
contents of this document are the property of Sitecore. Copyright © 2001-2015 Sitecore. All rights reserved.
Page 55 of 73
5.1 Tracking Campaign Statistics on a Content Message
If you use the Social Connected module with DMS, you can track the campaign statistics on a content
message.
These statistics are available for the messages that have campaigns assigned.
To see the campaign statistics, click Show campaign reports.
By default, a content message uses the generic Twitter Content Messages or Facebook Content
Messages campaigns. The reports for these campaigns give you an overview of the effectiveness of
all your Twitter or Facebook messages.
To only see the numbers for a particular message, when you set up the message, click Create
campaign to create a new campaign for this message. For more information about creating a
message, see the section, Creating a Message.
To get detailed information about a session report or a campaign dashboard, click the respective link.
Note
The Social Connected module gathers campaign statistics from DMS aggregate tables. As a result,
the campaign statistics are updated as often as the DMS aggregation task runs.
- 56. Social Connected Module 3.0 for Sitecore CMS 7.5
Sitecore® is a registered trademark. All other brand and product names are the property of their respective holders. The
contents of this document are the property of Sitecore. Copyright © 2001-2015 Sitecore. All rights reserved.
Page 56 of 73
Campaign Dashboard report
Campaign Dashboard report presents a campaign statistics overview, data over time, using graphs.
Session report
Session report presents detailed campaign information, along with review of individual sessions and
visits to understand more about the experience of the visitors after they click the twitter/facebook link.
This report shows what visitors are doing on the website, what are potential problems in their
experience.
For more information about DMS reports, see the documentation on SDN.
- 57. Administrator's and Developer's Guide
Sitecore® is a registered trademark. All other brand and product names are the property of their respective holders. The
contents of this document are the property of Sitecore. Copyright © 2001-2015 Sitecore. All rights reserved.
Page 57 of 73
5.2 Putting Share Buttons on the Web Page
You can put the Like (for Facebook), Tweet (for Twitter), +1 (for Google+) and Share (for LinkedIn)
buttons on the website.
Sitecore provides them as standard controls. You can find the controls in the
sitecore/layout/sublayouts/social/sharing folder. For the MVC layout, use the Social
Connected renderings in the sitecore/layout/Renderings/Social MVC/Sharing folder.
To make sure that users can put these controls on a webpage, you must enable the controls on the
appropriate placeholder:
1. In the Content Editor, navigate to sitecore/layout/placeholder settings folder and
select the placeholder item where the controls will be located
2. In the Allowed Controls field, add the Like Button and the Tweet Button controls to
the list of the selected controls.
Note
For the Tweet share button to work correctly, in the
websitelayoutssystemsocialsharingTweetButton.aspx file, make sure that the
data-url and data-counturl attributes have the same value.
- 58. Social Connected Module 3.0 for Sitecore CMS 7.5
Sitecore® is a registered trademark. All other brand and product names are the property of their respective holders. The
contents of this document are the property of Sitecore. Copyright © 2001-2015 Sitecore. All rights reserved.
Page 58 of 73
5.3 Tracking Share Buttons Usage
After you placed the share buttons on the website, you can assign campaigns and goals to these
buttons. Every time a website visitor clicks the button, a specific goal or campaign is triggered and
registered in Sitecore Analytics.
The Social Connected module provides Like, Tweet, Google +1 and LinkedIn Share goals for the
share buttons. You can find these goals in the sitecore/system/marketing center/goals
folder. Make sure you configured the goals before using them.
The module also provides several campaigns specific to social network activities. You can find social
campaigns in the sitecore/system/marketing center/campaigns/social folder.
For more information about goals and campaigns, see the manual Marketing Operation Cookbook on
the SDN.
Note
Changing the campaign assigned to the Tweet share button resets the tweet counter to null.
- 59. Administrator's and Developer's Guide
Sitecore® is a registered trademark. All other brand and product names are the property of their respective holders. The
contents of this document are the property of Sitecore. Copyright © 2001-2015 Sitecore. All rights reserved.
Page 59 of 73
5.4 Personalization Rules for the Social Connected Module
The Social Connected module adds five personalization conditions and an action to the Sitecore Rule
Set Editor.
You can use these personalization conditions and the action with the Social Connected module to
personalize the website.
The Social Connected module provides the following conditions:
where the gender of the current contact is value
where the current contact is interested in value on any connected social network
where the current contact is connected to the specific social network
where the current contact’s Klout Score compares to number
where the network profile specific field compares to value
The Social Connected module provides the following action:
send associated messages.
For more information about personalization rules, see the manual Marketing Operation Cookbook on
the SDN.
Where the gender of the current contact is value
This condition defines visitor’s gender.
Where the current contact is interested in value on any connected social network
This condition checks for the existence of the value in multiple profile fields in each connected
network.
Editors can use this rule to define visitors interested, for example, in sports, instead of creating
multiple rules to check individual profile attributes, such as interests, hobbies, books, and so on.
The set of attributes that this condition checks is configured in the social.network_name.config
file, in the <interestedInRule> section.
Note
The where the current user is interested in value on any connected social network condition only
supports one keyword for the value. Consider creating several conditions to use several values.
Where the current contact is connected to the specific social network
This condition checks whether the visitor is connected to the specific social network.
- 60. Social Connected Module 3.0 for Sitecore CMS 7.5
Sitecore® is a registered trademark. All other brand and product names are the property of their respective holders. The
contents of this document are the property of Sitecore. Copyright © 2001-2015 Sitecore. All rights reserved.
Page 60 of 73
Where the current contact’s Klout Score compares to number
This condition compares the contact's Klout Score with the expression set.
Where the network profile specific field compares to value
This condition checks whether a specific profile field contains a specific value.
Use this condition when you need more specific requirements that are not covered by other rules.
- 61. Administrator's and Developer's Guide
Sitecore® is a registered trademark. All other brand and product names are the property of their respective holders. The
contents of this document are the property of Sitecore. Copyright © 2001-2015 Sitecore. All rights reserved.
Page 61 of 73
5.5 Tracking Visits from Social Networks
Sitecore Analytics registers incoming visitors’ traffic. The Executive Insight Dashboard provides this
information grouped by traffic types. All the visitors who come to your website from Facebook, Twitter,
LinkedIn, and Google+ using reference links in the messages are stored in the Referred -
Community traffic type.
You can assign visitors from any other social network to this traffic type in the Executive Insight
Dashboard.
For more information about how to work with the Executive Insight Dashboard, see the Executive
Dashboard Cookbook document.
- 62. Social Connected Module 3.0 for Sitecore CMS 7.5
Sitecore® is a registered trademark. All other brand and product names are the property of their respective holders. The
contents of this document are the property of Sitecore. Copyright © 2001-2015 Sitecore. All rights reserved.
Page 62 of 73
Chapter 6
Developer’s Notes
This chapter contains the advanced configuration information.
This chapter contains the following sections:
Configuring the Module on Scaled Environment
Working with Detached Messages
The Social Connected Module Pipelines
Configuring the Messages Search
The Social Connected Events
- 63. Administrator's and Developer's Guide
Sitecore® is a registered trademark. All other brand and product names are the property of their respective holders. The
contents of this document are the property of Sitecore. Copyright © 2001-2015 Sitecore. All rights reserved.
Page 63 of 73
6.1 Configuring the Module on Scaled Environment
This section describes how to configure the Social Connected module to work on a scaled
environment.
6.1.1 Multi-server Environment
You can scale the Social Connected module by configuring a multi-server environment.
To configure a multi-server environment:
1. Install the Social Connected package on Content Management (CM) and Content Delivery
(CD) servers. For more information about installing the module, see Installation Guide on the
SDN.
2. Configure all the servers.
Configuring the servers
When you have installed the module on all the servers, you must configure them using the following
instructions:
On all your CD servers:
1. In the WebsiteApp_ConfigIncludeSocial folder, find all the configuration files with
the Index.Master suffix in the name.
2. Rename these files to [file_name].config.disabled
On CD and CM servers:
1. In the WebsiteApp_ConfigIncludeSocial folder, rename the
Sitecore.Social.ScalabilitySettings.config.disabled file to
Sitecore.Social.ScalabilitySettings.config.
2. In the file, set the value of the
Social.Scalability.ContentManagement.TasksExecutionInstance setting to the
name of the CM server that performs all the scheduled activities.
For information about renaming the instance, see the manual Scaling Guide, the section, How
to: Configure the name of the publishing instance.
On all CM servers:
1. In the WebsiteApp_ConfigIncludeSocial folder, find the
Sitecore.Social.config file.
2. Set the value of the Social.LinkDomain setting to URL of the CD server.
On all the servers except for the CM server that performs scheduled activities (optional):
1. In the WebsiteApp_ConfigIncludeSocial folder, find the
Sitecore.Social.config file.
2. In the scheduling section, for all four agents, set the interval parameter to 00:00:00.
3. If you have enabled Sitecore.Social.Klout.config, in the scheduling section, in
the Sitecore.Social.Klout.Client.Tasks.SynchronizeKloutScores agent, set
the interval parameter to 00:00:00.
- 64. Social Connected Module 3.0 for Sitecore CMS 7.5
Sitecore® is a registered trademark. All other brand and product names are the property of their respective holders. The
contents of this document are the property of Sitecore. Copyright © 2001-2015 Sitecore. All rights reserved.
Page 64 of 73
6.2 Working with Detached Messages
A detached message is a message that is not bound to a content item. You can create, edit, and post
detached messages using API. Once the message is posted to the social network, you can track its
campaign statistics using API.
For more information about the Social Connected API, see the document, Social Connected API.